Добавление игры в стим, если она есть на пк
Содержание:
- Очистите кэш загрузок
- Как прикрепить Steam Games к панели задач Windows 10 и меню «Пуск»
- В награду за участие в конкурсах
- Установка из компьютера игры, купленной в Steam
- Как установить игру в Steam?
- Как добавить игру в Стим — гайды в Steam
- Процесс открытия
- Дополнительно
- Настраиваем опцию
- Как установить игру в Steam?
- 2) Воспользоваться встроенными функциями Steam
- Установка из компьютера игры, купленной в Steam
- Бесплатный доступ в выходные
- Свободный доступ
- Бесплатная игра через раздачу
- Раздачи
- Как добавить игры в библиотеку Steam
- Добавляем игру в библиотеку Стим
- Изменение настроек семейного просмотра:
Очистите кэш загрузок
Следующий способ, как повысить скорость скачивания в Стиме — очистка кэша загрузок. Чтобы увеличить параметр, сделайте следующее:
- Войдите в приложение.
- Кликните на Вид слева вверху.
- Войдите в секцию Настройки в выпадающем меню.
- Выберите Загрузки из выпадающего перечня.
- Кликните Очистить кэш …

- Подтвердите действия.
- Перезапустите софт.
После этого проверьте, удалось ли увеличить скорость Интернета в Стиме. Помните, что по завершении рассмотренных выше манипуляций система выбрасывает пользователя из аккаунта и придется войти в него заново. Что касается установленных игр, чистка кэша не влияет на эти данные (они остаются на сервере).
Как прикрепить Steam Games к панели задач Windows 10 и меню «Пуск»
Существует несколько способов закрепить игру Steam на панели задач и в меню «Пуск» в Windows 10. Вы можете разместить клиент Steam на панели задач или в меню «Пуск» и закрепить игру в контекстном меню. Кроме того, вы можете закрепить игру как отдельную сущность.
Прикрепите клиент Steam к панели задач Windows 10 или меню «Пуск»
Чтобы закрепить Steam-клиент на панели задач или в меню «Пуск», откройте «Пуск» и введите steam. Это найдет приложение Steam. Щелкните правой кнопкой мыши результат и выберите «Прикрепить к панели задач» или «Прикрепить», чтобы начать. Ярлык Steam будет добавлен в выбранное вами местоположение, которое вы можете нажать, чтобы запустить Steam.
Мы можем сделать еще один шаг вперед. Щелкните правой кнопкой мыши значок Steam на панели задач или в меню «Пуск», и откроется контекстное меню. Здесь вы можете перейти прямо к разделам, таким как магазин или библиотека.
Вверху находятся пять игр, с которыми вы недавно взаимодействовали. Наведите указатель мыши на значок и появится значок булавки. Нажмите на значок булавки, если вы хотите навсегда поместить эту игру в новую категорию «Закрепленные» в верхней части контекстного меню.
Если игры, которую вы хотите закрепить, нет в списке Недавние, не проблема. Вы можете запустить его кратко, чтобы он появился. В качестве альтернативы, только для панели задач, следуйте инструкциям выше, чтобы поместить ярлык игры на рабочий стол. Затем щелкните и перетащите значок на панель задач. Затем он будет прикреплен к контекстному меню Steam.
Закрепить игру Steam на панели задач Windows 10 или в меню «Пуск»
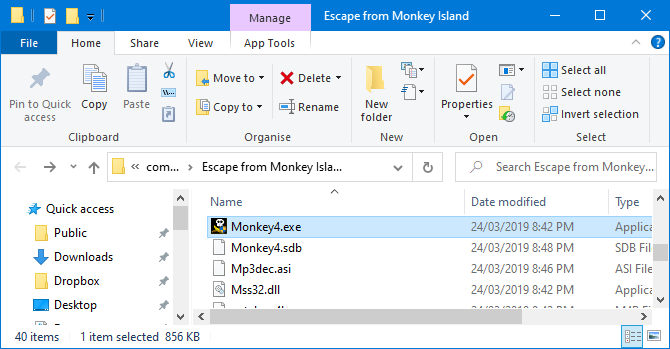
Вы можете закрепить отдельную игру на панели задач или в меню «Пуск». Для этого откройте Steam и перейдите на вкладку «Библиотека». Щелкните правой кнопкой мыши игру, которую хотите закрепить, и выберите «Управление»> «Просмотр локальных файлов».
Откроется проводник и вы сразу перейдете к установочным файлам игры. Здесь должен быть файл приложения с расширением EXE. Это то, что используется для запуска игры. Если вы этого не видите, посмотрите в подпапках.
Найдя EXE-файл, щелкните его правой кнопкой мыши и выберите «Закрепить на панели задач» или «Закрепить», чтобы начать.
Закрепление Steam-игры в меню «Пуск» Windows 10 с Live Tiles
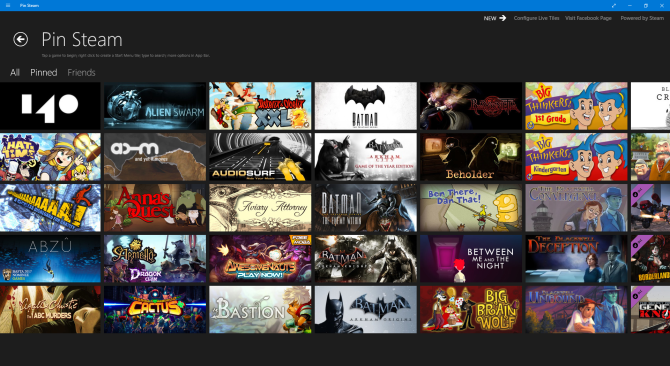
Для меню «Пуск» вы можете получить необычно выглядящие плитки, используя бесплатное приложение Microsoft Store под названием Pin Steam, Просто скачайте и запустите приложение. Затем введите пользовательскую часть URL вашего профиля Steam при появлении запроса. Ваш профиль должен быть общедоступным, чтобы это работало.
Если у вас нет пользовательского URL-адреса или ваш профиль закрыт, вам нужно внести некоторые изменения. Для этого откройте Steam, наведите ваше имя пользователя в верхнем меню и нажмите «Профиль». Затем нажмите «Изменить профиль» справа.
Сначала установите пользовательский URL. Затем перейдите на вкладку «Мои настройки конфиденциальности» и установите для «Сведения об игре» значение «Публичный». Вы можете установить свой профиль обратно в личный после завершения синхронизации с приложением Pin Steam.
Как только вы подключите приложение Pin Steam, оно отобразит сетку ваших игр. Выберите те, которые вы хотите добавить в свое меню «Пуск», а затем нажмите «Быстрый вывод».
Либо нажмите «Создать плитку», чтобы настроить конкретные параметры плитки, например цвет шрифта. Как только эти плитки появятся в вашем меню Пуск, вы можете щелкнуть правой кнопкой мыши и изменить размер на маленький, средний или большой.
Отличительной особенностью Pin Steam является то, что он создает живые плитки. Это означает, что плитки Start будут отображаться, когда ваши друзья играют в игру. Вы также можете прикрепить друзей в качестве стартовой плитки, если хотите следовать за ними.
Для получения дополнительной помощи по созданию стартовых плиток Windows 10 ознакомьтесь с нашим руководством по созданию пользовательских стартовых плиток
,
В награду за участие в конкурсах
Ещё одна возможность заполучить игру бесплатно – стать участником и победителем конкурсов, которые время от времени организуют в Стиме разработчики, стримеры, блогеры и многие другие заинтересованные категории пользователей.

Несколько слов о самих конкурсах: задания бывают как простыми, так и сложными. Из простых могут быть подписка на группу, репост информации на своей странице и так далее. Если говорить о сложных конкурсах, то чаще всего пользователю предлагается написать отзыв об игре, подробный обзор или же пройти до какого-то определённого игрового уровня. Участников в таких конкурсах как правило очень много, часто битва за награду разворачивается нешуточная, но тем приятнее получить награду.
Подводя итог обзору, хочется заметить, что Стим – это очень лояльная к пользователям система, которая даёт возможность загрузить лицензионный контент на компьютер пользователя как платно, так и бесплатно. Бесплатных способов, как и условно бесплатных вполне достаточно, чтобы пользователь мог себе позволить полноценно пользоваться системой даже в моменты, когда он не располагает большими деньгами или не готов потратить на игры большие суммы денег.
Установка из компьютера игры, купленной в Steam
Низкая скорость интернета не дает скачать нужные файлы через аккаунт. Если программа с игрой приобретена через Стим, то нужно вручную записать ее в библиотеку аккаунта. Пользователи, в таком случае, берут сохраненные файлы в другом месте, у игрока, который уже скачал их.
- Скопировать папку с игрой на флешку из папки Steam\steamapps\common.
- Вложить ее в новую папку на другом компьютере, например, на D:\ Steam\steamapps\common.
- Во вкладке «Игры» «Библиотеки» Steam найти нужный файл.
- Нажать на кнопку «Установить», и во всплывающем окне выбрать путь к папке, которую создали на диске D:\Steam.
- Начинается проверка и обновление, если нужно.
- Затем установка. При этом появляется предупреждение о возможной потере сохранений. Это связано с тем, что игра была скачана в компьютере другого человека, имеющего аккаунт.
Добавление в библиотеку Steam ранее установленных игр
При смене или переустановке операционной системы возникает проблема с установкой уже скачанных игровых приложений из Стима. Если файлы по умолчанию сохранялись на диске С, то игры надо грузить заново, так как при переустановке эти файлы будут стерты новой системой.
А если они были сохранены перед сменой операционной системы на другом диске, то восстановить нижеследующим образом:
- Для этого открыть в Steam аккаунт. Подтвердить проверочным кодом. Ранее купленные продукты будут отображены в библиотеке.
- Сохранить на диске D:\Games папку steamapps, где хранятся установленные игры. В папке Games создать новую папку, например, Games1.
- В библиотеке Стима нажать на названии видеоигры “Установить”. Выбрать место установки D:\Games\Games1. Начинается установка.
- В это время выйти из платформы через кнопку Выход. Закрыть значок на панели задач (на рабочем столе справа внизу).
- Перейти в папку D:\Games\Games1 и удалить файлы, которые там создались.
- Вырезать папку steamapps правой кнопкой мыши и вставить в папку Games1.
- Открыть Стим, запустить Библиотеку. Игры будут грузиться в компьютер.
Маленькие хитрости помогают пользователям играть в сети с друзьями. Для стабильной игры и работы программ, которые зависят от интернета, стоит проверить провайдеров, которые предлагают новые тарифы и скорости предоставления интернет-связи.
И тогда не будет нужды бегать с флешками и прописывать трудные адреса, изучать материалы в интернете. А проще создать резервную копию Steam – для этого есть кнопка в настройках.
Как установить игру в Steam?

Если вы хотите скачать в Стиме игру, но она много весит и скачиваться будет слишком долго, то есть выход. Вы можете скачать игру с помощью сторонних ресурсов или, например, с помощью флешки перенести игру с компьютера друга на свой. Но как теперь установить ее в Steam?
Где хранятся установленные игры в Стим?
Что бы вы не установили в Steam, все это располагается здесь:
Игры, которые еще не установлены, а только загружаются, можно найти в папке:
Program Files (x86)\Steam\steamapps\downloading
Таким образом, когда игра полностью скачана она переносится в папку common.
Как только игра скачана и вы нажимаете в Steam на кнопку «Установить», программа идет в папку common и проверяет, действительно ли требуется установка игры. И если в этой папке уже есть какие-либо файлы игры, то Стим проверяет, все ли есть и что нужно докачать.
Как установить игру в Стим?
1. Перейдите в папку по указанному пути и создайте там еще одну папку с названием игры:
Program Files(x86)\Steam\steamapps\common
2. Затем откройте Steam, выберите игру, которую вы добавляли и нажмите на кнопку «Установить». Возможно, начнется загрузка недостающих файлов, но это не займет много времени.
Внимание!
Если сначала в начали закачку игру через клиент Стим, то после уже не получится подсунуть ему готовые фалы. Скопировав файлы в папку common и в папку downloading — не получиться установить игру. Поэтому нужно сначала удалить игру через клиент Steam (если она у вас установлена), затем удалить временный каталог в папке downloading, соответствующий этой игре и соответствующий по названию файл с расширением.patch там же. После провести установку сначала.
Таким образом вам не придется долго ждать, пока Steam скачает игру. Данный способ работает в большинстве случаев. Главное – быть внимательным и не ошибиться с написанием названия игры.
Мы рады, что смогли помочь Вам в решении проблемы.
Как добавить игру в Стим — гайды в Steam
В Steam можно добавлять как игры внутри сервиса, так и сторонние продукты не связанные с ним. В данной статье мы расскажем, как это сделать.
Добавление игры при помощи купленного ключа или инвентаря
Для активации ключа просто откройте свой Steam-клиент и во вкладке «Игры» выберите пункт «Активировать в Steam…».
Нажимаем несколько раз «Далее», принимаем все соглашения, после чего в появившемся окне вставляем в поле «Ключ продукта» купленный ключ. После подтверждения игра сразу появится у вас в библиотеке, откуда ее можно установить на компьютер.
Если же вместо ключа у вас гифт игры, просто откройте свой инвентарь, выберите продукт и нажмите «Добавить в свою библиотеку». Игры, купленные внутри сервиса, добавляются в библиотеку Стим автоматически.
Как добавить в Стим стороннюю игру
Не все игры есть в Стим, но, к счастью, добавлять в сервис можно что угодно: игры из Origin, Battle.net, Uplay и т.д. Благодаря данному способу вы можете добавить в библиотеку любое exe-приложение — Battlefield 1, Overwatch, Diablo 3 или даже программу Microsoft Word. К примеру, у вас есть игра без DRM-защиты (не прикрепленная ни к какому сервису) и вы хотите запускать ее не с рабочего стола или корневой папки, а сразу из библиотеки Steam. Для этого вам нужно:
- Запустите клиент Steam, войти в свой профиль;
- Откройте меню «Игры»;
- В выпадающем меню выберите пункт «Добавить стороннюю игру в мою библиотеку…»;
- В новом окне откроется список всех ваших приложений (в нем будут не только игры, но и программы);
- Поставьте галочку напротив тех игр, которые хотите добавить, после чего нажмите «Добавить выбранные»;
- Теперь игра доступна для вас в библиотеке. Вы даже можете открыть ее свойства — менять название, иконку и параметры запуска.
Недостатки сторонней игры в Стим
- Страничка игры отсутствует;
- Нет достижений;
- Игровая статистика недоступна;
- Нет коллекционных карточек;
- Отсутствует тематические чаты и т.п.
Преимущества
- Запускать игру легче через библиотеку, где находятся все ваши продукты;
- Есть доступ к оверлею, что позволяет вам видеть время, список друзей (с друзьями можно общаться не сворачивая игры), различные новости и т.п.;
- Возможность делать скриншоты через клиент;
- Настраиваемый счетчик FPS для отслеживания фреймрейта;
- Отображаемый статус (друзья будут видеть, что вы находитесь в игре).
Как добавить игру в Стим с другого компьютера
Чтобы не качать лишние гигабайты игры, которая у вас уже есть в библиотеке, но не установлена, вы можете скопировать ее у друга при условии, если она у него тоже имеется. Для этого вам нужно:
- Скопировать с компьютера друга содержимое той или иной игры на флешку (к примеру, путь к игре CS:GO — steamapps\common\Counter-Strike Global Offensive);
- Перенести скопированное содержимое точно в ту же папку на своем компьютере;
- Открыть клиент Стим, зайти в библиотеку и двойным кликом мыши нажать по данной игре;
- Если вы все сделали правильно, начнется быстрая установка без необходимости скачивать файлы (в некоторых ситуациях возможна загрузка обновлений).
Видео
Сегодня мы поговорим с вами о том, как добавить в Steam игру. Это очень просто, особенно если знаете, куда нажимать и в какой последовательности. Так что давайте попробуем поскорее разобраться с данной темой.
Процесс открытия
Чтобы включить стим семейный, вам необходимо выбрать пункт «Steam» и далее вкладку «Настройки». Появиться окно настройки клиента Стима. Переходим на вкладку «Cемья», чтобы добавить друзей в Steam.
на вкладку «Cемья», чтобы добавить друзей в Steam.
Здесь происходит все управление семейным просмотром видеоигр. Чтобы ваши знакомые или друзья получили возможность использовать игры из вашей библиотеки, им будет необходимо войти со своего компьютера в учетную запись вашего аккаунта.
Естественно это подразумевает, что вам придется передать свои логин и пароль от стима тем, кому вы хотите предоставить возможность играть в ваши игры.
Если все же возникли проблемы, то доступ к своему акку можно легко восстановить просто обновив пароль. Вы имеете приоритет, перед другими участниками семейного режима, поэтому ваши игры никто не украдет.
Действия друга
- После передачи логина и пароля своему другу, ему нужно выйти из соей учетной записи и зайти в стим под вашими данными
- Далее сработает защита от несанкционированного входа, которая затребует код к вашей учетке Steam. Данный код приходит на адрес электронной почты, привязанной к аккаунту
- Перешлите полученный код своему другу
- Теперь ваш друг повторяет действия по добавлению человека в семейный доступ стим
- В разделе «Семья» появиться его компьютер.
Далее проводим авторизацию нового компьютера и он появиться в семейном списке устройств. Теперь ваш друг имеет возможность получить игры, имеющимся у вас в библиотеке или только разрешенным вами и может их спокойно устанавливать и играть.
Дополнительно
Реклама, как говорится, двигатель торговли. Поэтому примерно за 2 недели до планируемого выпуска игры необходимо разместить в своем магазине объявление о предстоящем событии. Рекомендуем придерживаться правила двух недель — этого времени достаточно, чтобы пользователи успели узнать о предстоящем событии, но при этом не устали от долгого ожидания.
Объявление о том, что вы собираетесь выложить свою игру в Steam, должно быть общедоступным, а сама презентация — интересной, яркой. Так вы обеспечите себе привлечение пользователей, которые могут заинтересоваться вашим контентом и купить его. Потенциальный потребитель после знакомства с объявлением может добавить её в список желаемых, а также поучаствовать в обсуждении предстоящего выпуска.
Настраиваем опцию
Мы будем рассказывать, как запросить игру у друга в Steam – этот функционал доступен в декстопном приложении или веб-версии клиента. Кратко расскажем, как найти нужные настройки.
На официальном сайте:
- Войдите и авторизуйтесь;
- Нажмите на имя пользователя наверху справа (рядом стрелка, указывающая вниз);
- Выберите раздел «Об аккаунте»;
- Перейдите к блоку «Семейные настройки»;
- Переходите к строке «Управление Family Library Sharing»
Через десктопный клиент:
- Войдите в программу;
- Нажмите на название сервиса наверху слева;
- В открывшемся меню жмите на кнопку настроек;
- На панели слева ищите вкладку «Семья».
- В открывшемся меню ищите кнопку «Family Library Sharing»
Мы нашли нужные параметры – самое время разобраться, как попросить у друга игру в Стиме. Если вы хотите делиться с другими пользователями (можно добавить до 10 устройств и до пяти аккаунтов) своим контентом – или наоборот – стоит подключить опцию семейного доступа. Функция работает бесплатно, легко настраивается! Просто следуйте инструкциям.
Итак, товарищ садится за ваш компьютер и открывает «Family Library Sharing» по инструкции выше:
- Поставьте галочку в строке «Поделиться с этим компьютером»;
- Ниже, в окне «Подходящие аккаунты» нужно добавить конкретного пользователя – им станете вы.
Готово, теперь можно легко запросить у друга игру в Стиме. Перелогиньтесь в своем профиле: вы увидите полный список игр из профиля товарища – он появляется автоматически под именем его аккаунта.
Рассказали вам, как одолжить игру в Стиме у друга – или поделиться своей. Отличная опция, позволяющая расшаривать интересный контент, экономить на покупках и весело проводить время – воспользуйтесь всеми доступными возможностями уже сейчас!
Как установить игру в Steam?

Если вы хотите скачать в Стиме игру, но она много весит и скачиваться будет слишком долго, то есть выход. Вы можете скачать игру с помощью сторонних ресурсов или, например, с помощью флешки перенести игру с компьютера друга на свой. Но как теперь установить ее в Steam?
Где хранятся установленные игры в Стим?
Что бы вы не установили в Steam, все это располагается здесь:
Program Files(x86)\Steam\steamapps\common
Игры, которые еще не установлены, а только загружаются, можно найти в папке:
Program Files (x86)\Steam\steamapps\downloading
Таким образом, когда игра полностью скачана она переносится в папку common.
Как только игра скачана и вы нажимаете в Steam на кнопку «Установить», программа идет в папку common и проверяет, действительно ли требуется установка игры. И если в этой папке уже есть какие-либо файлы игры, то Стим проверяет, все ли есть и что нужно докачать.
Как установить игру в Стим?
1. Перейдите в папку по указанному пути и создайте там еще одну папку с названием игры:
Program Files(x86)\Steam\steamapps\common
2. Затем откройте Steam, выберите игру, которую вы добавляли и нажмите на кнопку «Установить». Возможно, начнется загрузка недостающих файлов, но это не займет много времени.
Внимание!
Если сначала в начали закачку игру через клиент Стим, то после уже не получится подсунуть ему готовые фалы. Скопировав файлы в папку common и в папку downloading — не получиться установить игру. Поэтому нужно сначала удалить игру через клиент Steam (если она у вас установлена), затем удалить временный каталог в папке downloading, соответствующий этой игре и соответствующий по названию файл с расширением .patch там же. После провести установку сначала.
Таким образом вам не придется долго ждать, пока Steam скачает игру. Данный способ работает в большинстве случаев. Главное – быть внимательным и не ошибиться с написанием названия игры.
2) Воспользоваться встроенными функциями Steam
- Создайте обычную папку в том месте, куда хотите перенести стимовскую библиотеку;
- Запускайте Стим слева в углу отыщите настройки в «Steam» внутри настроек перейдите к «Загрузкам»;
- Внутри вкладки «Загрузки» нажмите на «Папку библиотек Steam» пункт «Добавить папку» выбираете путь к папке подтверждаете все свои действия;
- Кликайте ПКМ по игре в библиотеке, которую желаете перенести и выбирайте «Свойства» следом «Локальные файлы» вариант «Сменить папку установки» (только учтите, что он появится лишь после того, как будет создана дополнительная библиотека и вы укажите на неё в настройках, как описано выше);
- Как только откроется диалоговое окошко, необходимо указать путь к папке с новой библиотекой и подтвердить все свои решения, нажав на кнопку «Переместить папку»;
- Теперь остаётся лишь дождаться окончания процесса перемещения.
Установка из компьютера игры, купленной в Steam
Низкая скорость интернета не дает скачать нужные файлы через аккаунт. Если программа с игрой приобретена через Стим, то нужно вручную записать ее в библиотеку аккаунта. Пользователи, в таком случае, берут сохраненные файлы в другом месте, у игрока, который уже скачал их.
- Скопировать папку с игрой на флешку из папки Steam\steamapps\common.
- Вложить ее в новую папку на другом компьютере, например, на D:\ Steam\steamapps\common.
- Во вкладке «Игры» «Библиотеки» Steam найти нужный файл.
- Нажать на кнопку «Установить», и во всплывающем окне выбрать путь к папке, которую создали на диске D:\Steam.
- Начинается проверка и обновление, если нужно.
- Затем установка. При этом появляется предупреждение о возможной потере сохранений. Это связано с тем, что игра была скачана в компьютере другого человека, имеющего аккаунт.
Добавление в библиотеку Steam ранее установленных игр
При смене или переустановке операционной системы возникает проблема с установкой уже скачанных игровых приложений из Стима. Если файлы по умолчанию сохранялись на диске С, то игры надо грузить заново, так как при переустановке эти файлы будут стерты новой системой.
А если они были сохранены перед сменой операционной системы на другом диске, то восстановить нижеследующим образом:
- Для этого открыть в Steam аккаунт. Подтвердить проверочным кодом. Ранее купленные продукты будут отображены в библиотеке.
- Сохранить на диске D:\Games папку steamapps, где хранятся установленные игры. В папке Games создать новую папку, например, Games1.
- В библиотеке Стима нажать на названии видеоигры “Установить”. Выбрать место установки D:\Games\Games1. Начинается установка.
- В это время выйти из платформы через кнопку Выход. Закрыть значок на панели задач (на рабочем столе справа внизу).
- Перейти в папку D:\Games\Games1 и удалить файлы, которые там создались.
- Вырезать папку steamapps правой кнопкой мыши и вставить в папку Games1.
- Открыть Стим, запустить Библиотеку. Игры будут грузиться в компьютер.
Маленькие хитрости помогают пользователям играть в сети с друзьями. Для стабильной игры и работы программ, которые зависят от интернета, стоит проверить провайдеров, которые предлагают новые тарифы и скорости предоставления интернет-связи.
И тогда не будет нужды бегать с флешками и прописывать трудные адреса, изучать материалы в интернете. А проще создать резервную копию Steam – для этого есть кнопка в настройках.
Бесплатный доступ в выходные
В Steam очень сильная маркетинговая программа, цель которой – привлечь к приобретению своего контента как можно больше пользователей. В соответствии с ней в системе очень часто объявляются различные акции. Одна их таких акций – бесплатные выходные, когда пользователям предлагается поиграть в игру бесплатно, чтобы «поймать их на крючок», побудив впоследствии приобрести игру за деньги. По окончании льготного периода халява отключается, и пользователь либо приобретает игру за плату, либо нет – в зависимости от произведённого на него впечатления.
Кстати, это отличная возможность протестировать игру и обезопасить себя от приобретения того контента, который не понравился.

Свободный доступ
Самый простой ответ на вопрос, как бесплатно получить игру в Steam – воспользоваться соответствующей вкладкой во встроенном магазине. Опытные пользователи знают, платформа предлагает широчайший выбор контента, за который не нужно платить! Как воспользоваться щедрыми предложениями?
- Откройте онлайн-платформу и найдите вкладку магазина на верхней панели;
- В меню слева найдите соответствующую категорию (в блоке «Поиск по жанру»).
Здесь находятся игры, которые можно получить бесплатно в Стим – любой контент из этого раздела загружается безвозмездно!

Не переживайте, скрытых условий нет, никакие деньги с кошелька сниматься не будут.
Бесплатная игра через раздачу
Свою рекламную акцию проводят и разработчики игр. Для этого они объявляют в Стиме так называемые раздачи. Раздача открывает перед пользователем возможность бесплатно поиграть в новую игру в течение несколько часов. «Поймать» такое предложение – большая удача, потому что практически все активные пользователи Steam пасут возможность заполучить халяву.

Раздачи в Стиме проводятся редко, никто заведомо не знает, кто и когда их организует. Разработчики рассчитывают на то, что, получив бесплатный контент, игроки будут вынуждены приобретать различные игровые предметы на постоянной основе.
Раздачи
Получить платные игры в Steam бесплатно помогут раздачи – это щедрость разработчиков (только они принимают подобное решение), которые могут открыть доступ к контенту безвозмездно на несколько часов. Если вы успеете получить халявное приложение – поздравляем.
Раздачи проводятся нечасто, случаются внезапно и инициируются исключительно разработчиками. Цель проста – вы можете получить само приложение на халяву, но непременно будете тратиться на внутриигровые предметы на постоянной основе.
Это действительно отличный шанс заполучить классный контент, но поймать раздачу сложно. Подписывайтесь на обновления конкретных игрушек, чтобы не пропустить интересную информацию.
Как добавить игры в библиотеку Steam
Большинство игроков используют игры разных компаний, сохраняя в компьютере приложения и программы. Стим дает возможность запускать их из консоли
При этом, неважно, откуда была скачана программа
Если установочные файлы записаны на жестком диске компьютера, то можно легко и просто добавить их в библиотеку Стим. Это помогает эффективно использовать память и возможности компьютера.
Пошаговый алгоритм:
- Запустить Steam. В нижней левой части консоли выбрать кнопку + «добавить игру».
- Из всплывшего окна выбрать вкладку «Добавить стороннюю…».
- В следующем окне выбрать через кнопку «Обзор» нужный файл в компьютере (приложение, файл с расширением .ехе).
- Поставить галочку. Нажать на кнопку «Добавить выбранное».
- Игра будет добавлена в библиотеку.
- Открываем «Библиотеку». Из выпадающего списка выбираем вкладку «Игры».
- Список появится слева.
- Можно через свойства поменять название игрового приложения в Стиме.
- Выбрать иконку из изображений в компьютере.
Добавляем игру в библиотеку Стим
Добавление сторонних игр в библиотеку Steam необходимо для того, чтобы все видели, во что вы играете. Кроме этого вы сможете транслировать игровой процесс через сервис Steam, в результате ваши друзья смогут посмотреть, как вы играете даже в то, чего нет в магазине. Помимо этого, такая возможность позволяет запустить любую игру, которая есть на вашем компьютере через Steam. Вам не придется искать ярлыки на рабочем столе, достаточно будет просто нажать на кнопку запуска в Стиме. Таким образом, вы сделаете из этого приложения универсальную игровую систему.
- Для добавления сторонней игры в библиотеку Стима вам необходимо выбрать следующие пункты в меню: «Игры» и «Добавить стороннюю игру в мою библиотеку».
Откроется форма «Добавление игры». Сервис пытается найти все приложения, которые установлены на вашем компьютере. Этот процесс может занять некоторое время, после чего нужно просто поставить галочку возле названия игры, а затем воспользоваться кнопкой «Добавить выбранное».
Если Steam не смог найти игру самостоятельно, вы можете указать ему расположение необходимого ярлыка вручную. Для этого нужно нажать кнопку «Обзор», а затем с помощью «Проводника» Windows выбрать нужное приложение, выделить его значок и нажать по кнопке «Открыть». Стоит отметить, что в качестве стороннего приложения в библиотеку Steam можно добавлять не только игры, но и люблю другую программу. Например, можно добавить Photoshop. Затем с помощью трансляции Steam можно показать все, что у вас происходит, когда вы пользуетесь данными приложениями.
После того как сторонняя игра добавлена в библиотеку Стима, она отобразится в соответствующем разделе в списке всех игр, при этом ее название будет соответствовать добавленному ярлыку. Если вы хотите изменить его, кликните правой кнопкой мыши по добавленному приложению и выберите пункт «Свойства».
Откроется окно настроек свойства добавленного приложения.
Вам необходимо в верхней строке указать желаемое название, которое и будет отображаться в библиотеке. Кроме этого, с помощью данного окна вы можете выбрать иконку приложения, указать другое расположение ярлыка для запуска программы или установить какие-либо параметры запуска, например запуск в окне.
Решение возможных проблем
Порой процедура проходит не так, как предполагается — пользователь сталкивается с теми или иными проблемами. Рассмотрим самые распространённые.
Игра не добавляется Довольно редкая проблема, на самом деле. В большинстве случаев это означает, что добавляемая игра уже присутствует на аккаунте в том или ином виде. Если же игры точно нет и не может быть на вашей учётной записи, нельзя исключать проблемы с самим клиентом. Оптимальным решением в последнем случае будет полная переустановка приложения Стима.
Урок: Правильная переустановка Steam
Стим работает некорректно с добавленной игрой В сети можно найти сообщения о том, что со сторонней игрой, добавленной к Steam, работают некоторые «фишки» клиента: Overlay, Steam Link, в нём можно использовать Steam Controller и тому подобное. Увы, но эта информация устарела — компания Valve в рамках борьбы с пиратством отключила подобный функционал для игр, которые отсутствуют в сервисе и добавлены сторонним методом. Решения у этой проблемы нет, и скорее всего не будет, так что остаётся только смириться.
Заключение
Теперь вы знаете, как можно добавить стороннюю игру в Steam. Используйте эту возможность для того, чтобы все ваши игры можно было запустить через Steam, а также, чтобы вы могли смотреть игровой процесс друзей.
Опишите, что у вас не получилось. Наши специалисты постараются ответить максимально быстро.
Изменение настроек семейного просмотра:
Чтобы изменить настройки семейного просмотра:
- Сначала войдите в аккаунт.
- Нажмите иконку семейного просмотра.
- Введите ПИН-код, чтобы выйти из семейного просмотра.
- Откройте меню настроек Steam.
- Перейдите на вкладку «Семья» в левой части открывшегося окна.
- Выберите «Управление семейным просмотром…», чтобы снова запустить настройку семейного просмотра.
- Пройдите все этапы настройки, чтобы выбрать новый контент и возможности для семейного просмотра. Вас также попросят ввести ПИН-код, который вы можете изменить или оставить таким же.
- https://lumpics.ru/family-sharing-in-steam/
- https://brit03.ru/programmy/semejnyj-dostup-stim.html
- https://agepc.ru/internet/igrovye-onlayn-servisy/steam/semejnyj-dostup-v-stim




