Компьютер зависает намертво: каковы причины и как исправить?
Содержание:
- Перегрев внутренностей и неприятный шум.
- Проверьте систему на перегрев
- Причины зависания компьютера или ноутбука
- Зависает компьютер ? Почисть его!
- Ошибки оперативной памяти
- Почему зависает компьютер
- Возможные решения проблемы зависания Центра обновления Windows
- Если у вас зависает компьютер
- Слишком маленький файл подкачки
- Дефрагментация жесткого диска
- Перегрев центрального процессора
- Настройки BIOS
- Отнесите компьютер в сервисный центр
- Перегрев
- Основные симптомы зависания и нестабильной работы компьютера или ноутбука
- Оперативная память
- Заключение
Перегрев внутренностей и неприятный шум.
Итак, компьютер завис и не реагирует ни на что, при этом из системного блока компьютера доносится неприятный шум. Это ускоренная работа вентиляторов (или знак того, что вентилятор требует чистки, а иногда и замены) – верный знак того, что компьютеру недостает охлаждения и ему ничего не остается делать, как «повиснуть». Выход из такой ситуации прост – необходимо вскрыть корпус и вычистить материнскую плату, радиаторы и вентиляторы.

Вот яркий и наглядный пример того, как выглядит загаженное охлаждение видеокарты компьютера. Накопившиеся куски пыли задерживают огромное количество тепла на радиаторе, а следовательно, микросхема не охлаждается
Это не есть хорошо, поэтому нам нужно вооружиться мягкой тканью или же пылесосом и осторожно вычистить это «безобразие». Ни в коем случае не используйте мокрую тряпку! Постарайтесь не поцарапать детали платы, чтобы не заработать новых проблем. Раз уж компьютер завис и не реагирует ни на что, а мы решили заняться генеральной приборкой, то можно заодно заменить термопасту – специальное средство, необходимое для нормального теплообмена между микросхемой и радиатором
Снимите вентилятор (при необходимости смажьте его) и радиатор с процессора или видеокарты, после чего, удалите остатки старой пасты
Раз уж компьютер завис и не реагирует ни на что, а мы решили заняться генеральной приборкой, то можно заодно заменить термопасту – специальное средство, необходимое для нормального теплообмена между микросхемой и радиатором. Снимите вентилятор (при необходимости смажьте его) и радиатор с процессора или видеокарты, после чего, удалите остатки старой пасты.

Новую термопасту наносим на микросхему тонким слоем, после чего устанавливаем радиатор на прежнее место. Затем выполняем сборку компьютера в обратной последовательности.
В случае с ноутбуками, мы выполняем аналогичные действия. (чистка от пыли, замена термопасты и смазывание вентилятора если нужно )Но будьте готовы к тому, что разобрать среднестатический ноут довольно сложно, да и система охлаждения у него выглядит скромно.
Неисправное охлаждение процессоров или видеокарт может привести к тому что эти устройства нагреваются до критических температур, после чего компьютер либо зависает, либо полностью отключается. Удивительно, но такую ситуацию не исправит полноценная чистка, о которой мы только что говорили. Для того, чтобы картина стала ясной, рекомендую зайти в BIOS, в раздел «мониторинга». На моём компьютере этот режим реализован следующим образом.
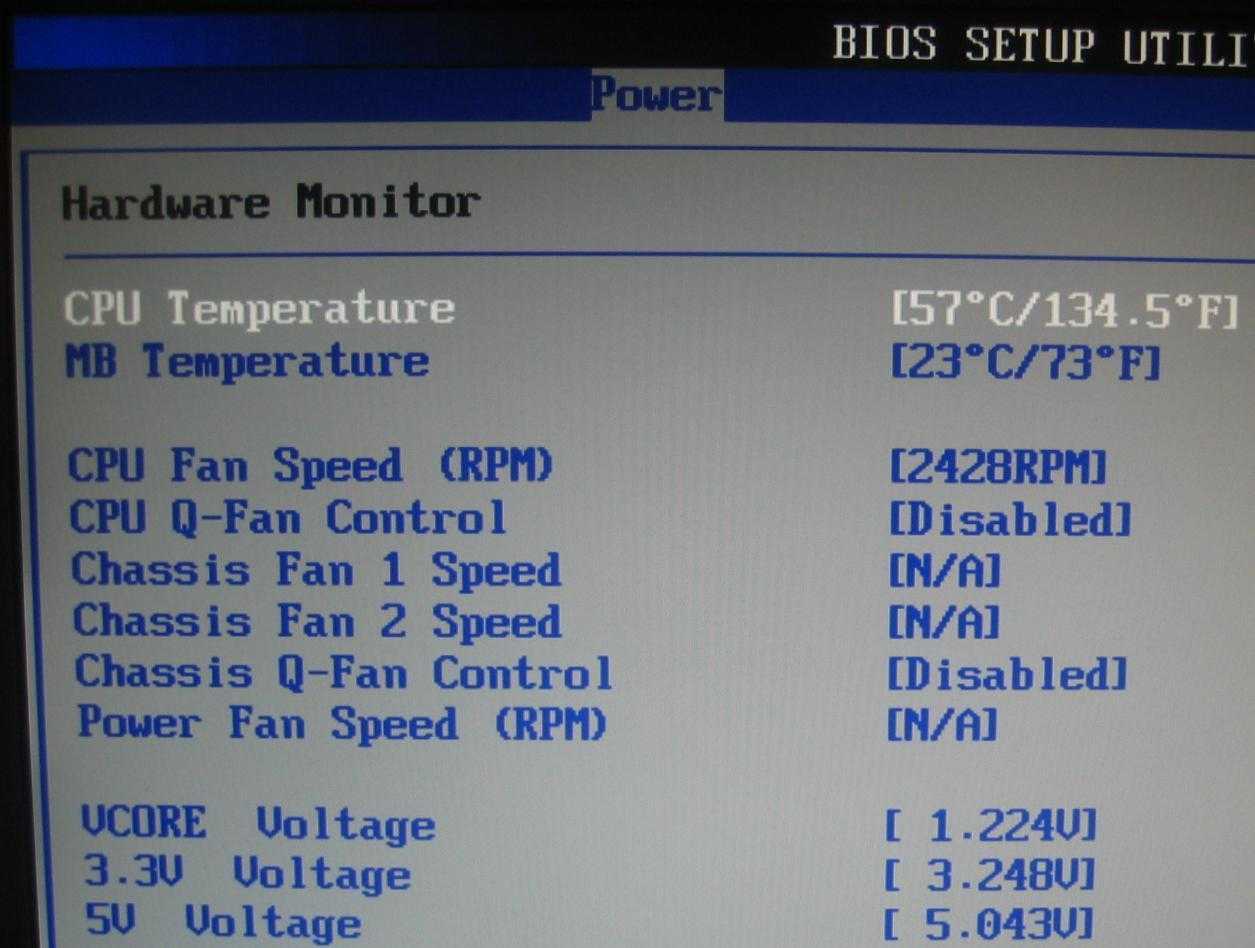
Первое значение температуры – нормальное, второе – максимальное. Так вот, если первое число превышает отметку, скажем в 60 градусов, и быстро растет, то мы имеем дело с неисправным охлаждением. Поможет только срочная замена. Возможно, также что вы неправильно нанесли теромпасту. Слой слишком толстый или наоборот слишком тонкий и процессор или чип видеокарты не прилегает должным образом к радиатору охлаждения. Нужно переделывать все заново и еще раз проверить. Также вы можете проверить температуру при помощи программы AIDA64. Подробнее о том, как это сделать, вы можете узнать из статьи «Тест стабильности системы».
Проверьте систему на перегрев
Повышенный нагрев может приводить к зависанию компьютера. Если у вас подобные проблемы возникают постоянно, виновата может быть система охлаждения. Установите приложение мониторинга температуры вроде Core Temp, настройте на отображение температуры в панели уведомлений и перетащите иконку из трея на панель задач, чтобы всегда видеть её.
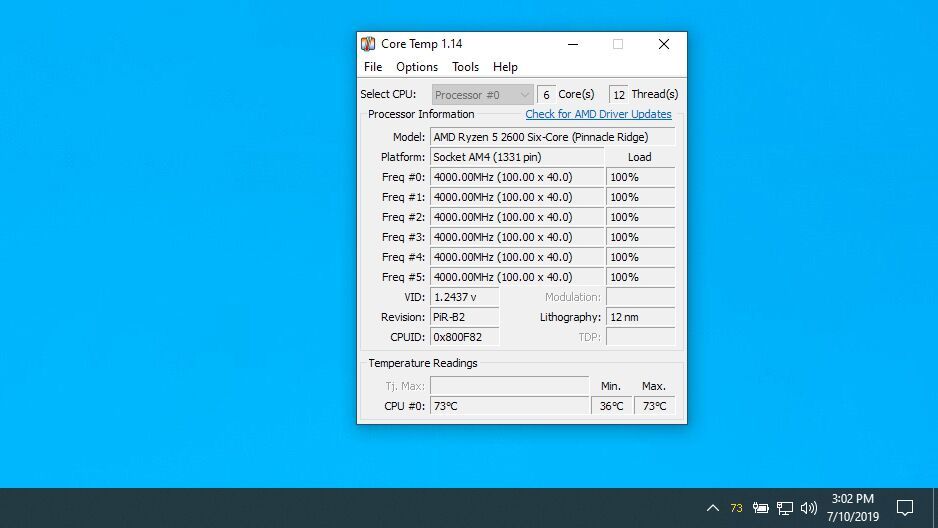
При следующем зависании компьютера вы сможете посмотреть на иконку и узнать температуру.
Очистите пыль внутри системного блока при помощи сжатого воздуха высокого давления и проверьте вентиляторы. Если некоторые из них не вращаются, может потребоваться заменить их.
Причины зависания компьютера или ноутбука
Выделяют 7 распространенных причин, из-за которых компьютер подтормаживает или произвольно перезагружается:
Неправильное программное обеспечение
Часто зависает компьютер у пользователей, которые устанавливают утилиты или игры, требования которых не соответствуют установленному оборудованию на компьютере. Современные программы потребляют много ресурсов, если машина старая, ей не хватает сил на обработку данных. Не исключено, что игра или в прогу включены битые файлы, из-за них тоже возникают тормоза.
Потенциально опасные программы и вирусы
Когда пользователь заметил, что компьютер виснет после нескольких минут работы, рекомендуется проверить устройство на присутствие вирусных файлов. Если проверка не дала результатов, выполнить полное сканирование системы, жестких дисков и файлов операционки.
Нехватка оперативной памяти
При постоянном использовании пк или ноута юзер знает, какое ПО установлено, и что включено в автозагрузку. В том случае, если компьютер зависает при включении, рекомендуется убрать два-три приложения из автозапуска и завершить фоновые процессы. После разгрузки оперативы тормоза проходят.
Мусор в операционке
Работа за компьютером напрямую связана с обработкой, загрузкой и удалением файлов. Когда ненужных элементов накапливается чрезмерное количество комп или ноутбук зависает. Не рекомендуется хранить неиспользуемые компоненты, они доступны к скачиванию из интернета.
Битые файлы операционки
В случае если на компьютере не установлен антивирусник и выполняется загрузка файлов из непроверенных источников, вероятность схватить трояна близка к 100%. Нахождение вирусов в машине приводит к повреждению системных файлов, которые отвечают за корректную работу компа.
Работа в повышенном температурном режиме
Заметили, что виснет компьютер или самопроизвольно перезагружается? Проверьте температуру процессора (для этого разработаны программы и виджеты), если температура превышает норму, требуется чистка и переустановка ПО.
Некорректно работают компоненты операционки
ПОСМОТРЕТЬ ВИДЕО
Если у пользователя не включается компьютер (зависание происходит в момент старта операционки), проблема кроется в неисправности встроенных компонентов, меню БИОС недоступно. Лечится путем переустановки винды.
Распространенные причины выяснили, теперь определим, что делать, когда компьютер зависает.
Зависает компьютер ? Почисть его!
Чистка от пыли. Если вам не помогли данные утилиты, и вы по-прежнему недоумеваете: почему зависает компьютер намертво что даже курсор не двигается? Смело переходите к работе с аппаратным обеспечением. Итак, произведите полную чистку вашего компьютера от пыли, проверьте надежность соединений, а также подключены ли все кулеры к питанию.
Как правильно почистить компьютер от пыли?
Чтобы произвести тщательную чистку вам понадобится кисточка, тряпка (не синтетическая), а также резинка. Полностью отсоедините все комплектующие от материнской платы, после чего проведите чистку и верните их в исходное положение. Также не лишним будет извлечь батарейку BIOS, чтобы все настройки были сброшены. Спустя несколько минут ее можно вернуть на место.
Чаще всего люди обращаются в сервисные центры с такой формулировкой проблемы: «Компьютер зависает и ни на что не реагирует». Проблема это крайне неприятная по двум причинам. Во-первых, в случае обычных ошибок компьютер отображает окно с описанием этой ошибки, что как минимум позволяет пользователю понять, в чём состоит ошибка и приступить к её устранению. В случае же зависания операционная система не выводит на экран какую-либо вспомогательную информацию. Во-вторых, в большинстве случаев причина зависания кроется в «железе», то есть в перегреве или неисправности аппаратных компонентов. А это может повлечь за собой лишние финансовые затраты (в лучшем случае на термопасту, в худшем – на замену комплектующих).
Как бы там ни было, мы постараемся помочь вам выявить причину проблемы и решить её. Далее в статье будут приведены наиболее частые причины зависания компьютера, а также способы устранить данную неполадку.

Ошибки оперативной памяти
Так как процесс загрузки Windows, да и любые другие процессы компьютера загружаются в оперативную память, то ее неисправность может повлечь зависание всей системы. Для проверки оперативной памяти воспользуемся программой Memtest86.
Memtest86 выполняет бесконечное количество циклов проверки памяти. Значение Pass показывает сколько циклов прошло. Двух циклов проверки вполне достаточно и если значение Errors = 0, то с оперативкой все впорядке.

ошибки оперативной памяти в Memtest86
Возможно вы знаете еще какие-то причины зависания Windows при загрузке, которые я не упомянул? Пишите комментарии.
Почему зависает компьютер
Компьютер зависает намертво по нескольким причинам:
Большая загруженность ЦП и оперативной памяти
Особенность работы компьютерной техники заключается в том, что для каждого приложения операционная система Windows формирует индивидуальную задачу. Другими словами, отводит определенный объем оперативной памяти для выполнения этой программы и следит за работой загруженного в память приложения с ресурсами компьютера.
Если система зависла, первое что нужно сделать, обратиться к системной утилите Windows «Диспетчер задач». Она позволяет понять, насколько загружен компьютер. Чтобы ее открыть, используйте горячие клавиши «Ctrl + Shift + ESC». Также можно использовать сочетание клавиш «Ctrl + Alt + DEL», после чего выбрать вкладку «Запустить диспетчер устройств».
В итоге откроется модальное окно, в котором отображается список всех запущенных в системе задач. Чтобы убедиться в их корректном функционировании, достаточно ознакомиться с информацией в столбце «Состояние». Нормальным статусом задачи является состояние «Работает». О том, что система работает не так как надо, сигнализирует статус «Не отвечает».
Итак, если вы запустили программу, а компьютер зависает и не реагирует, откройте «Диспетчер задач», выберите во вкладке «Приложения» соответствующий софт, который вызвал торможение, и нажмите кнопку «Снять задачу».
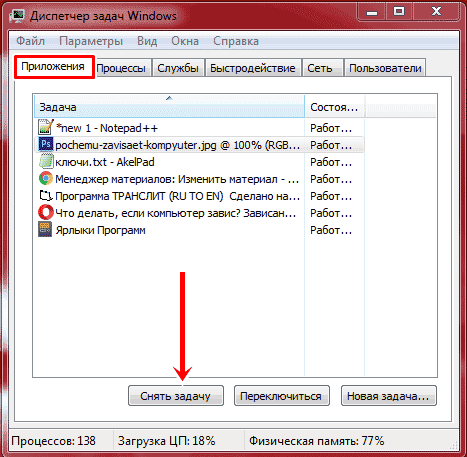
Наличие вирусов
Заражение компьютера вирусами негативно сказывается не только на защите персональных данных, но и его работоспособности. Даже если у вас установлен лицензионный антивирус, нет никаких гарантий что в систему не просочится вредоносное программное обеспечение (ПО).
Чтобы это предупредить вовремя обновляйте вирусные базы. Если компьютер зависает после обновлений, скорее всего вредоносные программы уже проникли в систему. В таком случае выполните ПОЛНОЕ сканирование.
Если на вашем устройстве много заполненной памяти, проверка всех файлов может занять значительный отрезок времени. Однако лишь она позволит выявить все реальные и потенциальные угрозы безопасности. После их удаления, лечения или перемещения в карантин (обычно антивирусы предоставляют право выбора) компьютер становится шустрым и послушным.
Лишние приложения в автозагрузке
Вы даже можете не представлять, насколько много программ запускается при включении вашего компьютера, поскольку многие из них работают в фоновом режиме. Их изобильное количество сильно нагружает систему. Многие программы попадают в автозагрузку автоматически после их скачивания. Частые гости автозагрузки Skype, uTorrent, Dropbox, Viber.
Чтобы проверить какие утилиты находятся в автозагрузке Windows 7, нужно воспользоваться утилитой «Конфигурация системы». Алгоритм действий следующий:
- заходим в меню «Пуск»;
- прописываем в поисковой строке команду msconfig и нажимаем кнопку «Enter»;
- выбираем вкладку «Автозагрузка» и снимаем галочки напротив программ, которые загружаются автоматически при загрузке компьютера;
- кликаем кнопку «Применить», а затем «Ok».
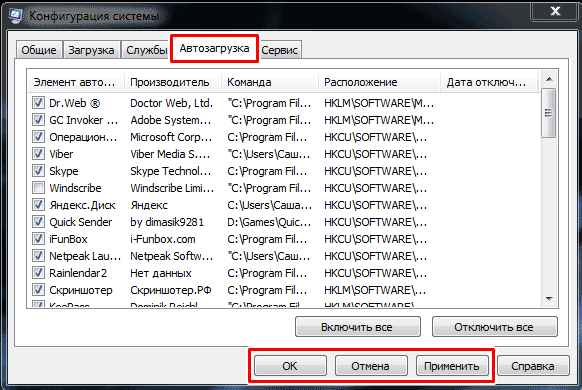
Банальный перегрев процессора
Не исключено, что компьютер тормозит и зависает по причине перегрева. Процессоры https://luckylink.kiev.ua/ обрабатывают огромный объем информации, и при этом выделяется большое количество теплоты.
Измерить температуру системных компонентов позволяют:
- Core Temp;
- HWMonitor;
- CPU-Z и мн. др.
Устройство может перегреваться из-за неисправностей специального оборудования — кулера, которое отвечает за охлаждение центрального процессора. Но чаще всего компьютер зависает по вине пользователя. Дело в том, что со временем в системном блоке скапливается пыль, которая тормозит производительность устройства.
Для уменьшения температуры компьютера регулярно проводите разборку и очистку его компонентов. Хорошими союзниками в очистке пыли на платах и между ребрами радиатора является щетка или кисть, а также воздуходувка. Некоторые умельцы умудряются использовать для очистки «компьютерных внутренностей» пылесос.
Итог
Существует программная и аппаратная сторона проблемы. В первом случае для устранения зависания достаточно воспользоваться советами из этой статьи. К аппаратным неисправностям относят: механические поломки частей компьютера, попадание влаги на электронную начинку, воздействие статического напряжения и т. д. Чтобы выявить аппаратные проблемы необходимо произвести диагностику компьютера. Для этого придется обратиться за помощью в специализированный сервис.
Возможные решения проблемы зависания Центра обновления Windows
1. Перезагрузка компьютера
Не нужно беспокоиться о появлении на экране сообщения «Пожалуйста, не выключайте компьютер».
Вы можете вернуться к Windows 10 после принудительного выключения без каких-либо проблем.
В худшем случае вы можете столкнуться с ошибками на диске, которые Windows автоматически исправит при следующей загрузке.
Нажатие «Ctrl + Alt + Del» также иногда срабатывает, если обновление застряло на определенной фазе.
Если это произойдет, компьютер перезагрузится, и вас встретит загрузка Windows.
2. Загрузитесь в безопасном режиме
Если с вашим компьютером что-то не так, вы можете определить проблему, загрузившись в безопасном режиме.
В безопасном режиме Windows загружается с минимальным набором драйверов, отвечающих за загрузку вашего компьютера, при отключении других ненужных функций.
Если с обновлением что-то пойдет не так, вы автоматически загрузитесь в безопасном режиме.
Кроме того, существует множество способов загрузиться в безопасном режиме.
Один из часто используемых методов — это переход в меню «Питание — Выбор варианта перезапуска», удерживая клавишу «Shift».
Это вызовет дополнительные параметры, из которых вы можете перейти в «Параметры запуска — Включить безопасный режим» и нажать на перезагрузку.
Затем вы можете перезагрузить компьютер и нормально загрузиться в Windows.
3. Использование восстановления системы
При каждом обновлении Windows создает точки восстановления, которые можно использовать, если в процессе обновления что-то пойдет не так.
Сделать это можно так:
Зайдите в «Панель управления».
Перейдите в «Система и безопасность — Система».
Найдите «Защита системы» слева от логотипа Windows.
В открывшемся новом окне найдите и нажмите «Восстановление системы».
Остальная часть процесса довольно очевидна.
После того, как все будет сделано, нажмите кнопку перезагрузки, и вы загрузитесь с предыдущими обновлениями Windows.
4. Использование дополнительных параметров для запуска восстановления
Если обновление зависло и компьютер не загружается, вам нужно будет создать загрузочный USB-накопитель с Windows 10 на нем.
Вы можете сделать это с помощью «Rufus», который является отличным инструментом для создания загрузочных USB-накопителей.
Когда вы закончите создание загрузочного USB, войдите в меню загрузки, нажав клавишу F2 / F12, когда во время загрузки появится логотип производителя.
Выберите параметр «Загрузить с USB / DVD-привода», чтобы загрузить программу установки Windows 10.
Внизу вы найдете опцию «Восстановить Windows 10», нажмите на нее, и вы войдете в меню «Дополнительные параметры».
5. Тестирование на сбой памяти
Повторная установка ОЗУ или жесткого диска — еще одно решение этой проблемы.
Эта проблема встречается реже, но если вы пробовали любой другой метод и не увидели результатов, вам следует продолжить и протестировать память с помощью таких инструментов, как «MemTest86».
6. Переустановка Windows
Если ничего из вышеперечисленных методов не работает, вероятно, ОС или ее файловая система повреждены и нуждаются в переустановке.
Шаги для этого такие же, как шаги, упомянутые в разделе номер 4 «Использование дополнительных параметров для запуска восстановления».
Единственная разница в том, что вместо того, чтобы нажимать «Восстановить Windows 10», вам нужно нажать «Пуск» и пошагово следовать процессу.
Если вы не столкнулись ни с одной из вышеперечисленных проблем и пришли сюда просто для получения знаний, мы предлагаем вам сделать резервную копию вашего жесткого диска.
В большинстве случаев упомянутый выше метод «Переустановки Windows» должен устранить проблему.
Однако ничто не решает проблему — не остается другого варианта, кроме переустановки Windows.
Если вы нашли решение проблемы с застыванием или зависанием обновления Windows, прочитав эту статью, сообщите нам об этом в разделе комментариев ниже.
Поделитесь этим с кем-нибудь из ваших знакомых, кто сталкивается с той же проблемой.
До скорых встреч! Заходите!
Если у вас зависает компьютер
Итак, постарайтесь перезагрузить компьютер использую кнопку «Reset», которая имеется на корпусе каждого ПК. Если вам таким способом не удалось его выключить, то воспользуйтесь клавишей выключения на блоке питания или же просто выдерните его из розетки. С этого момента начинается лечение вашего компьютера у него имеется два направления. Если вы включили ПК и функционирует относительно нормально, то можно приступать к исправлению ошибок, а также чистке компьютера. В такой ситуации вы сможете вернуть компьютер к жизни без переустановки операционной системы. Если вам перезагрузка никак не помогла и вы не смогли решить: почему зависает компьютер намертво что даже курсор не двигается – переходите к полной очистке компьютера от пыли, с которой вы сможете ознакомится далее. Чистка Windows, рекомендую почитать как почистить компьютер чтобы не тормозил windows Итак в первую очередь вам нужно скачать следующие утилиты:
- CCleaner скачать можно тут
- Malwarebytes скачать можно тут
Это минимальный набор программ, который позволит вам вернуть компьютер к адекватной работе. Стоит отметить, что каждая из них предоставляется на бесплатной основе, так что вам даже не придется искать пиратские версии.
- Откройте утилиту и нажмите на кнопку «Анализ». После небольшого количества времени анализ вашей памяти закончится, после этого вам будет предложено очистить ее.
- Выбирайте полную очистку ненужных файлов, а также паролей, для этого нужно дополнительно по закрывать все браузеры. Такого рода очистка занимает до 5 минут, но она существенно влияет на скорость работы вашего десктопа.
- Переходим в раздел реестр и нажимаем на кнопку «Поиск проблемы».
- После обнаружения всех существующих проблем и ошибок в работе системы, смело переходите к их исправлению, с помощью нажатия на характерную клавишу.
На этом работа с Cleaner закончена, вы удалили все ненужные файлы, и теперь антивирусная программа сможет намного быстрее найти вредоносное ПО и обезвредить его.
Malwarebytes
- Переходите в режим сканирования, стоит отметить, что оно может занять достаточно длительное время. Просто оставьте ваш ПК работать и не выключайте его.
- После окончания сканирование вам выдается результат, список угроз, а также прочая статистика. Теперь подтверждайте удаление всех угроз нажатием на кнопку «Очистить». Не стоит бояться, так как важные файлы ни в коем случае не пострадают. Будут удалены только вредоносные файлы.
Слишком маленький файл подкачки

На вкладке «Визуальные эффекты» отключите анимацию окон, прозрачность и отображение теней. Для этого выберите опцию «Обеспечить наивысшее быстродействие». Слабые видеокарты не всегда плавно отображают динамические эффекты интерфейса Aero, из-за чего он зависает, и Windows 7 тормозит. Сохраните изменённые значения, перейдите в раздел «Дополнительно» и кликните «Изменить».

Объём файла подкачки задаётся в одном из трёх режимов:
- Ручное указание объёма
- Размер по выбору Windows 7
- Без файла подкачки
Снимите галочку автоматического выбора, чтобы получить доступ к расширенным параметрам. Там вы сможете задать размер файла в ручном режиме. Нажмите «Указать размер» и введите рекомендуемое значение, которое можно посмотреть внизу окна.

Важно! Указанный объём информации будет заблокирован на жёстком диске компьютера для использования системой. Он будет недоступен для хранения пользовательских данных
Дефрагментация жесткого диска
Возвращаемся к теме про жесткий диск. Помимо мониторинга температуры требуется время от времени выполнять дефрагментацию дискового пространства. Когда HHD эксплуатируется долго, в блоках информации появляются фрагментированные файлы. Фрагментированные файлы — это данные которые разбиты на несколько частей и лежат на винчестере в разных местах. Такое случается, когда вы стираете ненужную информацию и записываете новую. Освободившееся место от удаленных данных не всегда подходит по размеру под новые файлы, и тогда-то свежие данные разбиваются на несколько частей и таким образом часть файла может лежать в начале дискового пространства, а часть в конце. Для того, чтобы считать один файл, жесткому диску требуется время на поиск частей разбросанных по всей дорожке, что соответственно замедляет работу всей системы и может даже приводить к зависанию.
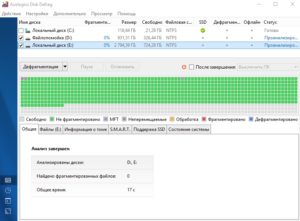
Дефрагментация же призвана упорядочить данные таким образом, чтобы винчестер имел к ним максимально быстрый доступ. В интернете можно найти кучу утилит для сортировки данных на HDD. Можете выбирать любую, все они имеют очень схожий принцип работы. Главное помните, что делать дефрагментацию SSD — нельзя (!) из-за его конструктивных особенностей.
Перегрев центрального процессора
Процессоры обрабатывают огромный объем информации, и при этом выделяется большое количество теплоты. Именно поэтому на него устанавливается радиатор, а затем кулер, который сгоняет с него тепло. Некоторые чипы настолько мощные, что обычные вентиляторы не справляются, и тогда реализуется водяное охлаждение.

Неэффективная система охлаждения является причиной того, почему зависает компьютер, однако при этом также можно наблюдать работу с перебоями или слабые «тормоза» системы.
Впрочем, современные материнские платы отслеживают температуру процессора (отчеты об этом всегда есть в системе BIOS). Вот почему зависает компьютер с Windows по причине перегрева:
- Скопилось очень много пыли на радиаторе процессора, из-за чего эффективность разгона тепла сильно падает.
- Кулер перестал вращаться вообще. Это может быть вызвано разрывом в цепи подачи напряжения.
- Износился подшипник, из-за чего вращение вентилятора неравномерно, что вызвало нарушение направления воздушного потока. Встречается это крайне редко, и обязательно из системного блока будет исходить странный и нехарактерный шум.
Отметим, что сам по себе процессор при этом вполне исправен, есть лишь проблема с его охлаждением. В первую очередь необходимо прочистить радиатор от пыли. Для этого нужно очень аккуратно щеткой вычистить пыль между ребрами радиатора. В некоторых случаях можно использовать пылесос. Если ничего не помогает, то можно попробовать заменить термопасту, которая отвечает за эффективность передачи тепла от процессора к радиатору. Нельзя исключать, что проблема может быть именно в ней.
Если пыли больше нет, установлена новая термопаста, кулер вращается нормально, а ПК по-прежнему зависает, то проблема, скорее всего, кроется не в процессоре. Давайте дальше разбираться, почему зависает компьютер с Windows.
Настройки BIOS
Сбрасываем настройки BIOS
При загрузке компьютера нажимаем «Delete» и попадаем в настройки BIOS. В любой версии BIOS есть опция сброса BIOS в оптимальные настройки. Называться эта опции может по разному в зависимости от версии BIOS: Load Optimized Defaults, Restore Defaults или Load Setup Defaults.

Сброс настроек BIOS
Отключаем загрузку через LAN и привод CD/DVD
В случае неисправности привода оптических дисков или сетевого интерфейчас так же может происходить зависание запуска Windows. Чтобы проверить этот вариант отключим возможность загрузки ОС с этих устройств в BIOS

Отключение загрузки по сети
Привод дисков можно отключить от материнской платы или в настройках БИОС.
Отключаем режим AHCI
Можно попробовать переключить режим работы SATA с AHCI на режим IDE.
В моей практике было такое что Windows отказывался загружаться после записи на HDD образа созданного Acronis. Windows загрузился без проблем только после переключения в BIOS режима работы SATA на IDE.

переключение режима SATA
Обновляем BIOS
Если не помог сброс настроек, то можно также попробовать обновить BIOS.
Сам процесс обновления не занимает много времени. Прочитать об этом можно здесь.
Отнесите компьютер в сервисный центр
Если ни один из вышеперечисленных методов не помог в вашей проблеме, мы рекомендуем отнести компьютер в сервисный центр. Специалист проведет диагностику и устранит проблему.
Спасибо за внимание! Теперь вы знаете, какие клавиши нажать, если завис компьютер, и как выключить или перезагрузить компьютер, когда он завис. Зависание
— это состояние, когда компьютер перестает реагировать на ввод с клавиатуры, движения мыши, т.е
абсолютно никак не реагирует на попытки запустить программу, открыть или открыть окно. Сегодня поговорим о том, что делать, если компьютер зависает. Причин существует множество. Поэтому, универсального решения зависания компьютера не существует. Все причины, из-за которых компьютер зависает, можно условно разделить на три группы: перегрев, заражение вирусами и неисправности железа. Теперь о каждом подробно
Зависание
— это состояние, когда компьютер перестает реагировать на ввод с клавиатуры, движения мыши, т.е. абсолютно никак не реагирует на попытки запустить программу, открыть или открыть окно. Сегодня поговорим о том, что делать, если компьютер зависает. Причин существует множество. Поэтому, универсального решения зависания компьютера не существует. Все причины, из-за которых компьютер зависает, можно условно разделить на три группы: перегрев, заражение вирусами и неисправности железа. Теперь о каждом подробно.
Перегрев
Пожалуй, самая частая причина зависания – это перегрев «внутренностей» компьютера. Если вы пользуетесь компьютером уже несколько лет, но впервые слышите слово «перегрев», то, вероятнее всего, именно с ним вы и столкнулись. Дело в том, что в системный блок проникает пыль, которая со временем оседает на процессоре, видеокарте и прочих комплектующих. Если её не вычищать оттуда долгое время, то она скапливается в больших количествах и препятствует полноценной работе системы охлаждения компьютера, что и провоцирует перегрев.

Диагностировать перегрев компьютера можно с помощью программ, которые способны измерять температуру его составных частей. Таких программ достаточно много, но мы рассмотрим процесс проверки температуры на примере AIDA64 – самой популярной программы среди рядовых пользователей. Итак, для проверки температуры проделайте следующие шаги.
Показатели нормальной температуры при простое и нагрузке разнятся в зависимости от модели вашего процессора, видеокарты и прочих комплектующих, поэтому универсального значения здесь нет. Вы можете сами легко найти эти показатели, введя в любой поисковик запрос «%модель устройства% нормальная температура».

Если ваши показатели значительно превышают норму, то пришло время очистки компьютера от пыли и замены термопасты. Для начала убедитесь в наличии у себя следующих инструментов:
- отвёртка (лучше иметь целый набор); Набор отверток необходим для разборки ПК и его комплектующих
- пылесос; Специальный пылесос для очистки мусора и пыли на устройствах
- сухие салфетки; Сухие салфетки для очистки от пыли комплектующих компьютера
- ватные палочки; Ватные палочки
- машинное масло; Машинное масло
- термопаста; Термопаста
- пустой шприц (нужен для нанесения термопасты). Пустой шприц для нанесения термопасты
Когда весь этот инструментарий подготовлен, следуйте дальнейшей пошаговой инструкции:
- Выключите компьютер, обесточьте системный блок и снимите с него боковую крышку, открутив удерживающие её винты (крутить нужно против часовой стрелки). Снимаем боковую крышку с системного блока, открутив удерживающие её винты
- Для начала очистите кулер от пыли. Снимите его, открутив удерживающие винты. Очищаем кулер от пыли, снимаем его, открутив удерживающие винты
- Аккуратно вычистите пыль из кулера ватными палочками. Аккуратность в этом деле превыше всего. Лопасти кулера очень хрупкие, поэтому повредить их проще простого. Также для этой цели можно использовать пылесос. Аккуратно вычищаем пыль из кулера ватными палочками
- Отклейте наклейку, снимите шайбу и залейте внутрь немного машинного масла. Отклеиваем наклейку, снимаем шайбу, заливаем внутрь немного машинного масла
- Теперь повторите такую же процедуру очистки с остальными комплектующими вашего компьютера (в частности с теми, температура которых превышает норму). Проще всего сделать это при помощи пылесоса. Очищаем остальные комплектующие компьютера с помощью пылесоса, салфеток и ватных палочек
- После того, как вы почистили «внутренности» компьютера от пыли, следует заменить термопасту, чтобы улучшить теплопроводность и предотвратить скорый перегрев. Термопаста присутствует на радиаторе, чипе процессора и видеокарты. От вас требуется вытереть остатки старой термопасты (для этого вам потребуется сухая салфетка) и нанести новую с помощью шприца. Наносим новую термопасту с помощью шприца
- Наносить термопасту нужно тонким слоем. Распределяем термопасту по поверхности тонким слоем
- После чистки комплектующих и замены термопасты подключите их обратно к компьютеру и наденьте боковую крышку. Если после длительного пользования он перестал зависать, значит, проблема заключалась в перегреве, и вы с ней успешно справились. Собираем все комплектующие на место и прикручиваем крышку системного блока
Основные симптомы зависания и нестабильной работы компьютера или ноутбука
- Компьютер загружается быстро, но «зависает» совсем через какое-то время;
- Компьютер загружается медленно и «тормозит» во время работы все сильнее;
- «Висит» долго на загрузке (сразу после включения);
- «Висит» долго при выключении;
В некоторых случаях выходят ошибки при работе программ связанные с памятью; помогает ненадолго перезагрузка.
Тут два пути: первый путь искать проблемы с «железом» и путь два – проблемы «программного» типа.

Но часто встречаются и более сложные проблемы. А именно:
- Компьютер не включается: что делать? Решения проблем с запуском (загрузкой) компьютера, монитора и шумного вентилятора
- (Хм… и каковы причины?)
- (или ноутбук). Черный экран и вентилятор работает…
- Или (какой самостоятельный)
- после включения и полной загрузки windows
- (и такое встречается…)
- (не показывает изображение, но лампочка мигает и компьютер работает)
- Или
- Или представьте ситуацию: Черный экран, ноутбук не включается и индикатор питания не горит или не включается с аккумулятором, а от сети при этом работает нормально (полтергейст простыми словами)
Сразу обращаю внимание наших читателей, что в этой статье я рассмотрю только решение проблем связанных с работой программ. Ведь как говорилось выше, бывает, что виновато и «железо»
Но чаще всего – наоборот. При выходе из строя «железа» Вы не сможете до конца выполнить даже те пункты, которые перечислены в этой статье. Но надо попробовать это сделать, — Вы таким образом проведете диагностику самостоятельно, и уже с уверенностью будете знать, кто виноват «железо» или программы, которые не дают ему нормально работать.
В большинстве случаев, достаточно и просто очистить компьютер от мусора ускорить его работу. То есть, не обязательно паниковать, а достаточно посмотреть это рекомендованное видео:
Оперативная память
Если в системе используется несколько планок оперативной памяти и хотя бы одна из них окажется нерабочей, то компьютер будет постоянно зависать. При этом после перезагрузки ПК будет работать некоторое время, но вскоре снова начнет тормозить. Иногда компьютер зависает при включении. Почему это происходит? Да все банально просто: некоторые ячейки памяти могут быть нерабочими, и когда система пытается их использовать, у нее ничего не получается, и тогда компьютер зависает.

Выявить неполадку очень просто, если на материнской плате установлено сразу несколько планок. Достаточно вынуть одну из них и понаблюдать за работой компьютера. Если все хорошо в течение двух-трех часов, то проблема явно заключалась в планке ОЗУ, которую вы вынули. Если зависания не прекратились, то можно попробовать достать вторую планку, а первую поставить обратно.
Кстати, если проблема заключается в ОЗУ, то после зависания системы пользователи могут часто видеть так называемый синий экран смерти в течение нескольких секунд. За это время можно успеть разглядеть строки на экране, которые могут заканчиваться словами physical memory. Если это так, что с вероятностью 90 % проблема заключается именно в одной из планок (либо сразу в двух). Они могут перегреться, пострадать от физического повреждения или просто неплотно прилегать к материнской плате.
Заключение
Персональные компьютерные устройства, особенно их яркие и наиболее распространенные представители (стационарные компьютеры и ноутбуки), применяются пользователями повсеместно и задействованы во множестве разнообразных областей деятельности. Для успешного исполнения огромного количества востребованных высоко затратных задач и трудоемких процессов, в компьютерах используются продвинутые программные платформы управления, и самой массовой, из схожих образцов разных производителей, является операционная система «Windows». Представленная, на сегодняшний день, новейшей версией «Windows 10», операционная система собрала лучшие образцы инструментов от предыдущих вариантов «Windows» и дополнена новыми уникальными службами. Инновационная модель операционной системы позволяет устанавливать и полноценно использовать ее на большом многообразии компьютерных устройств разнообразных вариантов комплектации и дополнительно задействовать разные сторонние приложения.
Однако не всегда вычислительный комплекс, объединяющий персональный компьютер и операционную систему, работает безукоризненно. Могут возникать отдельные неполадки, вызванные различными причинами, способные приводить к зависанию операционной системы, замиранию в статичном положении картинки на экране и отсутствию реакции системы на любые пользовательские действия и команды. Используя представленные в данной статье способы, пользователи могут вернуть работоспособность своему компьютеру, а также предпринять дополнительные шаги для исключения развития такой ситуации в будущем.
В далеком 2005 году, я получил диплом по специальности «Прикладная математика» в Восточноукраинском национальном университете. А уже в 2006 году, я создал свой первый проект по восстановления данных. С 2012 года, начал работать в компании «Hetman Software», отвечая за раскрутку сайта, продвижение программного обеспечения компании, и как специалист по работе с клиентами. Подробнее




