Почему зависает компьютер и что делать
Содержание:
Оперативная память
Если в системе используется несколько планок оперативной памяти и хотя бы одна из них окажется нерабочей, то компьютер будет постоянно зависать. При этом после перезагрузки ПК будет работать некоторое время, но вскоре снова начнет тормозить. Иногда компьютер зависает при включении. Почему это происходит? Да все банально просто: некоторые ячейки памяти могут быть нерабочими, и когда система пытается их использовать, у нее ничего не получается, и тогда компьютер зависает.

Выявить неполадку очень просто, если на материнской плате установлено сразу несколько планок. Достаточно вынуть одну из них и понаблюдать за работой компьютера. Если все хорошо в течение двух-трех часов, то проблема явно заключалась в планке ОЗУ, которую вы вынули. Если зависания не прекратились, то можно попробовать достать вторую планку, а первую поставить обратно.
Кстати, если проблема заключается в ОЗУ, то после зависания системы пользователи могут часто видеть так называемый синий экран смерти в течение нескольких секунд. За это время можно успеть разглядеть строки на экране, которые могут заканчиваться словами physical memory. Если это так, что с вероятностью 90 % проблема заключается именно в одной из планок (либо сразу в двух). Они могут перегреться, пострадать от физического повреждения или просто неплотно прилегать к материнской плате.
Диагностика и “лечение” подвисаний Windows 7
Наводим порядок
Прежде чем искать причину зависаний, следует сделать генеральную уборку: разгрузить автозагрузку, убрать мусор, провести дефрагментацию, просканировать диск на вирусы, сделать проверку файловой системы на ошибки и файлов Windows на целостность, удалить ненужные программы и добавить свободного места в системном разделе.
Чтобы убрать из автозагрузки всё ненужное:



Для удаления из системы мусора и неиспользуемых приложений:





Делаем дефрагментацию
Если на вашем ПК установлен обычный жесткий диск (HDD), значит, его нужно периодически дефрагментировать – собирать “разбросанные” части файлов и складывать их вместе
Это важно, так как на доступ к целостным файлам система затрачивает меньше времени
Для запуска дефрагментации:

Исправляем ошибки файловой системы и проверяем файлы Windows
Для проверки диска на ошибки:

Для проверки системных файлов:


Далее желательно провести проверку на вирусы с помощью любого антивирусного сканера. Можно ожидать, что вы ощутите прирост производительности.
Мониторинг ресурсов
Если Windows 7 по-прежнему тормозит и виснет, стоит проверить, чем она загружена. Это можно сделать с помощью системной утилиты – “Монитор ресурсов” (файл C:windowssystem32resmon.exe).
Приложение показывает уровень загруженности процессора, жесткого диска, сети и памяти.

Проверив показатели, вы сможете определить, что сильнее всего нагружает систему и, ориентируясь на данные о файле, принимать меры.
Контролируем старт и завершение работы Windows 7
Если вы заметили, что система подвисает при загрузке или завершении работы, можно уточнить, с чем эта проблема связана. Откройте редактор реестра: введите в поиске “Пуска” команду regedit и запустите файл.

В редакторе перейдите в раздел HKEY_LOCAL_MACHINESOFTWAREMicrosoftWindowsCurrentVersionPoliciesSystem. Здесь нужно создать параметр VerboseStatus. Для этого щелкните правой кнопкой мыши по свободному полю в правой половине окна и отметьте “Создать” – “Параметр DWORD 32 бита”.

По умолчанию новому параметру присваивается значение 0. Этот 0 нам нужно изменить на единицу: щелкните правой кнопкой по VerboseStatus и выберите пункт “Изменить”. Введите туда значение 1 и нажмите OK.
Теперь в процессе старта и завершения работы Windows будет отображаться порядок загрузки и выгрузки файлов и служб. Просматривая его, вы сможете увидеть, что вызывает зависания, поскольку на том самом объекте ход запуска или завершения будет приостановлен.
https://youtube.com/watch?v=yNZfWixF-TI
От чего так происходит?
Причин, по которым ПК под управлением Windows вдруг тупит и тормозит, достаточно много. На них может влиять любой фактор, так или иначе воздействующий на компьютер. Наиболее частые причины зависания можно разделить на программные и аппаратные.
Программные причины – это какие-то неполадки в самой системе, наличие в ней вирусов или большого количества лишних файлов. В целом можно вынести такие проблемы с ПК, из-за которых он начал тормозить:
- Тормозящие работу вирусы.
- Большой объём запущенных ненужных программ.
- Слишком много мусора в реестре.
- Программы отъедают практически всю оперативную память.
- Мало места на системном диске.
Сложнее дело обстоит с теми проблемами, которые зависят от состояния «железа» внутри системного блока или корпуса ноутбука, почему Windows может и не работать как следует:
- Компьютер перегревается из-за пыли или нагрузки.
- Сломался жёсткий диск.
- Недостаточно количества оперативной памяти.
- Процессор устарел.
В данном случае далеко не каждую проблему можно решить на дому, поскольку есть шанс, что устройство придётся разбирать и заменять, чистить и ремонтировать некоторые компоненты. С этим лучше справится профессионал, нежели начинающий.
система стала очень долго загружаться
- Windows 10
- Производительность и обслуживание
- ПК
Ответы (7)
Независимый консультант
Надо перезагрузиться раз 5, удалить файлы штатной утилитой Очистка диска, выполнить оптимизацию
Проанализируйте настройки и отключите то, что не используйте.
( например: печать, беспроводный интернет или проводный и так далее )
Этот ответ помог 21 польз.
Это помогло устранить вашу проблему?
К сожалению, это не помогло.
Великолепно! Спасибо, что пометили это как ответ.
Насколько Вы удовлетворены этим ответом?
Насколько Вы удовлетворены этим ответом?
Благодарим за отзыв.
Этот ответ помог 8 польз.
Это помогло устранить вашу проблему?
К сожалению, это не помогло.
Великолепно! Спасибо, что пометили это как ответ.
Насколько Вы удовлетворены этим ответом?
Насколько Вы удовлетворены этим ответом?
Благодарим за отзыв.
Независимый консультант
Вот некоторые рекомендации по производительности:
Не рекомендую для ускорения Windows 10:
- Отключать файл подкачки Windows 10 — часто рекомендуется, если у вас значительный объем оперативной памяти, для продления срока жизни SSD и подобных вещей. Я бы этого делать не стал: прежде всего, с большой вероятностью прироста производительности не будет, а некоторые программы и вовсе могут не запускаться без файла подкачки, даже если у вас 32 Гб RAM. При этом, если вы начинающий пользователь, вы можете даже не разобраться, а почему, собственно, они не запускаются.
- Постоянно « чистить компьютер от мусора » . Некоторые на ежедневной основе или автоматическими средствами вычищают с компьютера кэш браузеров, чистят реестр, очищают временные файлы с помощью CCleaner и похожих программ. Несмотря на то, что использование таких утилит может быть полезным и удобным (см. Использование CCleaner с умом ), ваши действия не всегда могут приводить к желаемому результату, нужно понимать, что именно делается. Например, очистка кэша браузера нужна лишь при проблемах, которые в теории можно решить с помощью нее. Сам по себе кэш в браузерах предназначен именно для ускорения загрузки страниц и действительно её ускоряет.
- Отключать ненужные службы Windows То же, что и с файлом подкачки, особенно если вы в этом не очень разбираетесь — когда возникнет проблема с работой Интернета, программы или чего-то еще, вы можете не понять и не вспомнить, что вызвано это как раз отключенной «ненужной» службой.
- Держать в автозагрузке программы (да и вообще, использовать их) « Для ускорения компьютера » . Они могут не только не ускорять, но и замедлять его работу.
- Отключать индексацию файлов в Window s За исключением, возможно, тех случаев, когда на вашем компьютере установлен SSD.
Держать Windows 10 обновленной (впрочем, это не сложно, поскольку обновления устанавливаются принудительно), следить за состоянием компьютера, программ в автозагрузке, наличием вредоносного ПО.
Если вы чувствуете себя уверенным пользователем, используете лицензионный или бесплатный софт с официальных сайтов , давно не сталкивались с вирусами, то возможно рассмотреть вариант использования только встроенных средств защиты Windows 10 вместо сторонних антивирусов и фаерволов, что также позволит ускорить работу системы.
Следить за свободным местом на системном разделе жесткого диска. Если его там мало (меньше 3-5 Гб), это почти гарантированно приведет к проблемам с быстродействием
Более того, если ваш жесткий диск разделен на два и более разделов, рекомендую использовать второй из этих разделов только для хранения данных, но не для установки программ — их лучше ставить на системный раздел (если у вас два физических диска, этой рекомендацией можно пренебречь).
Важно: не держать на компьютере два и более сторонних антивирусов — большинство об этом знают, но сталкиваться с тем, что у кого-то работа с Windows стала невозможна после установки двух антивирусов приходится регулярно.
Также стоит учитывать, что причины медленной работы Windows 10 могут быть вызваны не только чем-то из вышеперечисленного, но и множеством иных проблем, иногда более серьезных: например, выходящий из строя жесткий диск, перегрев и другие.
Сочетания клавиш для исправления зависания компьютера
Компьютер Windows 10 может перестать отвечать на запросы по различным причинам, начиная от проблем, связанных с драйверами и оборудованием, и заканчивая поврежденными файлами реестра, вредоносными программами и зависшими программами.
Когда компьютер зависает, большинство пользователей пытаются выйти из ситуации, перезагрузив компьютер, что неизменно приводит к потере данных.
Таким образом, мы предоставляем ниже определенные сочетания клавиш, которые могут помочь исправить вашу проблему с компьютером, не теряя вашу несохраненную работу.
1. Подождите Некоторое Время
Иногда компьютер кажется зависшим, но он может быть активен в фоновом режиме, пытаясь выполнить задачу или завершить активный процесс.
Следовательно, ваш первый подход должен состоять в том, чтобы дать вашему компьютеру достаточно времени для завершения его фоновой деятельности.
2. Нажмите Win + Ctrl + Shift + B
Если проблема на вашем компьютере связана с застрявшим графическим драйвером, нажатие клавиш Win + Ctrl + Shift + B может исправить зависший компьютер, перезапустив видеодрайверы на вашем устройстве.
Поскольку эта комбинация клавиш только перезапускает графические драйверы, программа, которую вы оставили открытой, останется точно такой же, как и была, и вы не потеряете свою работу.
1. Нажмите клавиши Win + Ctrl + Shift + B на клавиатуре вашего компьютера
2. Через мгновение экран вашего компьютера потемнеет, и вы услышите звуковой сигнал.
Через ещё мгновение вы увидите, что дисплей возвращается в нормальное состояние, и вы сможете продолжить свою работу.
3. Нажмите Alt + Tab
Если ваш компьютер завис из-за застрявшего процесса или программы, нажатие клавиш Alt + Tab может исправить застрявший компьютер, переключив вас из застрявшей программы.
4. Нажмите Ctrl + Shift + Esc
Нажатие клавиш Ctrl + Shift + Esc позволяет получить доступ к диспетчеру задач на вашем компьютере, позволяя отключить не отвечающие программы и процессы.
1. Нажмите Ctrl + Shift + Esc, чтобы открыть диспетчер задач.
2. На экране диспетчера задач щелкните правой кнопкой мыши на не отвечающей программе и выберите команду Завершить задачу.
Диспетчер задач
Закрытие невосприимчивой программы должно разморозить ваш компьютер.
5. Нажмите Ctrl + Alt + Del
Еще одно сочетание клавиш, которое вы можете попробовать исправить зависший компьютер — это нажать клавиши Ctrl + Alt + Del на клавиатуре вашего компьютера.
6. Перезагрузите Зависший Компьютер
Если вы не можете исправить зависший компьютер с помощью вышеуказанных сочетаний клавиш, пришло время принудительно перезагрузить компьютер.
1. Нажмите и удерживайте кнопку питания до тех пор, пока компьютер не выключится.
2. Подождите 60 секунд и перезагрузите компьютер, нажав кнопку питания.
3. Если вам будет предложено запустить компьютер в безопасном режиме или запустить Windows в обычном режиме. Выберите опцию для нормального запуска Windows.
Как уже упоминалось выше, перезагрузка компьютера приведет к потере данных, и вы можете в конечном итоге потерять всю свою несохраненную работу.
Если программа, с которой вы работали, имеет функцию автоматического сохранения, вы можете восстановить свою работу до последней позиции автоматического сохранения.
Причина зависания компьютера
Самые распространенные причины «торможения» компьютера и способы их устранения:
1. Банальная причина зависания компьютерной техники — нехватка оперативной памяти. Когда локальный диск переполнен различными файлами, ему может не хватить места для размещения новой информации, что будет препятствовать быстрой работе операционной системы. Необходимо почистить память компьютера, удалить ненужные и неактуальные файлы.
2. Еще одной причиной может являться перегревание видеокарты или процессора. Такое состояние вызывает скопление пыли на системном блоке. С целью — не допустить такой поворот событий, рекомендуется проводить тщательную очистку системного блока не реже одного-двух раз в месяц.
3. Зависание компьютера может происходить вследствие поломки жесткого диска или его шлейфа. Поэтому специалист заменяет старый шлейф на новый (исправный). Или же переносит бывший в эксплуатации шлейф на другой аппарат. Такая проверка помогает понять, стоит ли производить замену жесткого диска.
4. При поломке блока питания, основным сигналом о неисправности являются щелчки из компьютера. Они, свидетельствуют о нерабочем состоянии БП, который не в силах давать необходимое напряжение на винчестер, и делает последний — нерабочим. В случаях, когда характерных щелчки отсутствуют, нельзя отбрасывать вариант с поломкой блока питания. Чтобы проверить и окончательно убедиться во всем, необходимо перенести его на другой, рабочий компьютер.
5. Зависание может происходить в результате неисправности материнской платы. Ее исправность можно проверить, также как и в предыдущем пункте, путем переноса на другое техническое устройство.
6. Наличие всевозможных вирусов — еще одна из причин «торможения» компьютера. Во избежание заражения, на него необходимо установить специальную антивирусную программу, которую следует как можно чаще обновлять, плюс периодически делать полное сканирование компьютера.
7. Плохо закреплены или полностью отошли контакты, и замедленная работа ПК обеспечена. Для того чтобы проверить так ли это на самом деле, необходимо полностью выключить устройство от электросети и посмотреть, насколько плотно к жесткому диску подключено питание.
8. Также, еще одной из причин зависания компьютера, может стать неполадка в BIOS, расположенное на отдельном, постоянно запоминающем устройстве. Чтобы устранить данную неполадку необходимо обновить программное обеспечение для BIOS. Потребуется лишь скачать и переустановить файлы, а также программы разработчика материнской платы.
9. Помимо всех вышеописанных причин, случается и такое, когда компьютер начинает виснуть сразу же после загрузки, во время включения, а в некоторых случаях и до загрузки ОС
В такой ситуации очень важно проверить на исправность блок питания, жесткий диск, материнскую плату, а также оперативную память
К сожалению не каждый человек способен самостоятельно провести все необходимые манипуляции для проверки своего компьютера. Без определенных навыков в данной сфере не обойтись. Поэтому каждому, кто столкнулся с проблемой зависания и не знает что делать, в первую очередь рекомендуется выполнить самые простые и очевидные действия.
Например, проверить компьютер на наличие вирусов, удалить лишнюю информацию, которая заполняет оперативную память, прочистить системный блок от накопления пыли.
Если упомянутые действия не принесли положительных результатов, следует обратиться за помощью к специалисту.
Почему зависает компьютер
Компьютер зависает намертво по нескольким причинам:
Большая загруженность ЦП и оперативной памяти
Особенность работы компьютерной техники заключается в том, что для каждого приложения операционная система Windows формирует индивидуальную задачу. Другими словами, отводит определенный объем оперативной памяти для выполнения этой программы и следит за работой загруженного в память приложения с ресурсами компьютера.
Если система зависла, первое что нужно сделать, обратиться к системной утилите Windows «Диспетчер задач». Она позволяет понять, насколько загружен компьютер. Чтобы ее открыть, используйте горячие клавиши «Ctrl + Shift + ESC». Также можно использовать сочетание клавиш «Ctrl + Alt + DEL», после чего выбрать вкладку «Запустить диспетчер устройств».
В итоге откроется модальное окно, в котором отображается список всех запущенных в системе задач. Чтобы убедиться в их корректном функционировании, достаточно ознакомиться с информацией в столбце «Состояние». Нормальным статусом задачи является состояние «Работает». О том, что система работает не так как надо, сигнализирует статус «Не отвечает».
Итак, если вы запустили программу, а компьютер зависает и не реагирует, откройте «Диспетчер задач», выберите во вкладке «Приложения» соответствующий софт, который вызвал торможение, и нажмите кнопку «Снять задачу».
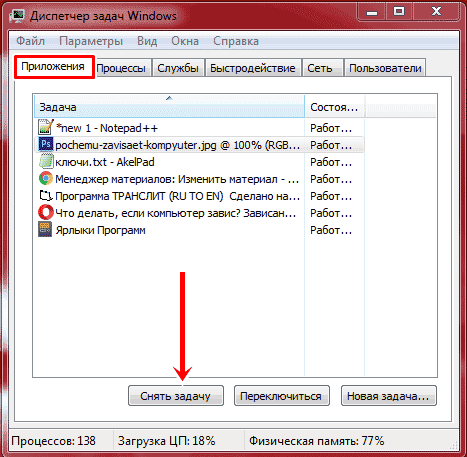
Наличие вирусов
Заражение компьютера вирусами негативно сказывается не только на защите персональных данных, но и его работоспособности. Даже если у вас установлен лицензионный антивирус, нет никаких гарантий что в систему не просочится вредоносное программное обеспечение (ПО).
Чтобы это предупредить вовремя обновляйте вирусные базы. Если компьютер зависает после обновлений, скорее всего вредоносные программы уже проникли в систему. В таком случае выполните ПОЛНОЕ сканирование.
Если на вашем устройстве много заполненной памяти, проверка всех файлов может занять значительный отрезок времени. Однако лишь она позволит выявить все реальные и потенциальные угрозы безопасности. После их удаления, лечения или перемещения в карантин (обычно антивирусы предоставляют право выбора) компьютер становится шустрым и послушным.
Лишние приложения в автозагрузке
Вы даже можете не представлять, насколько много программ запускается при включении вашего компьютера, поскольку многие из них работают в фоновом режиме. Их изобильное количество сильно нагружает систему. Многие программы попадают в автозагрузку автоматически после их скачивания. Частые гости автозагрузки Skype, uTorrent, Dropbox, Viber.
Чтобы проверить какие утилиты находятся в автозагрузке Windows 7, нужно воспользоваться утилитой «Конфигурация системы». Алгоритм действий следующий:
- заходим в меню «Пуск»;
- прописываем в поисковой строке команду msconfig и нажимаем кнопку «Enter»;
- выбираем вкладку «Автозагрузка» и снимаем галочки напротив программ, которые загружаются автоматически при загрузке компьютера;
- кликаем кнопку «Применить», а затем «Ok».
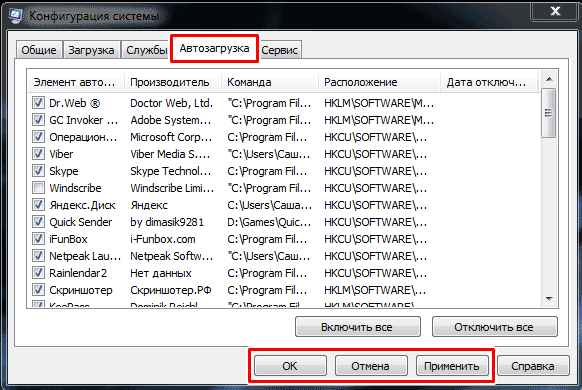
Банальный перегрев процессора
Не исключено, что компьютер тормозит и зависает по причине перегрева. Процессоры https://luckylink.kiev.ua/ обрабатывают огромный объем информации, и при этом выделяется большое количество теплоты.
Измерить температуру системных компонентов позволяют:
- Core Temp;
- HWMonitor;
- CPU-Z и мн. др.
Устройство может перегреваться из-за неисправностей специального оборудования — кулера, которое отвечает за охлаждение центрального процессора. Но чаще всего компьютер зависает по вине пользователя. Дело в том, что со временем в системном блоке скапливается пыль, которая тормозит производительность устройства.
Для уменьшения температуры компьютера регулярно проводите разборку и очистку его компонентов. Хорошими союзниками в очистке пыли на платах и между ребрами радиатора является щетка или кисть, а также воздуходувка. Некоторые умельцы умудряются использовать для очистки «компьютерных внутренностей» пылесос.
Итог
Существует программная и аппаратная сторона проблемы. В первом случае для устранения зависания достаточно воспользоваться советами из этой статьи. К аппаратным неисправностям относят: механические поломки частей компьютера, попадание влаги на электронную начинку, воздействие статического напряжения и т. д. Чтобы выявить аппаратные проблемы необходимо произвести диагностику компьютера. Для этого придется обратиться за помощью в специализированный сервис.
Проблемы с компонентами компьютера
Компьютер вдруг стал сильно греться, издавать странные звуки и параллельно зависать? Значит, что-то в нём сломалось или неладно. Поэтому он и лагает. Перегрев – явный признак того, что на компьютер идёт чрезмерная нагрузка, а ещё того, что в нём слишком много пыли.
Для нормальной работы с современными программами и браузерами необходимо достаточное количество оперативной памяти и мощности процессора. То есть, эти компоненты необходимо заменять. Изучите те программы, которые вы используете, и затем сделайте вывод – что именно нужно изменить. Хотя рекомендуется менять системный блок или ноутбук в целом – замена пары плашек оперативной памяти или процессора не сильно поможет, если видеокарта или материнская плата не способны переносить такие нагрузки.
Если компьютер достаточно мощный, и Windows на нём уже очищен от всего лишнего, но всё равно он греется и шумит – значит, пора очистить его от пыли и поменять термопасту на процессоре. Лучше доверить делать такую работу профессионалу, то есть – отнести в сервис-центр. Особенно если это ноутбук. Специалисты лучше выяснят причину, почему происходят неполадки
Ещё одна причина, почему зависает система и появляется шум – сломавшийся жёсткий диск. Это выражается в том, что все процессы на ПК внезапно зависают и начинают выполняться дёргано, неравномерно. Жизнь сохраняет только курсор мышки. В процессе этого диск начинает издавать нехарактерные для него звуки, а затем всё внезапно приходит в норму. Нужно немедленно выкачать с такого диска все данные и озаботиться его проверкой и заменой, если это необходимо.
Боремся с вирусами и чистим диск
Не нужно постоянно спрашивать, почему компьютер с Windows зависает. Нужно делать так, чтобы этого не происходило никогда. Представьте себе, что бы вы делали, если бы были не обладателем домашнего компьютера, а какого-нибудь ответственного сервера. Вам бы пришлось подходить к вопросам безопасности намного ответственней. Почему же мы не поступаем так дома и впускаем в Windows сотни вирусов? Почему превращаем наш компьютер в помойку? И что делать, чтобы этого не происходило?
Если у вас не установлен нормальный антивирус – немедленно нужно делать защитный щит для Windows. Очень часто Виндовс зависает именно по причине вирусной атаки. Если не бороться этой проблемой — вы вообще не сможете нормально работать в Виндовс. Скачайте и инсталлируйте какой-нибудь наиболее мощный
Нас всех очень сильно раздражает, когда компьютер начинает долго грузиться и впоследствии зависает. Это не только создает дискомфорт в работе, но и занимает немалое количество времени. Сегодня в нашей статье мы поговорим с Вами о том, что нужно делать, если завис компьютер. Дадим лишь те советы, которые действительно работают.




