Почему компьютер долго выключается?
Содержание:
- Как исправить ситуацию
- Почему компьютер с Windows 7 долго выключается
- Драйвер Intel MEI
- Компьютер или ноутбук долго включается и долго не выключается через меню «Пуск» завершение работы в Windows 10 что делать?
- Ускорить отключение зависших программ с помощью реестра
- Внесение изменений в реестр
- Устранение неполадок в состоянии чистой загрузки
- Отмена очистки
- Как чистка компьютера поможет ускорить завершение работы
- Прочие варианты решения
- Причины, почему долго выключается компьютер
- Почему ПК или ноутбук долго выключается
- Удаление вредоносного ПО
- Деактивация режима гибернации
- Программные проблемы выключения компьютера
- Почему долго выключается компьютер
- Запущенные программы и процессы
- Компьютер с Windows 10 не выключается
- Решение проблем с отключением компьютера
- Как ускорить процесс
Как исправить ситуацию
Для начала стоит попробовать исправить проблему простыми способами, не требующими серьёзного вмешательства в работу компьютера.
Закрыть всё лишнее
Возможно, завершение работы компьютера замедляет работа одного из запущенных приложений. Закройте все вручную, после чего вновь попробуйте завершить работу. Если всё наладилось, возможно, одна из программ работает нестабильно. Найти её можно простым перебором, убирая из памяти запущенные приложения по одному.
Причина также может скрываться не в какой-то отдельной программе, а в большом количестве работающих их одновременно. В таком случае следует вовремя выгружать из памяти уже ненужные приложения.
Некоторые программы очень неохотно выгружаются из памяти, оставляя отдельные процессы работающими в фоновом режиме. Для их остановки следует использовать «Диспетчер задач», который вызывается комбинацией Ctrl+Shift+Esc.
Удалить вирусы
Запустите полную проверку компьютера антивирусной программой с актуальными обновлениями. К сожалению, и сам установленный антивирус может быть заражён, поэтому лучше воспользоваться программой, установленной на внешнем носителе, заведомо «чистой».
Если проверка обнаружила и удалила вирусы, но компьютер продолжает долго выключаться, причиной может быть повреждение излеченных файлов. Поэтому лучше заново переустановить приложения, в которых антивирус обнаружил вредоносный код.
Отменить изменения
Проблема могла возникнуть из-за внесённых изменений, поэтому стоит попробовать вернуть систему в прежнее состояние. Удалите недавно установленные программы и обновления, откатите драйверы, воспользуйтесь точкой восстановления системы.
Обновить программы
Разработчики программного обеспечения постоянно находят уязвимости своих продуктов и рассылают пользователям обновления с исправлениями. Вполне возможно, что проблема разрешится простым обновлением драйверов, системы и основных используемых программ. Также может помочь установка альтернативного программного обеспечения других разработчиков.
Почистить компьютер
Специальные утилиты, предназначенные для удаления временных файлов, остатков деинсталлированных программ, лишних драйверов почистят систему и повысят её стабильность. Заслуженным авторитетом пользуются CCleaner и DriveCleanup, распространяемые бесплатно.
Windows для оптимальной работы просит иметь на диске свободными около пяти гигабайт. Если на компьютере доступного пространства меньше, будет полезным удалить лишние файлы.
Ускорить отключение зависших программ с помощью реестра
Период, в течение которого компьютер не отключает зависшую программу, а ждёт её ответа, задаётся параметрами системы. Уменьшив этот показатель и установив автоматическое завершение, можно существенно ускорить выключение.
Для того чтобы вызвать редактор реестра, используем сочетание клавиш Win (кнопка со значком Windows) и R. В строке «Открыть» всплывшего окошка «Выполнить» вводим команду regedit, после чего выбираем экранную кнопку «ОК».
В левой области большого окна «Редактор реестра» следуем по дереву вкладок в каталог HKEY_CURRENT_USER\Control Panel\Desktop.
В правой области окна находятся установленные параметры операционной системы. Нам нужны: HungAppTimeout (количество миллисекунд, по истечении которых программа считается зависшей), WaitToKillServiceTimeout (временная задержка выгрузки зацикленного приложения) и AutoEndTasks (разрешение отключать подвисшие приложения автоматически).
Если в правом окне нужные параметры отсутствуют, следует их создать. Для этого на названии папки Desktop в левой части нажимаем правую клавишу мышки и выбираем пункт меню «Создать», а затем «Строковый параметр».
Теперь нужно присвоить каждому новому параметру нужное имя и установить значение:
- HungAppTimeout — 5000;
- WaitToKillServiceTimeout — 2000;
- AutoEndTasks — 1.
Важно точно написать имя новых параметров, иначе Windows «не узнает» их. Осталось лишь перезагрузиться, чтобы изменения вступили в силу
Теперь Windows сама будет отключать подвисшие программы, выключение должно ускориться
Осталось лишь перезагрузиться, чтобы изменения вступили в силу. Теперь Windows сама будет отключать подвисшие программы, выключение должно ускориться.
Почему компьютер с Windows 7 долго выключается
Причин, почему компьютер никак не выключится после нажатия клавиши завершения работы, бывает несколько. Остановиться компьютеру часто мешает виртуальная и вполне реальная грязь, накопившаяся в системе или в его составляющих, что серьезно влияет на производительность машины. В самой операционной системе накопилось множество программ и остаточных файлов, о которых юзер даже не подозревает. Иногда причина такой медлительности техники- вирус.
Вероятные проблемы
Чаще всего казусы с выключением машины возникают в силу причин:
- скопившиеся ошибки, битые файлы;
- заражение вирусами;
- сбои в работе видео-драйверов;
- на диске не хватает свободного места.
 Причины медленного выключения компьютера и их решение
Причины медленного выключения компьютера и их решение
Варианты решения
Избавиться от проблем можно, если:
- вычистить компьютер в прямом и в переносном смысле. Вирусы подчас проникают и сквозь заслон защитной программы. Пыль и грязь с рабочего стола пользователя проникает внутрь машины и тормозит ее работу;
- разгрузить диск;
- ускорить процесс завершения;
- восстановить прошлые настройки системы, когда она еще работала нормально;
- закрыть ненужные процессы в папке «Администрирование» (в «Панели управления» выбрать «Все элементы панели управления»)
Драйвер Intel MEI
Еще одна причина, по которой часто не выключается компьютер с Windows 10 уже после завершения своей работы – MEI, устанавливаемый на оборудование с базой Intel. Если быть точнее, то это чаще одиннадцатая версия. Можно легко посмотреть, тип вашей, для этого переходите:
Диспетчер устройств/Системные устройства/Intel Management Engine Interface/правый клик/Свойства.
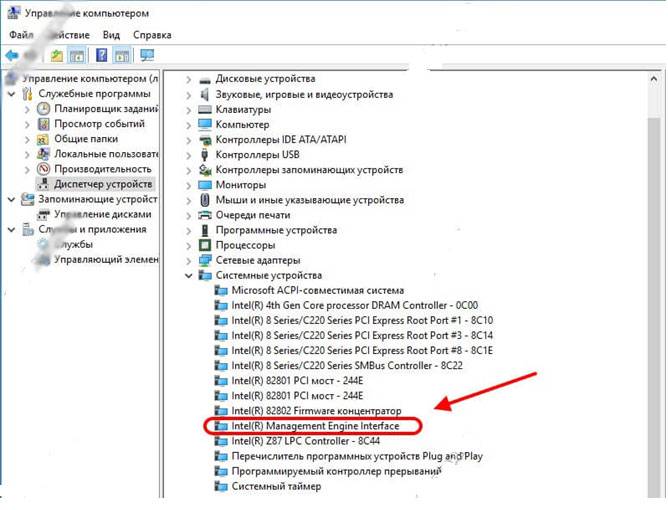
В появившемся новом окошке заходите в драйверы и смотрите, какая версия стоит. Если, как в примере — 11.X.X.Х — попробуйте поменять его на релиз постарше 9.Х.Х.Х. нужно будет перейти на официальный ресурс разработчика материнки и загрузить там ее. Можно также загрузить дрова с сайта Intel. После чего удаляете инсталлированный драйвер и самостоятельно указываете на только что загруженный файл.
Далее обязательно деактивируете службу обновлений Виндовс на Acer, Lenovo или другом компьютере, чтобы не произошло автообновление.
Можно использовать специальный пакет, в котором есть уведомления системы о загрузке новой версии.
Компьютер или ноутбук долго включается и долго не выключается через меню «Пуск» завершение работы в Windows 10 что делать?
Эти признаки косвенно указывают на более серьезные неполадки. Первая причина — программное обеспечение криво установленное на ПК (например, глючит антивирус). В этом случае следует почистить компьютер от лишнего и посмотреть, насколько улучшилась работа.
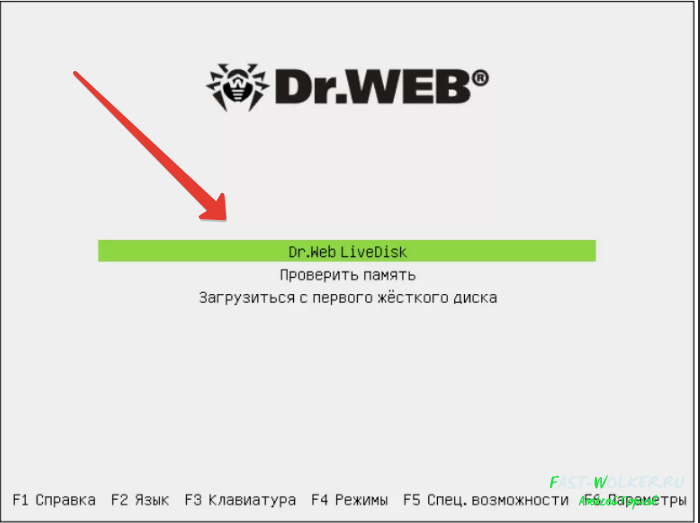
Вторая частая причина — вирусная атака. Есть в системе некий процесс, часто вредоносный, который мешает нормальному запуску и выключению компьютера. Скачиваем бесплатную утилиту аварийный диск с сайта Доктор Вэб (или аналогичный продукт от касперского), делаем загрузочную флешку и запускаем полную проверку. Это почти всегда дает результаты.
И самая неприятная третья причина — выход из строя секторов жесткого диска. Это значительно замедляет работу устройства. Как как делать тест и лечить жесткий диск я уже на своем блоге рассказывал. Последовательно выполняем эти три пункта — это сработает, проверено! Удачи!
- https://pomogaemkompu.temaretik.com/1745713777934076873/ispravlenie-problem-s-vyklyucheniem-kompyutera-na-windows-10/
- https://geekon.media/pochemu-ne-vyklyuchaetsya-kompyuter-posle-zaversheniya-raboty-windows-10/
- https://fast-wolker.ru/pochemu-ne-vyklyuchaetsya-kompyuter-posle-zaversheniya-raboty.html
Ускорить отключение зависших программ с помощью реестра
Компьютер думает над каждым действием столько, сколько заложено в его настройках. Если уменьшить время его ожидания перед выполнением действия, он будет раздумывать гораздо меньше.
Здесь правила следующие:
- Нажмите «Win+R», затем в пункте «Открыть» наберите команду «regedit», щелкните «ОК».Вводим команду «regedit», нажимаем «Enter»
- Появится редактор. Слева нужно выбрать каталог «HKEY_CURRENT_USER»-«Control Panel»-«Desktop».Поочередно раскрываем двойным левым щелчком мышки директории «HKEY_CURRENT_USER»-«Control Panel»-«Desktop»
- Далее открыть нужную папку. Справа отобразятся все заложенные параметры. Изменить нужно три:
- «HungAppTimeout» (сколько миллисекунд пройдет, прежде чем ожидающая своей участи программа переходит в статус зависшей) — выставить значение 5000 миллисекунд; Дважды щелкаем левой кнопкой мышки по параметру «HungAppTimeout»Задаем нужное значение, 5000 миллисекунд, нажимаем «ОК»
- «WaitToKillServiceTimeout» (временная задержка выгрузки) — выставить 2000 миллисекунд; Двойным левым щелчком мышки раскрываем параметр «WaitToKillServiceTimeout»Выставляем 2000 миллисекунд, жмем «ОК»
- «AutoEndTasks» (отключает автоматически все повисшие программы) — в поле вместо значения 0 выставить 1. Дважды щелкаем левой кнопкой мышки по параметру «AutoEndTasks»Выставляем значение 1, жмем «ОК»
Для создания:
- Кликают правой клавишей мыши по имени папки «Desktop» слева.Правой кнопкой мышки щелкаем по директории «Desktop»
- Далее наведите курсор мышки на опцию «Создать», в выпадающем списке выберите «Строковой параметр».Наводим курсор мышки на строку «Создать», затем щелкаем по строке «Строковый параметр»
- Задайте нужное имя новому параметру, для примера создаем первый параметр «HungAppTimeout».Задаем, созданному параметру необходимое название
- Раскройте двойным щелчком мыши и введите необходимое значение, нажмите «ОК».Задаем нужное значение, 5000 миллисекунд, нажимаем «ОК»
Остальные параметры создаем таким же образом. Необходимые значения для созданных параметров указаны чуть выше.
Осталось перезагрузить машину.
Внесение изменений в реестр
Если ПК по-прежнему долго выключаться, попробуйте внести изменения в реестр Windows по указанной инструкции. Это метод не решает проблему, а принуждает быстрее выключаться компьютеру в установленный промежуток времени.
Нажмите Win + R, наберите regedit и кликните на «ОК» для входа в Редакторе реестра.

На левой панели перейдите в раздел: HKEY_LOCAL_MACHINE\SYSTEM\CurrentControlSet\Control
Посмотрите, присутствует ли параметр WaitToKillServiceTimeout в правой области окна.
Если отсутствует, щелкните правой кнопкой мыши на раздел Control и выберите Создать – Строковый параметр. Присвойте ему указанное имя и дважды кликните по нему для входа в свойства.
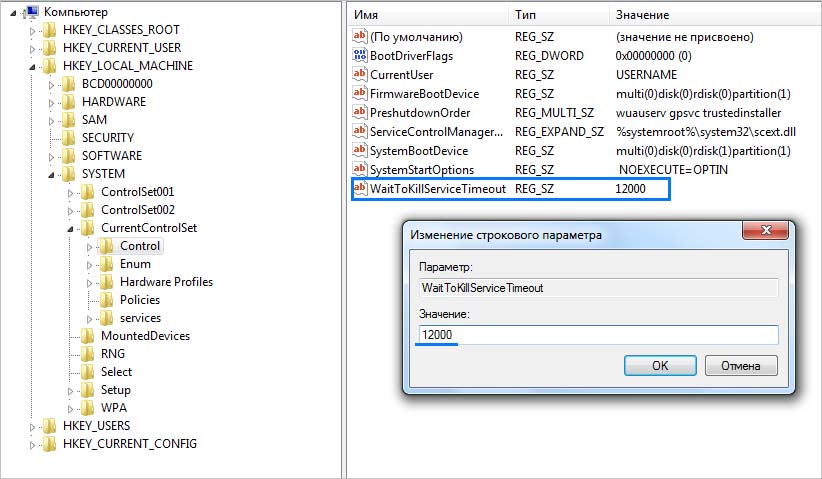
Здесь можно установить значение от 1000 до 20000, что соответствует периоду времени от 1 до 20 секунд. Не устанавливайте порог слишком низким, это может привести к выходу из программ без сохранения изменений.
Устранение неполадок в состоянии чистой загрузки
Вы можете устранить неполадки вручную, выполнив чистую загрузку. Чистая загрузка запускает систему с минимальным набором драйверов и программ. При запуске компьютера в режиме чистой загрузки компьютер запускается с использованием предварительно выбранного минимального набора драйверов и программ запуска, а поскольку компьютер запускается с минимальным набором драйверов, некоторые программы могут работать не так, как ожидалось.
Устранение неполадок при чистой загрузке предназначено для выявления проблем с производительностью. Для устранения неполадок при чистой загрузки необходимо отключить или включить процессы по одному, а затем перезапускать компьютер после каждого действия. Если проблема исчезнет, вы узнаете, какой процесс создаёт проблему.
Таким образом, вы сможете найти процесс или службу, которая не позволяет перезагрузить компьютер.
Отмена очистки
Отключение функции автоматической очистки памяти облегчит и ускорит работу машины.
Алгоритм здесь следующий:
-
Нажать кнопки «Win+R», ввести команду «gpedit.msc», щелкнуть «Enter».
-
Раскрыть раздел «Конфигурация компьютера», дважды щелкнув левым кликом мыши.
-
Открыть директорию «Конфигурация Windows».
-
Перейти к разделу «Параметры безопасности», раскрыть пункт «Локальные политики».
-
В правой части окна выбрать «Завершение работы…», щелкнуть по нему правым кликом мыши, затем левым кликом по строке «Свойства».
-
Во вкладке свойств обозначают флажком статус «Отключен». Готово.
Как чистка компьютера поможет ускорить завершение работы
Даже неопытному пользователю по силам убрать ненужную нагрузку. Под нужной понимаются:
- драйверы;
- рабочие приложения;
- антивирусное обеспечение.
Для очистки достаточно:
- Нажать клавиши «Win+R».Нажимаем на клавиатуре сочетание «Win+R»
- Затем ввести команду «msconfig» (без кавычек), нажать «Enter».В поле «Открыть» вводим команду «msconfig», жмем «Enter»
- Далее меню автозагрузки, в соответствующей вкладке, предоставит список всех действующих приложений. Ненужные приложения дезактивируются удалением флажков в клеточках напротив них.Снимаем галочки с приложений, которые не нужны при автозагрузке, нажимаем «Применить», затем «ОК»
Первый этап работы завершен, но файловый мусор продолжает мешать компьютеру. Систему проверяют специальной утилитой CCleaner. Если ее нет на вашем ПК:
Прочие варианты решения
Если же в вашем устройстве установлен другой процессор, можно попробовать иные действия. К ним также стоит прибегнуть, если вышеописанный способ не дал результата.
Полное обновление драйверов на компьютере
Необходимо проверить все драйверы системных устройств. Можно воспользоваться официальным решением для обновления драйверов в системе Windows 10.
- Откройте диспетчер устройств. Сделать это можно как в «Панели управления», так и напрямую в меню быстрого запуска (Win+X).
Откройте диспетчер устройств любым удобным способом
- Если рядом с некоторыми из устройств есть восклицательный знак — значит, их драйверы нуждаются в обновлении. Выберите любой из таких драйверов и нажмите по нему правой кнопкой мыши.
- Перейдите к пункту «Обновить драйверы».
Вызовите контекстное меню правой кнопкой мыши и нажмите «Обновить драйвер» на нужном устройстве
- Выберите способ обновления, к примеру, автоматический поиск.
Выберите автоматический способ поиска драйверов для обновления
- Система самостоятельно проверит наличие актуальных версий. Вам необходимо лишь дождаться окончания этого процесса.
Дождитесь окончания поиска драйверов в сети
- Начнётся загрузка драйвера. Участие пользователя также не требуется.
Дождитесь окончания загрузки
- После загрузки драйвер будет установлен на ПК. Ни в коем случае не прерывайте процесс установки и не выключайте компьютер в этот момент.
Подождите, пока драйвер устанавливается на ваш компьютер
- Когда появится сообщение об успешной инсталляции, нажмите на кнопку «Закрыть».
Закройте сообщение об успешной установке драйвера
- В запросе о необходимости перезапуска устройства нажмите «Да», если вы обновили уже все драйверы.
Перезагрузить компьютер можно единожды, после установки всех драйверов
Настройка электропитания
В параметрах электропитания есть ряд опций, которые могут препятствовать нормальному отключению компьютера. Поэтому стоит выполнить его настройку:
- Выберите раздел электропитания среди прочих элементов «Панели управления».
Через «Панель управления» откройте раздел «Электропитание»
- Затем откройте настройку текущей схемы питания и перейдите в дополнительные настройки.
Кликните на строку «Изменить дополнительные параметры питания» в выбранной схеме управления
- Отключите таймеры на пробуждение устройства. Это должно решить проблему с включением компьютера сразу после выключения — особенно часто она возникает на ноутбуках Lenovo.
Отключите таймер пробуждения в настройках электропитания
- Перейдите к разделу «Сон» и снимите галочку с пункта об автоматическом выходе компьютера из режима ожидания.
Отключите разрешение на самостоятельный вывод компьютера из ждущего режима
Эти действия должны исправить проблемы с выключением компьютера на ноутбуке.
Сброс настроек BIOS
В BIOS находятся самые важные настройки вашего компьютера. Любые изменения там могут привести к проблемам, поэтому стоит быть крайне внимательным. При наличии серьёзных неполадок можно сбросить настройки до стандартных. Для этого откройте BIOS при включении компьютера (в процессе запуска нажать кнопку Del или F2 в зависимости от модели устройства) и отметьте нужный пункт:
в старой версии BIOS необходимо выбрать Load Fail-Safe Defaults для сброса настроек на безопасные;
В старой версии BIOS пункт Load Fail-Safe Defaults выставляет безопасные настройки для системы
в новой версии BIOS этот пункт называется Load Setup Defaults, а в UEFI за аналогичное действие отвечает строка Load Defaults.
Нажмите на Load Setup Defaults для восстановления настроек по умолчанию
После этого сохраните изменения и выйдите из BIOS.
Проблема с устройствами USB
Если вы так и не смогли определить причину проблемы, а компьютер всё ещё не хочет выключаться нормально — попробуйте отключить все USB-устройства. В некоторых случаях сбой может возникать из-за определённых неполадок с ними.
Причины, почему долго выключается компьютер
Возможные причины долгого отключения работы компьютера и способы решений рассмотрим прямо сейчас.
Когда дается команда на отключение, то сначала система старается не отключить компьютер, а завершить все запущенные приложения, а затем уже завершить работу.
Если посмотреть на область уведомлений, то можно заметить, что там присутствует только часть работающих программ.
Все они при отключении ПК закрываются системой. Но некоторые из них там просто не отображаются.
Поэтому, чем больше приложений запущено на компьютере, тем длительнее процесс отключения компьютера.
При этом любое запущенное приложение по команде системы может и не отключиться.
Может возникнуть ситуация, когда уже система не хочет завершать работу программы, считая, что в ней могут быть потеряны некоторые данные.
Часто такую ситуацию можно наблюдать при отключении ПК, когда система задает вопрос о том, а надо ли отключать эту программу.
Может отказаться отключаться и сама программа. В этом случае система ждет несколько секунд и затем принудительно завершает процесс этой программы.
По умолчанию время ожидания системы перед завершением процесса равно 12 секундам.
Почему ПК или ноутбук долго выключается
Долгое выключение ПК или ноутбука с ОС Windows 10 обычно вызывают следующие причины:
- обилие одновременно работающих программ;
- низкие технические характеристики компьютера (мало оперативной памяти, недостаточно скоростной процессор);
- недостаточно производительный или изношенный жёсткий диск (или SSD-накопитель);
- отсутствие файла подкачки Windows (файл по какой-то причине был удалён);
- неверные настройки питания;
- замусорен реестр Windows или системный диск C: (за долгое время работы накопилось много лишних записей в реестре или ненужных «мусорных» файлов на диске);
- диск C: давно не дефрагментировался, заполнен почти до предела и т. д.;
- не извлечены съёмные диски (внешние SSD-накопители, флешки, кардридеры с картами памяти);
- ПК заражен вирусами;
- компьютер или ноутбук работает с большим числом сетевых дисков в локальной сети;
- на ПК настроен RAID-массив из нескольких HDD- или SSD-накопителей (единый раздел C:, имеющий размеры до десятков терабайт_;
- на ПК установлена сетевая версия Windows (например, Server 2016, а не «обычная» Windows 10), то есть компьютер является не рабочей станцией, а настроен как сетевой сервер локальной сети или веб-узел (например, как один из серверов веб-узла университета или больницы);
- ПК является узлом системы контроля доступа или видеонаблюдения на объекте (данные приложения потребляют много аппаратных ресурсов), к которому подключены десятки или даже сотни, устройств.
В двух последних случаях нельзя быстро завершить работу Windows, поскольку серверные службы должны грамотно сохранить все данные перед остановкой системы, иначе работа сервера или веб-узла может быть нарушена.
Удаление вредоносного ПО
Результатом активного использования благ интернета и почти безграничного доступа к сетевым ресурсам иногда становится уязвимость системы для вирусных программ и троянов. Последние приводят к потере изначальных мощностей ПК и ждать его выключения приходится очень долго.
Решить проблему уязвимости можно установкой любого понравившегося вам антивируса. При первом запуске будет проведено полное сканирование системы с последующим выявлением вредоносного ПО.

Если же компьютер все равно работает не так, как раньше, то попробуйте решить проблему самостоятельно и удалить вирусы с ПК вручную.
Будьте бдительны, так как несвоевременное удаление вируса может повредить важный для работы компьютера файл. Устранить проблему получится полной переустановкой программы, поврежденной вирусом.
Деактивация режима гибернации
Что же, если предыдущие советы не оказали желаемого воздействия, можете попытаться выключить режим гибернации
Как правило, большинство юзеров не обращают на него внимание – что он есть, что нет, многим нет до этого дела, поскольку всегда пользуются известной альтернативой под названием режим сна. Данную процедуру мы будем осуществлять только с помощью командной строки, без использования настроек «Панели управления»
Итак, вызываем меню «Пуск» и находим пункт «Командная строка (администратор)». После открытия строки наберите следующую команду:
powercfg /h off
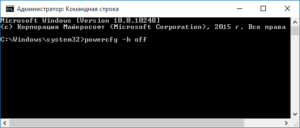 После ввода команды нажмите кнопку Enter. Собственно, на этом инструкция по отключению режима гибернации заканчивается. Весьма быстрая процедура, которая во многих случаях помогала решить проблему.
После ввода команды нажмите кнопку Enter. Собственно, на этом инструкция по отключению режима гибернации заканчивается. Весьма быстрая процедура, которая во многих случаях помогала решить проблему.
Программные проблемы выключения компьютера
Самые распространенные ошибки, которые мешают выключению компьютера – некорректная работа программ, сбои служб, действия вирусного ПО. Чтобы попробовать идентифицировать ошибку, Вы можете посмотреть журнал стабильности работы. Для его просмотра откройте центр поддержки Windows 7, 8, в главном окне раскройте «обслуживание», далее кликните ссылку журнала стабильности.
В окне монитора стабильности, Вы можете выбрать дату и снизу просмотреть отчет. Если кликните на ошибку, тогда получите детальное ее описание.
Таким образом, можно выявить, почему компьютер не выключается после завершения работы или отключается долго. Выполните шаги ниже (не обязательно в такой последовательности), Вам помогут такие действия.
1. На основании просмотра журнала, удалите программу, уберите ее из автозагрузки Windows или отключите службу, с которыми возникли ошибки. Потом перезагрузите систему, попытайтесь выключить компьютер.
Если ничего не изменилось, используйте «чистую загрузку», то есть запуск элементов необходимых только для работы Виндовс. В команде Выполнить введите msconfig и кликните энтер. На вкладке «общие» выберите «выборочный запуск», отметьте параметры, как на скриншоте.
Посетите вкладку «службы», внизу отметьте пункт, который не отображает службы Windows. Далее нажмите «отключить все», OK, «перезагрузка».
Данный инструмент диагностики, однозначно, поможет Вам выявить, почему не выключается компьютер в Windows 7, 8, и какие программы и службы этому способствуют. Запустите необходимые элементы, а от подозрительных избавьтесь.
2. Просканируйте полностью ПК на наличие вредоносного ПО, именно вирусы могут негативно повлиять на стабильную работу системы. Перед проверкой убедитесь в наличии последнего обновления вирусных баз.
3. Установите обновления Windows. Майкрософт выпускает обновления для решения проблем с программами и драйверами. Чтобы загрузить пакеты обновления перейдите в центр обновления Виндовс. При попытки выключения компьютера Вы увидите статус процесса установки скачанных пакетов, что может занять довольно много времени. Попробуйте скачать пакет .
Почему долго выключается компьютер
Перед тем как переходить непосредственно к советам, которые помогут решить проблему, нужно разобраться, с чем она связана. Можно выделить несколько основных причин, почему долго выключается компьютер:
- Наличие постоянно активных «тяжелых» приложений, которым требуется время на завершение. При этом, далеко не всегда пользователь знает о том, что такие программы работают в фоновом режиме. Соответственно, это может в целом замедлять скорость работы компьютера;
- «Битые» приложения не позволяют компьютеру быстро выключиться, а в некоторых случаях и вовсе препятствуют его выключению;
- Проблемы в работе драйверов;
- Наличие на компьютере вирусов.
Выше приведены только самые распространенные причины, с которыми может быть связано долгое отключение компьютера.
Запущенные программы и процессы
Практически все пользователи любят злоупотреблять различными программами, запуская сразу несколько «тяжелых» утилит одновременно
Кроме того, многие вообще не обращают внимание, что прописано у них в автозагрузке, из-за чего там находится огромное количество различных посторонних процессов, которые не несут в себе никакой пользы, однако, занимают ценные ресурсы ПК, особенно если он и так не очень мощный. По этой причине есть смысл периодически проверять область автозагрузки, убирая из нее ненужные элементы, а также закрывать все запущенные программы перед выключением компьютера
Компьютер с Windows 10 не выключается
Допустим, устройство работает без ошибок, но при этом никак не реагирует на попытку выключения, или же компьютер выключается не полностью. Эта не слишком частая проблема удивляет и вводит в ступор тех, кто никогда с ней не сталкивался. На самом деле её причины могут быть разные:
- проблемы с драйверами оборудования — если при отключении продолжают работать отдельные части компьютера, к примеру, жёсткий диск или видеокарта, то дело, вероятнее всего, в драйверах. Быть может, вы недавно обновляли их, и апгрейд был установлен с ошибкой, или же, напротив, устройство нуждается в подобном обновлении. Так или иначе, сбой возникает именно в управлении устройством, которое просто не принимает команду на отключение;
- не все процессы прекращают работу — компьютеру не дают отключиться запущенные программы. При этом вы получите соответствующее уведомление и почти всегда без труда сможете закрыть эти программы;
- ошибка обновления системы — до сих пор Windows 10 активно улучшается разработчиками. Осенью 2017 года и вовсе вышло крупное обновление, затрагивающее почти всё в этой операционной системе. Неудивительно, что в одном из таких апдейтов могут быть допущены ошибки. Если проблемы с выключением начались после обновления системы, то дело либо в ошибках самого обновления, либо в неполадках, которые возникли во время установки;
- ошибки электропитания — если оборудование продолжает получать питание, оно продолжает и функционировать. Такие сбои обычно сопровождаются работой системы охлаждения при уже отключённом ПК. Кроме того, электропитание может быть настроено таким образом, что компьютер будет включаться самостоятельно;
- неправильно настроенный BIOS — из-за ошибок в настройке вы можете столкнуться с самыми разными неполадками, в том числе с некорректным отключением компьютера. Именно поэтому неопытным пользователям не рекомендуется менять какие-либо параметры в BIOS или в его более современном аналоге UEFI.
Решение проблем с отключением компьютера
Каждая из вариаций этой проблемы имеет свои способы решения. Рассмотрим их последовательно. Применять эти методы стоит в зависимости от указанных симптомов на вашем устройстве, а также исходя из моделей оборудования.
Проблемы с процессорами компании Intel
Компания Intel производит качественные процессоры, но проблема может возникнуть на уровне самой операционной системы — из-за программ и драйверов.
Удаление программы Intel RST
Программа Intel RST является одним из драйверов процессора. Он предназначен для организации работы системы с несколькими жёсткими дисками и абсолютно точно не нужен вам, если жёсткий диск всего один. Кроме того, драйвер может вызывать проблемы с отключением компьютера, поэтому его лучше всего удалить. Делается это так:
- Нажмите сочетание клавиш Win+X для вызова меню быстрого доступа и откройте «Панель управления».
В меню быстрого доступа выберите раздел «Панель управления»
- Перейдите в раздел «Программы и компоненты».
Среди прочих элементов «Панели управления» откройте пункт «Программы и компоненты»
- Найдите среди программ Intel RST (Intel Rapid Storage Technology). Выберите её и нажмите на клавишу «Удалить».
Найдите и удалите программу Intel Rapid Storage Technology
Обновление драйвера Intel Management Engine Interface
Неполадки в работе этого драйвера также могут приводить к ошибкам на устройстве с процессорами Intel. Осуществлять его обновление лучше самостоятельно, предварительно удалив старую версию. Выполните следующие шаги:
Скачайте драйвер Intel ME с сайта производителя вашего устройства или с официального сайта Intel
- В «Панели управления» откройте раздел «Диспетчер устройств». Найдите ваш драйвер среди прочих и выполните его удаление.
Откройте «Диспетчер устройств» через «Панель управления»
- Запустите установку драйвера, а когда она будет закончена — перезапустите компьютер.
Установите Intel ME на компьютер и перезапустите устройство
После переустановки проблема с процессором Intel должна быть полностью устранена.
Как ускорить процесс
Время отклика программы
По базовым настройкам ОС ожидает ответ от программы 12 секунд, после чего она считается зависшей. С помощью реестра это значение можно уменьшить до рекомендуемых 4–5 секунд.
-
С помощью Win + R запустить окно «Выполнить», ввести «regedit» и нажать «OK».
-
Пройти по адресу HKEY_LOCAL_MACHINE\SYSTEM\CurrentControlSet\Control и найти параметр WaitToKillServiceTimeout. Затем дважды кликнуть на нём ЛКМ.
-
Затем нужно прописать значение 4000 или 5000 и подтвердить свои действия.
Отмена очистки виртуальной памяти при выключении компьютера
-
С помощью комбинаций клавиш Win + R запустить окно «Выполнить», ввести gpedit и нажать «OK».
-
Пройти по адресу «Конфигурация компьютера» — «Конфигурация Windows» — «Параметры безопасности» — «Локальные политики» — «Параметры безопасности», найти в правой части окна «Завершение работы: очистка файла…» и открыть его свойства. Затем во вкладке «Параметр локальной безопасности» установить флажок напротив «Отключен» и подтвердить свои действия.
Ярлык для завершения зависших программ
Такая мера избавит пользователя от необходимости открывать диспетчер задач и по отдельности закрывать каждый зависший процесс.
-
Кликнуть ПКМ на рабочем столе и выбрать «Создать» — «Ярлык».
-
Ввести в поле taskkill.exe /f /fi «status eq not responding» и кликнуть «Далее».
-
Выбрать название для ярлыка, например, «Закрыть зависшие процессы» и кликнуть «Готово».
-
Кликнуть ПКМ на иконке и открыть «Свойства». Затем в поле «Быстрый вызов» установить сочетание клавиш Ctrl + Alt + K, нажав на них. Подтвердить действия.
-
В этой же вкладке нужно кликнуть «Дополнительно» и в открывшемся окне установить галочку напротив «Запуск от имени администратора». Это нужно для того, чтобы всегда запускать команду от имени администратора. Кликнуть «ОК».
Видеоинструкция: как создать ярлык для завершения зависших процессов
https://youtube.com/watch?v=SXEOtKQUgTk
Управление питанием USB-концентратора (для ноутбуков)
Функция направлена на продление времени работы ноутбука от батареи. Однако, не все USB-устройства работают с ней правильно. Отключив функцию, пользователь пожертвует сроком работы батареи, но и время выключения ноутбука станет более приемлемым. Для этого нужно сделать следующее:
-
Кликнуть ПКМ на «Мой компьютер» и открыть свойства. В левой части в списке найти пункт «Диспетчер устройств» и выбрать его.
-
В этом окне найти пункт «Контроллеры USB» и развернуть его. Найти все корневые USB-концентраторы.
-
Открыть свойства первого корневого USB-концентратора и открыть закладку «Управление электропитанием». Затем снять галочку с пункта «Разрешить отключение…». Подтвердить свои действия.
- Повторить эти действия для всех корневых USB-концентраторов.
Удаление вирусов
Вредоносное ПО всегда находится в активной фазе и поэтому делает выключение компьютера очень медленным.
В этом случае нужно запустить сканер штатного антивируса (Kaspersky, Dr.Web, Avast, Avira). Также полезно воспользоваться различными утилитами.
Очистка диска для быстрой работы устройства
На диске C обязательно должно оставаться не менее 5 Гб свободного места. Если этот показатель критический, то следует немедленно разгрузить память. Пусть на диске остаются только установленные программы и системные файлы. Все остальное — видео, аудио, изображения, личные файлы — нужно перенести на другие диски.
Если после таких манипуляций показатель не дотягивает до минимальных 5 Гб, нужно воспользоваться программами, которые удаляют мусорные и старые файлы. Например, CCleaner или System Ninja. Они доступны в интернете для бесплатного скачивания.
Откат изменений
Возможно, компьютер стал дольше выключаться после установки нового драйвера или программы. В этом случае проблемное ПО нужен удалить или переустановить.
Также помогает откат системы. Возможно, придется даже переустановить операционную систему.




