Зависает компьютер. что делать?
Содержание:
- Диагностика
- Проблемы с оперативной памятью
- Перегрев компьютера
- Почему зависает компьютер
- Почему виснет компьютер при просмотре видео в интернете
- Причина зависания компьютера
- Ошибки оперативной памяти
- Неисправное железо компьютера
- Проблемы с блоком питания
- Что делать если комп завис намертво
- Вредоносная программа
- Завис компьютер и не работает: что делать, как выключить зависший компьютер?
- Причина №7. Оперативная память
- Самостоятельное устранение неполадки
- Программы автозагрузки
- Заражение вирусами
Диагностика
Чек-лист для поиска и идентификации проблемы.
| Что происходит | Предполагаемая поломка | Решение |
|---|---|---|
| Нет изображения на экране | 1. Сбой BIOS. | Обратиться в сервис. Прошить BIOS на программаторе. |
| 2. Поломка одного из модулей компьютера или ноутбука. а) В стационарном ПК чаще из строя выходят блок питания, материнская плата, оперативная память. б) В ноутбуке – материнская плата. Из-за постоянного перегрева происходит т.н. “отвал моста”. |
Провести диагностику компьютера или ноутбука. Выявить сбойный модуль и заменить его. |
|
| Есть изображение. Компьютер, ноутбук зависает на первом (начальном) экране | 1. Сбой BIOS. | Сбросить BIOS. Установить настройки по умолчанию. 1) Извлечь батарейку на материнской памяти. 2) Или \и замкнуть специальный джампер возле батарейки CMOS BIOS. |
| 2. Некорректная настройка BIOS (разгон). | Сбросить BIOS. Установить настройки по умолчанию. | |
| 3. Проблема инициализации устройств. | Проверить правильно ли установлены модули и подключено их питания. Достать-вставить модуль памяти, видеокарты. Проверить подключение блока питания. Проверить DVD привод и жёсткий диск HDD для ноутбуков. |
|
| Есть изображение. ПК зависает во время загрузки Windows | 1. Ошибки Windows. Ошибка обновления Windows. | Загрузить последнюю удачную конфигурацию. Восстановить из безопасного режима. Переустановить Windows OS. |
| 2. Повреждён реестр Windows. | Загрузить последнюю удачную конфигурацию. Восстановить из безопасного режима. |
|
| 3. Не корректно установлен драйвер (драйвера). | Загрузить последнюю удачную конфигурацию. Удалить драйвер из безопасного режима. |
|
| 4. Сбой одного из модулей. Чаще всего или оперативная память, или материнская плата компьютера. | Проверить оперативную память. Осмотреть материнскую плату на вздувшиеся конденсаторы и сколотые SMD элементы. Заменить модули или перепаять компоненты. |
|
| Система зависает когда Windows уже загрузилась до рабочего стола | 1. Ошибка Windows. | Провести восстановление Windows. Переустановить Windows OS. |
| 2. Ошибка драйвера. | Зайти через безопасный режим. Удалить сбойный драйвер. |
|
| 3. Ошибка пользовательского ПО. Старые, некорректно установленные программы. Например: установлено несколько антивирусов. |
Зайти через безопасный режим. Удалить все антивирусы и проверить работоспособность системы. |
|
| 4. Перегрев центрального процессора из-за нарушения работы системы охлаждения. Сломано крепление для установки кулера стационарного ПК. Некорректно установлена система охлаждения ноутбука. |
Проверить целостность и правильность установки кулера устройства. |
Проблемы с оперативной памятью
Они возникают как от перегрева, так и от поломки ОС.
Достаточно просто определить, вы услышите сигнал служебной «пищалки» (несколько коротких и длинных сигналов), что управляется BIOS.
Либо при появлении нехарактерного экрана во время запуска компьютера или его работы.
Проверяем это с помощью Memtest86+ при этом помним, что у программы непрерывный цикл проверки которую вы остановите в любой момент.

Программа Memtest86+
Интерфейс ее довольно прост в управлении.
Для того чтобы ее запустить выполняем следующие шаги:
1. Скачиваем ее на диск или флешку;
2. Завершаем работу системы и в BIOS ставим приоритет загрузки с носителя;
3. Выключаем компьютер, снимаем все планки ОЗУ, оставляем только одну;
4. Включаем ПК и ждем пока завершит работу проверка Memtest;

Список сбоя показан красным цветом
Проделайте все те же действия для остальных ОЗУ.
Если появляется, хотя бы один плохой кластер, то необходимо менять сбойный модуль. ОЗУ не подлежит ремонту!
Как пользоваться этой программой детально рассказано в этом видео:
Перегрев компьютера
В каждом компьютере и ноутбуке производитель предусмотрел систему охлаждения материнской платы, чего не скажешь о планшетах. Но перегрев случается.
Мы очень часто проводим уборку в наших домах, заботимся о своей чистоте, но почему-то в большинстве случаев забываем чистить нашу технику, с которой мы работаем.
В результате этого пыль накапливается внутри блока питания, нарушается терморегуляция (вентиляторы начинают работать мощнее) и ПК выключается сам по себе.
Таим образом срабатывает система термозащиты, без нее наши устройства были бы пожароопасными.

Загрязнение процессора
Можно самостоятельно раскрутить, снять крышку и аккуратно пропылесосить.
Еще одна причина перегрева это — не достаточная мощность блока питания и батареи.
В том случае, когда он работает на пределе, ПК очень часто будет зависать и отключаться, а однажды может не сработать сама защита компьютера и ваш блок питания сгорит.
Почему зависает компьютер
Компьютер зависает намертво по нескольким причинам:
Большая загруженность ЦП и оперативной памяти
Особенность работы компьютерной техники заключается в том, что для каждого приложения операционная система Windows формирует индивидуальную задачу. Другими словами, отводит определенный объем оперативной памяти для выполнения этой программы и следит за работой загруженного в память приложения с ресурсами компьютера.
Если система зависла, первое что нужно сделать, обратиться к системной утилите Windows «Диспетчер задач». Она позволяет понять, насколько загружен компьютер. Чтобы ее открыть, используйте горячие клавиши «Ctrl + Shift + ESC». Также можно использовать сочетание клавиш «Ctrl + Alt + DEL», после чего выбрать вкладку «Запустить диспетчер устройств».
В итоге откроется модальное окно, в котором отображается список всех запущенных в системе задач. Чтобы убедиться в их корректном функционировании, достаточно ознакомиться с информацией в столбце «Состояние». Нормальным статусом задачи является состояние «Работает». О том, что система работает не так как надо, сигнализирует статус «Не отвечает».
Итак, если вы запустили программу, а компьютер зависает и не реагирует, откройте «Диспетчер задач», выберите во вкладке «Приложения» соответствующий софт, который вызвал торможение, и нажмите кнопку «Снять задачу».
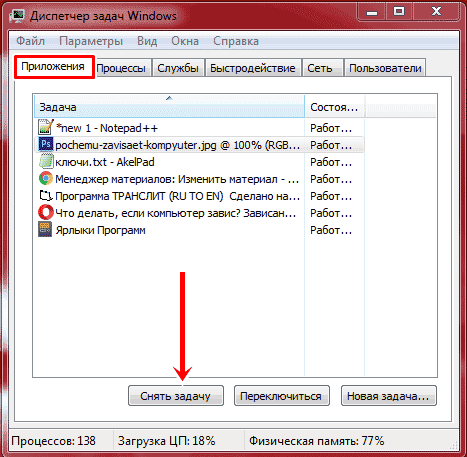
Наличие вирусов
Заражение компьютера вирусами негативно сказывается не только на защите персональных данных, но и его работоспособности. Даже если у вас установлен лицензионный антивирус, нет никаких гарантий что в систему не просочится вредоносное программное обеспечение (ПО).
Чтобы это предупредить вовремя обновляйте вирусные базы. Если компьютер зависает после обновлений, скорее всего вредоносные программы уже проникли в систему. В таком случае выполните ПОЛНОЕ сканирование.
Если на вашем устройстве много заполненной памяти, проверка всех файлов может занять значительный отрезок времени. Однако лишь она позволит выявить все реальные и потенциальные угрозы безопасности. После их удаления, лечения или перемещения в карантин (обычно антивирусы предоставляют право выбора) компьютер становится шустрым и послушным.
Лишние приложения в автозагрузке
Вы даже можете не представлять, насколько много программ запускается при включении вашего компьютера, поскольку многие из них работают в фоновом режиме. Их изобильное количество сильно нагружает систему. Многие программы попадают в автозагрузку автоматически после их скачивания. Частые гости автозагрузки Skype, uTorrent, Dropbox, Viber.
Чтобы проверить какие утилиты находятся в автозагрузке Windows 7, нужно воспользоваться утилитой «Конфигурация системы». Алгоритм действий следующий:
- заходим в меню «Пуск»;
- прописываем в поисковой строке команду msconfig и нажимаем кнопку «Enter»;
- выбираем вкладку «Автозагрузка» и снимаем галочки напротив программ, которые загружаются автоматически при загрузке компьютера;
- кликаем кнопку «Применить», а затем «Ok».
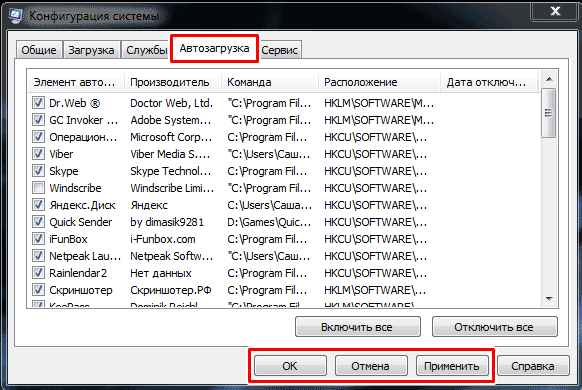
Банальный перегрев процессора
Не исключено, что компьютер тормозит и зависает по причине перегрева. Процессоры https://luckylink.kiev.ua/ обрабатывают огромный объем информации, и при этом выделяется большое количество теплоты.
Измерить температуру системных компонентов позволяют:
- Core Temp;
- HWMonitor;
- CPU-Z и мн. др.
Устройство может перегреваться из-за неисправностей специального оборудования — кулера, которое отвечает за охлаждение центрального процессора. Но чаще всего компьютер зависает по вине пользователя. Дело в том, что со временем в системном блоке скапливается пыль, которая тормозит производительность устройства.
Для уменьшения температуры компьютера регулярно проводите разборку и очистку его компонентов. Хорошими союзниками в очистке пыли на платах и между ребрами радиатора является щетка или кисть, а также воздуходувка. Некоторые умельцы умудряются использовать для очистки «компьютерных внутренностей» пылесос.
Итог
Существует программная и аппаратная сторона проблемы. В первом случае для устранения зависания достаточно воспользоваться советами из этой статьи. К аппаратным неисправностям относят: механические поломки частей компьютера, попадание влаги на электронную начинку, воздействие статического напряжения и т. д. Чтобы выявить аппаратные проблемы необходимо произвести диагностику компьютера. Для этого придется обратиться за помощью в специализированный сервис.
Почему виснет компьютер при просмотре видео в интернете
Это может происходит опять-таки из-за перегрева узлов или неумело установленных кодеков. Часто происходит при просмотре фильмов. Решение – переустановить кодеки или поменять используемый видео плеер. Вообще, замена плеера может быть достаточной мерой. Также, желательно протестировать вашу видеокарту.
Ещё, компьютер виснет в сети из-за атак вирусных ПО с разных сайтов. В данном случае советую поскорее покинуть этот сайт. Но может случиться, что покинуть сайт вам не дадут. Куда вы не нажмете, компьютер не отвечает.
Так не давно было со мной, зайдя на один их сайтов, я увидел надпись, что я нарушил закон и должен заплатить, притом в буквальном смысле, перечислив деньги на определенный номер сотового. На этом ресурсе угрожающе выделялись герб и другие атрибуты власти. Причем, покинуть данный сайт мне не давали. Только была возможность к оплате.
Я быстренько провел жесткую перезагрузку и во время запуска ПК вошел в безопасный режим. С него протестировал компьютер антивирусом и продолжил работу. После жесткой перезагрузки вам предложат «продолжить работу в безопасном режиме». Следует согласиться и после того, как система запуститься, просканировать компьютер на предмет заражения вирусом.

Также, хочу добавить, в подобных случаях, производить оплату нельзя, ни на какой номер телефона. И пускай вас не пугают символы власти на сайте (герб, флаг и прочее). Это все сайт мошенников. Заплатив, вы только усугубите ситуацию.
Кроме этого, виснуть в интернете компьютер может из-за сбоев в работе браузера. Запустите другой браузер и, если с ним все в порядке, работайте в новом браузере. Старый же удалите и, если он вам нужен, установите вновь.
Причина зависания компьютера
Самые распространенные причины «торможения» компьютера и способы их устранения:
1. Банальная причина зависания компьютерной техники — нехватка оперативной памяти. Когда локальный диск переполнен различными файлами, ему может не хватить места для размещения новой информации, что будет препятствовать быстрой работе операционной системы. Необходимо почистить память компьютера, удалить ненужные и неактуальные файлы.
2. Еще одной причиной может являться перегревание видеокарты или процессора. Такое состояние вызывает скопление пыли на системном блоке. С целью — не допустить такой поворот событий, рекомендуется проводить тщательную очистку системного блока не реже одного-двух раз в месяц.
3. Зависание компьютера может происходить вследствие поломки жесткого диска или его шлейфа. Поэтому специалист заменяет старый шлейф на новый (исправный). Или же переносит бывший в эксплуатации шлейф на другой аппарат. Такая проверка помогает понять, стоит ли производить замену жесткого диска.
4. При поломке блока питания, основным сигналом о неисправности являются щелчки из компьютера. Они, свидетельствуют о нерабочем состоянии БП, который не в силах давать необходимое напряжение на винчестер, и делает последний — нерабочим. В случаях, когда характерных щелчки отсутствуют, нельзя отбрасывать вариант с поломкой блока питания. Чтобы проверить и окончательно убедиться во всем, необходимо перенести его на другой, рабочий компьютер.
5. Зависание может происходить в результате неисправности материнской платы. Ее исправность можно проверить, также как и в предыдущем пункте, путем переноса на другое техническое устройство.
6. Наличие всевозможных вирусов — еще одна из причин «торможения» компьютера. Во избежание заражения, на него необходимо установить специальную антивирусную программу, которую следует как можно чаще обновлять, плюс периодически делать полное сканирование компьютера.
7. Плохо закреплены или полностью отошли контакты, и замедленная работа ПК обеспечена. Для того чтобы проверить так ли это на самом деле, необходимо полностью выключить устройство от электросети и посмотреть, насколько плотно к жесткому диску подключено питание.
8. Также, еще одной из причин зависания компьютера, может стать неполадка в BIOS, расположенное на отдельном, постоянно запоминающем устройстве. Чтобы устранить данную неполадку необходимо обновить программное обеспечение для BIOS. Потребуется лишь скачать и переустановить файлы, а также программы разработчика материнской платы.
9. Помимо всех вышеописанных причин, случается и такое, когда компьютер начинает виснуть сразу же после загрузки, во время включения, а в некоторых случаях и до загрузки ОС
В такой ситуации очень важно проверить на исправность блок питания, жесткий диск, материнскую плату, а также оперативную память
К сожалению не каждый человек способен самостоятельно провести все необходимые манипуляции для проверки своего компьютера. Без определенных навыков в данной сфере не обойтись. Поэтому каждому, кто столкнулся с проблемой зависания и не знает что делать, в первую очередь рекомендуется выполнить самые простые и очевидные действия.
Например, проверить компьютер на наличие вирусов, удалить лишнюю информацию, которая заполняет оперативную память, прочистить системный блок от накопления пыли.
Если упомянутые действия не принесли положительных результатов, следует обратиться за помощью к специалисту.
Ошибки оперативной памяти
Так как процесс загрузки Windows, да и любые другие процессы компьютера загружаются в оперативную память, то ее неисправность может повлечь зависание всей системы. Для проверки оперативной памяти воспользуемся программой Memtest86.
Memtest86 выполняет бесконечное количество циклов проверки памяти. Значение Pass показывает сколько циклов прошло. Двух циклов проверки вполне достаточно и если значение Errors = 0, то с оперативкой все впорядке.

ошибки оперативной памяти в Memtest86
Возможно вы знаете еще какие-то причины зависания Windows при загрузке, которые я не упомянул? Пишите комментарии.
Неисправное железо компьютера
Про оперативную плату и жесткий диск я уже упоминал. Добавлю, что в жаркую погоду может произойти перегрев материнской платы с процессором и жесткого диска. По поводу жесткого диска, его температура никогда не должна превышать 54С. Если это так, то это тревожный сигнал.
Проверить температуру данных узлов ПК можно с помощью программы Speccy. Довольно удобная программа, особенно для новичков. Но продолжим про жаркий климат. Перегрев происходит из-за сбоев в работе кулера (вентилятора). Он просто не успевает охлаждать составные части компьютера.
В данном случае, чтобы компьютер не перегрелся окончательно, операционная система запускает защитный режим, из-за этого компьютер начинает зависать. Поэтому, желательно установить вентилятор посильнее.
Советую почитать: — Как заработать в интернете 36 способов и Как скачать музыку с ВК
Проблемы с блоком питания

Блок питания тоже является важным устройством – он подает напряжение на комплектующие. Если использовать дешевый китайский блок, то не стоит задаваться вопросом о том, почему компьютер зависает намертво. Комплектующие в системе являются очень требовательными к постоянному и низкому напряжению (обычно 12 или 24 В). И если блок питания перегреется, к примеру (это часто случается с китайскими дешевыми моделями), то возможна нестабильная его работа. В результате поступающее на комплектующие (процессор, материнскую плату, видеокарту, жесткий диск) напряжение может снизиться или возрасти, что вызовет зависание или вовсе поломку устройства. Часто дешевые блоки питания буквально «палят» видеокарты, и зависания компьютера являются лишь симптомами скорой «смерти» видеочипа. Но не только он может пострадать. Процессор, материнская плата, жесткий диск также получают питание напрямую от блока, и они тоже находятся в зоне риска.
Что делать если комп завис намертво
Теперь покажу как правильно диагностировать аппаратное зависание компьютера и устранить его. С чего начать?! Есть ряд симптомов, прямо или косвенно указывающих на возможную неисправность определённого узла ПК. Начав «копать» в нужном направлении, обычно удаётся быстрее обнаружить виновника и устранить проблему значительно быстрее.

Виснет видеокарта
Очень распространённый случай! Компьютер зависает во время игры со звуком «тррр» (зацикленный короткий звук, оставшийся в буфере звукового адаптера). Скорее всего виновница такого поведения — видеокарта. Она может перегреться ввиду плохого охлаждения или засохшей термопасты. Так же может заглючить оперативная память видеоадаптера — симптомы почти что такие же. Для проверки необходимо установить другую видеокарту или, если есть встроенная в материнскую плату видюшка, то воспользоваться ей.
Зависла память
Если комп зависает бессистемно, независимо от используемых программ и приложений, то виноватым в таком его поведении может быть жесткий диск или оперативная память. Для диагностики стоит сначала проверить жесткий диск специальной программой типа HDD Health, HDDLife или Hard Disk Sentinel, которая покажет насколько ещё он работоспособен.
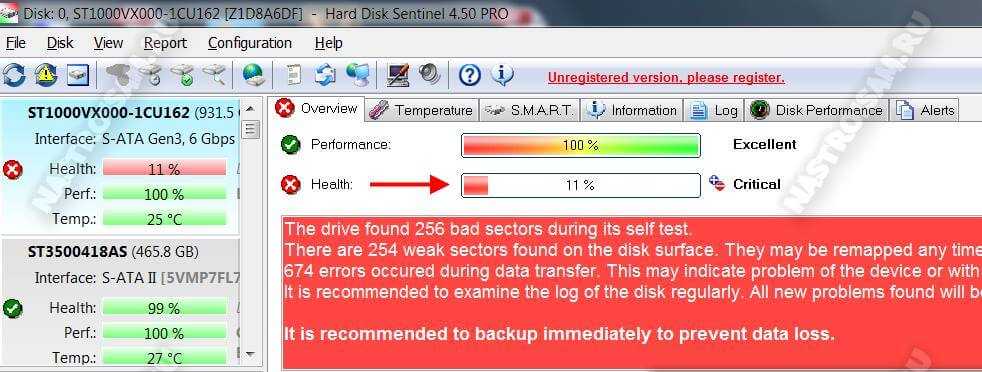
Если с жестким всё в порядке, тогда надо по очередь проверять планки оперативной памяти. Можно по очереди отсоединять одну из планок, включать ПК и смотреть будет ли он зависать или нет. Таким образом обычно удаётся быстро определить какой из модулей неисправен. В случаях с SSD очень часто проблема решается обновлением его прошивки до последней версии.

Система охлаждения
Несколько раз встречал такую картину — компьютер зависает намертво из-за криво установленного радиатора охлаждения на процессоре или чипе видеокарты. Как правило, пользователь, начитавшись умных советов, лезет менять термопасту. Снять кулер и радиатор у них получается без проблем, а вот нормально установить обратно уже не получается — он стоит с перекосом и тепло отводится неравномерно. Итог — перегрелся процессор и намертво завис ПК. И если с современные процессоры умеют понижать частоту, чтобы снизить температуру, то видеокарты точно уходят в полный аут. Так что если Вы недавно делали ревизию системы охлаждения и вдруг после этого комп зависает намертво при нагрузке (при запуске тяжелых приложений, во время игры и т.п.) — проверяйте правильно ли установлен радиатор и работает ли вентилятор на кулере. Возможно Вы забыли подключить его разъём питания в розетку на материнской плате. Видел и такое, да.
Блок питания
Несколько раз попадалась такая ситуация, когда у пользователя компьютер зависает во время повышения нагрузки на него — например, запустили игру или торрент на закачку. Кроме описанного выше варианта с неправильной установкой системы охлаждения, причиной зависаний может стать блок питания, который не выдаёт нужную мощность. Первый раз столкнувшись с таким случаем я поменял почти все внутренности системника по очереди, пока не подключил для проверки другой блок питания и проблема ушла.

Удивительного здесь ничего нет. Нечто подобное выкидывают дешёвые китайские блоки питания через пару лет работы. Иногда таким грешат и более дорогие брендовые блоки, но реже.
Когда ничего не помогло
Итак, Вы проверили уже всё что можно, но по прежнему компьютер зависает намертво. Остаётся только один вариант — материнская плата. У меня в практике был случай, когда сброс настроек BIOS к заводским помог решить проблему. Конечно, это редко случается. Чаще что-то выходит из строя и помогает дорогостоящий ремонт или полная замена материнской платы. Для этого уже нужно иметь определённый опыт. Если его нет, то имеет смысл обратиться в сервисный центр.
Вредоносная программа

Очень часто компьютер виснет, когда в его операционную систему попал какой-нибудь вредитель (будь то червь, вирус, троян и прочее). Из-за действий подобных вредоносных программ происходит нагрузка на операционную систему или жесткий диск.
Например, вирус перегружает ОС своими различными действиями, и она просто не справляется с большой нагрузкой. Не успевает корректно обрабатывать информацию. Происходит зависание компьютера.
Или другая причина. Вредительское ПО даёт большую нагрузку на жесткий диск, температура его начинает повышаться, и он просто выходит из строя. Это довольно опасно, т.к. может повлечь серьезные последствия, вплоть до замены винчестера.
Что в данном случае делать? Элементарно, проверить ПК антивирусом. Подробнее в статье: — «Как удалить троян?». Хотя статья непосредственно о борьбе с трояном, но методы борьбы в ней подходят для разных вредителей.
Завис компьютер и не работает: что делать, как выключить зависший компьютер?

Завис компьютер и не работает: что делать, как выключить зависший компьютер?
Чтобы понять, почему зависает компьютер и не работает, нужно разобраться в причинах этой проблемы. К ним относится следующее:
- Плохое отношение к компьютеру со стороны пользователя. Процессор необходимо постоянно чистить от пыли, проверять на работоспособность системы охлаждения (смазывать вентиляторы и т.д.). Если процессор будет перегреваться, то компьютер будет зависать, перезагружаться и выключаться самопроизвольно.
- «Загрязнение» ОС. Пользователь должен периодически очищать системный диск, реестр, удалять ненужные файлы, делать дефрагментацию дисков. Если все эти действия не помогают, тогда нужно переустановить операционную систему.
- Устаревшие системы компьютера: материнская плата, недостаточное количество оперативной памяти и жесткий диск, который требует ремонта. Техника движется вперед, создаются новые программы. Мы их устанавливаем, а устаревшие элементы нашего ПК не справляются с работой. Часто современные программные продукты не совместимы с устаревшим ПО и ОС. Но помните,что ремонт обойдется вам дороже, чем приобретение нового, более современного компьютера.
- Перегруженность системы вирусами. Бесплатные антивирусные программы, как правило, неэффективные. Они не защищают ваш компьютер в полной мере и не производят должным образом оптимизацию системы. Однако и дорогие разрекламированные антивирусники не дают стопроцентной защиты. Необходимо с умом путешествовать по интернету и не скачивать программы на непроверенных сайтах.
- Одновременный запуск большого количества приложений при включении устройства. Если вам хочется запустить много программ одновременно, тогда сначала оцените ресурсы и возможности своего ПК.
- Неправильная настройка BIOS. Эта микросхема поможет как повысить производительность компьютера, так и снизить. Параметры BIOS должны соответствовать всем элементам и системам ПК.
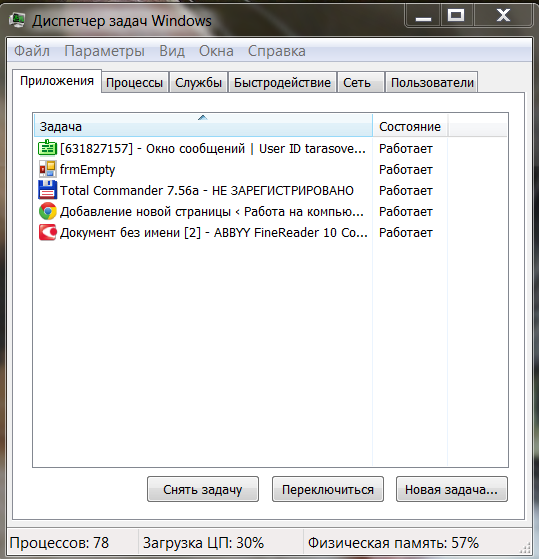
Завис компьютер и не работает: что делать: откройте диспетчер задач
Что делать, как выключить зависший компьютер? Вот советы:
- Перезагрузите ваш ПК. Обычно это помогает при некоторых проблемах. Это можно сделать при помощи специальной кнопки на процессоре.
- Нажмите одновременно «Ctrl + Alt + Del». Этими действиями вы вызываете диспетчер задач. Если зависли некоторые программы, то этот способ отлично помогает их отключить.
- Если диспетчер задач не вызывается, и компьютер не реагирует на нажатие клавиш, переходите к следующему шагу.
- Отключите компьютер. Если вышеуказанные действия не помогли, отключите ПК от сети. Сделать это можно нажатием кнопки Reset. Но помните, что все незавершенные программы и действия при принудительном отключении, могут быть утеряны.
Если ничего не помогает, обратитесь в сервисный центр. Специалисты в области IT найдут причину зависания компьютера и устранят неполадку.
Причина №7. Оперативная память
Зачастую зависание компьютера может вызвать нестабильная работа оперативной памяти. Проверить её можно используя стандартное приложение Windows.
- Откройте контрольную панель.
- Выберите«Администрирование».
- Найдите иконку «Средство проверки памяти и запустите его.
- Кликните «Выполнить перезагрузку и проверку».
Перед повторным включением ПК, начнется тестирование памяти, по окончании которого, ОС загрузится и оповестит вас о результатах всплывающим окном в системном лотке Windows. Если ошибки были обнаружены, то можно почистить контакты соединения ОЗУ с материнской платой и повторить тест. Если и это не помогло, то потребуется заменить её на новую. В заключение нужно сказать, что вначале проверьте температуру комплектующих компьютера и после этого уже переходить к устранению проблем с программным обеспечением. Желаем удачи.
Самостоятельное устранение неполадки
Если ноутбук зависает при включении, то это говорит о серьезных нарушениях в работе системы, которые могут быть как программного (несоответствующие драйверы, конфликт программ), так и аппаратного характера.
Решение: попробуйте загрузить систему в безопасном режиме. При запуске нажмите клавишу F8 для вызова меню вариантов загрузки и выберите пункт «Безопасный режим». В Windows 8.1 и Windows 10 придется действовать чуть иначе:
- Нажмите Win+R для запуска меню «Выполнить».
- Введите запрос «msconfig».
- Перейдите на вкладку «Загрузка» и поставьте отметку «Безопасный режим».
- Сохраните изменения в конфигурации, нажав «ОК», и перезагрузите ноутбук.
Если в безопасном режиме система работает корректно, то деинсталлируйте все последние установленные программы и удалите обновления или запустите откат системы до даты, когда ноутбук не зависал. Кроме того, проверьте систему на вирусы, используя специальные утилиты типа Dr. Web CureIT.

Если ноутбук не зависает, а просто очень медленно реагирует на ваши команды, проверьте нагрузку на процессор. Нажмите сочетание Ctrl+Alt+Delete и выберите запуск «Диспетчера задач». На вкладке «Быстродействие» посмотрите значение «Загрузка ЦП». Если показатель стремится к 100 %, то вам нужно закрыть лишние процессы, перегружающие систему.
Обязательно почистите список автозагрузки. Сделать это можно через окно «Конфигурация системы» (Win+R, команда «msconfig») или с помощью программы CCleaner. Предпочтительнее использовать второй вариант, так как в этой утилите есть еще куча полезных инструментов, позволяющих оптимизировать работу операционной системы.
- Запустите CCleaner.
- Перейдите на вкладку «Сервис» и выберите раздел «Автозагрузка».
- Выключите все лишние приложения, кроме антивируса (если в списке есть утилита для управления видеокартой, её тоже нужно оставить включенной).
Кроме того, через CCleaner можно быстро и безопасно очистить реестр, лишние записи в котором оказывают влияние на производительность.
- Перейдите к вкладке «Реестр».
- Нажмите «Поиск проблем».
- Дождитесь окончания проверки и щелкните «Исправить».
После чистки списка автозагрузки, закрытия лишних программ и удаления ненужных записей в реестре ноутбук должен загружаться и работать быстрее.
Программы автозагрузки
Если же пользователь установил множество программ в автозагрузку, то антивирус не сможет помочь, потому что эти программы могут не являться вирусами. Однако они также сильно нагружают систему. У большинства пользователей в автозагрузке находится Skype, uTorrent, какие-нибудь мессенджеры и т. д. Если торрент-клиент в автозагрузке, и компьютер постоянно подключен к интернету, то не стоит удивляться зависаниям. Эта программа предназначается для раздачи ранее скачанных файлов. То есть пользователи могут качать фильм с вашего компьютера, который, к примеру, вы загружали через торрент неделю назад. Конечно, постоянная раздача файлов может приводить к зависанию системы из-за чрезмерной нагрузки на процессор и жесткий диск.
В первую очередь необходимо посмотреть, какие программы загружаются вместе с операционной системой. В настройках обязательно есть возможность отключить загрузку вместе с Windows. Ею необходимо воспользоваться. Конечно, есть небольшая вероятность, что это поможет решить проблему, однако в совокупности с удалением вирусов данный метод может оказаться эффективным.

Итак, вирусы, программы автозагрузки и даже замусоренный реестр могут являться причинами того, почему компьютер зависает. И если все очень запущено, то в некоторых случаях уместно просто переустановить операционную систему, а не пытаться ее «вылечить». Так будет проще и эффективнее.
Конечно, проблема с операционной системой является не единственной причиной возможного зависания компьютера. Иногда это происходит из-за аппаратной поломки.
Заражение вирусами
Если компьютер зависает, одной из причин могут быть вирусы. Для их поиска используйте антивирус, например Avast. Утилита бесплатна и отличается от других подобных программ небольшим объёмом и потреблением ресурсов. Установите Avast и на главном экране нажмите «Запустить интеллектуальное сканирование». Также можно указать параметры сканирования, воспользовавшись кнопкой «Настройки» в правом верхнем углу.

Прогресс проверки Windows 7 на вирусы отображается в процентах, над надписью «Сканирование выполняется» в правой части окна. Если будут найдены вредоносные программы, из-за которых тормозит или зависает система, они будут показаны в левой части интерфейса. Прервать анализ можно нажатием кнопки «Стоп».





