При просмотре видео компьютер зависает и трещит
Содержание:
- Проблема с жестким диском
- Способы решения проблемы с загрузкой видео в Яндекс Браузере
- Как восстановить нормальное звучание?
- Что делать если комп завис намертво
- Причины зависания компьютера или ноутбука
- Причины проблем со звуком при проигрывании видео
- Проверка режима питания в настройках ОС
- Перегрев
- Дополнительные сведения
- Проверьте диспетчер задач браузера
- Устранение заикания и подтормаживания на YouTube.com
- Фрагментация диска
- Решение проблем со звуком с помощью DPC Latency Checker
- Проверьте систему на перегрев
- Протестируйте оперативную память
- Совместимость контроллера и винчестера
Проблема с жестким диском
Треск свидетельствует о таких проблемах:
- Некачественный материал прибора.
- Износ механизма.
- Крепление ослабело (если треск сопровождает всю интенсивную работу).
- Большая скорость работы головок.
Первый и второй варианты ясно дают понять, что следует заменить данный прибор. Если же вы недавно приобрели устройство, и на него сохранилась гарантия, то можно потребовать замену.
Если же механизм таки износился, то следует присмотреть новенький жесткий диск. Это не обязательно должен быть HDD. Вы можете со спокойной душой приобрести SSD, который имеет огромное преимущество перед обычным жестким диском. Только учтите, что он имеет ограниченное количество перезаписей, зато работает намного быстрее.
Стоит обратить внимание, что если треск происходит с другими нарушениями работы компьютера (если он подключен в розетку, включается сам или же не включается с первого раза), то проблема заключается не в жестком диске, а в блоке питания. Таким симптомы указывают на то, что БП скоро выйдет из строя, чем может и жесткий диск испортить
В таком случае требуется срочная замена блока питания.
Третий вариант предполагают разборку компьютера и проверку креплений. Если диск прикручен на болтиках, проверьте, все ли они до конца закручены, так как не всегда на производстве это делают.
Если крепится диск на «салазках», то можно изготовить специальные прокладки даже из простой резины. Главное, не делайте их слишком большими. Расположите их возле всех мест соприкосновения винчестера и корпуса системного блока.
Для исправления четвертой проблемы понадобится специальная программа. Она имеет название Automatic Acoustic Management. Учтите, что при уменьшении скорости работы головок жесткого диска уменьшиться и скорость работы самого устройства. Правда, иногда это не так критично, а зато треск уходит насовсем.
Запустив утилиту, перейдите во вкладку AAM Settings. Там вы увидите такое окошко. Следует сдвинуть ползунки на значение 128.
Примените настройки и перезагрузите компьютер для проверки. Думаю, вы должны заметить снижение лишнего шума.
Если вы не хотите запускать утилиту каждый раз, то можете добавить ее в автозагрузку после загрузки ОС. Тогда компьютер будет делать все за вас.
Таким образом, это главные причины, из-за которых может трещать компьютер при включении. Следите за лишними звуками своего устройства, да и всей работы в целом, чтоб в нужный момент оказать ему помощь. Только тогда прибор прослужит вам очень долго.
Бывает так, что компьютер начинает зависать в процессе выполнения важных задач. Если при нагрузке он начинает работать медленнее или вообще перестаёт отзываться на действия пользователей, пора предпринять описанные ниже действия.
Оглавление показать
- Дайте компьютеру минуту
- Закройте зависшую программу
- Проверьте диспетчер задач браузера
- Перезагрузитесь и попробуйте снова
- Проверьте монитор стабильности
- Синий экран смерти (BSOD)
- Переустановка недавних драйверов
- Выполните поиск вирусов
- Выполните проверку жёсткого диска
- Проверьте систему на перегрев
- Протестируйте оперативную память
- Если ничего не помогло, несите компьютер в ремонт
Способы решения проблемы с загрузкой видео в Яндекс Браузере
Разберем варианты устранения самых частых проблем, из-за которых может тормозить видео в Яндекс.Браузере. Избавиться от этих неполадок сможет каждый пользователь, нужно только следовать инструкциям. Если ничего не получилось после пробы одного способа – переходите к следующему, скорее всего, хоть одно решение поможет избавиться от тормозов.
Возможно, вы используете устаревшую версию интернет обозревателя, а в актуальной версии разработчики уже решили проблему, с которой сталкиваетесь вы. Поэтому необходимо установить эту самую новую версию. Чаще всего, уведомления об обновлении приходят сами, но возможно в вашей версии они отключены. Чтобы самостоятельно установить актуальную версию веб-обозревателя, сделайте следующее:
Запустите Яндекс.Браузер и нажмите на значок в виде трех горизонтальных полосок, что находится справа на верхней панели. Наведите на «Дополнительно» и выберите пункт «О браузере».

В открывшимся окне вы получите уведомление о том, что используете актуальную версию. Если же она устаревшая, то вам предложат обновиться. Просто следуйте инструкциям, которые увидите в браузере, чтобы перейти на новую версию.
Если ваш компьютер недостаточно мощен и вы запустили слишком много программ или вкладок в браузере, то это может быть причиной тормозов при просмотре видео, так как оперативная память слишком загружена и компьютер не может выполнять быстро все процессы. Чтобы проверить и, при надобности, исправить это, вам необходимо:
В панели задач нажать правой кнопкой мышки и выбрать «Запустить диспетчер задач».
Вызвать его также можно нажатием комбинации клавиш Ctrl+Shift+Esc

Перейдите во вкладку «Процессы» и обратите внимание на загруженность ЦП и физической памяти

Если процент слишком большой – закройте ненужные программы или прекратите работу ненужных процессов, нажав правой кнопкой мышки по объекту и выбрав «Завершить процесс».

Если вы видите, что запущено мало программ, но все равно физическая память и центральный процессор слишком загружены – почистите компьютер от мусора с помощью CCleaner и проверьте на наличие вирусов с помощью удобного для вас антивируса или в режиме онлайн.
Также проблема может быть вызвана засоренностью кэш-памяти обозревателя. Поэтому нужно очистить ее. В Яндекс Браузере это можно сделать следующим образом:
Нажмите на значок в виде трех вертикальных полосок в верхней панели справа и раскройте меню «История», после чего нажмите на «История» в открывшимся списке.

Нажмите «Очистить историю».

Обратите внимание на то, чтобы стояла галочка напротив «Файлы, сохраненные в кэше» и нажмите «Очистить историю»

Как восстановить нормальное звучание?
Для тестирования звуковой карты можно воспользоваться программой «RightMark Audio Analyzer» или чем-нибудь на нее похожим. С помощью утилиты «Everest» можно просканировать все оборудование компьютера и точно установить модель адаптера – возможно, установленные вами драйвера не совсем подходят карточке компа.
В настройках «семерки» удалите вторичный канал IDE. Сделать это можно открыв диспетчер устройств («Панель управления» => «Система и безопасность» => «Система» => «Диспетчер устройств»). Вторичный канал находится в разделе «IDE ATA/ATAPI». Щелкните по его имени правой кнопкой мыши и в открывшемся меню выберите пункт «Удалить». Иногда это получается лишь со второго раза. Для тонкой настройки звука скачайте и установите программу «SRS Audio Sandbox» — с ее помощью проблему устранить несложно.
Что делать если комп завис намертво
Теперь покажу как правильно диагностировать аппаратное зависание компьютера и устранить его. С чего начать?! Есть ряд симптомов, прямо или косвенно указывающих на возможную неисправность определённого узла ПК. Начав «копать» в нужном направлении, обычно удаётся быстрее обнаружить виновника и устранить проблему значительно быстрее.

Виснет видеокарта
Очень распространённый случай! Компьютер зависает во время игры со звуком «тррр» (зацикленный короткий звук, оставшийся в буфере звукового адаптера). Скорее всего виновница такого поведения — видеокарта. Она может перегреться ввиду плохого охлаждения или засохшей термопасты. Так же может заглючить оперативная память видеоадаптера — симптомы почти что такие же. Для проверки необходимо установить другую видеокарту или, если есть встроенная в материнскую плату видюшка, то воспользоваться ей.
Зависла память
Если комп зависает бессистемно, независимо от используемых программ и приложений, то виноватым в таком его поведении может быть жесткий диск или оперативная память. Для диагностики стоит сначала проверить жесткий диск специальной программой типа HDD Health, HDDLife или Hard Disk Sentinel, которая покажет насколько ещё он работоспособен.

Если с жестким всё в порядке, тогда надо по очередь проверять планки оперативной памяти. Можно по очереди отсоединять одну из планок, включать ПК и смотреть будет ли он зависать или нет. Таким образом обычно удаётся быстро определить какой из модулей неисправен. В случаях с SSD очень часто проблема решается обновлением его прошивки до последней версии.

Система охлаждения
Несколько раз встречал такую картину — компьютер зависает намертво из-за криво установленного радиатора охлаждения на процессоре или чипе видеокарты. Как правило, пользователь, начитавшись умных советов, лезет менять термопасту. Снять кулер и радиатор у них получается без проблем, а вот нормально установить обратно уже не получается — он стоит с перекосом и тепло отводится неравномерно. Итог — перегрелся процессор и намертво завис ПК. И если с современные процессоры умеют понижать частоту, чтобы снизить температуру, то видеокарты точно уходят в полный аут. Так что если Вы недавно делали ревизию системы охлаждения и вдруг после этого комп зависает намертво при нагрузке (при запуске тяжелых приложений, во время игры и т.п.) — проверяйте правильно ли установлен радиатор и работает ли вентилятор на кулере. Возможно Вы забыли подключить его разъём питания в розетку на материнской плате. Видел и такое, да.
Блок питания
Несколько раз попадалась такая ситуация, когда у пользователя компьютер зависает во время повышения нагрузки на него — например, запустили игру или торрент на закачку. Кроме описанного выше варианта с неправильной установкой системы охлаждения, причиной зависаний может стать блок питания, который не выдаёт нужную мощность. Первый раз столкнувшись с таким случаем я поменял почти все внутренности системника по очереди, пока не подключил для проверки другой блок питания и проблема ушла.

Удивительного здесь ничего нет. Нечто подобное выкидывают дешёвые китайские блоки питания через пару лет работы. Иногда таким грешат и более дорогие брендовые блоки, но реже.
Когда ничего не помогло
Итак, Вы проверили уже всё что можно, но по прежнему компьютер зависает намертво. Остаётся только один вариант — материнская плата. У меня в практике был случай, когда сброс настроек BIOS к заводским помог решить проблему. Конечно, это редко случается. Чаще что-то выходит из строя и помогает дорогостоящий ремонт или полная замена материнской платы. Для этого уже нужно иметь определённый опыт. Если его нет, то имеет смысл обратиться в сервисный центр.
Причины зависания компьютера или ноутбука
Выделяют 7 распространенных причин, из-за которых компьютер подтормаживает или произвольно перезагружается:
Неправильное программное обеспечение
Часто зависает компьютер у пользователей, которые устанавливают утилиты или игры, требования которых не соответствуют установленному оборудованию на компьютере. Современные программы потребляют много ресурсов, если машина старая, ей не хватает сил на обработку данных. Не исключено, что игра или в прогу включены битые файлы, из-за них тоже возникают тормоза.
Потенциально опасные программы и вирусы
Когда пользователь заметил, что компьютер виснет после нескольких минут работы, рекомендуется проверить устройство на присутствие вирусных файлов. Если проверка не дала результатов, выполнить полное сканирование системы, жестких дисков и файлов операционки.
Нехватка оперативной памяти
При постоянном использовании пк или ноута юзер знает, какое ПО установлено, и что включено в автозагрузку. В том случае, если компьютер зависает при включении, рекомендуется убрать два-три приложения из автозапуска и завершить фоновые процессы. После разгрузки оперативы тормоза проходят.
Мусор в операционке
Работа за компьютером напрямую связана с обработкой, загрузкой и удалением файлов. Когда ненужных элементов накапливается чрезмерное количество комп или ноутбук зависает. Не рекомендуется хранить неиспользуемые компоненты, они доступны к скачиванию из интернета.
Битые файлы операционки
В случае если на компьютере не установлен антивирусник и выполняется загрузка файлов из непроверенных источников, вероятность схватить трояна близка к 100%. Нахождение вирусов в машине приводит к повреждению системных файлов, которые отвечают за корректную работу компа.
Работа в повышенном температурном режиме
Заметили, что виснет компьютер или самопроизвольно перезагружается? Проверьте температуру процессора (для этого разработаны программы и виджеты), если температура превышает норму, требуется чистка и переустановка ПО.
Некорректно работают компоненты операционки
ПОСМОТРЕТЬ ВИДЕО
Если у пользователя не включается компьютер (зависание происходит в момент старта операционки), проблема кроется в неисправности встроенных компонентов, меню БИОС недоступно. Лечится путем переустановки винды.
Распространенные причины выяснили, теперь определим, что делать, когда компьютер зависает.
Причины проблем со звуком при проигрывании видео
Проблема отсутствия звука находится довольно просто, особенно во время просмотра видео. Причины могут быть самыми разными: от поломки техники до неправильных настроек или отсутствия драйверов.

Проблемы с техникой
Отсутствие звука в видео может быть связано с отсутствием озвучки в самом видео, однако обычно о такой ситуации знает сам пользователь. Если звук должен быть, но компьютер или ноутбук его не воспроизводит, поискать причину стоит в первую очередь в технике.
Сюда относятся самые очевидные и быстро устранимые варианты, почему нет звука в интернете:
- Звук выключен на самом компьютере: это самая популярная проблема. Проверить это можно, посмотрев в нижний правый угол: если значок динамика перечеркнут, звук выключен. Также стоит проверить ползунок: возможно, звук слишком тихий;
- Звук выключен в настройках видеоплеера. В этом случае видео будет молчать, в остальном звук будет присутствовать. Для проверки необходимо зайти в «Панель управления» — «Оборудование и звук» — «Звук». Откроется небольшое окошко с настройками;
Важно! Звук на колонках можно проверить и настроить под себя, например, усилить басы или выбрать звучание как в большом концертном зале
- Поломка колонок: они могут быть выключены из сети, отключены от ПК, неправильно воткнуты, сломаны, может быть поврежден или перетерт провод. Проверить их можно, подключив к другому устройству. Решение заключается в замене устройства;
- Сломан разъем на ПК: если звук есть, а при подключении исправных наушников пропадает, стоит проверить вход для них;
- Проверка видеокарты: довольно часто из-за обилия грязи и пыли карта перегревается и плохо справляется с нагрузкой. Если видеокарта довольно стара, стоит сменить термопасту и радиатор, а в некоторых случаях заменить ее вовсе на более современную модель.

Кроме того, компьютер может «онеметь» из-за вирусов: некоторые из них действуют на аудио
Важно постоянно пользоваться антивирусом и регулярно проверять весь компьютер
Сложности с драйверами
Если при проверке компьютер и колонки оказались исправны, а в видео звук есть, стоит покопаться поглубже. Причины отсутствия звука могут быть связаны с драйверами:
- Отсутствуют драйвера: проблему легко опознать по заикающемуся звуку при онлайн-просмотре видео. Обычно драйверы входят в комплект к компьютеру, ноутбуку или колонкам, достаточно установить их. Если в комплект диск не входит, придется сперва скачать файл;
- Драйвера выключены: проверить это можно в несколько кликов мышью. Необходимо зайти в «Пуск» — «Мой компьютер» — «Свойства», выбрать там «Диспетчер устройств» — «Звуковые, игровые и видеоустройства», нажать на треугольник слева и открыть список подключенных приборов. Если возле какого-то из них изображена стрелка вниз, значит, это устройство выключено. Для включения нужно нажать на него правой кнопкой и выбрать «Задействовать»;
Важно! Если изображен желтый треугольник с восклицательным знаком, с драйвером проблема, его лучше переустановить

- Требуется обновление: как и любое ПО, драйвера необходимо обновлять. Потребуется зайти в «Диспетчер устройств» — «Звуковые устройства», найти там нужное устройство, нажать «Обновить» и выбрать папку с драйверами. Если проблема не решилась, потребуется зайти на сайт звукового устройства и загрузить последнюю версию драйвера;
- Переустановка: если драйвер неисправен, его нужно удалить и установить заново. Для этого необходимо найти диск с программами установки или скачать файл, лучше с официального сайта устройства. Сама установка довольно проста и не займет много времени. После ее окончания стоит перезагрузить компьютер.
Другие варианты
Стоит упомянуть о не самых распространенных, но встречающихся проблемах, почему на ноутбуке или ПК нет звука в интернете:
Отсутствие кодеков: программ, которые выполняют преобразование данных или сигнала. Проще говоря, кодек отвечает за воспроизводство звука в видео. Если подходящего кодека нет, аудио тоже не будет. Решить ситуацию можно, скачав «K-LiteCodecPack» — это универсальный набор утилит и кодеков, которые могут потребоваться при просмотре видео и аудиофайлов;
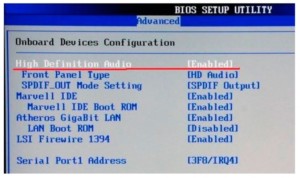
Неполадки в настройках BIOS: это самый редкий вариант, но рассказать о нем все же стоит. Чтобы исправить ситуацию, потребуется зайти в BIOS во время загрузки компьютера. Для этого потребуется нажать «F1», «F2», «Del». Это стандартные кнопки, но в некоторых ОС они могут отличаться. После захода в BIOS нужно найти строку со словами «Audio» или «Integrated». Если напротив этого слова есть переключатель, необходимо установить «Auto» или «Enabled», если при нажатии открылся раздел, нужно найти звуковое устройство и переключить опцию на нем. Чтобы выйти и продолжить загрузку, нужно нажать «F10».
Проверка режима питания в настройках ОС
Ноутбуки на базе операционной системы Windows предлагают владельцам выбор режима питания. Он бывает экономным, сбалансированным или производительным. При выборе первого типа звук нередко лагает в играх и прерывается в процессе воспроизведения музыки и видео.
На заметку. Экономный режим позволяет ноутбуку дольше работать без подключения к электросети, но, в то же время, заметно снижает производительность и стабильность выполнения других операций.

Чтобы исправить проблему с динамиками, рекомендуется переключиться на другой тип питания:
- Наведите курсор мыши на иконку аккумулятора, расположенную в системной панели.
- Кликните ПКМ.
- Выберите «Электропитание».

Отметьте другой режим питания (сбалансированный или производительный), а затем сохраните настройки.

После изменения параметров проблема должна исчезнуть. Если это не произошло, или глюки звука проявляются не на ноутбуке, а на персональном компьютере, следует обратиться к другим методам устранения неполадок.
Перегрев
Если ваш компьютер зависает из-за жесткого диска, то, возможно, это связано с его перегревом. Современные винчестеры при активной работе выделяют большое количество тепла и могут сильно нагреваться. Именно поэтому для их нормального использования необходимы охлаждающие элементы. Иногда на игровые ПК устанавливаются целые системы охлаждения с применением воды или хладагентов.
В случае превышения рабочей температуры накопителя система начинает тормозить и работает крайне медленно и с перебоями, ввиду чего ноутбук или комп могут подвисать. Современные материнские платы обладают технологией отслеживания температуры, информацию о которой можно найти в BIOS или воспользовавшись дополнительной утилитой AIDA64.
Для этого необходимо:
- Скачать программу с официального сайта или любого другого проверенного источника и установить на компьютер.
- Запустить ее, открыть раздел «Компьютер/Датчики» и спуститься на подраздел «Температуры».
Нормальная температура работы жесткого диска составляет 30-45 градусов. Если же имеющиеся показатели значительно превышают это число, то необходимо срочно найти причину и предпринять конкретные действия.
Их может быть несколько:
Большое количество пыли и грязи.
Выход из строя системы охлаждения
Это особенно важно, если у вас закрытый корпус и при неработающей системе охлаждения, тепло выделяемое комплектующими, будет только накапливаться, в результате чего они могут попросту сгореть.. Для начала следует тщательно почистить устройство от засорения, вычистив всю пыль и грязь
Если это не помогло, то нужно проверить работоспособность кулера. Если он вообще не работает или периодически скрипит, жужжит и издает прочие нехарактерные звуки, то следует почистить его и смазать, а в случае необходимости и вовсе заменить, так как он мог выйти из строя при длительном использовании
Для начала следует тщательно почистить устройство от засорения, вычистив всю пыль и грязь. Если это не помогло, то нужно проверить работоспособность кулера. Если он вообще не работает или периодически скрипит, жужжит и издает прочие нехарактерные звуки, то следует почистить его и смазать, а в случае необходимости и вовсе заменить, так как он мог выйти из строя при длительном использовании.
Сделать все это с ноутбуком значительно сложнее, так как данное устройство нужно разбирать, проявляя особую внимательность и тщательно следуя специальной инструкции.
Дополнительные сведения
Рассмотрим пару немаловажных аспектов, касающихся проблем со звуком в Windows 10.
- Установленная программа для захвата потокового аудио или наложения эффектов на звук может стать источником неполадок. Если они появились после инсталляции подобных приложений, уберите их с автозагрузки, а лучше удалите и вовсе.
- Вместе с неправильным воспроизведением звука и его торможением глючит и сама Windows 10? Проверьте систему на наличие вирусов, а через Диспетчер задач убедитесь, что никакой процесс не загружает ЦП на 70 и более процентов, и что у процессора есть свободные ресурсы для нормального декодирования звука и работы ОС.
- При искажении аудио на виртуальной машине или эмуляторе исправить проблему удастся вряд ли. Как и весь софт, эмуляторы и средства виртуализации несовершенны.
Проверьте диспетчер задач браузера
Иногда компьютер работает нормально, но браузер зависает на какой-то странице. Поскольку работа за компьютером часто связана с браузером, возникает ощущение, что зависает весь компьютер, тогда как на самом деле это одна страница из интернета.
В таком случае диспетчер задач Windows может показать, что браузер не отвечает, но для получения более подробной информации нужно смотреть глубже.
В браузере Chrome сочетание клавиш Shift+Esc открывает собственный диспетчер задач. В Firefox нажмите на кнопку меню > Ещё > Диспетчер задач. Здесь отображаются запущенные внутри браузера процессы и можно получить информацию, какая страница или расширение зависли или расходуют много ресурсов процессора и памяти.
Может возникнуть конфликт с расширениями. Например, расширение Grammarly на момент публикации статьи может конфликтовать с приложением Google Docs. Попробуйте отключить это расширение в браузере и посмотреть, поможет ли это.
Устранение заикания и подтормаживания на YouTube.com
Видео на «YouTube» включается, звук присутствует, но заикается, зависает и тормозит? Проблема скорее всего кроется не в неполадках техники. Причиной, по которой не работает звук на сайте в интернете, может быть плохая связь: расположенный далеко роутер, преграды на пути следования сигнала, слабый интернет.
Важно! Стоит включить видео на всех браузерах: если в одном оно заикается, а в другом все нормально, искать причину нужно будет в «проблемном» браузере, например, обновить
Перегруз ПК
Если скорость в порядке, но тормозит все видео целиком, стоит проверить, не перегружен ли процессор. Если на ПК установлены и запущены в фоновом режиме несколько программ и антивирусов, открыты браузеры и игры, они будут попросту забирать все ресурсы компьютера, не давая ему даже прогрузить видео.
В первую очередь стоит проверить автозапуск. Проще всего сделать это при помощи специальных программ, например, «Autoruns», «CCleaner», «Starter». Они проверят, какие программы запускаются сразу при загрузке компьютера и предложат удалить то, чем пользователь не пользуется.

В «Windows XP» и «Windows 7» есть собственные программы очистки. Найти их несложно:
Необходимо нажать «Win» + «R» и ввести в окне поиска «msconfig»
В «Виндовс 8» нужно зайти в «Диспетчер задач»;
В открывшемся окне выбрать вкладку «Автозагрузка» и посмотреть, какие программы отмечены галочками — они и загружаются сразу после включения;
Важно не убрать из списка важные сервисы (например, файлы в названии которых есть «System32», драйвера или антивирусы. Лучше всего убирать известные программы: например, браузеры, видеочаты.
Проблема только в Google Chrome
Иногда трудности в просмотре онлайн-видео наблюдаются только в браузере Google Chrome и его «братьях», например, Яндекс.Хром. Причина проста: у Хрома уже есть встроенный флеш-плеер, который включится сразу при запуске. Кроме него на ПК могут быть установлены посторонние плееры — чаще всего это «Adobe» или «Macromedia». При работе оба флеш-плеера начинают мешать друг другу.
Исправить ситуацию можно, отключив посторонние плееры. Для этого нужно:
- Набрать в адресной строке браузера «chrome://plugins», откроется страница «Подключаемые модули»;
- Найти модель «Flash Player». Если в скобках рядом указано несколько файлов (например, 2 или 3), нужно нажать «Подробнее»;
- Откроется информация обо всех плеерах, которые включаются при воспроизведении. Нужно отключить все плееры, у которых в строке «Расположение» нет слов Chrome или Google;
- Перезагрузить браузер и проверить.

Это основные причины наличия проблем со звуком в видео. В зависимости от того, где воспроизводится видео (онлайн или скачано), причины могут различаться. При проверке стоит идти от простого к сложному и начать с компа или ноут и колонок, а после пытаться настраивать драйвера.
Фрагментация диска
Еще одна причина, почему компьютер долго грузится и виснет, может быть связана с фрагментацией винчестера. Ввиду постоянного добавления и удаления файлов, их содержимое разделяется между несколькими секторами разных областей жесткого диска. Именно этот процесс и называется фрагментацией.
В этот момент головка накопителя постоянно двигается в поиске раскиданных фрагментов того или иного файла, и так как части файла расположены в разных областях, это занимает немало времени.
Для дефрагментации винчестера можно воспользоваться любой сторонней программой, которых достаточно много в сети, или стандартными инструментами операционной системы.
Для этого необходимо:
- Войти в «Мой компьютер», щелкнуть правой кнопкой по диску и открыть его свойства.
- Перейти во вкладку «Сервис» и нажать «Выполнить дефрагментацию».
- В появившемся окне нужно выделить локальные диски и выбрать пункт «Анализировать». Дефрагментацию следует выполнять в том случае, если уровень фрагментации будет выше 5-10%, при более низком уровне, вы не заметите от него должный эффект.
Теперь вы знаете что делать, если жесткий диск на вашем компьютере зависает или тормозит, тем самым не позволяя операционной системе работать в нормальном режиме, и сможете самостоятельно устранить имеющиеся неполадки.
Еще несколько эффективных способов разобраны в этом видео
14 октября 2016 17080
Если компьютер при включении трещит, то причины всего две:
- Проблема с кулером;
- Проблема с жестким диском.
Для начала разберемся, почему же именно при включении происходит такая проблема. Дело в том, что когда вы включаете компьютер, запускается ОС и, соответственно, все ее файлы. Из-за этого идет нагрузка и на кулер, и на жесткий диск. Поэтому следует минимизировать количество программ для автозагрузки и, конечно же, разобраться со странным звуком.
Решение проблем со звуком с помощью DPC Latency Checker
Для начала нам нужно скачать утилиту DPC Latency Checker
(скачать / скачать). Эта утилита с определенным интервалом времени измеряет задержку выполнения отложенных процедур. Иными словами насколько быстро будет обработаны данные. Если задержка большая, то при воспроизведении музыки или видео нужные данные просто не обрабатываются вовремя. Из-за этого и возникают заедания и хрипы.
И так, запустили программу и видим примерно такую картину:
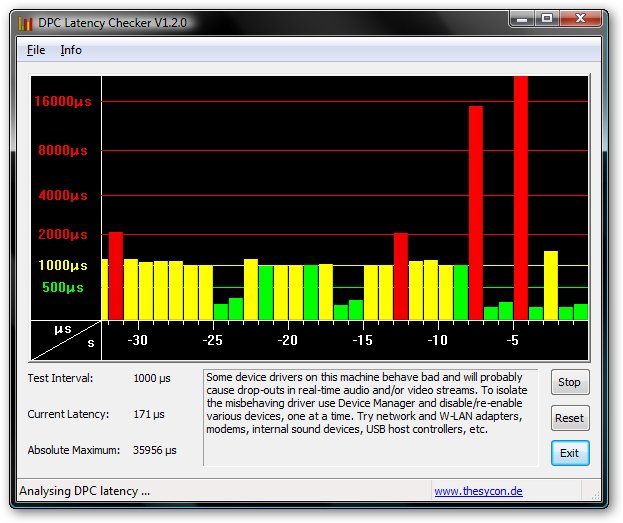
Если включить музыку или видео, то можно заметить, что заедания, щелчки и хрипы возникают, когда столбики красные. Красные столбики означают большую задержку обработки данных. Это значит, что некоторые звуки или кадры видео просто не успевают вовремя обработаться процессором. В результате получаются различные ошибки воспроизведения звука и видео. Наша задача состоит в том, чтобы избавиться от красных столбиков.
В большинстве случаев большая задержка отложенного вызова процедур связана с неправильно работающими драйверами. В первую очередь это драйверы для сетевых карт, Wi-Fi-адаптеров и, собственно, драйверы на звук. Далее идут драйверы на Intel Turbo Memory (если такой адаптер есть), драйверы для видеокарты и чипсета.
Важное замечание:
сама величина задержки (высота столбика) напрямую зависит от мощности и загруженности процессора. Наличие большого числа красных столбиков может быть вполне нормальным явлением при сильной загрузке процессора
Как же определить какой драйвер неправильно работает? Все просто: открываете Диспетчер устройств
и по очереди отключаете устройства:
![]()
Принцип простой: отключили устройство — посмотрели есть ли красные столбики в утилите DPC Latency Checker
. Если есть, то обратно включаете устройство и отключаете следующее. Включить устройство можно аналогично через меню:
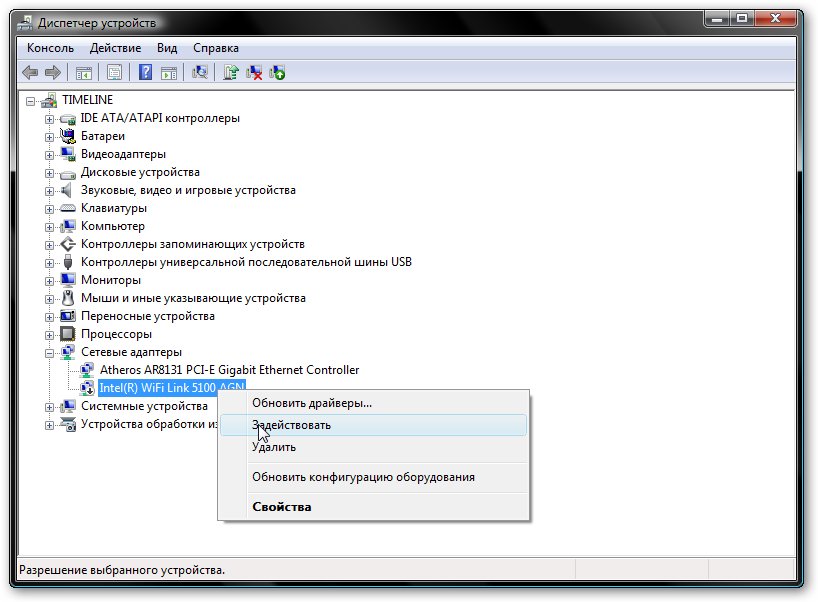
Вот, например, как выглядит главное окно утилиты DPC Latency Checker
после отключения Wi-Fi адаптера (на картинке выше):
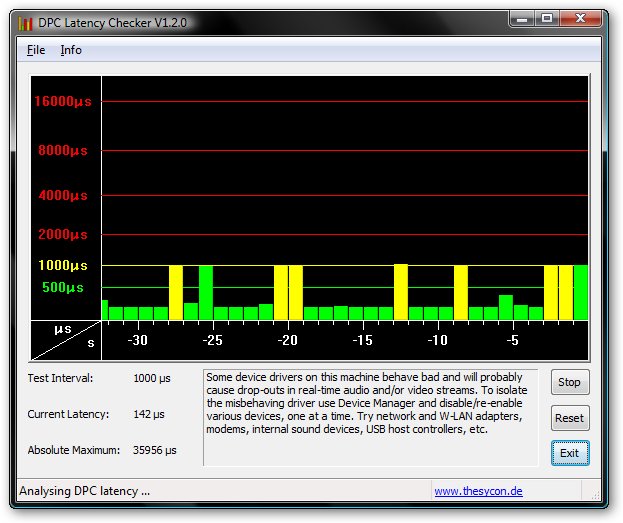
Разница на лицо. Очевидно, что большие задержки (красные столбики) вызывал драйвер для Wi-Fi адаптера. Чтобы избавиться от красных столбиков и как следствие проблем со звуком, стоит в моем случае обновить драйвера для Wi-Fi-адаптера. В вашем случае виноватым может быть другой драйвер. Его вы должны определить по методике выше.
И так. Драйвер, который вызывает проблему, найден. За помощью в поиске и обновлении нужного драйвера прошу обращаться в одну из данных тем форума: , . Подобного рода электронные письма будут проигнорированы.
Охлаждение ноутбука .
Как правильно эксплуатировать ноутбук
Решение проблем с ноутбуком
У вас проблема с ноутбуком? Вы не знаете что делать? Тогда этот материал для вас. Решение проблемы стоит начинать именно отсюда.
Здесь собраны решения типичных проблем с ноутбуком.
Охлаждение ноутбука
Если у вас просто так отключается ноутбук, зависает или просто иногда подтормаживает в играх, тогда эта статья для вас. В данной статье описано как выявить не перегревается ли ноутбук, а также как бороться с перегревом.
Проверьте систему на перегрев
Повышенный нагрев может приводить к зависанию компьютера. Если у вас подобные проблемы возникают постоянно, виновата может быть система охлаждения. Установите приложение мониторинга температуры вроде Core Temp, настройте на отображение температуры в панели уведомлений и перетащите иконку из трея на панель задач, чтобы всегда видеть её.
При следующем зависании компьютера вы сможете посмотреть на иконку и узнать температуру.
Очистите пыль внутри системного блока при помощи сжатого воздуха высокого давления и проверьте вентиляторы. Если некоторые из них не вращаются, может потребоваться заменить их.
Протестируйте оперативную память
Плохая оперативная память может быть виновата в зависании и отказе работы компьютера. Можно провести тестирование памяти. Откройте меню «Пуск» и наберите в поиске «Диагностика проблем оперативной памяти».
После запуска диагностики компьютер перезагрузится и будет выполнена проверка памяти. Если проблемы будут найдены, вы получите уведомление. Также можно использовать инструмент Memtest86+ для более тщательного тестирования.
Если тесты показывают, что всё в порядке, объёма памяти может быть просто недостаточно. Ctrl + Shift + Esc откроет диспетчер задач и здесь есть вкладка «Производительность». Проверьте, какой процент оперативной памяти у вас занят.
Если у вас ноутбук, в интернете вы сможете найти, какой тип оперативной памяти ему нужен. Если у вас настольный компьютер, тип оперативной памяти определяется по модели материнской платы. При этом на некоторых ноутбуках оперативная память припаяна к плате и увеличить её объём невозможно.
Совместимость контроллера и винчестера
Новый только купленный современный жесткий диск при подключении виснет и тормозит, а также не хочет работать быстрее устаревших накопителей. При этом отчет проводимой проверки на производительность показывает, что оба устройства выдают одинаковые результаты. Это может быть связано с тем, что ваша материнская плата не поддерживает новый интерфейс. В этом случае придется отказаться от нового накопителя или потребуется замена материнки на более новую модель.
Следующая причина – используемый кабель, он также может устареть и просто-напросто не подходить к новому HDD. Кроме этого, старые провода при длительном использовании выходят из строя, особенно при высокой температуре внутри корпуса.




