Почему windows не видет жесткий диск и что с этим делать
Содержание:
- Диагностика жесткого диска
- Настройки BIOS
- Поврежденные сектора
- Диск определяется в БИОС, но система его не видит
- Причины проблем с определением hdd
- Компьютер не видит новый жесткий диск
- Не виден внешний жесткий диск на компьютере (Windows) при подключении по USB – что делать
- Недостаточно питания или охлаждения
- Накопитель не определяется
Диагностика жесткого диска
Если жесткий диск не загружает операционную систему или выдает ошибку чтения, необходимо выяснить ее причину:
- если диск имеет признаки физической неисправности, или его невозможно подключить в BIOS компьютера, это означает физический сбой диска;
- если диск определяется в BIOS и не имеет признаков физической неисправности, скорее всего, возникла логическая ошибка чтения жесткого диска.
Шаг 1. Если ПК не загружается, посмотреть в его загрузочное меню. Если в меню присутствует сообщение со словами «Disc Boot Failure…», это указывает на ошибку системного жесткого диска.
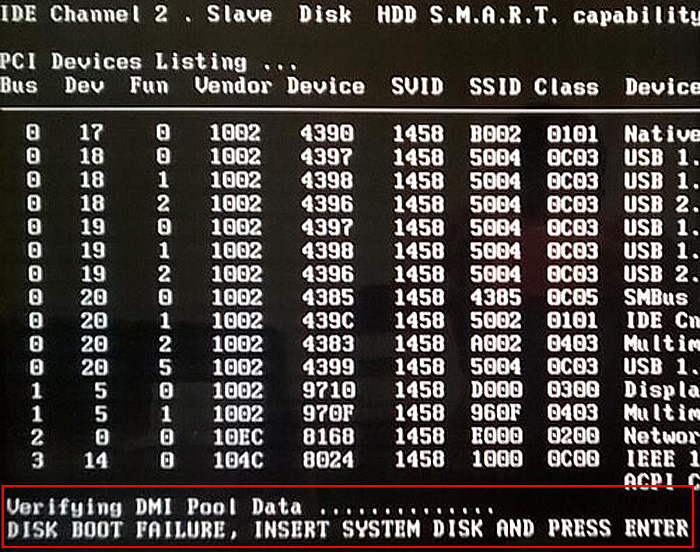
Сообщение со словами «Disc Boot Failure…» в загрузочном меню указывает на ошибку системного жесткого диска
Шаг 2. Проверить диск на шумы, приблизив ухо к системному блоку ПК. Если из блока слышен посторонний шум, щелкающий или жужжащий звук, это явный признак физической неисправности диска.
При диагностике шумов диска необходимо отличать их от шумов кулеров (вентиляторов) ПК, а также от негромкого, ритмичного шума головок в некоторых моделях жестких дисков.
Если жесткий диск не издает посторонних шумов, еще одной причиной его неисправности может быть отсутствие вращения шпинделя, связанное с проблемой привода диска или банальным отходом кабеля питания.
Для проверки вращения шпинделя потребуется «крестовая» отвертка.

«Крестовая» отвертка необходима для определения работы шпинделя на жестком диске
Шаг 3. Отключить компьютер от сети.

Отключаем компьютер от сети
Шаг 4. Отвинтить крепежные винты правой боковой панели сзади системного блока ПК (взгляд со стороны разъемов) или высвободить защелку в задней части панели. Возможно, винты можно будет открутить вручную.

Отвинчиваем крепежные винты правой боковой панели сзади системного блока ПК
Шаг 5. Снять панель, потянув ее вдоль корпуса к задней части ПК и затем сдвинув вбок, выводя из разъемов.

Снимаем панель, потянув ее вдоль корпуса к задней части ПК, затем сдвигаем ее в бок и вытаскиваем
Шаг 6. Жесткий диск имеет прямоугольную форму и размещается в специальном отсеке компьютера. Обычно он подключен к ПК с помощью двух кабелей – питания и передачи данных. Аккуратно, но с усилием дожать кабели в разъемах жесткого диска, устранив возможное отсутствие контакта.

Аккуратно дожимаем кабели в разъемах жесткого диска, устранив возможное отсутствие контакта
Шаг 7. Проделать те же действия с другой стороны кабелей на стороне материнской платы ПК.

Дожимаем кабели с другой стороны, подсоединенные к материнской плате ПК
Шаг 8. Запустить ПК, и, коснувшись диска с боков или сверху, проверить, имеется ли на его корпусе небольшая вибрация, говорящая о том, что шпиндель диска вращается.

Запускаем ПК, и, коснувшись диска с боков или сверху, проверяем есть ли в нем вибрация
Шаг 9. Если шпиндель жесткого диска не вращается, отключить ПК от сети, подключить к диску другой питающий кабель, и снова запустить ПК для проверки.
Шаг 10. Если диск все равно не запускается, проверить по документации компьютера, выдает ли блок питания ПК нужную для запуска мощность.
Настройки BIOS
Если вы подключили жесткий диск, но компьютер его не видит, то проблема может быть связана с настройками BIOS. При этом существует несколько вероятных причин неполадок. Давайте подробнее рассмотрим каждую из них и найдем эффективное решение.
Приоритетность загрузки
Если вы подключили жёсткий диск, а комп его не видит, то возможно, что в настройках BIOS некорректно выставлена приоритетность загрузки устройств. То есть, нам нужно поставить новый винчестер на первое место, чтобы при запуске компьютер загружался в первую очередь с него.
Давайте разберем более подробно как это сделать:
- При загрузке ОС нажмите клавишу DEL или F2 для вызова БИОС. Иногда используются и другие комбинации.
- Дальше заходим в раздел Advanced BIOS Features.
- Находим опцию со словом «Boot», в данном примере она называется «First Boot Device» и ставим на первое место нужный нам HDD.
- Нажимаем F10 для сохранения изменений и выходим из настроек.
Таким образом, после загрузки системы накопитель будет доступен для нормальной работы, и проблема, когда подключили новый жесткий диск, а комп его не видит, будет решена.
Режим работы SATA
Не исключено, что мой компьютер не видит HDD ввиду того, в БИОС не указан совместимый с IDE режим работы. Чтобы исправить это необходимо:
- Зайти в BIOS.
- Найти меню Main, Intefrated Peripherals или Advanced, в зависимости от интерфейса БИОС.
- Далее находим настройки Configure SATA As, SATA Operation или Onboard Sata Mode.
- Среди имеющихся вариантов выбираем IDE либо Native IDE, сохраняем изменения кнопкой F10 и подтверждаем свои действия буквой Y.
После система загрузится в привычном режиме и сможет распознать и открыть жесткий диск.
Сброс настроек биоса
Если вы поставили винчестер, но даже BIOS не видит подключенный жесткий диск, то, скорее всего, причиной тому является сбой настроек. Данная причина может возникнуть как в результате неверных действия пользователя, так и из-за вирусов в системе и перебоев электропитания. Свидетельствует о неполадках такого типа системная дата – если она не точная, то это сбой. Чтобы исправить ситуацию придется выполнить сброс, и вернутся к заводским настройкам.
Существует два способа, как это сделать. Для начала рассмотрим первый:
- Выключите комп и обесточьте его.
- Откройте кейс и найдите материнскую плату.
- Найдите на ней джампер Clear CMOS, располагающийся около батарейки.
- Переместите перемычку с одних контактов на другие.
- Спустя 30 секунду верните ее в изначальное положение.
Таким образом, будет сделан сброс настроек БИОС и система сможет определить винчестер и начать работать с ним.
Второй вариант занимает немного больше времени:
- Отключаем компьютер и обесточиваем.
- Находим материнку и извлекаем круглую серебристую батарейку
- Спустя 30 минут вставляем ее обратно.
После этого проблема, когда проводник не видит жесткий диск, должна быть решена. Также хотелось бы добавить, что оба варианта могут потребовать изменения приоритетности загрузки, как это было описано в инструкции выше.
Поврежденные сектора
Недоступные сектора (или так называемые «BAD» блоки) – являются широко распространенной причиной, из-за которой подключенный жесткий диск не виден компьютером.
Прежде чем приступать к проверке и устранению ошибок, следует знать, что бэды делятся на 2 типа:
- Логические – системные ошибки. Чаще всего возникают из-за незавершенного чтения/записи в сектор. Их можно исправить программным путем.
- Физические – появляются при старении магнитного слоя, перегреве или физических повреждений магнитной пластины. Такой винт подлежит только замене.
Исправить логические бэды можно с помощью бесплатной программы Victoria или MHDD.
Они достаточно легки и просты в использовании.
Диск определяется в БИОС, но система его не видит
Несколько иначе обстоят дела, когда Windows 7/10 не видит жёсткий диск, но при этом он прекрасно определяется BIOS
Если это системный диск, Windows, естественно, не загрузится и здесь важно понять, что именно является причиной неполадки. Это могут быть проблемы с самим диском, неверные настройками BIOS, а также повреждение операционной системы
Последнее важно исключить. Для этого попробуйте получить доступ к данным винчестера, загрузившись с LiveCD или флешки.
Если во встроенном файловом менеджере LiveCD диск виден, скорее всего, что-то не так с самой операционной системой. В остальных случаях первым делом зайдите в BIOS и посмотрите, правильно ли у вас выставлены приоритеты загрузки. Кстати, ошибка Operating System not found может указывать как раз на сбившийся приоритет. В Ami BIOS сделать это можно на вкладке Boot – Boot Device Priority, а в Award BIOS – в разделе Advanced BIOS Features – First Boot Device.

Также в адвардовском БИОС нужно убедиться, что в разделе Standard CMOS Features режим для винчестера установлен Auto.
Все вышесказанное справедливо в отношении дополнительных (вторых) дисков. Если с настройками БИОС всё в порядке, но компьютер не видит второй жесткий диск, проверьте следующие моменты:
– Открыв через меню Пуск утилиту «Управление дисками», найдите в списке свой диск и убедитесь, что он проинициализирован. Если нет, кликните по нему правой кнопкой мыши, выполните инициализацию, а затем создайте на диске новый том.


– Дисковое пространство не распределено. Опять же создайте новый том.

– Диску не присвоена буква. Присвойте ему свободную букву, иначе в Проводнике он отображаться не будет.


– Файловая система носителя определяется как RAW. Отформатируйте диск или выполните восстановление файловой системы командой chkdsk : /f. Как вариант, для этого можно воспользоваться специальными утилитами вроде TestDisk.


– Повреждены или не установлены драйвера диска. Откройте Диспетчер устройств, найдите в разделе «Дисковые устройства» ваш второй накопитель и посмотрите, не отмечен ли он желтым знаком. Если отмечен, то это может указывать на отсутствие необходимых драйверов. Скачайте драйвера с официального сайта производителя диска и установите их.

Отдельного внимания заслуживает случай, когда компьютер не видит жёсткий диск при установке Windows 7/10. Проблема эта довольно распространена на ноутбуках с кэширующим SSD, SATA-дисками и массивами RAID. Основная её причина – отсутствие специфических драйверов, позволяющих работать с подобными конфигурациями. Это не беда, скачать драйвера можно с официального сайта производителя вашей модели ноутбука или материнской платы. Имена таких драйверов обычно содержат слова «SATA», «Intel RST» или «RAID».
Скопируйте драйвер на флешку, с которой вы устанавливаете Windows и загрузитесь с нее. Когда появится пустое окно выбора раздела для установки системы, нажмите «Загрузка», укажите путь к скопированному драйверу и выполните его установку.


Если установка системы производится с оптического диска, файл драйвера также копируется на флешку, подключить которую к ноутбуку/компьютеру необходимо ещё до его включения, иначе переносной носитель не будет распознан. После инсталляции драйвера диск должен отобразиться в окне мастера установки.
Причины проблем с определением hdd
Давайте поговорим о том, почему компьютер не видит жесткий диск sata. Могут возникнуть и поломки, связанные с физическими неисправностями hdd, к примеру может быть поврежден шлейф, передающий данный с устройства на персональный компьютер. Может возникнуть неисправность и внутри самого корпуса накопителя данных, к примеру пластины с данными внутри герметичного корпуса могут не производить вращение или перемычки в корпусе дисковода могут быть выставлены в не корректном порядке.
Решение проблем — включение в BIOS.
Для старта нужно проверить самое простое – включение в BIOS sata, это осуществляется достаточно просто – нужно при запуске системы нажать клавишу F2 или Delete, клавиши зависят от системы. Далее включится меню настроек, в нем находим необходимый винчестер и проверяем какой статус выставлен напротив него, если написано Automatic, то это нужный параметр и причина в другом, если же винчестер в положении Off, то нужно перевести его в автоматический режим, что, возможно, уберет преграду в случае исправности самого накопителя данных.
Проблема с драйверами
Это затруднение возникает когда операционная система установлена на основной диск sata, с которого производится загрузка драйверов, но не просто установлена, а была переустановлена на него при форматировании винчестера, обычно такие процедуры не затрагивают драйвера для самого hdd, но могут возникнуть непредвиденные осложнения. Для решения этой задачи стоит произвести несколько манипуляций. Для начала необходимо найти и скачать пакет с установщиками, который поставляется производителем материнской платы и записать его на гибкий диск. Далее необходимо загрузить дистрибутив ОС в лоток DVD-привода, затем отключить компьютер от сети. Далее вставляет винчестер sata в компьютер и запускаем снова
Далее произойдет запуск системы и установка винчестера, причем важно не пропустить момент, когда BIOS предложит установить недостающие программы, что осуществляется клавишей F6, если это оповещение пропустить, то всю процедуру придется перезапустить. Затем появится интерфейс для установки драйверов sata, тут необходимо нажать S, чтобы продолжить установку
Ну и в конце потребуются вставить sata с означенными выше загрузочными драйверами, для продолжения установки. Это починит программную частью.
Проблема с кабелем
Далее рассмотрим вопрос с кабелем, передающим данные между материнской платой и hdd. Для начала открываем корпус системного блока и осматриваем подключенные к материнской плате шлейфы (несколько проводов соединенные в ряд), если внешне наблюдаются любые повреждения, то проблемы в шлейфе и его необходимо заменить, обычно это не сложная процедура не предполагающая спайку, попросту необходимо найти аналогичный шлейф, заказав на соответствующем сайте. Длина кабеля не должна превышать одного метра, поскольку он может выпасть из разъема благодаря вибрациям, производимым работой винчестера, тем самым прервав работу самого hdd и возможно приведет к частичной потере данных. Так что стоит убедится в надежности подключения всех проводов. При подключении стоит помнить, что черный разъем предназначен для подсоединения Slave – вспомогательного винчестера, разъем синего цвета вставляется в материнскую плату, а черны используется для Master- это основной hdd. При не корректном порядке подключения BIOS не будет способен определить устройство.
Отсутствие вращения в hdd
И последняя в этом материале причина почему компьютер не видит жесткий диск и решение проблемы – это отсутствие вращения в самом устройстве, что происходит из-за прерывания подачи питания на мотор. Внешне пронаблюдать остановку мотора нельзя, если только вы не рискнете вскрывать герметичный корпус, что предполагает особых условий и нескольких специфических аппаратов. В этом случае можно ориентироваться на косвенные признаки. Можно попробовать прикоснуться к работающему винчестеру при старте компьютера он издаст вибрацию, если ее нет, то возможно sata не запитан
Делать это нужно осторожно не дотрагиваясь до открытых проводов, дабы не подвергаться опасности удара током. Можно попробовать включать и отключать кабель, запитывающий диск sata и сравнивать исходящий от него звук, в случае поломки внутри винчестера придется обратиться к мастерам, могущим починить подобную поломку
Компьютер не видит новый жесткий диск
Если вы установили в компьютер новый жесткий диск, как ещё один дополнительный, и он не отображается в папке «Этот компьютер», то это другая ситуация. В таком случае, сначала необходимо проверить инициализирован ли диск.
Для этого, запустите инструмент «Управление дисками» и посмотрите, есть ли в системе не проинициализированный диск.
Если такой диск присутствует, то скорее всего – это именно ваш диск, который не видит компьютер. В таком случае, кликните правой кнопкой мыши по не проинициализированному диску и выберите «Инициализировать диск».
В меню «Инициализация дисков» выберите тип разделов: MBR или GPT. Я бы советовал выбрать GPT, если у вас современный компьютер с UEFI. Если же ваш компьютер не поддерживает UEFI, либо вы не знаете этого наверняка, то выбирайте MBR и нажимайте «Ok».
В результате, данный диск будет проинициализирован, но он по-прежнему не будет отображаться в проводнике, так как на нём будет нераспределенная область.
В таком случае, кликните правой кнопкой мыши по этой области и выберите «Создать простой том».
Дальше проделайте те же действия, что и в предыдущем примере по созданию простого тома в нераспределённой области диска. В результате, у вас в проводнике появится новый диск.
Не виден внешний жесткий диск на компьютере (Windows) при подключении по USB – что делать
Если компьютер под управлением Windows не видит переносной внешний жесткий диск при подключении по USB, то нужно делать следующее:
Попробовать подключить и отключить съемный диск несколько раз. Например, часто бывают случаи, когда при попытках подключения появляется сообщение о том, что USB-устройство не опознано, работает неправильно, Windows не удается его опознать. При этом, если неоднократно подсоединять внешний диск или флеш-накопитель, то в конечном итоге Windows удается распознать внешнее устройство и подобных проблем в дальнейшем больше не возникает. Совет банальный. Но в доброй половине случаев именно он помогает, когда внешний жесткий диск не определяется при подключении к компьютеру или ноутбуку.
Использовать другое USB гнездо. Еще один очевидный, но действенный совет: если комп не видит внешний жесткий диск при подключении к какому-то из USB-портов, то нужно просто попробовать подсоединить его к другому порту. Желательно к тому, который уже используется и который работает с другими устройствами. Например, к гнезду, к которому подключена мышь или клавиатура. При этом, желательно отключить все другие устройства, чтобы исключить нехватку питания USB-гнезда. Советую посмотреть видео о том, как простая нехватка питания может привести к проблеме, когда жесткий диск не определяется компьютером.
Проверить, исправен ли USB-кабель. Можно попробовать подключить к ПК какое-нибудь другое переносное устройство (флешку, телефон) через этот же кабель и проверить, будет ли результат. Если есть другой USB-провод, то можно проверить и его. Если жесткий диск не отображается и при подключении к компьютеру другого устройства, то вероятно проблема все-таки в кабеле.
Проверить, исправен ли внешний жесткий диск. Для этого необходимо использовать другой компьютер или ноутбук. Можно обратиться к другу, соседу или любому знакомому, у которого есть ПК. Если жесткий диск будет работать на другом компьютере, то это позволит исключить неисправность диска из списка предполагаемых проблем. Можно также продиагностировать переносной диск, подсоединив его к телевизору. Если же внешний жесткий диск не работает, то можно обратиться в сервисный центр. Вполне возможно, что починка обойдется дешевле, чем покупка нового накопителя.
Сделать восстановление системы. Если не распознается диск, который до этого уже был виден на этом самом компьютере и на этой самой операционной системе, то для устранения неполадки вполне может хватить восстановления системы до более раннего состояния.
Назначить букву диску. Вполне возможно, что операционной системе Windows не удалось самостоятельно назначить букву новому диску. В таком случае это следует сделать вручную. Для этого нужно перейти в раздел «Создание и форматирование разделов жесткого диска» (можно сделать это, воспользовавшись поиском, либо – из меню «Пуск»).
Следует проверить, всем ли дискам присвоены буквы. Если нет, то необходимо правой кнопкой мыши вызвать контекстное меню, кликнув по нужному диску и выбрать пункт «Изменить букву диска или путь к диску» и указать любую доступную букву.
Отформатировать жесткий диск
Если внешний жесткий диск был только куплен и до этого еще не использован на данном ПК, при этом компьютер его видит, но не может открыть, то вполне возможно, что он просто нуждается в форматировании.Важно! При форматировании все данные с диска будут удалены. Если там хранится что-то нужное, то следует предварительно перенести это куда-нибудь.
Для форматирования диска следует перейти в раздел «Создание и форматирования разделов жесткого диска».
Правой кнопкой мыши нажать на нужном диске, вызвав контекстное меню, в котором следует выбрать пункт «Форматировать».
Создать том для диска
Подробно о том, как создать простой том в Windows рассказано в видео-инструкции:
Стоит отметить, что с проблемой не распознавания внешнего жесткого диска могут столкнуться компьютеры под управлением любых версий Windows: 7, 8, 10, XP.
Вот мы и разобрались с основными причинами, почему Windows не видит внешний жесткий диск при подключении по USB, а также рассмотрели, что делать в случае возникновения подобной проблемы на компе.
Недостаточно питания или охлаждения
Питание HDD – самое важное условие для стабильной работы компьютера. Мы привыкли, что нужно выбирать конфигурацию ПК по характеристикам видеокарты и процессора
Но без хорошего блока питания ни один компонент не будет работать нормально.
Мнение эксперта
Егор Разумный
Умею собирать и разбирать компьютеры, ноутбуки, планшеты, телефоны. Иногда успешно. Мастерски владею навыками диагностики поломок с помощью Google и Yandex.
Я сталкивался с такой ситуацией при сборке дешёвого компа для домашнего сервера. Собирал его из тех компонентов, что валялись в кладовке. БП взял из старого корпуса. В итоге компьютер работал со сбоями, и я никак не мог понять в чём проблема, пока не стал тестировать по очереди все детали. Виновником оказался блок питания. После замены сервер работает как швейцарские часы до сих пор.
Видео-инструкция по проверке БП.
Охлаждение также немаловажно. В основном перегрев случается на ноутбуках
Но и стационарный комп может поджариться при наличии в закрытом корпусе нескольких HDD, расположенных близко друг к другу. Узнать температуру можно программой Speccy (бесплатная) или Everest Ultimate (платная).
Ориентируйтесь на эти показатели:
- Нормальная – 30-45 °C
- Высокая – 45-52 °C
- Критическая – больше 55 °C
Если Windows запустить не получается – проверьте температуру компонентов в БИОСе.
Накопитель не определяется
Если компьютер или ноутбук не видит жесткий диск в БИОСе, то дело в аппаратной части. Для начала стоит проверить шнуры подключения устройства. Когда винчестер то появляется, то пропадает, с большой долей вероятности можно сказать, что дело или в шлейфе, или в разъеме подключения. Чтобы исключить этот вариант, возьмите другой кабель
Обратите внимание, что нужен определенный тип разъема. Наиболее популярными являются:
- IDE;
- SATA;
- mSATA.
Последний подойдет, если у вас твердотельный накопитель.
Также проверьте разъем, определяющий подключение винчестера, как на диске, так и на материнской плате. Убедитесь в том, что они не имеют физических повреждений.
Если после замены кабеля все равно БИОС не видит SSD, то проблема может быть в материнской плате. Подсоедините к ней диск, в рабочем состоянии которого вы уверены, и проверьте, видит ли его BIOS. Альтернативой может быть подключение проблемного винчестера к другому компьютеру в качестве дополнительного. Если другой БИОС тоже не видит второй диск, значит, проблема именно в нем. Тогда стоит обратиться к специалистам, потому что самостоятельно починить не получится.
Бывает и так, что BIOS не видит жесткий диск потому, что отключено автоматическое распознавание нового устройства. Такое может быть, если вы подключили новый накопитель с интерфейсом SATA. Если жесткий диск не определяется в BIOS, нужно зайти в настройки и переключить автоматическое детектирование на Automatic. При выходе из БИОСа обязательно сохраняйте настройки!
Как включить жесткий диск, если раньше использовалось соединение IDE, а новый накопитель имеет интерфейс SATA? Старые компьютеры нужно настраивать немного по-другому. В BIOS нужно проверить опцию Compatible. Иногда по умолчанию стоит PATA only. Это позволяет использовать только интерфейс IDE. Поскольку будет подключаться диск с разъемом SATA, смените настройки на SATA only.
Если же случится так, что вы подключили винчестер к другому компьютеру и он распознает жесткий диск, то стоит отнести в сервисный центр материнскую плату. Если БИОС перестал видеть жесткий диск в то время, когда ваш системный блок на гарантии, вам ни в коем случае нельзя снимать крышку компьютера. Этим вы сорвете пломбу, и гарантия аннулируется. Поэтому вам необходимо сразу обращаться в сервисный центр.
Такие проблемы возникают и с дополнительным носителем. С ним необходимо совершить те же операции, что были описаны выше. Если жесткий диск в БИОСе виден, а в системе нет, то ошибка, скорее всего, программная.




