Почему мерцает монитор и что с этим делать?
Содержание:
- Неисправные кабели или отсутствие сигнала
- Почему рябит мерцает экран монитора компьютера
- Устанавливаем «свежий» видеодрайвер
- Что делать, если не включается и мигает
- Как устранить мерцание
- Дополнительно
- Сбой в ОС
- Почему мерцает экран ноутбука при работе от батареи?
- Что делать, если мерцает экран ноутбука
- Исправить, когда экран мигает в Windows
- Исправляем поврежденные системные файлы
- Методы устранения мерцания экрана
- Коды для тестирования
- Monteon — тестируем дисплей компьютера
- Проблема с традиционными мониторами
- Что делать если ноутбук начал мигать черным экраном
- Что такое мерцание на экране и как оно вредит глазам?
- Решение аппаратных проблем
- Выводы
Неисправные кабели или отсутствие сигнала

Еще одной причиной может стать некачественный кабель, из-за которого монитор получает неверные данные. В такой ситуации мерцание – это меньшая из проблем, которые могли бы возникнуть. Если на ноутбуке мерцает экран, то также полезно проверить шлейф монитора. Если он передавлен или поврежден, это также сказывается на корректности получаемых данных.
Определить виновника довольно просто. Нужно подключить монитор другим кабелем или шлейфом. Если проблема решилась, значит перестаньте использовать неисправный кабель. А также проверьте, нет ли рядом с кабелем источника помех. Если устранить их нет возможности, используйте кабель с ферритовыми кольцами. Такие кольца снижают восприимчивость к помехам. А также если дисплей имеет несколько входов, используйте интерфейс, менее подверженный внешним воздействиям ( например, HDMI или DVI-D ).
Почему рябит мерцает экран монитора компьютера
Пользователь во время взаимодействия с персональным компьютером большинство информации получает, разумеется, непосредственно через монитор.
Матрицы дисплеев между собой отличаются очень существенно: по качеству цветопередачи, по разрешению и частоте обновления изображения и прочими параметрами.
Однако у них у всех лишь одна цель – выводить данные пользователю на монитор, дабы тот мог ее удобно воспринимать. Существенно воспрепятствовать потреблению информации может постоянное мерцание. Почти невозможно нормально работать за компьютером, у которого рябит или моргает дисплей либо искажаются цвета.
В этом подробном материале мы расскажем про причины ряби на мониторе компьютера и как решить эту проблему самостоятельно.

Устанавливаем «свежий» видеодрайвер
Подавляющее большинство пользователей не знают (или забывают) о необходимости обновления драйвера видеоадаптера. Практически любой производитель данного устройства выкладывает на официальном сайте актуальную версию драйвера к нему. Пренебрежение этими указаниями может привести к подвисанию приложений на ПК, некорректной работе видеокарты, неполноценной поддержке инструкций и даже мерцанию экрана в играх.
Еще бывает так, что проблема появляется сразу после установки нового видеодрайвера. В этом случае можно попытаться установить его заново или откатить до предыдущей (рабочей) версии.
Установка драйвера видеоадаптера на ПК происходит так:
В поисковой строке меню «Пуск» вводим «msconfig» (без кавычек) и нажимаем «Enter».

В окне конфигурации нам нужно попасть во вкладку «Загрузка». Там в параметрах загрузки ставим галочку напротив «Безопасный режим» и «Сеть».
После нажатия «ОК» можно сразу перезагрузить компьютер. В безопасном режиме мерцаний уже быть не должно.
В безопасном режиме переходим на сайт производителя устройства (видеокарты, процессора с GPU или материнской платы). Для примера зайдем на ресурс AMD.
Заходим в «Драйвера и поддержка».
Выбираем тип и модель установленного на компьютере графического устройства, после чего жмем «Отправить».

Выбираем из списка драйвер, соответствующий нашей операционной системе. В рассматриваемом нами случае выберем «Windows 10 — 64-Bit Edition».

Сразу обращаем внимание на дату релиза софта. Желательно выбрать тот пакет, который выпущен позже всех
После загрузки устанавливаем пакет как обычную программу. В ходе установки указываем значения по умолчанию. По завершении инсталляции программного обеспечения перезагружаем компьютер. На этот раз он должен запуститься в обычном режиме (если вы все сделали так, как на втором скриншоте).
Если фон, ярлыки и иконки на рабочем столе Windows больше не мигают ‒ причина крылась в графической части, и мы с вами ее успешно устранили. Если же вам не посчастливилось увидеть статичный экран, то не отчаивайтесь и переходите к следующему шагу.
Что делать, если не включается и мигает
Есть несколько способов решения проблемы:
- если мигает полный круг индикаторов – подключите гаджет к сети и дождитесь полного заряда аккумулятора;
- если светодиоды мигают слева направо – необходимо дать устройству остыть от переохлаждения;
- если лампочки мигают поочередно с обеих сторон – отключите устройство и используйте стики в комфортной для курения температуре.
Причиной, вызвавшей неполадки, может быть и засорение устройства использованным табаком. Чтобы почистить гаджет, выполните простой алгоритм:
- Откройте затвор, и отодвиньте в сторону заслон.
- Вставьте в отверстие специальную щетку. Круговыми движениями очистите гаджет от скопившегося табака на стенках и дне устройства.
- Вставьте заслон обратно и закройте затвор.

Если лампочки мигают по другой причине, следует отнести прибор в сервисный центр для выявления неполадок. Для этого необходимо обратиться в службу поддержки Гло и сообщить о проблеме. Далее вам предложат сдать гаджет на ремонт, и если детали устройства вышли из строя не по вине владельца, то сломанную деталь бесплатно заменят по гарантии. Если же гаджет испортился в результате неправильной эксплуатации, вам придется заплатить за ремонт устройства из своего кармана.
Как устранить мерцание
Пришло время разобраться, что нужно сделать, если мерцает экран смартфона. Поскольку ранее при рассмотрении причин мы уже давали рекомендации по план действий, то сейчас остановимся на едином алгоритме, по которому стоит действовать даже в том случае, если причина на 100% не определена.
- Перезагрузите девайс.
- Осмотрите смартфон на наличие внешних повреждений. Вспомните, не контактировал ли девайс с водой или другими жидкостями.
- Проведите тест экрана при помощи рассмотренных ранее сервисных кодов. Если ни внешне, ни при помощи кода не удалось выявить причину, переходите к следующему пункту инструкции. Если причина определена, замените неисправный элемент самостоятельно или в сервисном центре.
- Проверьте, когда именно появляется мерцание. Если это происходит в момент зарядки смартфона, попробуйте заряжать устройство иным блоком и кабелем.
- Изучите специализированные форумы, посвященные вашей модели смартфона, чтобы узнать, не возникает ли подобная проблема у других пользователей. Если это не единичный случай, лучше дождаться обновления прошивки и не предпринимать иных действий.
- Скачайте антивирус и проверьте смартфон на их наличие.
- Сделайте сброс до заводских настроек при помощи интерфейса телефона.
- Установите другую прошивку, скачав ее с официального сайта производителя.
Как видите, для решения проблемы нужно потратить немало времени. Если вы на 100% уверены, что проблема кроется в неисправной матрице, то замените ее. Сделать это можно в сервисном центре или дома, заблаговременно ознакомившись с подробной видеоинструкцией по выполнению операции.
Дополнительно
Бывает, что в Windows 10 моргает экран приветствия, а после загрузки системы перестаёт – если прошлые варианты не помогли, проблему можно решить 2мя способами – созданием временного профиля и последующим его удалением. И обновлением системы с помощью Media Creation Tools – этот вариант самый длительный, но с большой долей вероятности это поможет вашему устройству.
Иногда проблема может лежать на поверхности, но её сложно заметить. Если моргают значки на рабочем столе в Windows 10 – проверьте не залипла ли у вас клавиша F5, именно она отвечает за перезагрузку и обновление рабочего стола, браузера и многого другого.
Также, попробуйте другие советы, которые могут помочь вашей проблеме:
- Переустановить видеокарту в дополнительный порт материнской платы (если таковой имеется)
- Выполнить возврат к точке восстановления или сбросить систему
- Выполнить обновление системы или её переусановку
- Проверить работу на другом экране или дисплее
В нашей статье мы постарались тщательно изучить причины,почему моргает монитор компьютера Windows 10, а также все возможные способы устранения распространенной ошибки. Надеемся, что эта статья помогла в решении этой проблемы.
Сбой в ОС
Еще одной вероятной причиной может послужить некорректная работа Windows. Когда мерцает экран монитора, и не удается выявить причину неисправности, проверьте один из описанных ниже вариантов.
Неудачное обновление
К сожалению, не все обновления «дружат» с конкретными ноутбуками или компонентами системного блока. Иногда после их установки экран начинает мигать. А также причиной может послужить не доработанный до конца драйвер видеокарты. Если такое происходит, проблему решает откат к прошлой версии.
Зайдите в «Диспетчер устройств», найдите видеокарту и откройте ее свойства. Во вкладке «Драйвер» есть кнопка «Откатить». Если она активна, нажмите на нее, после чего последняя версия драйвера заменится на предыдущую, более стабильную.
Использование средства восстановления системы

Если мерцание появилось после обновления ОС, его тоже возможно откатить. Заходим в «Восстановление» (можно найти через поиск). Выбираем «Запуск восстановления». В открывшемся окне устанавливаем одну из доступных точек восстановления и нажимаем «Далее». После восстановления и перезагрузки проверьте, устранилась ли проблема.
Переустановка системы
Если ничего не помогло, можно решиться на радикальный шаг и переустановить ОС. Делать это желательно с полной очисткой системного диска (С).
Почему мерцает экран ноутбука при работе от батареи?
Первая мысль – какая-то неисправность. Решил немного погуглить и разобраться в причинах. К счастью, причина, почему мерцает экран ноутбука при работе от батареи проста и легко решаема, так как является программной. Дело в том, что последнее время все больше внимания уделяется энергосбережению. Для ноутбуков это особенно критично, так как необходимо обеспечить максимальную эффективность использования батареи. Следовательно, производители придумывают все больше новых технологий призванных снизить энергопотребление. Одной из таких функций является Технология энергосбережения дисплеев, зашитая в драйвер Intel HD graphics.

Данная технология призвана снизить энергопотребление дисплея мобильного ПК за счет оптимизации контрастности изображения. Наибольшая выгода от данной технологии в случае, когда мы используем приложения с темным оформлением. Хотя логика работы технологии понятна, но на сколько реальной является экономия проверить тяжело, т.к. провести сравнительное тестирование в домашних условиях не просто. К тому же, наблюдаются побочные эффекты и мерцает экран ноутбука при работе от батареи.

А если так сложилось, что параллельно необходимо использовать несколько приложений с различным оформлением. Это мой случай и думаю у многих так. Мои рабочие приложения примерно 50 на 50 использую светлое и темное оформление. Большинство из них не позволяет менять цвета оформления. Следовательно, при частых переключениях между такими приложениями неизбежны скачки подсветки, что у меня лично вызывает некоторое раздражение и напрягает зрение.
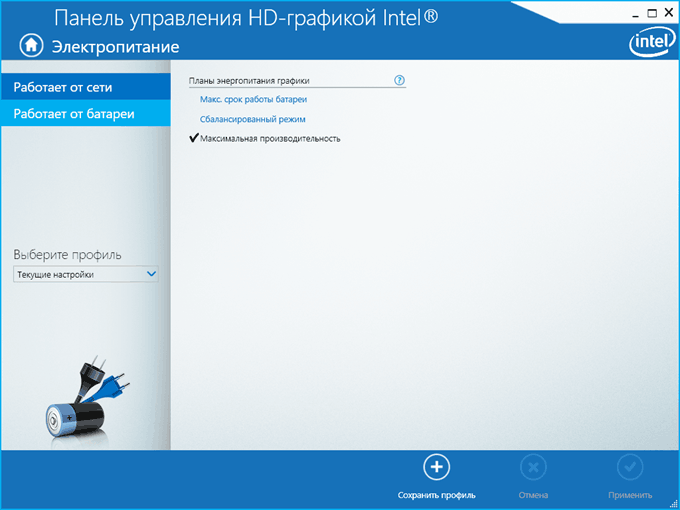
Что делать, если мерцает экран ноутбука
Перед тем как приступать к поиску и попыткам устранения неисправности, нужно попробовать обесточить ноутбук. Для этого отсоедините компьютер от розетки и снимите с него аккумулятор. Подождите 3-4 минуты и подсоедините батарею обратно, после чего запустите ноутбук. Если данная простая процедура не помогла избавиться от проблемы, переходите к другим способам исправления ситуации, описанным ниже.
Проще всего самостоятельно решить возможные программные проблемы, поэтому поиск причины, из-за которой мерцает экран ноутбука, рекомендуется начинать именно проверки настроек и драйверов. Сначала убедитесь, что в операционной системе правильно выставлены настройки частоты обновления экрана. Проверить это можно следующим образом:
- Зайдите в параметры экрана, для этого нужно нажать правой кнопкой мыши на пустом месте рабочего стола и выбрать пункт «Параметры экрана»;
- Далее откроется окно настроек, в котором необходимо нажать «Дополнительные параметры экрана»;
- Откроется новое окно, в котором в списке сопутствующих параметров нужно выбрать «Свойства графического адаптера»;
- Далее откроется окно настроек, в котором нужно перейти на вкладку «Монитор» и настроить параметр частоты обновления экрана. На различных моделях ноутбуков оптимальная частота может отличаться, поэтому рекомендуем попробовать установить все доступные варианты частоты по очереди, каждый раз проверяя, удалось ли устранить проблему с мерцанием экрана.
Обратите внимание: Также иногда возникать проблема с мерцанием экрана может по причине неправильно подобранного разрешения экрана. Убедитесь, что в настройках установлено оптимальное разрешение для матрицы, используемой в ноутбуке
Решение аппаратных проблем
Если программным образом не получилось избавиться от мерцания экрана ноутбука, скорее всего проблема связана с выходом из строя или неисправной работой одного или нескольких компонентов, отвечающих за вывод изображения на экран ноутбука.
Первым делом нужно убедиться, что видеокарта, установленная в ноутбуке, не перегревается в процессе работы. Для этого можно воспользоваться различными программами, которые позволяют посмотреть нагрев графического ускорителя при работе.
Обратите внимание: Явным симптомом того, что мерцает экран из-за перегрева видеокарты, является отсутствие проблемы при работе «на холодную», то есть сразу после включения компьютера. Если мерцает экран из-за перегрева графического адаптера ноутбука, рекомендуется проделать следующее:. Если мерцает экран из-за перегрева графического адаптера ноутбука, рекомендуется проделать следующее:
Если мерцает экран из-за перегрева графического адаптера ноутбука, рекомендуется проделать следующее:
- Почистить портативный компьютер от скопившейся пыли и заменить термопасту на чипе видеокарты;
- Установить компьютер на охлаждающую подставку и избегать закрытия вентиляционных отверстий на нем, например, при постановке компьютера на мягкую поверхность.
Еще одной распространенной аппаратной причиной, почему мерцает экран, может быть перегиб шлейфа, отвечающего за вывод изображения. Убедиться, не пережат ли провод можно, если разобрать компьютер и визуально оценить шлейф на наличие повреждений и осмотреть его расположение.
Гораздо более сложные проблемы, которые могут приводить к мерцанию экрана ноутбука, это: проблемы с матрицей и перегорание элементов материнской платы или видеокарты. Если имеет место одна из данных проблем, избавиться от неисправности можно только заменой комплектующих или при помощи специалистов.
Обратите внимание: Убедиться, что мерцает экртан из-за неисправной матрицы достаточно просто. Нужно подключить ноутбук к внешнему монитору или телевизору. Если изображение на нем не мерцает, вероятнее всего проблема в матрице или в шлейфе
Если изображение на нем не мерцает, вероятнее всего проблема в матрице или в шлейфе.
Добрый день! Уважаемые читатели и гости крупного IT блога Pyatilistnik.org. Пока весь мир бушует по поводу установки обновления Windows 10 1809 и решает кучу проблем, например, черный экран рабочего стола, мы с вами разберем еще одну проблему связанную с данной операционной системой, а именно разберем, как исправить ситуацию, когда мигает рабочий стол windows 10, или же он может моргать. И такое как выяснилось .вы легко можете встретить в этом отличном продукте.
Исправить, когда экран мигает в Windows
В данной инструкции разберем, что делать и как исправить, когда экран монитора компьютера или ноутбука под управлением Windows 11/10 начинает мигать черным.
1. Проверка проводов и монитора
Проверьте кабельное подключение от монитора к компьютеру. Отсоедините провода и подключите их заново, плотно. Если имеется второй монитор, то подключите к нему, чтобы исключить его из виновников. Кроме того, обратите внимания на сам провод, он может быть перетерт в каком-либо месте, что приведет к повреждению экранировки провода, тем самым выдавая черные мигания.
2. Диспетчер окон рабочего стола
dwm.exe отвечает за визуализацию в windows, и, если он подвиснет и начнет работать неправильно, то могут быть различные проблемы с отображением на экране, включая мигание и мерцание.
Нажмите Ctrl+Shift+Esc, чтобы открыть диспетчер задач. Найдите в списке «Диспетчер окон рабочего стола» и завершите работу процесса. Не волнуйтесь, он автоматически перезапуститься.
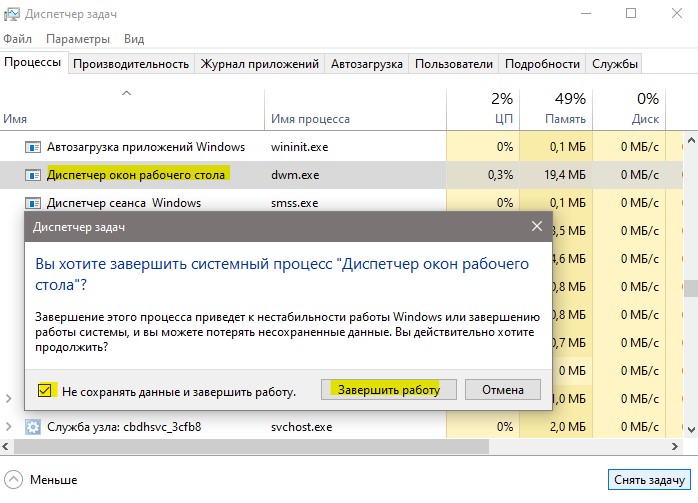
3. Проверка Гц монитора
Некоторые мониторы могут поддерживать разгонные частоты обновления, что может вызвать мерцание экрана. Попробуйте уменьшить или увеличить Гц монитора.
Для Windows 11: Перейдите «Параметры» > «Система» > «Дисплей» > «Расширенный дисплей» и нажмите на «свойства видеоадаптера для дисплея». В новом окне перейдите во вкладку «Монитор» и выберите пониженные частоты, и если не помогло, то повышенные.

Для Windows 10: Перейдите «Параметры» > «Система» > «Дисплей» > «Дополнительные параметры дисплея». Выберите пониженные частоты, и если не помогло, то повышенные.

4. Загрузка в безопасном режиме
Если в безопасном режиме мигание или мерцание экрана прекратиться, то причина может быть в стороннем ПО, вирусе или драйвере видеокарты. Чтобы попасть в безопасный режим:
- Выключите и включите ПК 3-4 раза доходя до логотипа загрузки Windows.
- Вас автоматически перебросит в диагностику восстановления, где нужно нажать на «Дополнительные параметры».
- В доп. параметрах перейдите «Устранение неполадок» > «Дополнительные параметры» > «Параметры загрузки» > «Перезагрузить» > и нажмите F5, что выбрать безопасный режим с загрузкой сетевых драйверов.
5. Поиск вирусов
Воспользуйтесь антивирусным сканером как DrWeb или Zemana, чтобы выявить зловредное ПО, которое может вызывать помехи на экране.
Если нет возможности скачать данные сканеры, то вы можете запустить встроенный антивирус «безопасность windows» в автономном режиме.

6. Драйвер монитора
Нажмите Win+X и выберите «Диспетчер устройств». В списке найдите и разверните графу «Мониторы». Нажмите правой кнопкой мыши по монитору из списка и выберите «Обновить драйвер». Если это не решило проблему, то «Удалить устройство», после чего перезагрузите ПК.
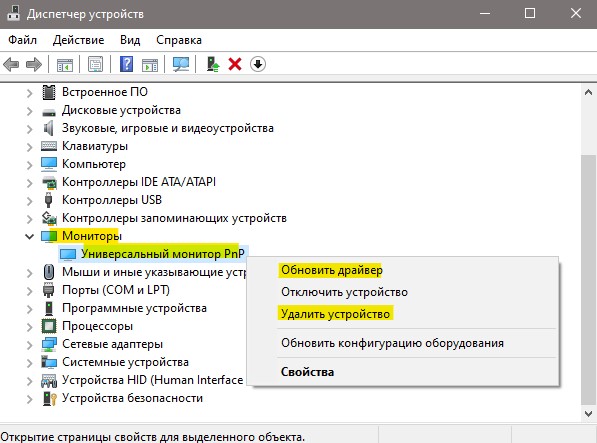
7. Драйверы видеокарты
Чтобы правильно обновить драйвер видеокарты нужно для начало его полностью удалить из системы windows при помощи DDU, а потом скачать драйвер с официального сайта производителя видеокарты как AMD, Intel или Nvidia. Воспользуйтесь ниже полными руководствами:
- Как полностью удалить драйвера видеокарты Nvidia, AMD, Intel
- Как обновить драйвер видеокарты Nvidia, AMD, Intel
8. Удалить последнее обновление
Если мигание экрана появилось после обновления Windows 11 или Windows 10, то удаление последнего установленного обновления решит проблему. Обратитесь ниже к руководству:
- Как удалить обновление Windows 10
- Как удалить обновления Windows 11
Смотрите еще:
- Запись видео с экрана компьютера в Windows 11
- Как изменить разрешение экрана в Windows 11
- Запись Видео с экрана компьютера в Windows 10
- Как изменить разрешение экрана в Windows 10
- Как исправить Черный Экран после обновления Windows 10
Загрузка комментариев
Канал
Чат
Исправляем поврежденные системные файлы
Когда все методы и средства бессильны, можно проверить целостность системных файлов Windows и попробовать их восстановить. Также желательно предварительно подготовить дистрибутив вашей операционной системы, записанный на носитель. Отдельные поврежденные файлы можно будет скачать в интернете.
-
Зайдя в «Пуск», прописываем в строке поиска «cmd» и запускаем ее от имени администратора.
-
В командной строке задаем команду «sfc /scannow» и нажимаем «Enter».
- При нахождении ошибки консоль известит о недостающих файлах, которые будут восстановлены автоматически. Если они не могут быть восстановлены – скачиваем отсутствующие компоненты из интернета и копируем их на прежнее место.
Дополнительно используйте второе средство восстановления системных файлов по команде: «dism /online /cleanup-image /restorehealth».
Оно самостоятельно обнаружит и восстановит поврежденные сегменты системы компьютера.
После перезагрузки ПК все неполадки должны исчезнуть.
Методы устранения мерцания экрана
Способы решения проблемы связаны с причинами, вызвавшими неполадки. Однако среднестатистическому пользователю сложно самостоятельно определить фактор, повлиявший на периодические мерцания. Поэтому рекомендуется действовать в соответствии с алгоритмом, в котором проанализированы все возможные факторы.
Важно. Несмотря на то, что проблема решается программным путем, не лишним будет проверить аппаратное состояние монитора, а также подключить его к другому ПО
Это позволит исключить (или подтвердить) факт физической поломки.
Отключение службы Windows 10
Как ни странно, чаще всего некорректное отображение элементов интерфейса на экране компьютера связано с неправильной работой некоторых стандартных служб Windows. Попробуйте их отключить, чтобы решить проблему:
- Запустите окно «Выполнить» комбинацией клавиш «Win» + «R».
- Введите запрос «services.msc».

- Нажмите на кнопку «ОК».
- Найдите параметры «Отчеты о проблемах и их решение» и «Служба регистрации ошибок Windows», а затем отключите их, кликнув по названию ПКМ, и нажав соответствующую кнопку во всплывающем окне.

Такие нехитрые действия должны привести к полному исчезновению мерцания. Если этого не произошло – ключ к решению проблемы нужно искать в других факторах.

Обновление видеодрайвера
Если у вас постоянно обновляется рабочий стол или мерцает экран в играх, то, скорее всего, неполадки связаны с проблемами графического адаптера. Не стоит беспокоиться, полагая, что видеокарта вышла из строя. Порой ошибка бывает вызвана использованием устаревших драйверов:
- Щелкните ПКМ по значку «Пуск».
- Запустите «Диспетчер устройств».

После запуска интерфейса раскройте вкладку «Графические адаптеры».

- Кликните ПКМ по названию видеокарты.
- Нажмите на кнопку «Обновить драйвер».

Порой одним лишь обновлением ПО решить проблему не удается. Тем более, что Windows 10 не всегда в состоянии найти актуальный драйвер. В подобной ситуации предлагается установить софт вручную, скачав дистрибутив с официального сайта производителя видеокарты. Еще одной рекомендацией является предварительный откат драйвера и последующая установка самого свежего ПО.
Удаление проблемных программ
Порой тот факт, что экран периодически моргает, связывают не с проблемами видеокарты, а с конфликтами приложений. Чаще всего на мерцание монитора влияют следующие программы:
- Norton Antivirus;
- iCloud;
- IDT Audio.
Временно удалите их, чтобы подтвердить или опровергнуть причастность стороннего софта к возникновению проблемы. Также не стоит наивно полагать, будто ошибки появляются только при использовании обозначенных приложений. Это лишь те программы, чья причастность была доказана разными пользователями компьютеров на базе Windows 10. Вероятно, есть и другой проблемный софт.

Проверка на вирусы
Вредоносное ПО по-разному влияет на компьютер. Иногда наличие вирусов выражается в мерцании экрана, что, как минимум, нельзя исключать и в вашей ситуации. Установите на компьютер Kaspersky Internet Security, Avast или любой другой антивирусный софт и запустите полноценную проверку ПК.
Если у вас нет возможности обратиться к помощи стороннего софта, воспользуйтесь встроенным защитником Windows. Вы найдете его в «Параметрах», а точнее – в разделе «Обновление и безопасность». Длительность сканирования будет зависеть от заполненности накопителя, а по итогам проверки будет представлен список проблемных файлов, которые нужно удалить для устранения разного рода неполадок.

Исправление поврежденных системных файлов
Если программа обнаружит вирусы, но их удаление не приведет к устранению мерцания, то вредоносное ПО уже успело повредить системные файлы. Убрать подобного рода ошибки можно следующим образом:
- Щелкните ПКМ по значку «Пуск».
- Запустите Командную строку с правами Администратора.

- Введите запрос «sfc /scannow».
- Нажмите на клавишу «Enter».

Далее запустится процесс сканирования системного диска, по итогам которого Windows 10 восстановит поврежденные файлы. В то же время есть вероятность, что отдельные элементы ОС будет нельзя восстановить, и тогда придется переустанавливать всю систему.
Обновление ОС
Windows 10 периодически обновляется и, чтобы компьютер всегда оставался «в тонусе», необходимо своевременно устанавливать апдейты. Если вы забыли об этом, то обратитесь к инструкции:
Откройте «Параметры» через меню «Пуск».

Перейдите в раздел «Обновление и безопасность», а затем – «Центр обновления Windows».

Проверьте наличие апдейтов и установите недостающие обновления.

Помните, что апдейты будут обнаружены и установлены только в том случае, если компьютер подключен к интернету. Обязательно проверьте стабильность соединения перед выполнением операции.
Коды для тестирования
Если определить причину возникновения проблемы самостоятельно так и не удалось, можно воспользоваться специальным кодом для тестирования. Точнее несколькими кодами. Они вводятся через номеронабиратель, после чего нажимается кнопка вызова. Затем на экране появляется информация о проведенной диагностике.
В нашем случае нужно запомнить следующие коды:
- *#*#4636#*#* – просмотр основных данных смартфона, включая состояние процессора и аккумулятора;
- *#*#1234#*#* – проверка исправности ПО;
- *#*#0#*#* – тест состояния экрана;
- *#*#2663#*#* – тест тачскрина.
Поскольку проблема чаще всего кроется в неисправности экрана, нужно воспользоваться кодами для тестирования матрицы и тачскрина. Несмотря на то, что тач отвечает лишь за обработку касаний, его неисправность тоже может повлиять на мигание дисплея. Так что не поленитесь и опробуйте все коды, пока не получится выявить причину возникновения неполадок.
Monteon — тестируем дисплей компьютера
При помощи теста Monteon вы можете протестировать не только монитор компьютера, но и мобильное устройство. Для этого вам нужно просто набрать в адресной строке адрес сайта Monteon.ru и запустить онлайн тест монитора. Этот сервис имеет большое преимущество в виде русскоязычного интерфейса. Если вам нужен определенный тест, например, на битые пиксели – просто запустите тест, нажав «Начать». Если необходимо подробное описание каждого теста, нажмите «Узнать больше о тестах».

Главная страница сервиса Monteon
Тесты рекомендуется делать в помещении без солнечного света и с минимум освещения для лучшего восприятия событий на мониторе. Сервис вам предложит полноэкранный режим, перейдите на наго. Чтобы снизу экрана появилось меню управления тестами, пошевелите мышью. Меню тестов позволяет вам пролистывать ненужные тесты, переворачивать слайды (если это позволяет тест), выключить полноэкранный режим и вернуться в начальный экран. По краям монитора отображены стрелки перехода с одного теста в другой. Вы можете заменить стрелки, используемые мышью на стрелки клавиатуры. Действия их равнозначны. Также для теста рекомендуется отключить все программы, корректирующие работу цветопередачи на дисплея. Ими могут быть драйверы на видеокарту. Зайдите в настройки этой программы и деактивируйте на время проведения теста.
На сервисе Monteon доступны следующие тесты:
- «Формат 16:9» — специальный тест, проводимый для мониторов с соответствующим соотношением сторон. При запуске этого теста вы должны увидеть все геометрические фигуры, показанные на скриншоте. Тесты широкоформатных мониторов 16:9
Фигуры должны быть правильной формы, без каких-либо искажений. Если имеются отклонения от нормы, значит у вашего монитора есть проблемы.
«Зонная яркость» — отличный тест для проверки общей яркости и четкости монитора. Центральные окружности в этом тесте должны быть идеальными и гадкими. Далее с уменьшением они должны становиться менее гладкими и более четкими. По краям возможны появления окружностей, подобно центральным. Все окружности не должны быть овальными, если это так, значит имеются проблемы с отображением. Диагностируем зонную яркость монитора
«Контрастность, яркость» — при проведении этого теста, вы должны видеть раздельные границы фигур. Если имеются слияние цветов в некоторых частях, то это признак неправильной работы монитора. На качественных мониторах прослеживаются равные степени яркости на различных уровнях представленных геометрических фигур и во всех цветах.
Тестируем контрастность и яркость дисплея
«Цветопередача» — этот тест для тестирования настройки основных оттенков и цветов монитора. В современных LCD-мониторах подобных проблем практически не возникает. Тест используется обычно для проверки правильности отображения цвета. Если установлены программы фильтрации цветов, то с помощью их можно проверить передачу цветов монитором.
Диагностика цветопередачи монитора
«Битые пиксели» — во многих современных мониторах применяется цветовая модель RGB (Red – красный, Green – зеленый, Blue – синий). Каждая элементарная точка (пиксель) имеет три канала. При смешивании этих трех цветов получаются цвета с одной интенсивностью. В тестах цветопередачи есть одноцветные экраны по шаблону. В них используется только один цветовой канал – каждый цвет по-отдельности.
Описана лишь часть тестов, которые доступны пользователям на данном сервисе. Для ознакомления с полным списком тестов, перейдите на сайт и откройте раздел «Узнать больше о тестах».





Проблема с традиционными мониторами
Компьютерные компании всё чаще обращают внимание на проблемы и опасности, которые цифровые дисплеи представляют для здоровья глаз пользователей. Внедрение определенных функций в цифровые дисплеи и компьютерные мониторы может защитить ваши глаза от «цифрового напряжения»
Однако, внесение изменений в конструкции оказалось довольно трудным. Многие компьютерные компании пытались разработать мониторы без мерцания, но конечный продукт не смог по-настоящему защитить глаза пользователей. Другими словами, не все мониторы без мерцания созданы равными, а некоторые, на самом деле, вовсе не «без мерцания». Например, некоторые компании создали мониторы, которые только маскируют проблему или создают впечатление отсутствия мерцания.
Обычные компьютерные мониторы мерцают с фиксированной частотой со сравнительно длинными периодами времени между состояниями «включено» и «выключено». Следовательно, мерцание экрана обычных компьютерных мониторов очень заметно. Некоторые устройства пытаются решить проблему мерцания на экране за счет интеграции PWD, а также высокой частоты обновления. Эти модификации светодиодной подсветки фактически приводят к увеличению частоты мерцания на экране и сокращают период между состояниями «включено» и «выключено».
Так как эти экранные мерцания невероятно быстры для человеческого глаза, это создаёт ложное впечатление, что мерцание было устранено. Однако, это не защищает ваши глаза, поскольку они по-прежнему вынуждены быстро приспосабливаться к состояниям «включено» и «выключено» – только теперь с более высокой скоростью.
Что делать если ноутбук начал мигать черным экраном
Как уже видите выше мигающий черный экран может быть вызван многими факторами. Более того случается, что экран монитора при работе ноутбука мигает постоянно и периодически.
Бывает, что мигает полосками, разными цветами – не только черным, но и появляется белый экран.
Это может случится при включении ноутбука, в игах и независимо от того стоит у вас виндовс 10 или более старая версия.
Бывает, что ноутбук мерцает и не загружается. Если не включается и мигает, то дело скорее всего в видеокарте.
Только прежде чем перейти к проверке оборудования, стоит проверить, не являются ли системные настройки проблемой.
Мы всегда можем предоставить устройство для обслуживания или ремонта, но иногда стоит взглянуть на несколько мест и посмотреть, не можем ли мы сами исправить дефект.
Конечно, мигающий экран может указывать на поврежденную графическую карту или матрицу, но также может быть связан с плохими настройками.
Что такое мерцание на экране и как оно вредит глазам?
Вредная интенсивность и энергия синих волн – не единственное, о чем вам нужно подумать при выборе монитора компьютера. Мерцание также представляет реальную опасность для здоровья ваших глаз.
Мониторы, которые используют светодиодную подсветку, мерцают за счет широтно-импульсной модуляции (ШИМ), что позволяет легко регулировать яркость экрана. Если вы находитесь в залитой солнцем комнате, вам нужен более яркий экран, чтобы лучше видеть; когда вы работаете поздно ночью, вы можете соответственно уменьшить яркость экрана.
ШИМ быстро включает и выключает подсветку с постоянной частотой, что снижает яркость экрана. Кажется, что это должно быть хорошо, так как вы получаете возможность полностью контролировать яркость экрана в соответствии с окружающей средой и вашими личными предпочтениями. Проблема в том, что экран компьютера мерцает с очень высокой скоростью, незаметной для человеческого глаза, когда подсветка включается и выключается. Это мерцание заставляет ваши зрачки быстро менять размер от большего к меньшему и обратно, что, в свою очередь, вызывает множество проблем с глазами, включая напряжение глаз и утомляемость.
Решение аппаратных проблем
Если программными средствами проблема не решается, то дело скорее всего в оборудовании. Неисправность обычно возникает в:
- Видеокарте.
- Шлейфе.
- Дисплее.
Видеокарта может перестать нормально работать, если её пытались разогнать или использовали долгое время на максимальных нагрузках для майнинга криптовалюты. В таком случае поможет сервисный центр, где смогут заменить видеокарту или её неисправные компоненты. Также видеокарта может работать со сбоями из-за плохого охлаждения. Это тоже может стать причиной, почему изображение дергается или экран на ноутбуке моргает. Такое бывает при неисправности охлаждающего вентилятора или при большом скоплении пыли внутри корпуса. Иногда требуется заменить термопасту на охлаждающих радиаторах.

Шлейф – слабое место большинства ноутбуков, так как крышка часто открывается и закрывается. Из-за этого могут страдать контакты или токопроводящие дорожки. Сам дисплей также может выйти из строя. Его слабое место – светодиодная подсветка, которая может работать неправильно. Из-за этого изображение на дисплее ноутбука тоже моргает. Обычно аппаратные проблемы самостоятельно решить сложно. Конструкция ноутбука сложнее, чем стационарного компьютера, и без знаний его даже разобрать не так просто. Поэтому лучше доверить это дело специалисту.
Выводы
Прежде чем покупать монитор для компьютера, его необходимо протестировать на наличие засветов , бликов, битых пикселей, бандинг и провести тесты на геометрию, резкость, мерцание, контрастность, яркость. Сделать это можно благодаря специально разработанному софту или, скачав определенный набор картинок , которые необходимо тщательно рассматривать при развороте на весь экран.
Так как в магазине довольно сложно составить полную картину о работоспособности монитора, обратите внимание на наличие гарантии на товар. Мониторы с засветами обычно не считаются производственным браком, поэтому обменять их будет проблематично
Технику с другими проблемами можно вернуть или отремонтировать по гарантии, поэтому затягивать с тестированием не стоит.




