Как переименовать разделы жесткого диска в windows 7
Содержание:
- Переименование для желающих отдавать команды
- Знакомимся с программой «Управление дисками»
- Как сменить букву диска в Windows10 через командную строку и не только?
- Изменить букву диска с помощью Diskpart
- При помощи стандартной утилиты «Управление дисками»
- Как поменять букву диска в Windows
- Изменить букву диска в Windows 10
- Переименовываем локальный диск
- Берём «Управление дисками» на себя
- Как сменить букву диска в Windows10 через командную строку и не только?
- Как на компьютере с Windows 7 изменить букву локального диска
- Изменение буквы загрузочного или системного диска.
- Изменение буквы диска или флешки в управлении дисками Windows
Переименование для желающих отдавать команды
Если мышь не работает, вы можете выполнить операцию по переименованию через командную строку. Но потребуется активация данного режима на правах администратора. Для этого нажимаем комбинацию клавиш «Win+X» – это вызов контекстного меню кнопки «Пуск».
Здесь, в зависимости от версии обновления вашей Windows 10, нам нужен пункт «Командная строка (администратор)». Или «Windows PowerShell (от имени администратора)». Это по-сути одно и то же. Но последняя версия утилиты имеет расширенный функционал, который нам не понадобится. В первом случае откроется привычное окно черного цвета. А во втором синего (разницы нет, порядок ввода команд остается одинаковым).
Не забывайте о предостережениях, связанных с переименованиями дисков и с возможной потерей данных
О них я писал здесь, так что не поленитесь уделить им внимание еще раз
Ну что, готовы?
Если вы готовы (очистили нужный диск и сделали резервные копии), то приступим:
- Набираем «DiskPart» и вводим команду клавишей Enter. Чтоб было чуточку понятно, что мы делаем, скажу что это активация утилиты для управления жесткими дисками;
- Далее нам необходимо получить информацию о существующей разметке винчестера и привязке литерных и цифровых обозначений разделов.
Для этого вводим команду «List volume» (здесь, как и далее, необходим ввод с помощью Enter);
- Перед нами появится упрощенная таблица, из которой мы должны запомнить (а лучше записать на бумажку) номер тома N интересующего нас раздела диска;
- Вводим
«select volume N», где N – номер диска;
Определяемся с новой буквой для имени этого диска, например это будет литера «M». Тогда вводим следующий текст:
«assign letter= M»
(Обратите внимание на наличие пробела после знака «равно»);. Надеюсь, что вы все сделали правильно, и в подтверждение успешного завершения переименования у вас на экране должна появился надпись «Назначение имени диска или точки подключения выполнено успешно»
Надеюсь, что вы все сделали правильно, и в подтверждение успешного завершения переименования у вас на экране должна появился надпись «Назначение имени диска или точки подключения выполнено успешно».
Все, закрывайте командную строку.
На этом мой небольшой урок на тему как поменять букву диска в windows 10 закончен.
Уверен, что вы смогли реализовать наиболее удобные вам рекомендации. И получили разметку винчестера с любимыми и привычными литерами.
Осталось попрощаться с вами, мои дорогие друзья, и пожелать всем добра и удачи.
Знакомимся с программой «Управление дисками»
Познакомимся с внешним видом программы «Управление дисками».
В верхней части находится «Список разделов» в виде таблицы, в которой можно найти как полезную нам, так и не очень полезную информацию :
Букву и название (метку) раздела (столбик «Том»);
Файловую систему;
Состояние раздела;
Полную ёмкость;
Свободное место и т.д.
В нижней части находится «Карта дисков», т.е. так называемое «графическое представление» дисков. Эта карта нам наглядно показывает сколько жестких дисков у нас в компьютере, сколько разделов на них и какие буквы у каждого раздела.
Давайте познакомимся с РјРѕРёРј примером:
Мы видим один жесткий диск (подписан «Диск 0»), на котором имеется три раздела:
- Первый раздел без буквы, он нужен для восстановления ОС Windows (очень часто такой раздел можно обнаружить на ноутбуках);
Второй раздел с буквой С: и обозначен меткой «Windows». На этом разделе установлена операционная система (Windows 7) и программы;
Третий раздел с буквой E: и обозначен меткой «Данные». На этом разделе хранятся данные пользователя (т.е. мои ): документы, IT-уроки, фильмы, музыка и прочее.
Как сменить букву диска в Windows10 через командную строку и не только?
Приветствую на fast-wolker.ru! Иногда например, после процедуры клонирования жесткого диска (или других процедур ремонта) буквы разделов жесткого меняются на другие.
К примеру, мой Яндекс-Диск до ремонта был на разделе D; а после перезагрузки вдруг обнаружилось, что теперь разделу, на котором лежит папка загрузки Яндекс присвоена буква E.
Теперь все программы использующие эту папку придется перенастраивать, переписывать пути.
Это неприемлемо, если эту папку используют и другие пользователи локальной сети. На их ПК ведь настройки не изменились… Но, может проще вернуть обратно буквы диска? В зависимости от ситуации букву тома можно назначать разными способами и в сегодняшнем выпуске мы некоторые рассмотрим.

Как поменять букву системного диска в Windows при установке системы с помощью Acronis?
При установке Windows на новый жесткий диск, переустановке системы заново проще и быстрее назначать букву тома заранее, с помощью специальных программ. К примеру, новый диск все равно сначала нужно инициализировать, операционная система его иначе не увидит. Я в таких случаях обычно использую для этих целей Acronis. Здесь можно скачать установочный образ.
Образ записываем на флешку (или CD-DVD диск) и с нее загружаемся. После запуска программы можно выбрать нужный том и изменить букву:

Для того, чтобы позже случайно не перепутать разделы при установке Windows я дополнительно еще изменяю метки томов. Системный раздел обычно называю System, а логический DATA.
- При установке Windows c флешки теперь мы легко понимаем, какой диск системный а какой логический. Ведь система обычно нумерует диски и разделы цифрами это неудобно, но после добавления адекватной метки все становится понятным:
Смена буквы системного диска в Windows10 на букву D через Управление дисками
Если не требуется переустанавливать систему, то самый легкий способ изменить букву тома через оснастку «Управление дисками». Вызвать ее можно командой diskmgmt.msc через меню «Выполнить»:

Допустим, Вы не любите запоминать команды, тогда через «Панель управления» зайдите в «Управление компьютером», здесь Вы найдёте оснастку «Управление дисками». Теперь надо сменить букву системного диска. У меня буква D: уже присвоена логическому получается, она уже занята. Поэтому нужно «освободить» ее. Сначала переименуем раздел D на какую-нибудь другую свободную букву:

Например так с D: на W, выбираем из ниспадающего списка нужную:

Затем нужно аналогичным образом изменить букву системного диска на D. Иногда через «Управление дисками» не изменить букву тома. Тогда пробуем другие способы.
Как изменить букву диска через реестр?
Через реестр я иногда меняю буквы, которые система присваивает съемным носителям типа флешек и карт памяти. Через клавишу Win +R вызываем меню » Выполнить» и командой regedit вызываем редактор реестра:

Ищем нужную ветвь HKEY_LOCAL_MACHINE SYSTEM MountedDevices
Все что остается, это переименовать букву на нужную, так же обращая внимание на то не занята ли она уже. Переименовываем только букву в строке до двоеточия:

Меняем букву диска через командную строку утилитой diskpart
Самый экзотический способ переименования букв томов. В тяжелых ситуациях его можно использовать, когда нет возможности загрузить Windows. После загрузки в режиме командной строки печатаем команду DISKPART и давим клавишу «ВВОД»
Будем последовательно добираться до нужного тома. Порядок работы такой -ввводим очередную команду и нажимаем ВВОД. Сначала получим информацию обо всех томах командой List Volume одним списком:
- Нужный нам том под номером семь. Теперь его необходимо выбрать с помощью команды select volume (номер тома у меня 7, вы ставите свой):
Теперь с этим томом можно проводить самые разные операции — от форматирования до удаления. Но нам нужно изменить букву тома. Для этого есть команда assign letter. Я меняю букву диска с I на W. Перед сменой убеждаюсь, что выбранная буква еще не занята и вводим команду как на рисунке:
Результат отображается после выполнения команды. После перезагрузки компьютера изменения вступят в силу. Так что ничего сложного нет и в этой процедуре. Удачи Вам, до встречи на страницах блога!
Изменить букву диска с помощью Diskpart
Diskpart — это инструмент, основанный на командной строке, который позволяет форматировать жесткий диск, создавать разделы с различными форматами, а также дает нам возможность изменить букву любого накопителя в Windows 10. Для этого:
- Мы открываем командная строка окно .
- Однажды перед командной строкой мы пишем DiskPart и нажмите Enter.
- Автоматически откроется новое окно командной строки с подсказкой, настроенной с помощью инструмента diskpart.
- Далее мы пишем объем списка и нажмите Enter.
- Это покажет нам список с единицами и разделами оборудования.
- Ниже будет выбрать тот, на который мы хотим изменить букву, используя выберите объем письма команда, где буква мы должны заменить его на текущую букву, которая представляет его.
- Как только это будет сделано, мы выполним команду назначить письмо , где newletter мы должны заменить его на букву, с которой мы хотим, чтобы эта единица была представлена.
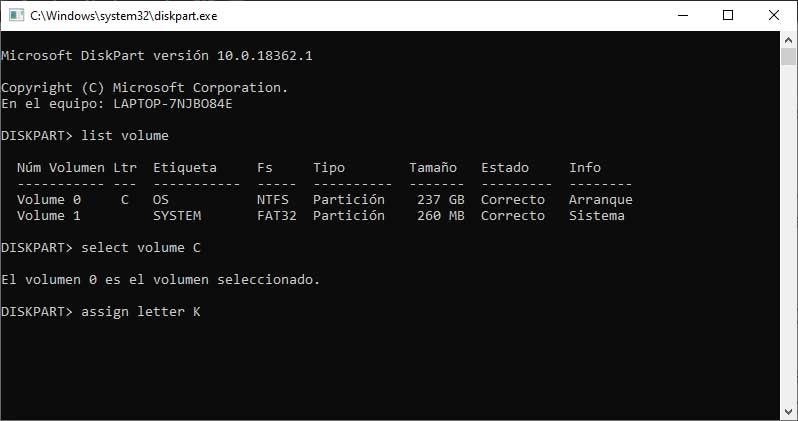
Автоматически, буква этого устройства будет изменена, и мы уже можем проверить это из самого проводника Windows 10. Как мы указывали ранее, некоторые программы или приложения, работа которых зависит от буквы устройства или относится к ней в некоторых настройках, могут перестать работать должным образом.
При помощи стандартной утилиты «Управление дисками»
Способ будет доступен пользователям с правами администратора. Процедура замены следующая:
- С клавиатуры одновременно нажать WIN+R;
- В поле «Открыть» ввести «diskmgmt.msc» (просто скопировать, без кавычек);
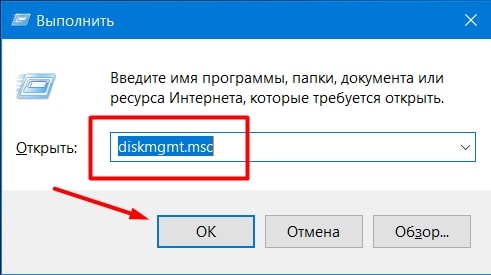
Разрешить доступ;
Выделить в нижнем блоке окна нужный диск;
Кликнуть мышью (правая клавиша) и выбрать «Изменить букву …»;
В поле с буквами выбрать подходящую и подтвердить действие Ок.
Проверить назначение буквы можно через «Этот компьютер» на рабочем столе. Если буква не изменилась, перезапустить компьютер или ноутбук. При смене названия несистемных разделов проблем с запуском программ и приложений возникнуть не должно. Но если пользователь менял букву системного С, последствия неизбежны. Программы, скорее всего, перестанут запускаться, поскольку в их настройках путь хранения данных для запуска остался неизменным, то есть диск С, которого уже не существует.
Для того, чтобы переименовать букву локального диска Windows 10 в реестре, нужно провести ряд действий:
- Нажать WIN+R и ввести в поле «Открыть» слово «regedit»;
- Из списка слева выбрать пункт с названием MACHINE;
- Перейти в SYSTEM, а затем в MountedDevices;
- В правом блоке окна откроется список со всеми дисками компьютера, выбрать нужный;
- Нажать на нем правой клавишей мыши, выбрать «Переименовать»;
В мигающем окне удалить существующую букву (только букву, остальное оставить) и ввести новую, подтвердить нажатием Enter.
Когда редактор будет закрыть, изменения вступят в силу. Если же нет, компьютер нужно перезагрузить.
Важно! Использовать редактор реестра нужно с крайней осторожностью. Допущение ошибок может привести к сбоям в работе ОС, потере данных и пр. Поэтому неподготовленному пользователю лучше не применять данный метод
Поэтому неподготовленному пользователю лучше не применять данный метод
Поэтому неподготовленному пользователю лучше не применять данный метод.
Как поменять букву диска в Windows

Прежде всего разберемся с тем, зачем менять букву. Чаще всего такая потребность возникает, если пользователю необходимо, чтобы программа обращалась к съемному носителю и работала при этом корректно. Вторая по популярности ситуация – восстановление порядка в носителях (чтобы не было пропущенных букв) и ликвидация ошибки, когда два диска имеют одно название. Приведем инструкцию, как изменить букву жесткого диска. Она работает со всеми версиями операционной системы.
- Откройте меню «Выполнить» при помощи одновременного нажатия клавиш Win+R.
- В появившейся строке введите: diskmgmt.msc . Подтвердите свои действия кнопкой «Ок». Эта команда позволит вам вызвать стандартную утилиту для работы с дисками.
- В открывшемся окне выберите «Изменить букву или путь к диску». Для этого правой кнопкой мыши нужно нажать на тот диск, который вы хотите поменять.
- Перед вами появится диалоговое окно, в котором нужно щелкнуть по выбранному диску снова, а затем нажать кнопку «Изменить» под полем выбора.
- Поставьте маркер в первой строке нового окна и из выпадающего списка выберите букву в диапазоне от A до Z, то есть задействован весь английский алфавит.
- Подтвердите свои действия.
Теперь вы знаете, как изменить букву. Не используйте эту инструкцию для изменения параметров дисков, на которые были установлены программы. Например, если вы смените букву для диска D, то придется переустанавливать все приложения, которые обращаются к нему, так как в их памяти будут стоять координаты D. Изменить букву системного диска Windows можно, но это приведет к сбою работы всей операционной системы, поэтому не стоит это делать, особенно сторонними утилитами.
В тоже время, если вы использовали для хранения части данных приложения флешку, отображающуюся в системе как F, а потом сменившую букву на E, вам придется вручную ввести новые данные. В некоторых случаях при изменении координат диска достаточно перезагрузки системы, чтобы программы начали работать корректно.
Как изменить имя диска Windows
Теперь разберемся, как переименовать диск. Для этого вам не придется даже заходить в специальные утилиты. Все делается через простой проводник «Компьютер», который отображает все диски. Инструкция в этом случае будет такая:
- выберите диск и нажмите на него правой кнопкой мыши;
- остановите свой выбор на строке «Переименовать»;
- введите новое название;
- подтвердите свое решение кнопкой Enter.
Метка тома нужна, чтобы вы могли идентифицировать диск. В ней можно указать любые сведения, которые помогут вам при работе с этим носителем. Часто в качестве имени для флешек с важными данными используют номер телефона владельца, что позволяет идентифицировать его при потере.
Имена дисков необходимо назначать в соответствии с основными требованиями к меткам:
- длина имени не должна превышать 11 символов для дисков с файловыми системами FAT32 или NTFS;
- можно использовать пробелы;
- при создании имени не используйте кнопку Tab;
- при работе с диском, отформатированным в FAT, запрещено использовать знаки препинания.
Лучше всего дать имя диску, написанное на кириллице или латинице, без специальных знаков. В этом случае носители будут работать корректно с любой системой.
Используем командную строку для переименования дисков
Часто владельцы ПК убирают с рабочего стола ссылку на проводник. В этом случае возникает вопрос, можно ли переименовать диск иным способом. Для опытных пользователей, привыкших решать любые проблемы с компьютером в командной строке, есть способ автоматического переименования. Он займет буквально на пару минут больше времени, чем обычное обращением к диску.
- через меню «Пуск» откройте командную строку;
- введите в ней команду label и координаты диска (букву);
- запустите утилиту кнопкой Enter ;
- укажите новое имя диска и подтвердите свои действия кнопкой Enter .
Обратите внимание, что в этом случае старое имя будет затерто без дополнительного подтверждения от вас, поэтому корректно указывайте новую метку. Метку тома нельзя удалить, если в системе есть скрытый файл autorun.inf (он использовался на XP и Vista для исключения заражения и находился в корне диска)
В более свежих операционных системах он не нужен, достаточно настроить отображение скрытых файлов, а затем удалить его. После чего обязательно перезагрузите компьютер
Метку тома нельзя удалить, если в системе есть скрытый файл autorun.inf (он использовался на XP и Vista для исключения заражения и находился в корне диска). В более свежих операционных системах он не нужен, достаточно настроить отображение скрытых файлов, а затем удалить его. После чего обязательно перезагрузите компьютер.
Изменить букву диска в Windows 10
Windows автоматически назначает доступную букву подключенным внутренним и внешним устройствам хранения. Вы же в свою очередь можете изменить букву диска и мы в сегодняшней статье рассмотри как это сделать различными способами.
Система Windows назначает буквы по алфавиту от A до Z. A и В резервируются для флоппи-дисков. Буква С может использоваться только для диска на котором установлена Windows. С помощью способов ниже вы сможете изменить букву для диска или назначить букву, если система по какой-то причине не назначила ее сама.
Изменение буквы диска в управлении дисками.
Ранее мы уже подробно рассматривали управление дисками и там было, как изменить или назначить букву диска, данные действия почти не менялись в различных версиях Windows.
1.Откройте управление дисками: нажмите на меню «Пуск» правой клавишей мыши и выберите «Управление дисками» из перечисленных инструментов, или нажмите клавиши Win+r и в строке выполнить пропишите diskmgmt.msc после чего нажмите «ОК».
2. Нажмите правой клавишей мыши на тот диск для которого вы хотите изменить букву, и выберите «Изменить букву диска или путь к диску».
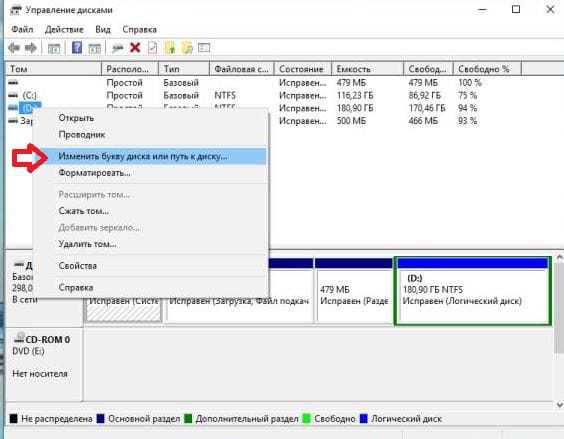
3.В этом окне вы можете добавить букву, если ее нет, удалить букву или изменить букву. Выберите «Изменить».
4. Напротив «Назначить букву диска …» выберите любую доступную букву, которую вы хотите назначить.
5. Нажмите «ОК».
6.Если вы устанавливали на данный диск какие- то программы или игры, они могут перестать запускаться и для них нужно будет изменить ярлык, или вовсе их переустановить. Если вы не против, нажимаете «Да».
Буква диска изменена, можно закрывать управление дисками.
Изменение буквы диска в командной строке.
1.Откройте командную строку от имени администратора: один из способов ее открытие — нажать на меню «Пуск» правой клавишей мыши и выбрать «Командная строка (Администратор)».
2.Введите команду DiskPart и нажмите Enter.
3. Введите List volume и нажмите Enter. Появится список со всеми доступными томами, найдите в списке свой и запомните его номер. К примеру мы хотим изменить букву для D диска, на рисунке вы видите, что перед ним пишется «Том 3», запоминаем цифру и идем к следующему пункту.

4. Введите команду select volume 3 и нажмите Enter (вместо 3 вы подставляете цифру вашего тома, которую вы узнали в предыдущем пункте).

5. Введите команду assign letter= буква и нажмите Enter. Вместо буква вам нужно поставить букву, которую вы хотите присвоить выбранному диску. К примеру, мы меняем диск d на F, и мы уже выполнили предыдущие пункты инструкции выше, вводим команду assign letter= F и нажимаем Enter. В результате должно написать «Назначение имени диска или точки подключения выполнено успешно». Можете закрывать командную строку.
Изменить букву диска в PowerShell
1.Откройте PowerShell от имени администратора: один из способов — написать в строке поиска PowerShell и на найденном результате нажать правой клавишей мыши, выбрать «Запустить от имени администратора».
2. Введите Get-Partition и нажмите Enter.
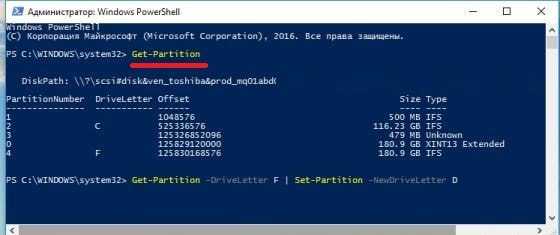
3. Вам главное из предыдущего пункта узнать букву диска, которую вы хотите изменить. К примеру мы хотим изменить букву диска с F на D значит нужно написать команду Get-Partition -DriveLetter F | Set-Partition -NewDriveLetter D и нажать Enter (вы же в команде поменяйте буквы на свои).
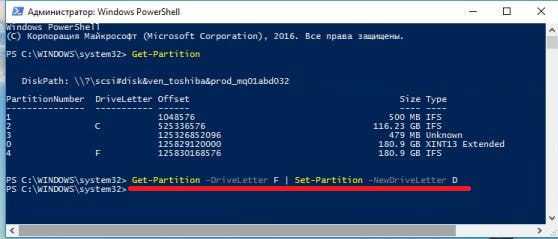
Если никаких ошибок вы не увидели, просто закройте окно PowerShell.
Изменить букву диска в редакторе реестра.
1. Откройте редактор реестра: в строке поиска или в меню выполнить (выполнить вызывается клавишами win+r) напишите regedit и нажмите Enter.
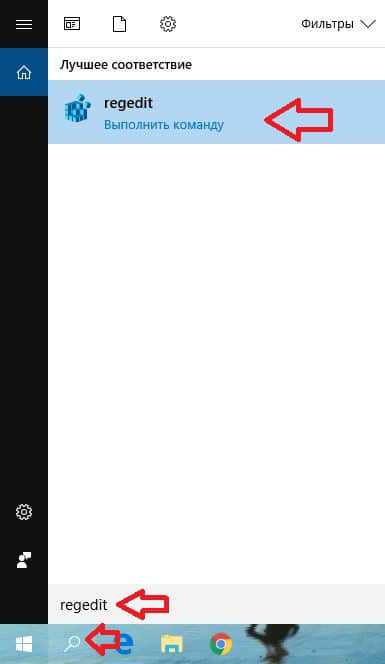
2.В левой колонке перейдите к разделу HKEY_LOCAL_MACHINE \ SYSTEM \ MountedDevices. Когда в левой колонке будет выбран раздел MountedDevices в правой колонке вы увидите все доступные диски.
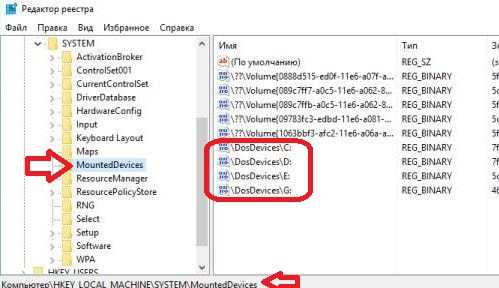
3. Нажмите на параметр с той буквой диска, что вы хотите изменить правой клавишей мыши и выберите «Переименовать». К примеру мы переименовываем D диск, нажимаем на параметр \DosDevices \ D: правой клавишей мыши и выбираем «Переименовать».
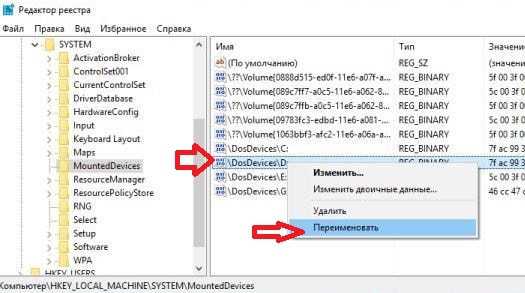
4. Меняем только букву! Всё остальное оставляем, то есть после переименование к примеру на диск F, параметр будет выглядеть \DosDevices\F:
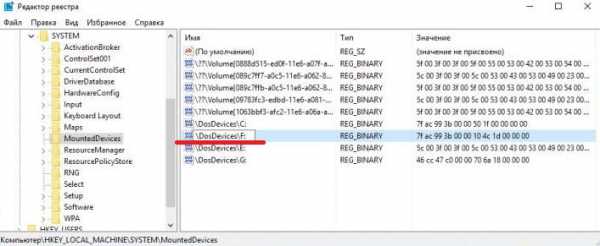
После переименование параметра нужно закрыть редактор реестра и чтобы изменения вступили в силу — перезагрузить компьютер.
На сегодня всё, если у вас есть дополнения — пишите комментарии! Удачи Вам
Переименовываем локальный диск
Виндовс содержит все необходимые инструменты для переименования локального диска. Давайте рассмотрим их и специализированную программу Acronis.
Способ 1: Acronis Disc Director
Acronis Disc Director позволяет более безопасно внести изменения в систему. Кроме того, он обладает широкими возможностями в работе с различными устройствами.
- Запустите программу и подождите несколько секунд (или минут, в зависимости от количества и качества подключенных устройств). Когда появится список, выберите необходимый диск. Слева есть меню, в котором нужно нажать «Изменить букву».

Или же можно нажать «ПКМ» и выбрать ту же запись — «Изменить букву».

Установите новую букву и подтвердите, нажав «ОК».

В самом верху появится желтый флаг с надписью «Применить ожидающие операции». Нажмите на него.

Чтобы запустить процесс, нажмите кнопку «Продолжить».

Через минуту Acronis выполнит эту операцию и диск определится с уже новой буквой.
Способ 2: «Редактор реестра»
Этот метод пригодится, если вы стремитесь поменять букву системного раздела.
- Вызовите «Редактор реестра» через «Поиск», прописав:

Перейдите в каталог
и нажмите на нем «ПКМ». Выберите «Разрешения».

Откроется окно разрешений для этой папки. Перейдите на строку с записью «Администраторы» и убедитесь в наличии галочек в графе «Разрешить». Закройте окно.

В списке файлов в самом низу есть параметры, отвечающие за буквы дисков. Найдите тот, который хотите поменять. Щелкните по нему «ПКМ» и далее «Переименовать». Название станет активным и вы его сможете отредактировать.

Перезагрузите компьютер для сохранения изменений реестра.
Способ 3: «Управление дисками»
- Заходим в «Панель управления» из меню «Пуск».

Переходим в раздел «Администрирование».

Дальше попадаем в подраздел «Управление компьютером».

Здесь находим пункт «Управление дисками». Он будет недолго подгружаться и в результате вы увидите все свои накопители.

Выберите тот раздел, с которым будете работать. Кликните на нем правой кнопкой мыши («ПКМ»). В выпадающем меню перейдите на вкладку «Изменить букву диска или путь к диску».

Теперь необходимо назначить новую букву. Выберите ее из возможных и нажмите «ОК».

На экране должно появиться окошко с предупреждением о возможном прекращении работоспособности некоторых приложений. Если вы все еще хотите продолжить, нажмите «Да».

Все готово.
Будьте предельно аккуратны с переименованием системного раздела, чтобы не убить операционную систему. Помните, что в программах указан путь к диску, и после переименования они не смогут запускаться.
Опишите, что у вас не получилось.
Наши специалисты постараются ответить максимально быстро.
Берём «Управление дисками» на себя
Итак, начнем с того что определим нашу главную цель, которой является утилита «Управление дисками». Она существовала и в более ранних версиях Виндовс. Но именно в «десятке» мы получили сразу несколько способов, предоставляющих возможность добраться к ее функционалу:
Снова появившееся меню «Пуск» имеет расширенное контекстное меню, вызываемое правой кнопкой мыши. При его изучении вы найдете нужный нам раздел «Управление дисками». Это самый быстрый путь.
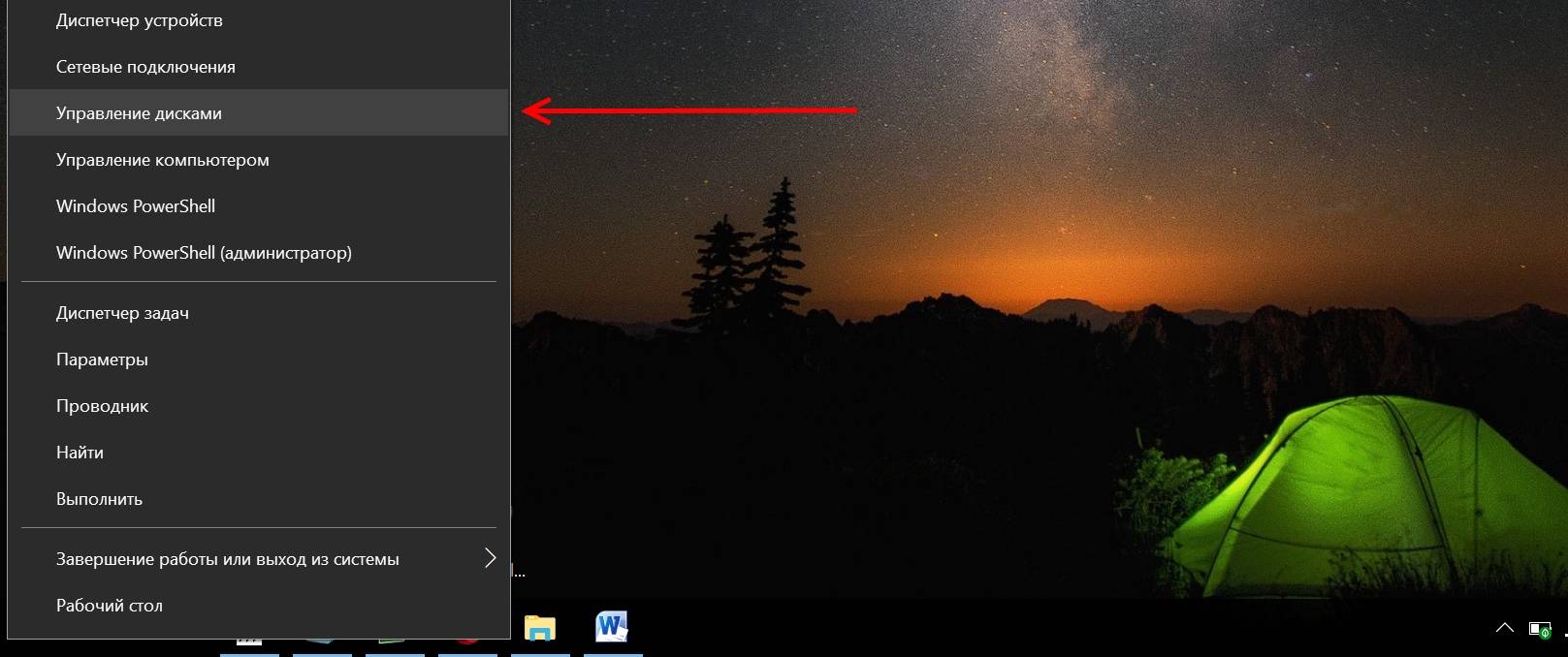
- Так же можно использовать правой кнопочкой мышки, наведя курсор на иконку «Мой Компьютер» (которая не должна быть просто ярлыком). Но здесь сначала потребуется зайти в пункт «Управление», и уже в нем выбрать необходимую категорию.
- Третий способ позволяет вызвать утилиту «Управление компьютером» с помощью запуска программы «diskmgmt.msc» в командной строке, вызываемой в окне поиска или нажатием горячих клавиш «Win+R». Здесь, как и в предыдущем способе, для работы с дисками переходим в раздел управления ими.
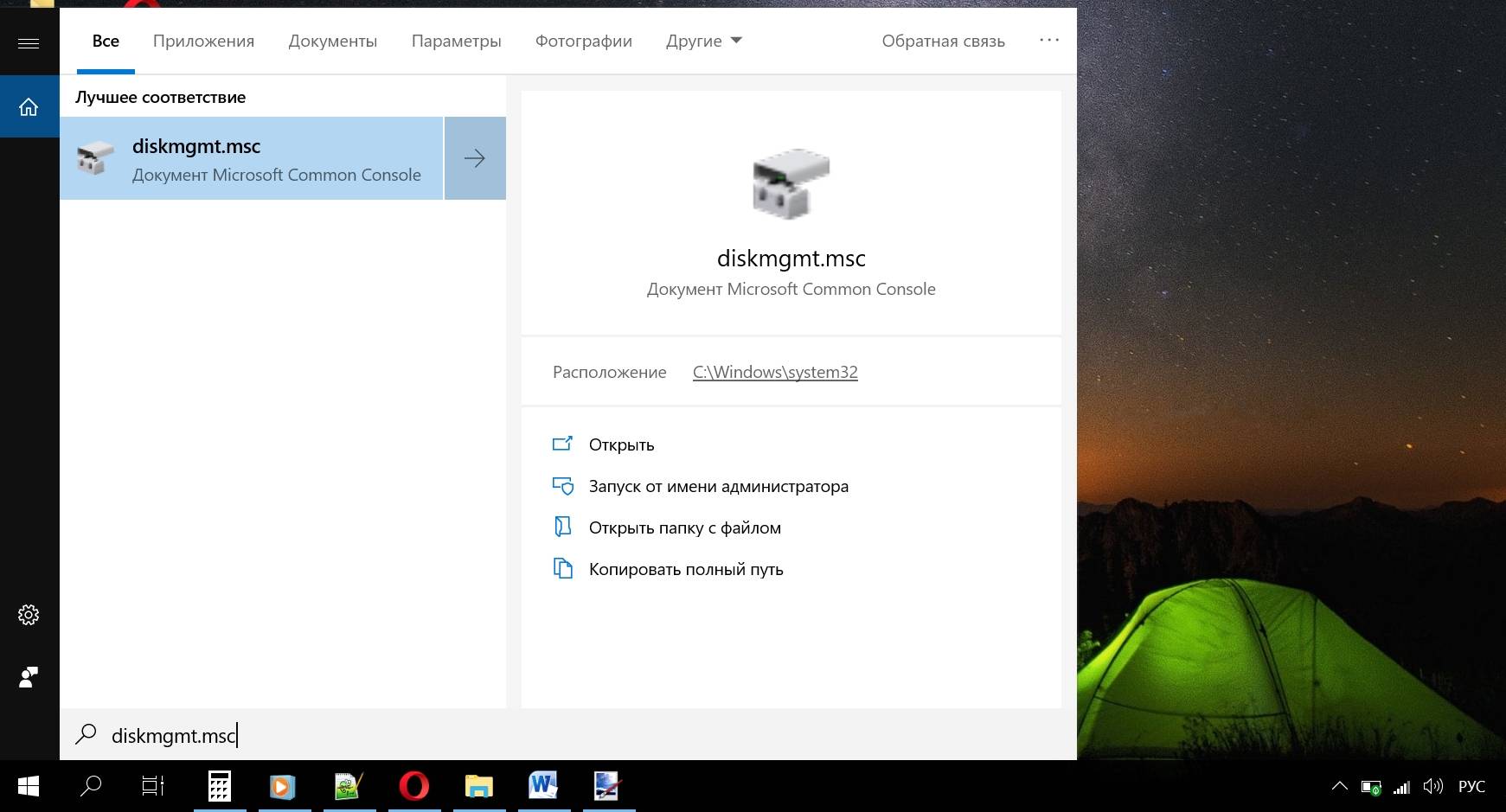
Теперь можем ознакомиться с классическим интерфейсом данной утилиты. Если вы пользовались ею раньше, то легко сориентируетесь, что здесь и для чего. Новичкам поясню: сведения о дисках представлены в виде таблицы (сверху) и в виде графической схемы (внизу), позволяющей визуализировать размеры и назначение разделов винчестера и подключенных на данный момент флешек.
Как сменить букву диска в Windows10 через командную строку и не только?
Приветствую на fast-wolker.ru! Иногда например, после процедуры клонирования жесткого диска (или других процедур ремонта) буквы разделов жесткого меняются на другие.
К примеру, мой Яндекс-Диск до ремонта был на разделе D; а после перезагрузки вдруг обнаружилось, что теперь разделу, на котором лежит папка загрузки Яндекс присвоена буква E.
Теперь все программы использующие эту папку придется перенастраивать, переписывать пути.
Это неприемлемо, если эту папку используют и другие пользователи локальной сети. На их ПК ведь настройки не изменились… Но, может проще вернуть обратно буквы диска? В зависимости от ситуации букву тома можно назначать разными способами и в сегодняшнем выпуске мы некоторые рассмотрим.

Как поменять букву системного диска в Windows при установке системы с помощью Acronis?
При установке Windows на новый жесткий диск, переустановке системы заново проще и быстрее назначать букву тома заранее, с помощью специальных программ. К примеру, новый диск все равно сначала нужно инициализировать, операционная система его иначе не увидит. Я в таких случаях обычно использую для этих целей Acronis. Здесь можно скачать установочный образ.
Образ записываем на флешку (или CD-DVD диск) и с нее загружаемся. После запуска программы можно выбрать нужный том и изменить букву:
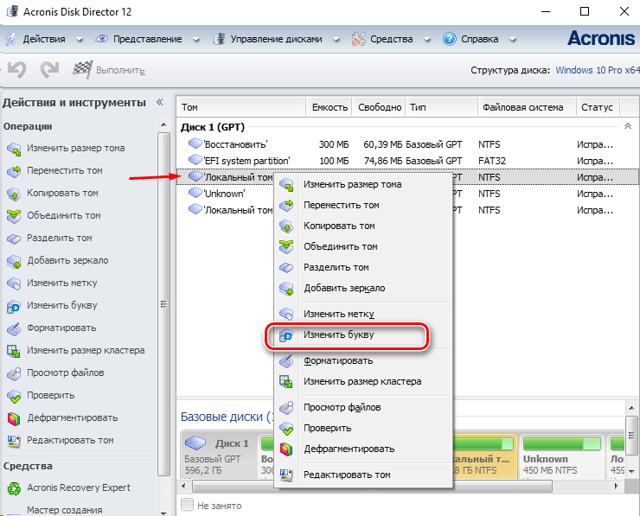
Для того, чтобы позже случайно не перепутать разделы при установке Windows я дополнительно еще изменяю метки томов. Системный раздел обычно называю System, а логический DATA.
При установке Windows c флешки теперь мы легко понимаем, какой диск системный а какой логический. Ведь система обычно нумерует диски и разделы цифрами это неудобно, но после добавления адекватной метки все становится понятным:
Смена буквы системного диска в Windows10 на букву D через Управление дисками
Если не требуется переустанавливать систему, то самый легкий способ изменить букву тома через оснастку «Управление дисками». Вызвать ее можно командой diskmgmt.msc через меню «Выполнить»:
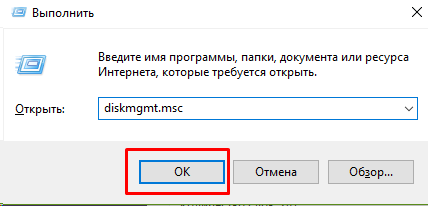
Допустим, Вы не любите запоминать команды, тогда через «Панель управления» зайдите в «Управление компьютером», здесь Вы найдёте оснастку «Управление дисками». Теперь надо сменить букву системного диска. У меня буква D: уже присвоена логическому получается, она уже занята. Поэтому нужно «освободить» ее. Сначала переименуем раздел D на какую-нибудь другую свободную букву:
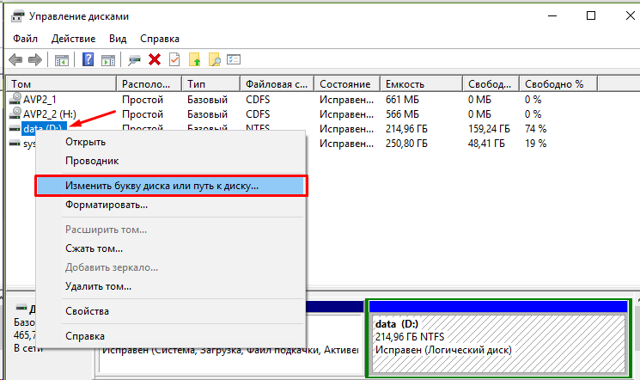
Например так с D: на W, выбираем из ниспадающего списка нужную:
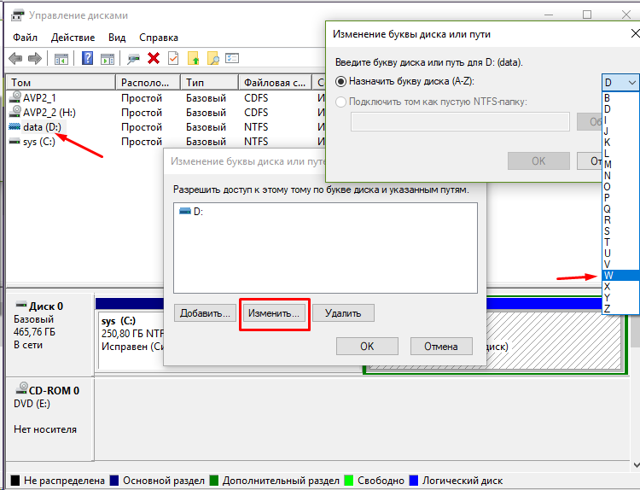
Затем нужно аналогичным образом изменить букву системного диска на D. Иногда через «Управление дисками» не изменить букву тома. Тогда пробуем другие способы.
Как изменить букву диска через реестр?
Через реестр я иногда меняю буквы, которые система присваивает съемным носителям типа флешек и карт памяти. Через клавишу Win +R вызываем меню » Выполнить» и командой regedit вызываем редактор реестра:
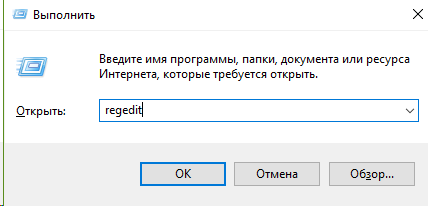
Ищем нужную ветвь HKEY_LOCAL_MACHINE SYSTEM MountedDevices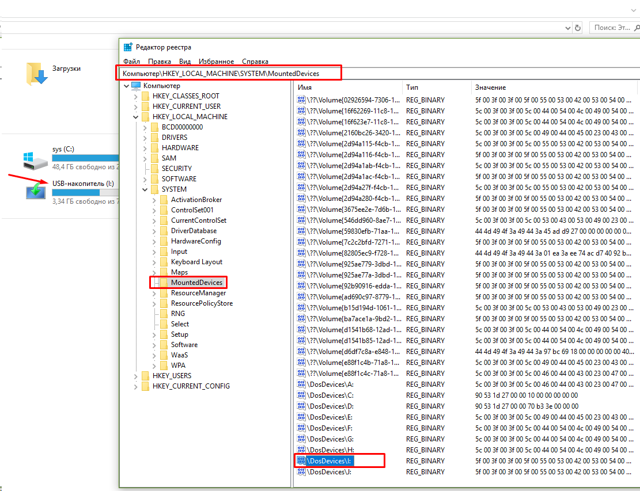
Все что остается, это переименовать букву на нужную, так же обращая внимание на то не занята ли она уже. Переименовываем только букву в строке до двоеточия:
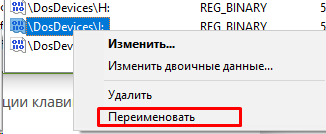
Меняем букву диска через командную строку утилитой diskpart
Самый экзотический способ переименования букв томов. В тяжелых ситуациях его можно использовать, когда нет возможности загрузить Windows. После загрузки в режиме командной строки печатаем команду DISKPART и давим клавишу «ВВОД»
Будем последовательно добираться до нужного тома. Порядок работы такой -ввводим очередную команду и нажимаем ВВОД. Сначала получим информацию обо всех томах командой List Volume одним списком:
- Нужный нам том под номером семь. Теперь его необходимо выбрать с помощью команды select volume (номер тома у меня 7, вы ставите свой):
Теперь с этим томом можно проводить самые разные операции — от форматирования до удаления. Но нам нужно изменить букву тома. Для этого есть команда assign letter. Я меняю букву диска с I на W. Перед сменой убеждаюсь, что выбранная буква еще не занята и вводим команду как на рисунке:
Результат отображается после выполнения команды. После перезагрузки компьютера изменения вступят в силу. Так что ничего сложного нет и в этой процедуре. Удачи Вам, до встречи на страницах блога!
Как на компьютере с Windows 7 изменить букву локального диска
Часто для удобства пользователя все пространство жесткого диска делится на разделы. Таким образом, «Семеркой» занимается системный диск на винчестере, а остальные логические тома отводятся под хранение пользовательских файлов.
Необходимо учитывать очень важный момент, что изменять букву системного диска, на котором стоит сама Windows 7, нельзя, иначе такое изменение приведет к невозможности запуска операционной системы.
Далее речь пойдет о том, как в Windows 7 изменить букву логического диска, т. е.
тома, на котором владелец компьютера сохраняет обычные файлы, например, документы Майкрософт Офис, музыку, видео, изображения и т. п.
Методы решения поставленной задачи
Если владелец ПК задался вопросом, как поменять букву диска в Windows 7, то решить его не займет значительного количества времени и труда. Такое изменение можно быстро произвести средствами самой Виндовс 7. Ниже приведено описание двух простых методик выполнения – через встроенную в систему службу «Управления дисками».
1 метод: Через «Пуск»
Необходимо выполнить следующие последовательные действия:
- Кликнуть «Пуск»;
- Затем навести курсор на строчку «Компьютер» и вызвать контекстное меню;
- Далее щелкнуть «Управление»;
- В отобразившемся на экране окне войти во вкладку «Управление дисками».
- Готово. Появится нужное меню службы.
2 метод: С применением специальной команды
Требуется осуществить следующие несколько шагов:
- Щелкнуть «Пуск»;
- Затем перейти в раздел «Все программы»;
- Далее войти в подраздел «Стандартные» и кликнуть «Выполнить»;
- Также искомое окно можно запустить удерживая «Win» на клавиатуре и щелкнуть «R»;
- В отобразившемся меню напечатать «diskmgmt.msc»;
- Нажать «Ввод»;
- На мониторе сразу появится необходимое окно программы.

Процедура изменения обозначения диска
Сразу после запуска службы «Управления дисками» можно приступить непосредственно к решению вопроса, как переименовать диск в Windows 7. Для этого следует произвести следующие этапы последовательных действий:
- Вызвать контекстное меню от раздела винчестера, который меняете;
- После этого во всплывшем окошке кликнуть по строчке «Изменить букву диска или путь к диску…»;
- В следующем меню щелкнуть по кнопке «Изменить»;
- Из выпадающего перечня указать понравившуюся пользователю букву;
- Отобразится системное оповещение, с которым требуется согласиться;
- Кликнуть «Ok»;
- Закрыть все открытые окна и перезапустить компьютер;
- Готово. После перезагрузки ПК внесенные корректировки вступят в силу;
- Открыв «Мой компьютер» в проводнике, убедиться в успешности выполнения поставленной задачи.
Примечание: после осуществления корректировки наименования диска все ярлыки на файлы и программы, установленные в этом томе, уже функционировать не будут.
В этом случае от владельца компьютера потребуется выполнение дополнительных мероприятий по настройке привычного интерфейса системы.
С применением возможностей редактора реестра виндовс 7
Эту методику рекомендуется использовать только опытным пользователям, так как ее применение требует особой осторожности. Алгоритм последовательности выполняемых шагов следующий:
- Выполнить пункты 1–4 описанные выше, во втором методе;
- В отобразившемся меню напечатать «regedit»;
- Щелкнуть «Ввод»;
- В отобразившемся окне войти во вкладку «HKEY_LOCAL_MACHINE»;
- Далее перейти в подкаталог «SYSTEM»;
- Затем кликнуть на папку «MountedDevices»;
- В параметрах «DosDevices» последняя буква и является обозначением тома;
- Вызвать контекстное меню от параметра изменяемого раздела и кликнуть «Переименовать;
- Вручную ввести другую букву, но при этом она не должна совпадать с обозначением другого раздела;
- Кликнуть мышью на пустой области меню;
- Готово.
Заключение
Владельцам ПК следует обратить внимание на следующее. Если компьютер поддерживает дискеты, то обозначения «A» и «B» обычно забронированы для дисководов мягких (магнитных) носителей
«C» забронирована под системный диск, поэтому корректировать его название нельзя.
Изменение буквы загрузочного или системного диска.
Такое изменение возможно произвести, однако делать это следует с осторожностью. После переименования операционная система может легко перестать запускаться, так что не стоит заниматься этим просто ради развлечения, есть шанс того, что потом все очень долго придется приводить в порядок. Сначала стоит создать точку восстановления или резервную копию
После надо нажать Win+R и ввести regedit32.exe. В открывшемся редакторе реестра следует пройти по пути HKEY_LOCAL_MACHINE\SYSTEM\MountedDevice. Дальше следует выбрать разрешения, которые будут находиться в пункте Безопасность. Здесь следует предоставить администраторам полные права. После того, как изменение имени диска окончено, нужно будет вернуть старые права
Сначала стоит создать точку восстановления или резервную копию. После надо нажать Win+R и ввести regedit32.exe. В открывшемся редакторе реестра следует пройти по пути HKEY_LOCAL_MACHINE\SYSTEM\MountedDevice. Дальше следует выбрать разрешения, которые будут находиться в пункте Безопасность. Здесь следует предоставить администраторам полные права. После того, как изменение имени диска окончено, нужно будет вернуть старые права.
После нужно запустить утилиту Regedit.exe. В ней следует пройти по тому же пути, что и в предыдущем пункте. Здесь нужно найти константу, которая отвечает за диск, в случае с системным это «\DosDevices\C:». По нему можно клацнуть ПКМ и выбрать Переименовать. Здесь можно указать одну из незадействованных букв. Если нужно поменять C и D местами, то сначала следует присвоить этому тому другую букву, потом поменять обозначения D, а затем поставить бывший диск С на место D.
После этого останется перезагрузить компьютер.
Изменение буквы диска или флешки в управлении дисками Windows
Не имеет значения, какую именно версию операционной системы вы используете: руководство подойдет и для XP и для Windows 7 — 8.1. Первое, что следует сделать — запустить утилиту управления дисками, входящую в ОС, для этого:
- Нажмите клавиши Windows (с эмблемой) + R на клавиатуре, появится окно «Выполнить». Можно просто нажать Пуск и выбрать пункт «Выполнить» при его наличии в меню.
- Введите команду diskmgmt.msc и нажмите Enter.

В результате запустится управление дисками и для того, чтобы поменять букву любого запоминающего устройство остается сделать несколько кликов. В данном примере я изменю букву флешки с D: на Z:.

Вот что потребуется сделать для смены буквы диска:
- Кликните по нужному диску или разделу правой кнопкой мыши, выберите пункт «Изменить букву диска или путь к диску».
- В появившемся диалоговом окне «Изменение буквы диска или путей» нажмите кнопку «Изменить».
- Укажите желаемую букву A-Z и нажмите Ок.
Появится предупреждение о том, что некоторые программы, использующие эту букву диска, могут перестать работать. О чем это говорит? Это означает, что если, к примеру, вы устанавливали программы на диск D:, а теперь смените его букву на Z:, то они могут перестать запускаться, потому как в их настройках будет записано, что необходимые данные хранятся на D:. Если все в порядке и вы знаете, что делаете — подтвердите изменение буквы.

Буква диска изменена
Это все, готово. Очень просто, как я и говорил.




