Как правильно отформатировать жесткий диск с windows 10, инструкция
Содержание:
- Как отформатировать диск через командную строку с помощью команды format
- Программа форматирования и разбивки жесткого диска
- Как загрузить пк или ноутбук с флешки
- Как форматировать жесткий диск через BIOS
- Как отформатировать новый жесткий диск Windows 10
- Mbr или gpt – что выбрать для нового диска
- С помощью PowerShell
- Способ 2: Форматирование HDD
- Paragon Hard Disk Mananger
- Форматирование с помощью WinPE 10-8 Sergei Strelec
- Как отформатировать жесткий диск с Windows 10
- Применение командной строки
- Как отформатировать диск через командную строку при помощи Diskpart — 1 способ
- Как лучше форматировать флешку — несколько советов
- Как отформатировать флешку с помощью PowerShell
- Причина 2: ошибка: «windows не удается завершить форматирование»
Как отформатировать диск через командную строку с помощью команды format
В инструменте Командная строка (CMD) имеется команда «format», с помощью которой выполняется форматирование диска в указанную файловую систему. В работающей операционной системе, с помощью данной команды получится отформатировать разделы на диске, на которых не установлена Windows.
Если на жестком диске имеется несколько разделов (система находится на диске «C»), например, диски «D» и «E», которые необходимо отформатировать, то при помощи команды «format» сначала проводится форматирование диска «D», а затем диска «E». В случае подключения к компьютеру другого дополнительного жесткого диска, этот диск можно отформатировать полностью, потому что на нем нет операционной системы.
Вам также может быть интересно:
- Команды командной строки Windows: список
- Как запустить командную строку от имени администратора — 7 способов
1 вариант. Выполняем форматирование диска через командную строку Windows (стандартный вариант):
- Запустите командную строку от имени администратора.
- Введите команду для форматирования диска:
format d: /FS:NTFS

В этой команде «d» — имя локального диска на компьютере, который нужно отформатировать. «FS:NTFS» — выбранная файловая система, вместо файловой системы «NTFS» можно выбрать другую подходящую файловую систему. В подавляющем большинстве случаев, происходит выбор между файловыми системами «NTFS» и «FAT32».
- Введите метку тома для диска, который будет отформатирован.
Присвойте метку тома (имя диска) для диска. Можно выбрать любое удобное имя, которое можно поменять в дальнейшем из настроек Windows.
- Далее необходимо нажать на клавишу «Y» для согласия с условиями форматирования диска, а затем нажать на клавишу «Enter». Вас предупреждают, что все данные на диске будут уничтожены.

После этого начнется процесс форматирования диска.
2 вариант. Если добавить дополнительные ключи в команду «format», можно настроить параметры форматирования.
- Запустите командную строку от имени администратора.
- В окне интерпретатора командной строки выполните команду:
format d: /FS:NTFS /x /q

В данную команду добавлены ключи: /x — отключение тома, /q — быстрое форматирование. Первый ключ отключает внешнее воздействие на диск от работающей операционной системы, чтобы все прошло удачно. Второй ключ запускает быстрое форматирование. При быстром форматировании Windows помечает все пространство диска как неиспользованное. Данные остаются на диске, операционная система их не видит, на это место постепенно записываются новые файлы. При обычном, полном форматировании все данные на диске удаляются, но этот процесс занимает гораздо больше времени, чем быстрое форматирование.
- Для того, чтобы приступить к форматированию нажмите на клавишу «Y».
После завершению процесса, в окне командной строки появится информация об окончании данной операции.

Мы рассмотрели вариант форматирования в командной строке отдельных разделов жесткого диска, или другого жесткого диска, на котором не установлена Windows.
Программа форматирования и разбивки жесткого диска
Представьте, что имеется накопитель объемом 3, 5 или 8 TБ. Встает вопрос о правильном размещении информации на нём. Одним из подходов является разбивка диска на разделы. В одном из них, например, будут находиться мультимедийные файлы, в другом – рабочие документы.
Одна из популярных программ такого типа — Paragon Hard Disk Manager. Она гарантирует безопасное и полное стирание всех файлов, используя для этого десять алгоритмов. Также можно безвозвратно очистить SSD-диски большинства производителей.
Интерфейс на русском языке и очень информативен.
Главное окно имеет такой вид:
Здесь представлена “Карта дисков” — графическое представление всех накопителей в системе. Физические диски напоминают вытянутые прямоугольники, логические – малые. Затемненная область показывает объем, занятый диском.
В списке “Дисков и разделов” можно выбрать интересующую функцию с помощью контекстного меню.
В “Панели свойств” можно найти информацию об объекте, если выбрать его на “Карте дисков”.
Отображается буква диска, название файловой системы, серийный номер, объем тома и свободное пространство.
Программа позволяет создавать новый раздел в неразмеченной области. На этапе создания можно увидеть окончательное состояние диска после всех манипуляций.
Также определяем, каким будет раздел – первичным или логическим. Далее можно установить для него различные параметры: тип раздела (обычно файловая система NTFS), метку тома (используется для идентификации) и соответствующую букву.
Для более детальной настройки есть кнопка “Дополнительные параметры” в нижней части окна.
Мастер имеет возможность и удалять разделы.
Есть функция объединения нескольких смежных разделов в один. Для этого необходимо щелкнуть по левому разделу пары разделов, которые нужно объединить. Во время операции все содержимое правого тома переместится в отдельную папку на получившемся общем разделе.
Как загрузить пк или ноутбук с флешки
Утилита BIOS Setup на разных компьютерах имеет различный интерфейс. Для входа в нее необходимо сразу после включения машины и появления на экране заставки производителя нажать определенную клавишу. Какую — обычно указано внизу окна заставки. Чаще всего это Delete, F2 и Escape, иногда — F1, F3, F10, F12 или комбинация нескольких клавиш.
Открыв утилиту, перейдите в раздел «Boot» (Загрузка). В версии BIOS Setup Utility, показанной на скриншоте, это отдельная вкладка в верхнем меню.
В других версиях ее как таковой нет, а нужные настройки собраны в разделе «Advanced Bios Features». Чтобы ничего не перепутать в самый ответственный момент, изучите заранее интерфейс BIOS вашего компьютера и разберитесь, что и где находится.
В разделе «Boot» вы увидите список устройств, с которых машина может загружаться. На первом месте стоит, как правило, жесткий диск. Вам необходимо сделать так, чтобы в первую очередь компьютер проверил загрузочные файлы не на нем, а на флешке. Для этого, используя клавиши со стрелочками, а также F5, F6, плюс и минус (подсказка расположена в правой половине окна BIOS), поднимите USB-устройство наверх списка. Для сохранения настройки и выхода из утилиты нажмите F10.
В графических версиях UEFI порядок устройств менять не нужно, достаточно щелкнуть мышкой по USB-девайсу. После этого ПК перезапустится и начет загрузку с выбранного носителя.
Как форматировать жесткий диск через BIOS
Когда HDD (жесткий диск) нужно отформатировать, не всегда помогают стандартные приложения по восстановлению системы. Зачастую у пользователя даже нет возможности воспользоваться графическим интерфейсом операционной системы. Соответственно, команды форматирования недоступны, хотя доступ к жесткому диску, фактически, есть.
Шаг 1. Записываем загрузочную флешку с Windows
Для форматирования нам понадобится загрузочный диск или флешка с Windows.
Есть несколько вариантов:
1) без загрузочного диска: скачать ISO-образ ОС Windows 10 с торрент-трекера; затем использовать программу Rufus для преобразования ISO-образа Windows 10 в загрузочную флешку. Вместо usb-флешки удобно использовать sd-карту, подключенную к ПК через кардридер;
2) воспользоваться лицензионной (законно приобретенной) копией загрузочного DVD-дистрибутива Windows;
(На самом деле, принципиальной разницы в выборе загрузочного дистрибутива для последующего форматирования диска нет.);
3) как вариант, можете создать загрузочную флешку в программе UltraISO, читайте наше руководство по записи пользовательского («кастомного») образа загрузочной системы.
Шаг 2. Вход в BIOS и настройка загрузки
Как только вы заполучили образ системы, с которой будете загружаться, нужно войти в подсистему BIOS и настроить загрузку с флешки. Для этого:
- перезагрузите компьютер (Alt + F4 > Перезагрузка)
- при начальной загрузке зажмите на клавиатуре клавиши Del, F2 или F12. Они предназначены для входа в BIOS на большинстве материнских плат. Впрочем, клавиша инициализации БИОСа может быть привязана к другой кнопке – вам нужно узнать в руководстве пользователя к материнской плате (не поленитесь найти его и прочесть).
- В BIOS нас интересует раздел загрузки (Boot). Найти его можно через вкладку Boot > Device Priority (или BIOS Features). В любом случае, нужно найти секцию настроек, отвечающую за загрузку жестких дисков, CD/DVD и флешек.
- В списке Boot (Boot Option) укажите устройство, с которого вы будете загружать образ или диск с Windows для форматирования HDD.
- После описанных манипуляций выходите из БИОСа, сохранив выставленные настройки. Обычно для этого достаточно нажать клавишу F10, согласиться с изменениями и перезагрузить машину.
Шаг 3. Старт ПК с загрузочного диска
- Загружаемся, используя собственно загрузочный диск с Windows, при этом после старта оболочки зажимаем комбинацию Shift+F10. Это необходимо для доступа к командной строке Windows – другими словами, консоли. Впрочем, в более современных версиях ОС (Windows 8 и выше) необходимо проследовать по пути «выберите язык» —> «диагностика» —> «дополнительные возможности» —> «командная строка».
Будьте внимательны! Форматирование диска – процесс необратимый. При форматировании вы не сможете вернуть данные обратно
Поэтому все операции очень важно выполнять внимательно, понимая, что вы делаете
- Внимательно проверяйте всю информацию перед тем, как форматировать жесткий диск через биос: проверьте, не ошиблись ли вы с буквой диска. Дело в том, что наименования дисков вполне могут и не соответствовать системным обозначениям, которые вы могли запомнить. Для подстраховки, советую еще раз перепроверить данные следующей командой:
wmic logicaldisk get deviceid, volumename, size, description
- Собственно, для форматирования диска можно использовать следующие директивы командной строки:
- format /FS:NTFS X: /q — быстрое форматирование для дисков в формате NTFS
- format /FS:FAT32 X: /q — переразбивка диска в файловой системе FAT32
Совет
Также обратите внимание на утилиту DiskPart, доступную из командной строки. Как ей форматировать диск, читайте в инструкции.
Как отформатировать новый жесткий диск Windows 10
Зачастую после первого подключения компьютер не видит новый жесткий диск. В таком случае пользователю достаточно задать букву и путь к разделам жесткого диска или же инициализировать новый том. Если же после подключения нового жесткого диска у Вас в проводнике сразу же стали отображаться все разделы, тогда достаточно будет воспользоваться одним из вышеуказанных способов.
Заключение
Средства операционной системы позволяют полноценно работать с разделами жесткого диска. Благодаря которым можно достаточно легко отформатировать жесткий диск в Windows 10. Пользователям необходимо только определиться какой способ форматирования лучше использовать. Для этого достаточно будет узнать основные отличия между быстрым и полным форматированием.
Mbr или gpt – что выбрать для нового диска
Стандарт, в котором создается структура диска, определяет, среди прочего, способ создания разделов, их максимальный размер.
В настоящее время применяются два способа определения структуры носителей – MBR (Master Boot Record) и GPT (GUID Partition Table).
MBR означает расположенная в начале каждого диска главного загрузочного сектора. Он содержит код для инициализации загрузки операционной системы, а также информацию о структуре раздела. Повреждение этого кода делает невозможным корректный запуск Windows или Linux.
Этот стандарт применяется с восьмидесятых годов прошлого века и имеет значительные ограничения. Не позволяет, например, запускать систему с разделов больше 2 ТБ. Также ограничивает количество создаваемых основных разделов – четыре – больше можно получить только на основе создания логических дисков.
GPT-стандарт связан непосредственно с UEFI (преемник BIOS). В его рамках каждый раздел на каждом диске в мире получает уникальный идентификатор. Стандарт обеспечивает поддержку больших дисков – ограничения зависят только от установленной операционной системы и используемой файловой системы. Так же и с лимитом создаваемых разделов.
Копии запуска кода, ответственного за эксплуатацию системы, в этом случае размещаются по всему носителе, поэтому в случае повреждения основной записи, информация легко восстанавливается. Проверку правильности данных, облегчает запись значения CRC.
GPT также содержит дополнительную информацию для защиты от перезаписи загрузочной записи (так называемый protected MBR) старыми дисковыми служебными программами, которые поддерживают только стандарт MBR.
Запуск Windows с раздела GPT возможен только в 64-разрядных операционных системах, устанавливаемых на компьютерах с UEFI, а с поддержкой дисков с данными справляются все версии Windows, начиная с Vista. Стандарт GPT используют также в Linux и macOS.
С помощью PowerShell
Как полностью очистить накопитель с помощью утилиты:
запустить PowerShell на правах администратора;

написать: «Get-Volume»;

- нажать на ввод;
- откроется список томов с метками и буквами, каждому из которых принадлежит свой disk;

- выбрать способ очистки (быстрый или полный);
- при быстром написать: Format-Volume -DriveLetter «своя буква тома» -FileSystem <своя файловая система> -NewFileSystemLabel «своя метка тома»;

при полном ввести символы: Format-Volume -DriveLetter «своя буква тома» -FileSystem -NewFileSystemLabel «своя метка тома» –Full;

кликнуть на «Enter» и дождаться окончания процесса.
Способ 2: Форматирование HDD
Нередко компьютер требуется очистить полностью, в том числе и от пользовательских файлов. У этой задачи есть одно решение – удаление всех данных с жесткого диска. Совершить такую процедуру можно как сторонним ПО, так и системными средствами.
Вариант 1: Стороннее ПО
Сторонний софт для форматирования жесткого диска зачастую более удобен, чем встроенное решение. Одним из таковых является Acronis Disk Director.
- Откройте программу, после чего найдите в ее рабочей области нужный накопитель.

Выберите раздел, который желаете отформатировать.

Далее воспользуйтесь пунктом «Форматировать» в меню «Операции».

Измените параметры форматирования либо оставьте их по умолчанию, после чего нажмите «ОК».


Проверьте выбранные данные, затем подтвердите своё желание.

Дождитесь, пока программа завершит работу, после чего повторите процедуру для других разделов, если в этом есть необходимость.
Кроме Acronis Disk Director, существует немало подобного рода программ, поэтому если приведённое решение вас не устраивает, воспользуйтесь любым другим из подходящих.
Вариант 2: Системные средства
Для форматирования накопителя можно обойтись и системными средствами. Алгоритм действий следующий:
- Откройте «Этот компьютер». Далее найдите в списке диски или тома, которые желаете очистить, выделите первый из них, кликните правой кнопкой мыши и выберите «Форматировать».

Для более качественного процесса рекомендуется снять отметку с пункта «Быстрое форматирование». Начать процедуру можно нажатием на кнопку «Начать».

В предупреждении кликните «ОК».

Отследить процесс можно по заполнению прогресс-бара. Когда он заполнится, появится сообщение «Форматирование успешно завершено», кликните в нём «ОК».

Удаление данных из внутреннего накопителя положительно сказывается на быстродействии ПК.
Paragon Hard Disk Mananger
Альтернативная к предыдущей, программа с хорошим функционалом и хорошим опытом работы. Алгоритм работы с ней подобен предыдущей программе – выбираем диск — правая кнопка мыши – Format Partition – выбор файловой системы – Format. После завершения как обычно перезагружаемся.
Также можно воспользоваться бесплатным инструментом DBAN, который легко очищает и форматирует жёсткий диск. Чтобы воспользоваться его функционалом эту программу нужно сделать загрузочной с флешки, в этом нам поможет соответствующий софт (напр., Universal USB Loader).
Как это выглядит визуально показано на видео:
https://youtube.com/watch?v=kGeooYkCl-U
Форматирование с помощью WinPE 10-8 Sergei Strelec
Этот способ форматирования диска с имеющимся на нём системным разделом гораздо проще и удобнее, но нужно, чтобы под рукой у вас был спасательный диск, в данном примере WinPE 10-8 Sergei Strelec. Иметь его при себе желательно любому администратору.
- Загрузите ПК с диска Стрельца и выберите в меню опцию «Boot USB Sergei Strelec Win10» соответствующей разрядности;
- Когда загрузится рабочий стол, нажмите кнопку Пуск и выберите Программы WinPE → Жесткий диск;
- Выберите в списке программ любое знакомое вам приложение для работы с дисками и разделами, например, Acronis Disk Director;
- Последовательно удалите все разделы на выбранном жестком диске;
- После того как тома будут удалены, нажмите по диску правой кнопкой мыши и выберите единственный пункт меню «Создать том»;
- Проследуйте указаниям мастера, на третьем этапе укажите, если нужно, файловую систему (по умолчанию NTFS) и тип тома (лучше основной) и нажмите «Завершить»;
- Примените ожидающие операции и подтвердите запланированные программой действия.
В отличие от Disk Director, входящая в состав спасательного диска программа Aomei Partition Assistant позволят удалять разделы с полным уничтожением данных.
- Запустив дисковый менеджер, нажмите правой кнопкой по визуализированному диску (именно диску, а не разделу) и выберите в меню опцию «Стереть жесткий диск», укажите алгоритм и подтвердите действие;
- Нажмите «Применить» → «Перейти» и «Да» для окончательного подтверждения. В результате все разделы на диске будут удалены, а сектора заполнены нулями;
- Нажмите по образовавшемуся нераспределенному пространству правой кнопкой мыши, выберите в меню «Создание раздела»;
- Выберите, если нужно файловую систему и букву диска, а затем нажмите «OK»;
- Примените действия как показано в было показано в пункте 2.
Как отформатировать жесткий диск с Windows 10
В ОС есть несколько стоковых инструментов для работы с очисткой. Подробное описание, как отформатировать жесткий диск с windows 10:
Через проводник
Алгоритм позволяет очистить только несистемный том:
- Открыть «Проводник», кликнуть на элемент, который требуется форматировать (ПКМ) и во всплывающем меню нажать «Форматировать». Другой способ – выбрать нужный том для очистки, вверху в ленте нажать на «Управление», потом переключиться на «Форматировать».
- Установить нужную файловую систему и объем ячейки (рекомендуется не менять этот параметр). Рядом с «Метка тома» пишется имя для взятого диска.
- Для инициации частичного удаления галочка ставится рядом с «Быстрое». Для полной очистки метку нужно снять.
- Нажать на «Начать». На экране отобразится пользовательское уведомление о том, что процедура уничтожит все файлы в конкретной директории. Кликнуть на «Ок» для запуска процесса или «Отмена», если пользователь передумал.
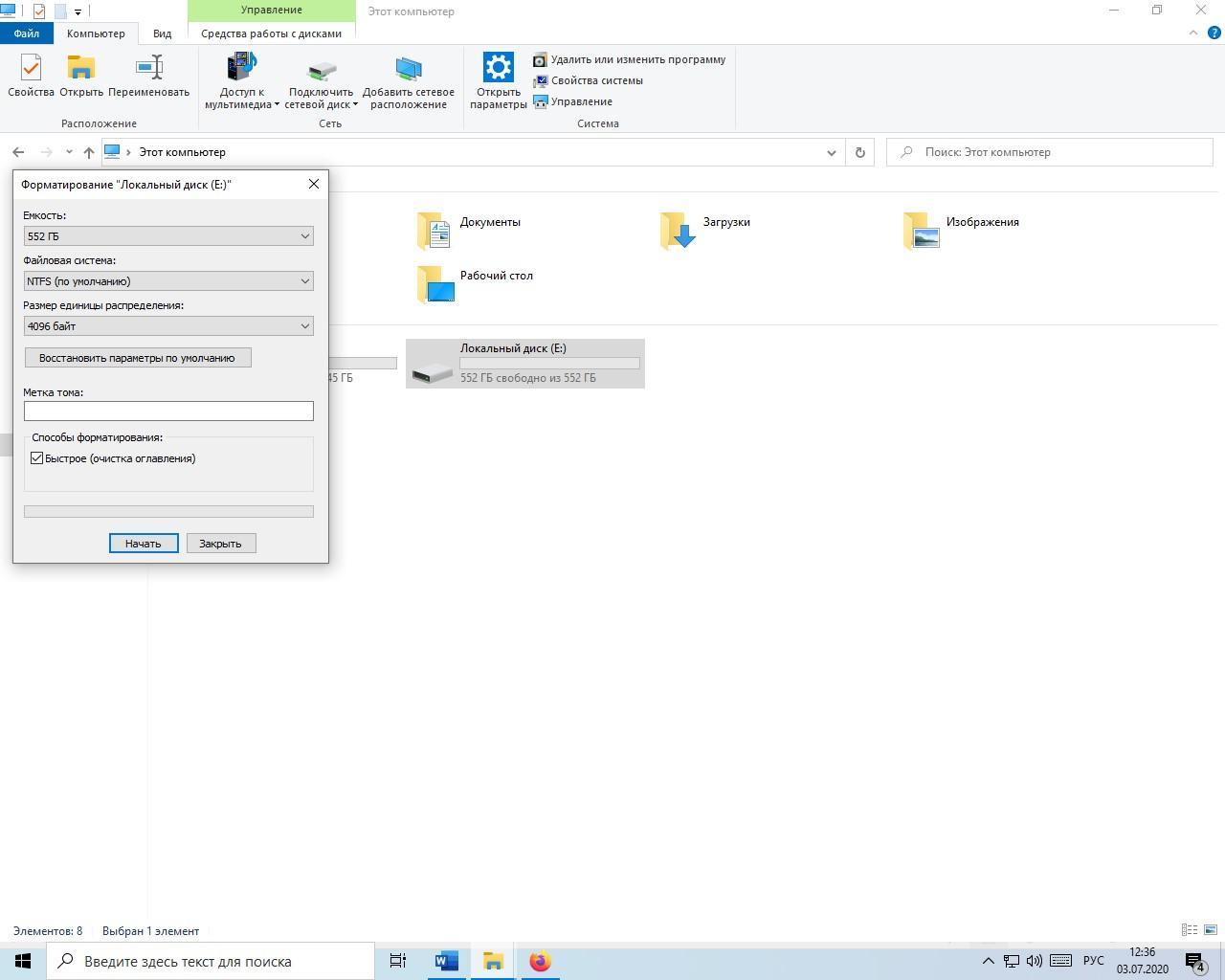
Процесс форматирования
После завершения на дисплее появится оповещение, что «Форматирование завершено». Нужно кликнуть на «Ок» и проверить, была ли директория полностью очищена.
Через управление дисками
Инструмент аналогично работает только с несистемными томами:
- Перейти в «Управление дисками»: в поисковой строке (находится в меню «Пуск» или рядом с ним в панели задач) ввести «Выполнить» и открыть программу.
- Ввести «diskmgmt.msc» и после этого обязательно кликнуть на ввод (левой клавишей мыши на «Ок» или Enter на клавиатуре).
- Перейти в меню «Пуск» и среди подзадач выбрать «Управление дисками».
- Навести курсор на диск, который нужно обработать, правым кликом вызвать контекстное меню – нажать на «Форматировать».
- Рядом с «Метка тома» нужно вписать название для тома, затем выбрать NTFS или FAT32. Вместимость ячейки рекомендуется не трогать и оставить этот показатель стандартным.
- Для инициации быстрого форматирования выставляется галочка «Быстрое», если нужна полная очистка – убрать отметку. Нажать на «Ок.
- На экране высветится предупреждение о том, что процесс уничтожит все файлы внутри директории и пользователь должен заархивировать важную информацию. Нужно согласиться с предупреждением (кликнуть «Ок»).
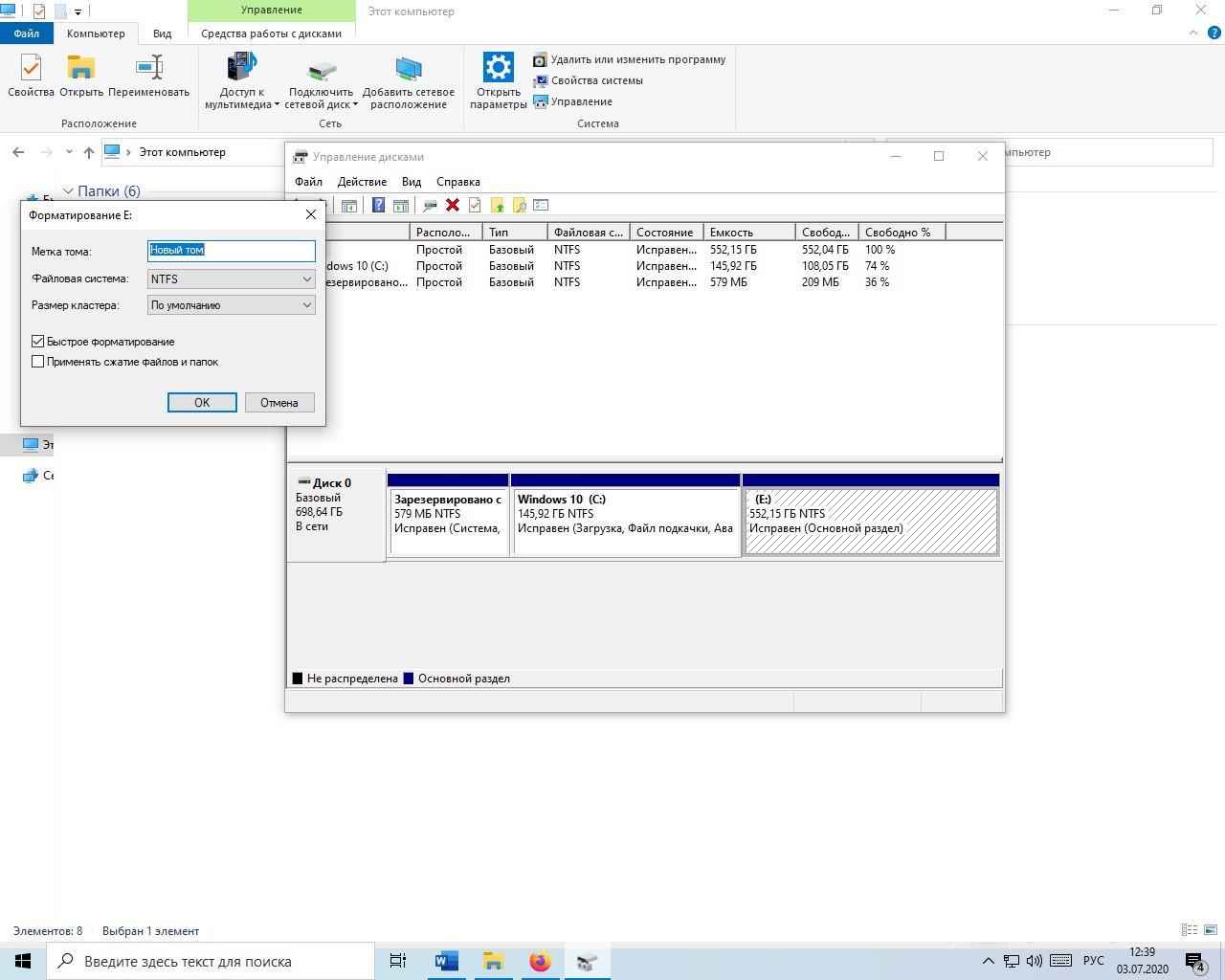
Очистка через управление дисками
После завершения форматирования нужно перейти в выбранный том и просмотреть, все ли файлы удалены.
Через командную строку
Способ, как и остальные инструменты форматирования внутри запущенной системы, не сможет очистить системный том. Процесс:
- Открыть «Командную строку» с админ полномочиями: перейти в «Пуск», найти раздел «Служебные программы» – «Командная строка», кликнуть правой клавишей мыши и в контекстном меню выбрать «Дополнительно», потом «Запуск от имени администратора».
- Вбить в программу команду «Diskpart» затем ввод (Enter на клавиатуре). Дальше вводится «list volume» и повторно Enter. Тут нужно просмотреть номер тома, которые планируется очистить. Например, пользователю требуется отформатировать диск E – команда list volume отобразит, что это «том 2».
- Вбить в строку «select volume х» где вместо х будет стоять номер диска и Ввод. Для примера будет взят том 3 – команда выглядит как «select volume 2».
- Для запуска быстрого форматирования вводится «format fs=<характеристика файловой системы> label=»<метка тома>» quick». Для полной очистки последняя часть команды quick упраздняется.
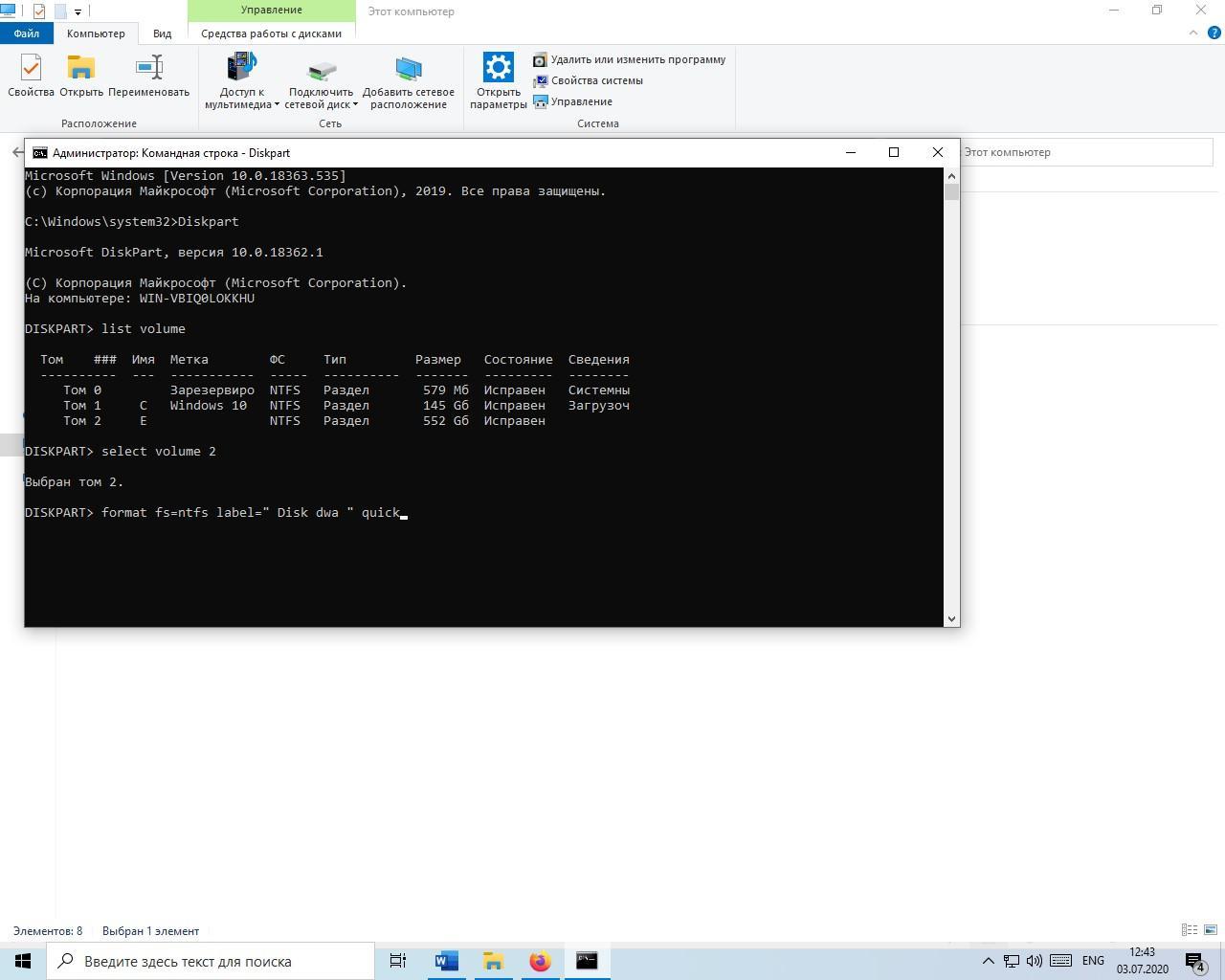
Использование командной строки
Например, пользователь хочет частично очистить диск, установить NTS и назвать том «Disk dwa». Команда в строке должна быть в виде «format fs=ntfs label=» Disk dwa » quick». Процедура начнется после Ввода (Enter).
К сведению! На дисплее появится ход работы, а после завершения отобразится уведомление, что программа успешно справилась с задачей.
Применение командной строки
Как очистить disk ноутбука из командной консоли:
открыть командную строку на администраторских правах;

написать символы: «Diskpart»;

- кликнуть на «Enter»;
- написать символы: «list volume»;
- еще раз кликнуть на «Enter»;

на экране появится список томов, каждому из которых принадлежит свой диск;

- написать символы: «select volume» и номер тома, подлежащего форматированию;
- снова нажать на «Enter»;

- выбрать способ очистки (быстрый или полный);
- при быстром написать: format fs=<своя файловая система> label=»<своя метка тома>» quick;
- при полном написать: format fs=<своя файловая система> label=»<своя метка тома >»;
- нажать на «Enter» и дождаться завершения процесса.

Как отформатировать диск через командную строку при помощи Diskpart — 1 способ
Для проведения форматирования отдельного не системного раздела или жесткого диска можно работать из Windows или с загрузочного носителя.
В окне интерпретатора командной строки необходимо выполнить последовательные команды (после ввода команды, нажимайте на клавишу «Enter»):
- Запуск утилиты DiskPart.
diskpart
- Ввод команды для вывода списка всех дисков (томов) компьютера.
list volume
Нам необходимо узнать номер тома (цифру диска), который нужно отформатировать. При работе из среды восстановления имя диска может отличаться от буквы тома в работающей операционной системе, ориентируйтесь по размеру раздела.
На данном компьютере это «Том 3». Вам нужно выбрать свой номер диска, который необходимо форматировать.

- Выбор буквы тома (у вас будет своя цифра).
select volume 3
- Запуск форматирования в файловой системе «NTFS», если нужно, можно выбрать файловую систему «FAT32».
format fs=ntfs quick
В данном случае, выбрана файловая система «NTFS». Команда «quick» выполняет быстрое форматирование.

- Выполните команду для выхода из приложения DiskPart.
exit
Как лучше форматировать флешку — несколько советов
Многие советуют форматировать флешку в FAT32 или NTFS. Однако споры не утихают, одни считают что первый способ быстрее, другие что второй гораздо эффективнее.
Как отформатировать флешку с помощью проводника
Чтобы отформатировать USB-накопитель с помощью проводника, выполните следующие действия:
- Откройте проводник .
- Нажмите « Этот компьютер» на левой панели.
-
В разделе «Устройства и драйверы» щелкните флэш-накопитель правой кнопкой мыши и выберите параметр « Форматировать» .
-
Используйте раскрывающееся меню «Файловая система» и выберите параметр NTFS .
- В раскрывающемся меню «Размер единицы размещения» используйте значение по умолчанию.
- В поле «Метка тома» введите метку, чтобы быстро идентифицировать флэш-накопитель в проводнике. Например, workFlash .
-
В разделе «Параметры формата» выберите параметр « Быстрое форматирование» .
- Щелкните кнопку Пуск .
- Щелкните кнопку Да .
Выполнив эти шаги, вы можете начать хранить документы, изображения, видео и другие файлы на съемном диске.
Как отформатировать флешку с помощью управления дисками
С помощью управления дисками можно отформатировать съемный диск как минимум двумя способами. Вы можете отформатировать диск, чтобы восстановить таблицу файловой системы и стереть ее содержимое. Или вы можете удалить раздел, содержащий файловую систему и данные, что может пригодиться для устранения проблем с хранилищем.
Чтобы использовать Управление дисками для форматирования USB-накопителя, выполните следующие действия:
- Откройте Пуск .
- Найдите « Управление дисками» и щелкните верхний результат, чтобы открыть интерфейс.
-
Щелкните съемный диск правой кнопкой мыши и выберите параметр « Форматировать» .
-
В поле «Метка тома» введите метку, чтобы быстро идентифицировать флэш-накопитель в проводнике.
-
Используйте раскрывающееся меню «Файловая система» и выберите параметр NTFS . (Вы также можете выбрать вариант «FAT32» или «exFAT».)
-
В раскрывающемся меню «Размер единицы размещения» используйте параметр По умолчанию .
-
Установите флажок Выполнить быстрое форматирование .
-
(Необязательно) Установите флажок Включить сжатие файлов и папок .
-
Щелкните кнопку ОК .
После выполнения шагов флешка будет стерта и готова к использованию в проводнике.
Чистка и форматирование флешки
Если вы столкнулись с ошибками и другими проблемами, вы можете использовать эти шаги, чтобы очистить USB-накопитель и начать с нуля с новым разделом и файловой системой с помощью управления дисками:
- Откройте Пуск .
- Найдите « Управление дисками» и щелкните верхний результат, чтобы открыть интерфейс.
-
Нажмите съемный диск правой кнопкой мыши и выберите параметр Удалить том.
- Щелкните кнопку Да .
-
Нажмите правой кнопкой мыши «Нераспределенное» пространство и выберите параметр « Новый простой том» .
- Щелкните кнопку Далее .
- Снова нажмите кнопку « Далее» .
- Выберите параметр « Назначить следующую букву диска» .
-
Используйте раскрывающееся меню, чтобы выбрать доступную букву.
-
Совет: если вы назначаете букву вручную, лучше всего выбирать буквы в обратном порядке (Z, Y, X и т. Д.).
- Щелкните кнопку Далее .
- Выберите параметр Форматировать этот том со следующими параметрами .
-
Используйте раскрывающееся меню Файловая система и выберите параметр NTFS .
- В раскрывающемся меню «Размер единицы размещения» используйте параметр По умолчанию .
- В поле «Метка тома» введите метку, чтобы быстро идентифицировать флэш-накопитель в проводнике.
-
Установите флажок Выполнить быстрое форматирование . (Если вы отключите эту опцию, будет выполнено полное форматирование, что может занять много времени.)
-
(Необязательно) Установите флажок Включить сжатие файлов и папок .
-
Щелкните кнопку Далее .
-
Щелкните кнопку Готово .
После того, как вы выполните эти шаги, будет создан новый раздел и настроена новая файловая система, устраняющая общие проблемы с флешкой, включая повреждение данных.
Если вы не можете выполнить форматирование, скорее всего, съемный диск физически поврежден. В этом случае вы всегда можете приобрести другой USB-накопитель, например SanDisk Extreme Go (CZ800), который поставляется в вариантах 64 ГБ и 128 ГБ с достаточным пространством для хранения больших файлов и небольших резервных копий.
Как отформатировать флешку с помощью PowerShell
Как и в командной строке, вы можете использовать PowerShell для быстрого форматирования съемного флэш-накопителя, чтобы стереть его содержимое. Или вы также можете использовать инструмент командной строки для очистки и форматирования устройства, удаления его содержимого и устранения проблем.
Форматирование флешки в PowerShell
Чтобы отформатировать USB-накопитель с помощью команд PowerShell, выполните следующие действия.
- Откройте PowerShell от имени администратора.
- Введите следующую команду, чтобы выполнить быстрое форматирование флэш-диска, и нажмите Enter:
Format-Volume -DriveLetter DRIVE-LETTER -FileSystem FILE-SYSTEM
В этой команде обязательно замените «DRIVE-LETTER» правильной буквой, обозначающей диск, который вы хотите отформатировать, и «FILE-SYSTEM» на FAT32, exFAT или NTFS (рекомендуется).
В этом примере выполняется быстрое форматирование диска E:
Format-Volume -DriveLetter E -FileSystem NTFS
- (Необязательно) Введите следующую команду, чтобы выполнить полное форматирование USB-накопителя, и нажмите Enter:
Format-Volume -DriveLetter DRIVE-LETTER -FileSystem FILE-SYSTEM -Full -Force
В этом примере выполняется полное форматирование диска E:
Format-Volume -DriveLetter E -FileSystem NTFS -Full -Force
После выполнения этих действий PowerShell отформатирует съемное хранилище с указанными вами настройками.
Очистка и форматирование флешки в PowerShell
Чтобы очистить и отформатировать съемный диск с помощью команд PowerShell, выполните следующие действия.
- Откройте PowerShell от имени администратора.
- Введите следующую команду, чтобы просмотреть флэш-диск, который вы хотите исправить, и нажмите Enter:
Get-Disk
-
Введите следующую команду для удаления тома и нажмите Enter:
Get-Disk DISK-NUMBER | Clear-Disk -RemoveData
В команде замените «DISK-NUMBER» на правильный номер, указывающий на флэш-диск, который вы форматируете.
В этом примере выбирается и очищается диск № 1:
Get-Disk 1 | Clear-Disk -RemoveData
-
Введите Y, чтобы подтвердить действие, и нажмите Enter.
-
Введите следующую команду, чтобы создать новый раздел, и нажмите Enter:
New-Partition -DiskNumber DISK-NUMBER -UseMaximumSize
В команде замените «DISK-NUMBER» на правильный номер, который обозначает форматируемую флешку.
В этом примере создается новый раздел с использованием всего пространства, доступного на диске № 1:
New-Partition -DiskNumber 1 -UseMaximumSize
-
Введите следующую команду, чтобы выполнить быстрое форматирование и назначить метку диска, и нажмите Enter:
Get-Partition -DiskNumber DISK-NUMBER | Format-Volume -FileSystem FILE-SYSTEM -NewFileSystemLabel DRIVE-NAME
В команде измените «DISK-NUMBER» на правильный номер вашего хранилища, «FILE-SYSTEM» на «NTFS», «FAT32» или «exFAT», а «DRIVE-NAME» на имя, которым вы хотите обозначить диск в проводнике.
В этом примере выбирается и форматируется диск № 1 с использованием файловой системы NTFS:
Get-Partition -DiskNumber 1 | Format-Volume -FileSystem NTFS -NewFileSystemLabel workFlash
-
Введите следующую команду, чтобы назначить новую букву для диска и нажмите Enter:
Get-Partition -DiskNumber DISK-NUMBER | Set-Partition -NewDriveLetter DRIVE-LETTER
В команде замените «DISK-NUMBER» на правильный номер вашего съемного хранилища, а «DRIVE-LETTER» на букву, которую вы хотите использовать.
В этом примере E устанавливается как буква диска для диска № 1:
Get-Partition -DiskNumber 1 | Set-Partition -NewDriveLetter E
После выполнения этих действий, аналогично командной строке, PowerShell удалит любую информацию с флэш-накопителя USB для устранения проблем, включая поврежденные данные, защиту от записи и нераспознанные диски. Затем он создаст новый раздел и настроит совместимую файловую систему для хранения файлов с вашего компьютера.
Причина 2: ошибка: «windows не удается завершить форматирование»
Эта ошибка может появиться при работе с вашим основным накопителем или вторым (внешним) HDD, к примеру, после внезапно прерванной установки системы. Часто (но вовсе необязательно) формат винчестера становится RAW и дополнительно к этому не получается отформатировать систему обратно в файловую систему NTFS или FAT32 стандартным способом.
В зависимости от степени тяжести проблемы, может потребоваться выполнить несколько шагов. Поэтому пойдем от простого к сложному.
Шаг 1: Безопасный режим
Из-за запущенных программ (например, антивирус, службы Windows или пользовательский софт) не получается завершить начатый процесс.
Шаг 2: chkdskЭта встроенная утилита поможет устранить существующие ошибки и вылечить битые блоки.
Вместо X подставьте букву того раздела/диска, который следует проверить.
Шаг 3: Командная строка
format /FS:FAT32 X: /q
в зависимости от необходимого вам типа файловой системы.
Шаг 4: Системная дисковая утилита
Шаг 5: Использование сторонней программы
Можно попробовать воспользоваться сторонним софтом, так как в некоторых случаях он успешно справляется с форматированием тогда, когда стандартные утилиты Windows отказываются это сделать.
В другой нашей статье есть руководство по форматированию винчестера этой программой.




