Как исправить неполадки жесткого диска
Содержание:
- Как проверить и исправить возможные неполадки с жестким диском в windows 7
- Как я могу исправить найденные Windows ошибки на этом диске, которые нужно исправить ошибку?
- Что делать если возникло сообщение «Windows обнаружила неполадки жесткого диска»
- Как проверить состояние жесткого диска
- Метод 4: Восстановите ваши данные
- Hard Drive Failure 101
- Проверка жесткого диска на наличие ошибок в Windows
- Проблемы с жёстким диском: причины и решения
- Неисправности винчестера на ноутбуке
- Как отключить сообщение Windows обнаружила неполадки жесткого диска?
- Возможные причины ошибки
- Основные виды тестов жестких дисков: что они показывают
- Как исправить ошибку
- Проверка и исправление системных файлов
Как проверить и исправить возможные неполадки с жестким диском в windows 7

Существует много вещей в вашем компьютере от которых зависит его нормальное функционирование. Из всех его блоков и подсистем можно выделить пять основных: блок питания (PS), материнская плата (MB), оперативная память (RAM), центральный процессор (CPU) и жесткий диск (HDD). Из этих пяти основных устройств, думаю самым важным для пользователя является жесткий диск, так как на нем хранятся все ваши данные вместе с операционной системой.
В предыдущей статье уже были рассмотрены звуки, появление которых сигнализирует об возможной неисправности вашего жесткого, а в некоторых случаях и об его поломке.
Рассмотрим основные признаки: если вы начали замечать что ваш компьютер стал работать на много медленнее, чем раньше, причем даже невсегда, а на некоторых приложениях; если все чаще и чаще начали появляться синие экраны BSOD. Конечно же невсегда причиной таких збоев может выступать жесткий диск, но нужно быть готовым к тому что в один день он просто откажется загружать вашу операционную систему. Другими признаками, которые более явно указывают на жесткий диск, являются ошибки контрольных сумм (CRC), которые возникают при копировании файлов с одного места на другое на этом же жестком диске. При этом вы можете наблюдать то, как процесс копирования застревает на каком-то этапе и может висеть в таком состоянии в течении многих часов.
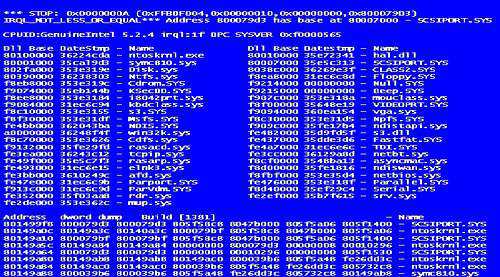
Как бы там не было, но все жесткие диски которыми мы пользуемся не вечны. Но они однозначно выигрывают по количеству попыток перезаписи и стабильности над новыми SSD-дисками. Единственное преимущество SSD над HDD — это скорость записи/чтения. Деградация поверхности жестких дисков это естественный процесс, который проявляется после нескольких годов работы и зависит от качества ее производства. Деградация поверхности диска проявляется в виде бэд-секторов — это поврежденные элементарные ячейки памяти, которые больше не могут использоваться для хранения информации, так как они уже не поддаются перезаписи. Соответственно вся информация которая хранилась в этих ячейках считается утерянной. Из-за чего появляются поврежденные файлы и ошибки контрольных сумм (CRC). Поэтому чтобы уберечь себя от записи информации в такие ячейки необходимо при первых же признаках запускать специальную дисковую утилиту, которая отметит эти ячейки и исключит их из списка доступных для записи. В операционной системе windows такая утилита носит название CheckDisk.

Примечание: Обратите внимание как близко головка записи/чтения находиться от поверхности диска. Это необходимо для быстрого и эффективного процесса обмена информации, но в то же время делает жесткий диск достаточно хрупким инструментом, очень чувствительным к различным ударам и тряскам
Если вы столкнулись с какой-то неполадкой, то перед тем как запускать проверку диска необходимо выключить компьютер на время около 20-ти секунд. Это даст возможность головкам чтения/записи сбросить свое положение, а шпинделю с дисками полностью остановиться. Если ваш жесткий диск продолжает выкидывать ошибку при работе только с одним конкретным файлом, то попробуйте скопировать этот файл на другой носитель или жесткий. Если файл нормально скопировался, но все равно не работает, то причина может быть в нем, а не в диске.
Запуск проверки диска.
Чтобы запустить утилиту проверки диска необходимо перейти в командную строку (меню Пуск — > Выполнить -> cmd). В командной строке наберите следующую команду:
chkdsk /r
и нажмите клавишу «Enter» на вашей клавиатуре. После чего необходимо подтвердить эту команду, нажав с клавиатуры на клавишу «Y», а затем опять «Enter». Перезагрузите ваш компьютер. Перед загрузкой основной системы появиться утилита проверки диска и приступит к работе. Дождитесь окончания ее работы, после чего в нормальном режиме загрузится ваша система.
Если вам интересно, то флаг «/r» дает команду утилите «chkdsk» сканировать ошибки на диске и по возможности восстанавливать читабельную информацию с бэд-секторов. Поэтому если утилита найдет ошибки, она попытается восстановить их с минимальными потерями информации для пользователя.
Как я могу исправить найденные Windows ошибки на этом диске, которые нужно исправить ошибку?
- Проверить диск
- Используйте PowerShell
- Проверка безопасности и обслуживания
- Использование установочного диска
1. Проверьте диск
Chkdsk (Check Disk in full) – утилита командной строки, используемая в операционных системах DOS и Windows для проверки метаданных файловых систем и общего состояния жестких дисков вашей системы. Он перечисляет и автоматически исправляет существующие ошибки диска. Попробуйте запустить операцию chkdsk.
Нажмите Пуск и введите Командная строка в окне поиска Windows 10.
Найдите в результатах опцию Командная строка (настольное приложение) и нажмите ее
Кроме того, выберите Да в ответ на запрос UAC.
В следующем окне введите chkdsk d:/f/r/x (обратите внимание на пробелы), затем выберите Y , чтобы принять процедуру (замените D буквой, обозначающей ваш диск ).. Параметр f указывает утилите исправлять найденные ошибки, а r советует обнаруживать и восстанавливать все поврежденные сектора
И наконец, x говорит, что ваш жесткий диск должен быть размонтирован, чтобы начать упражнение.
Параметр f указывает утилите исправлять найденные ошибки, а r советует обнаруживать и восстанавливать все поврежденные сектора. И наконец, x говорит, что ваш жесткий диск должен быть размонтирован, чтобы начать упражнение.
Вы также можете запустить проверку ошибок из графического интерфейса пользователя следующим образом.
- Откройте проводник ( CTRL + E ).
- Нажмите этот компьютер , чтобы развернуть его (см. Скриншот ниже).
- Нажмите правой кнопкой мыши на целевом жестком диске (C, D и т. д.).
- Выберите Свойства , затем выберите Инструменты .
- Нажмите Проверить.
- Теперь нажмите Сканировать диск и дождитесь его завершения.
ТАКЖЕ ЧИТАЙТЕ: 100% использования диска в Windows 10: как это исправить в 2019 году
2. Используйте PowerShell
Windows 10 PowerShell – это еще один основанный на задачах язык командной строки и сценариев, разработанный для помощи системному администрированию, включая выполнение процедур обслуживания жесткого диска. Вы также можете использовать его для проверки вашего диска и устранения возможных ошибок.
- Нажмите кнопку Пуск , затем введите PowerShell .
- Нажмите правой кнопкой мыши на Windows PowerShell и выберите Запуск от имени администратора . Кроме того, выберите да, когда предложено UAC.
- После загрузки командной строки введите Repair-Volume C –Scan (замените C буквой собственного диска) и нажмите Enter . Вам необходимо будет выполнить следующую команду, если обнаружены какие-либо ошибки.
- Теперь введите Repair-Volume C –OfflineScanAndFix , а затем нажмите Enter , чтобы начать сканирование в автономном режиме и удалить ошибки на диске.
- Перезагрузите компьютер и проверьте, устранена ли проблема.
3. Проверка безопасности и обслуживания
Раздел «Безопасность и обслуживание Windows 10» информирует вас о проблемах, влияющих на общее состояние вашего компьютера. Таким образом, он может помочь вам определить проблемы с аппаратным и программным обеспечением жесткого диска, пока ваш компьютер загружается.
- В окне поиска Windows 10 (рядом с кнопкой «Пуск») введите панель управления .
- Нажмите Панель управления из результатов.
- Выберите систему и безопасность.
- Перейдите на страницу Безопасность и обслуживание .
- Нажмите, чтобы развернуть вкладку Техническое обслуживание , а затем найдите Состояние диска , параметр .
Все проблемы, касающиеся вашего жесткого диска, будут перечислены здесь.
ТАКЖЕ ЧИТАЙТЕ: исправлено: панель управления не открывается в Windows 10
4. Использование вашего установочного диска
Вот как можно восстановить диск, если Windows не загрузится из-за сообщения Windows об обнаруженных на этом диске ошибках, которые необходимо исправить .
- Вставьте установочный диск Windows 10/флэш-накопитель USB, а затем перезагрузите компьютер.
- Нажмите любую клавишу (при появлении запроса) и следуйте последующим инструкциям.
- Откроется страница установки Windows. Выберите Восстановить компьютер (в левом нижнем углу экрана). Это открывает различные параметры восстановления системы .
- Выберите Устранение неполадок в разделе Выберите вариант.
- Нажмите Дополнительные параметры на новом экране Устранение неполадок .
- Нажмите Командная строка .
- Теперь введите chkdsk c:/f/r и нажмите Enter.
Подождите, пока он запустится, и перезагрузите компьютер после завершения сканирования.
Это оно. Ваша Windows обнаружила ошибки на этом диске, которые необходимо исправить . Ошибка должна быть устранена.
Что делать если возникло сообщение «Windows обнаружила неполадки жесткого диска»
Во-первых, сохраняйте спокойствие, не паникуйте
Обратите внимание на нижнюю часть сообщения, где показано, с какими именно разделами имеются проблемы. Это сэкономит вам время, учитывая что проверка занимает много времени — вы будете знать с какими разделами работать
Проверку будем проводить с помощью команды CHKDSK (от Check Disk), которая проверяет состояние жесткого диска и исправляет любые ошибки или неполадки, если это возможно.
Компьютеры вечно ограничены
Могут ли компьютеры быть улучшены, чтобы они никогда не ошибались? Эти источники ошибок действительно присущи компьютерам, и некоторые проблемы не «вычисляются» на компьютере
В этих случаях компьютер всегда ошибается! Например, важно знать, закончится ли компьютерная программа завершением или циклом бесконечно. Может ли программа автоматически решить эту проблему? Нет компьютерной программы, которая может тестировать если другая программа заканчивается остановкой или нет
Все компьютерные программы могут заканчиваться циклически бесконечно или попадать в «сингулярный» случай, который вызывает ошибку, и невозможно написать «супер» программу, которая систематически обнаруживает эти ошибки.
А предупреждение «Windows обнаружила неполадки жесткого диска» как упоминалось выше, возникает из-за неполадок жесткого диска — а иногда это просто повреждение секторов, которого как-раз таки можно вылечить с помощью CHKDSK. Итак, проверку будем выполнять через командную строку, которую можно открыть нажав одновременно клавиши Windows + R.
Что является причиной этой непризнанной системной ошибки?
Было показано, что этой «супер» программы не существует. Любые методы, которые будут проверять, является ли программа неправильной, будут похожи на числовые вычисления, приблизительные. Как и в подавляющем большинстве случаев, все идет хорошо! Вот основные причины отсутствия операционной системы. Жесткий диск поврежден или поврежден.
Используйте консоль восстановления
Основная загрузочная запись на диске сломана. Для несовместимого раздела установлено значение Включить. Это не так сложно, как может показаться. Если ваш диск не обнаружен, могут возникнуть проблемы с вашим жестким диском, вы должны обратиться к специалисту или производителю диска. После того, как диск вставлен, перезагрузите компьютер.
Откроется диалоговое окно Выполнить. Введите CMD и нажмите Enter.
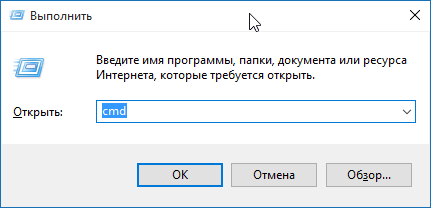
В окне командной строки введите букву проблемного раздела, или оставьте как есть, если нужно проверить раздел диска по умолчанию.
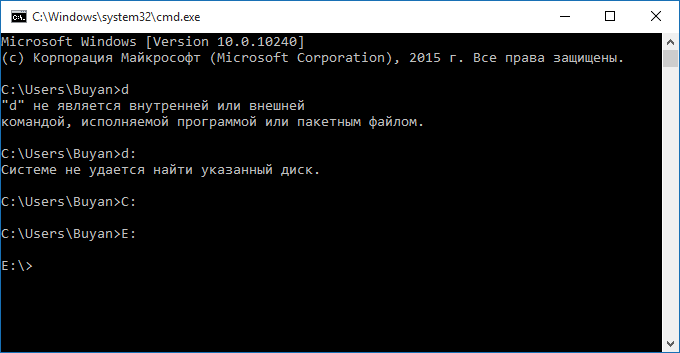
Решение 3. Последнее возможное решение проблемы с операционной системой не найдено
Учтите, что решение 1 является обязательным, поэтому убедитесь, что диски работают. Теперь выполните следующие действия, чтобы сделать это. Если операционная система не найдена, ваш компьютер не может запускаться, и вы получите одно из сообщений, перечисленных выше. Вот основные причины, по которым ошибка «операционная система не найдена».
Как устранить неполадки «Операционная система не найдена»
Поврежденный или поврежденный жесткий диск. Основная загрузочная запись повреждена из-за неправильной работы диска или наличия определенных программ. Несовместимое разделение. Однако, в зависимости от ситуации, существуют методы, используемые для автономного восстановления ошибки «Система не найдена».

Однако, мы видим сообщение «ВНИМАНИЕ! Параметр F не указан. CHKDSK выполняется в режиме только чтения»
, плюс некоторую информацию
Этого недостаточно. Если мы хотим произвести полное сканирование жесткого диска и позволить Windows выполнять автоматическое исправление ошибок системных файлов и поврежденных секторов, необходимо добавить к команде CHKDSK параметр /F, т.е. чтобы стало CHKDSK /F.
Это не так сложно, как многие думают. Если это не так, это определенно проблема с диском, которая не распознается, может быть, она повреждена или несовместима. Прочтите руководство по жесткому диску или попросите материнскую плату решить проблему. Чтобы решить эту проблему, вы можете использовать такую программу. Эта программа имеет простой и интуитивно понятный интерфейс и позволяет исправить эту проблему за короткое время. С его помощью вы можете создать диск восстановления, который позволит вам получить доступ к системе и выполнить «поиск и устранение неисправностей» до тех пор, пока он найдет и устранит причину проблемы.
Примечание:
Если для проверки вы выбрали диск, содержащий операционную систему, вам будет предложено произвести проверку после перезагрузки.
Как проверить состояние жесткого диска
Вы можете проверить состояние жесткого диска с помощью различных утилит, которые считывают состояние жесткого диска из его системы самодиагностики SMART. Технология SMART теперь установлена на каждом произведенном жестком диске. Технология SMART была разработана в 1992 году и совершенствуется по сей день. Основная задача SMART – фиксировать процесс старения жесткого диска. То есть сбор такой информации, как количество запусков жесткого диска, количество оборотов шпинделя и многое другое. Также SMART следит за ошибками «винта», как программными, так и механическими, и по мере возможности исправляет их. В процессе отслеживания SMART запускает различные тесты, такие как короткие и длинные, для точного выявления этих неисправностей. В этой статье мы рассмотрим такие программы, которые могут считывать информацию из SMART:
- Ashampoo 3 HDD Control;
- Дефрагментация;
- Победы.
- Срок службы HDD;
Каждая программа в списке, помимо считывания показаний SMART, предлагает ряд функций и тестов, которые тем или иным образом продлевают срок службы вашего жесткого диска. Но самое интересное – это программа «Виктория». Программа Victoria, помимо определения состояния жесткого диска, также способна производить REMAP поврежденных секторов. То есть умеет скрыть битые сектора, заменив их резервными, если таковые имеются. Фактически процедура REMAP может полностью восстановить жесткий диск. Также заслуживает внимания возможность восстановления жесткого диска благодаря консольному приложению «chkdsk». Консольная программа “chkdsk” может исправить ошибки файловой системы, так что Windows не требует переустановки.
Метод 4: Восстановите ваши данные
Как мы уже говорили в начале этой статьи, ваш жесткий диск не загрузится в Windows, если возникнут какие-либо логические проблемы. Если ваш жесткий диск не работает из-за проблем с логикой, вы не сможете получить доступ к своим данным из-за повреждения тома или раздела. Если вы реализовали стратегию резервного копирования и восстановления в своем офисе или дома, вы должны быть счастливы и проигнорировать этот метод.
Если вы не реализовали стратегию резервного копирования и восстановления, а ваш жесткий диск все еще работает, вам нужно будет восстановить данные с поврежденного раздела или жесткого диска. Но что, если Windows не запускается? Вам нужно будет снять жесткий диск с ноутбука или компьютера и подключить его к другому ноутбуку или компьютеру. Если вы не знаете, как это сделать, обратитесь к ИТ-специалисту. Если вы знаете, как это сделать, выполните следующие действия. После подключения жесткого диска к ноутбуку или компьютеру вам нужно будет запустить программу для восстановления ваших данных. Этот метод совместим с операционными системами от Windows XP до Windows 10.
Мы покажем вам, как это сделать с помощью программы Recuva.
- Откройте интернет-браузер (Google Chrome, Mozilla Firefox, Edge или другой).
- Откройте сайт Recuva по этой ССЫЛКЕ и загрузите Recuva
- Установить
- Запустить Recuva
- Нажмите «Далее» в разделе «Добро пожаловать в мастер Recuva
- В поле «Тип файла» выберите файлы, которые вы пытаетесь восстановить, и нажмите «Далее». В этом методе мы попытаемся восстановить все файлы, включая изображения, музыку, документы, видео, сжатые файлы и электронные письма. Вы можете показать то, что хотите.
- В «Расположение файла» выберите место, где находятся файлы, и нажмите «Далее». В нашем примере мы хотим восстановить данные из корзины. В нашем примере нам просто нужны данные, которые мы удалили до того, как жесткий диск перестал работать. Вы можете выбрать то, что хотите.
- В следующем окне выберите Deep Scan и нажмите Start .. Итак, что такое Deep Scan? Опция Recuva Deep Scan поможет вам найти еще больше файлов, хранящихся на вашем жестком диске или съемных дисках. Это займет больше времени, но оно того стоит.
- Подождите, пока Recuva закончит сканирование
- После завершения поиска вы увидите список файлов, найденных Recuva. Просто отметьте файлы, которые хотите восстановить, и нажмите кнопку
Hard Drive Failure 101
Есть несколько признаков того, говорящих о том, что жесткий диск отказывает. Щелкающий шум компьютера является одним из наиболее распространенных и ясных признаки того, что диск находится на последнем издыхании. Если вы слышите щелкание жесткого диска, скорее всего, пришло время ставить новый хард, пока старый совсем не вышел из строя. Другим распространенным признаком является замораживание программ. В то время как синий экран может часто указывают на проблемы с RAM, замораживание программ часто указывают, что жесткий диск имеет огрехи. Исправить эти проблемы, как правило, дешевле — но не всегда легко.
Что же делать?
Проверка жесткого диска на наличие ошибок в Windows
Проверить винчестер на ошибки можно несколькими способами. Выполнить это можно с помощью интегрированной утилиты командной строки CHKDSK или сторонних программ, а также графический инструмент. Для начинающих пользователей отлично подойдет последний вариант, так как он самый простой из всех. Проверка таким способом одинаково проходит на «семерке» и «восьмерке» Windows.
Данная процедура может отнять довольно много времени, в зависимости от объема винчестера и количества выявленных ошибок. Работать за компьютером в этот момент не рекомендуется. Если выполняется проверка системного диска, на котором установлена операционная система, то проводить ее нужно после перезагрузки компьютера.
- Первым делом необходимо перейти в «Мой компьютер». Если такого ярлыка на рабочем столе нет, тогда сделать это можно через меню «Пуск». При необходимости расположить этот ярлык на рабочем столе можно поискать в интернете, как это сделать.
- Затем необходимо выбрать диск, который нужно проверить и щелкнуть по нему ПКМ. В выпавшем меню необходимо выбрать «Свойства».
- Перейдя в свойства диска, нужно зайти в раздел «Сервис», где должна находиться клавиша «Выполнить проверку». Ее необходимо нажать. На экране появится окно с разделом «Параметры проверки диска». В этом окне необходимо поставить галочки возле пунктов «Автоматически исправлять системные ошибки» и «Проверять и восстанавливать поврежденные сектора». Это позволить выявлять файловые и физические ошибки на винчестере. После этого требуется нажать на кнопку «Запуск».
- Затем начнется проверка винчестера, в ходе которой присутствие пользователя не нужно, поэтому можно заняться своими делами. По завершении проверки на экране появится окно, в котором будет указано, что проверка выполнена успешно, а также будет отображаться количество ошибок, выявленных в ходе сканирования, если такие будут на винчестере.

Вот, в принципе, и все. Способ довольно простой, поэтому воспользоваться им сможет любой начинающий пользователь. При необходимости можно воспользоваться другими методами проверки, однако, они требуют имение некоего опыта работы за компьютером. Новичкам также можно попробовать использовать сторонние программы для проверки винчестера, которые способы автоматически решить все ошибки на жестком диске.
Проблемы с жёстким диском: причины и решения
Администратор 23 Февраль 2015
Жесткий диск предназначен для длительного хранения файлов
Проблемы c жестким диском могут привести не только к нестабильной работе компьютера, но и к потере важной, а иногда и невосполнимой информации
Одной из причин неисправности HDD является естественное старение. Как и любое механическое устройство, жесткий диск имеет определенный ресурс работы. Например, диски, которые производит компания Seagate, могут выдержать до 50 тыс. циклов включения и выключения.
Отказы в работе жесткого диска могут возникнуть из-за перегрева. Температура HDD не должна превышать 55 градусов. Проверить ее можно при помощи специальных утилит. Например, программой AIDA. Если температура винчестера окажется выше, нужно установить дополнительное охлаждение. При этом имейте в виду, что низкая температура не менее опасна. Она не должна быть ниже 20 градусов.
Опасна для жесткого диска и повышенная вибрация, которая приводит к возникновению сбойных секторов. Она возникает при работе вентиляторов в блоке питания, кулеров процессора и видеокарты. HDD необходимо прикреплять к корпусу через резиновые шайбы. По возможности следует выбирать видеокарту, кулер которой работает на низких оборотах. При покупке винчестера лучше выбирать модели, шпиндель которых закреплен не только снизу, но и сверху на крышке.
Еще одной важной причиной механического повреждения жесткого диска может стать некачественный или слабый блок питания. Это связано с тем, что во время включения компьютера фактическое потребление электроэнергии намного превышает его обычное значение
Некачественный блок питания не успевает за столь короткое время скорректировать напряжение. Чтобы избежать проблем, необходимо иметь запас мощности не менее 20%.
К возникновению проблемы с жестким диском приводит и нарушение правил эксплуатации. Особенно часто это касается внешних накопителей и ноутбуков. Портативные диски часто падают во включенном состоянии, что приводит к искривлению шпинделя и залипанию магнитных головок. Ноутбуки используются при поездке в транспорте, а тряска негативно отражается на состоянии винчестера. Надежность при ударах, о которой пишут все фирмы-производители, относится только к отключенному устройству с припаркованными головками.
Неисправности винчестера на ноутбуке
Если сломался жесткий диск на ноутбуке, то он перестает работать и есть вероятность потерять все сохраненные данные. Признаки поломки такие же, как и на ПК. Но механические повреждения не всегда являются причиной неисправности винчестера:
- Существуют вирусные программы, которые умеют шифровать сохраненную информацию.
- Вредоносные программы, повреждающие загрузчики операционной системы.
Как минимизировать риск поломки винчестера

Запоминающее устройство проработает намного дольше, если соблюдать простые правила:
- Жесткий диск слабо защищен от перепадов электроэнергии, поэтому залогом его стабильной работы будет качественный блок питания.
- Чтобы винчестер не сломался, его нужно беречь от падения и тряски. При механическом воздействии движущиеся детали могут повредиться и сделать устройство неработоспособным. Для этого достаточно даже небольшого удара.
- Соблюдение определенной температуры, комфортной для работы комплектующих компьютера, в том числе жесткого диска. Для этого нужно, чтобы через корпус ПК проходил поток воздуха с помощью вентиляторов.
- Очистка комплектующих компьютера от пыли с помощью баллончика со сжатым воздухом. Это предотвратит перегрев микросхем.
- Не рекомендуется включать и выключать ПК с маленьким промежутком времени, так как это сильно отражается на винчестере. Если требуется сделать перерыв в работе компьютера на несколько часов, то лучше перевести его в режим ожидания.
- Для увеличения работы винчестера следует проводить дефрагментацию. Это ускорит работу компьютера.
- Накопитель на ноутбуке часто страдает от перепадов температуры. Не стоит выносить устройство на улицу при низкой температуре.
- Ноутбуки подвержены засорению пылью больше, чем компьютеры. Поэтому, чтобы избежать перегрева винчестера, нужно следить за состоянием устройства.
- Контролировать, чтобы при подключении винчестера контакт ide не сломался. Одним из признаков поломки будет медленная загрузка файлов или полная неработоспособность компьютера. В специальных сервисах по ремонту компьютерной техники такая поломка поддается восстановлению.
Как отключить сообщение Windows обнаружила неполадки жесткого диска?
Для начала перейдем в «Панель управления», и нажимаем на значок «Администрирование».

Далее переходим в раздел «Планировщик заданий».

В планировщике переходим Библиотека планировщика заданий->Microsoft->Windows->DiskDiagnostic.

Выбираем параметр «Microsoft-Windows-DiskDiagnosticResolver» и кликаем правой клавишей мыши, где в контекстном меню выбираем «Отключить» или вовсе «Удалить».

После выполненных действий перезагружаем Windows и смотрим на результат. Теперь при загрузке операционной системы сообщение не будет высвечиваться и надоедать каждый раз. Всего доброго).
-
Код ошибки 0x80070002 в windows 10, 8.1, 7
-
Ошибка 0x80070522, как исправить? Инструкция!
-
Ошибка 0x80070570, файл или папка повреждены и при установке Windows. Как исправить?
-
Ошибка при запуске приложения 0xc0000005. Как исправить?
Возможные причины ошибки
Существует много причин возникновения данной ошибки.
Обычно она возникает при сбое жесткого диска, но также может быть вызвана ошибкой реестра, нехваткой оперативной памяти, чрезмерным запуском или избыточной установкой программ, вирусом, вредоносным ПО, и множеством других причин. Решить ее можно попытавшись восстановить систему, удалить ненужные файлы системы, или обновить ее.
Возможные причины сбоя жесткого диска:
- Механическая или логическая ошибка
. Очень вероятно, что она вызвана повреждением файловой системы, плохими секторами, или механической проблемой. Жесткий диск отвечает за хранение данных, и его поломка приведёт к потере данных.
Вирус
. Когда компьютер заражает вирус, он уже не будет работать как прежде, даже если антивирусное ПО удалило его. Антивирус не устраняет повреждения, вызванные вирусом, а только удаляет его. В таких случаях сообщение связано с повреждением данных вирусом.
Повреждение системных файлов
Их повреждение может вызвать, незавершенная деинсталляции программы, удаление важной системной информации, неправильное завершение работы компьютера и т
п. Поврежденный файл в свою очередь приведет к отсутствию данных, требуемых системе для правильной работы.
Человеческий фактор
. Многие пользователи, пытаясь повысить производительность ПК, могут вызвать проблему системы. Например, изменяя настройки системного реестра, или местоположение и свойства системных файлов. Поскольку они плохо разбираются в системных компонентах, то следуют неверной инструкции или выполняют неправильные операции. Некоторые из них могут повредить систему или аппаратное обеспечение.
Основные виды тестов жестких дисков: что они показывают
Самодиагностика
Тесты самодиагностики выполняются встроенными средствами самих запоминающих устройств. Они поддерживаются большинством современных жестких дисков и предоставляют достоверную и подробную информацию о текущем состоянии устройства.
Самодиагностика не влияет на информацию, хранящуюся на дисках. Во время теста диск можно использовать в обычном режиме, но компьютер может работать медленнее.
Быстрая самодиагностика включает проверку состояния основных компонентов устройства: шпинделя, головок, электроники и т.д. Этот тест занимает несколько минут.
С помощью расширенной самодиагностики поверхность диска дополнительно сканируется.
Тест поверхности
Сканирование поверхности дисковых устройств выполняется несколькими методами:
- чтение;
- регистрации;
- читает – пишет – читает и т д
- регистрация и последующее чтение;
У каждой техники есть свои достоинства, недостатки и характеристики. Некоторые из них безопасны для хранимых данных, а другие уничтожают их.
Тест чтения проверяет доступность секторов жесткого диска и полностью безопасен для информации на нем. Однако он не очень точен: в нем могут отсутствовать существующие дефекты.
Тест записи не только проверяет, но и исправляет «плохие» сектора, переназначая их в резервную область. По сравнению с чтением, метод записи исследует поверхность жесткого диска более глубоко и тщательно, поэтому скрытые дефекты, если таковые имеются, обнаруживаются почти всегда. Однако после этой процедуры на диске не остается никакой пользовательской информации. Не забудьте создать резервную копию перед сканированием.
Если тест записи выявляет битые сектора, рекомендуется его повторить.
Тест записи и чтения повышает эффективность предыдущего метода.
Техника чтения-записи-чтения предназначена для контроля исправления ошибок. Во время теста программа считывает данные из сектора, затем перезаписывает их и сравнивает обе версии. Если они идентичны, ошибка считается правильной.
Последние два теста сильно нагружают тестируемый диск и занимают во много раз больше времени, чем просто чтение или запись. Их не рекомендуется выполнять для профилактики и оценки состояния здоровых единиц.
Интерпретировать результаты сканирования поверхности жесткого диска обычно не сложно, так как оно наглядно и очевидно.
На скриншоте ниже показан результат теста чтения HD Tune. Ряд красных участков в начале диска и его площадь относительно всей поверхности не оставляют сомнений в том, что это устройство вряд ли будет восстановлено.

А на этом скриншоте виден практически здоровый агрегат. Несколько неразборчивых блоков в центральной части можно было заменить резервным. Если красная область не увеличивается, диск пригоден для дальнейшего использования и наличие повреждений никак не повлияет на его работоспособность.

Как исправить ошибку
Трудно определить причину, по сообщению об ошибке. Это не значит, что поврежден жесткий диск, или проблема с системой. Далее перечислены несколько решений, которые могут помочь в ее исправлении.
Решение 1: команда sfc / scannow
Использовать стандартные инструменты для исправления ошибок, которые встроены в ОС. Этот инструменты могут помочь исправить многие серьезные проблемы. Стандартная утилита «Проверка системных файлов» проверит и устранит ошибку их целостности. Для ее запуска откройте меню «Пуск» и введите cmd в поле поиска. Затем кликнув правой кнопкой мыши выберите «Запуск от имени администратора».

Подробнее как запустить командную строку смотрите на видео
В командной строке введите sfc / scannow и нажмите клавишу Enter.

Процесс быстро покажет результат. Эта команда проверяет системные файлы и заменяет поврежденные резервной копией. Не закрывайте окно до завершения проверки.
Решение 2: команда chkdsk
Если первый метод не работает, можно выполнить проверку командой chkdsk. В командной строке пишем ее с буквой диска, который нужно проверить. Если вы хотите протестировать раздел по умолчанию, больше ничего писать не нужно.
Введите «chkdsk» и нажмите «Enter».

Если нужно произвести полное сканирование жесткого диска с автоматическим исправлением ошибок системных файлов и поврежденных секторов, необходимо добавить к команде chkdsk параметр /F.
С проверкой диска на котором установлена ОС, могут возникнуть трудности, система предложит проверить его при следующей перезагрузке, на что нужно ввести подтверждение «Y».
После проверки проблема должна исчезнуть. Перед попыткой выполнить эту команду рекомендуется сделать резервное копирование данных. Так как исправление ошибок может затереть некоторые данные.
Решение 3: поиск сбойных секторов
Проверить поврежденные сектора. С этим помогут программы Victoria или HDD Regenerator. Последняя даже имеет функцию физического восстановления поврежденных секторов. Это реализовано за счет “намагничивания” сбойных участков. Подробнее о работе этих программ смотрите на нашем канале:
Если диск имеет большую емкость, процесс сканирования может занять некоторое время. После его завершения будет выведен отчет о плохих секторах.
В процессе ремонта, данные хранящиеся на поврежденных секторах могут стереться, поэтому
рекомендуется сделать резервную копию перед его началом.
Решение 4: сервисный центр
Обратиться в сервисный центр по ремонту дисков. Для ремонта нужно специальное оборудование и запасные части, которого нет у простых пользователей. Некоторые диски все же могут не подлежать восстановлению.
Проверка и исправление системных файлов
Возможно причина ошибки кроется в системных файлах, неправильная работы которых вызывает проблемы.
Что проверить и исправить это, следует также открыть командную строку, подобно первому способу, и ввести команду «sfc /scannow».

Проверка системных файлов может занимать значительное время. Результат станет доступен после проверки, поэтому рекомендуем внимательно ознакомиться с текстом, который выдаст утилита sfc. Если в тексте проверки будет обнаружено, что программа не может восстановить некоторые файлы, это может говорить о серьезных логических неполадках или поражении системы.
Пример сообщения после проверки, при котором системные файлы работают корректно:

Если присутствует сообщение, о невозможности исправления, в таком случае лучшим выходом станет переустановка операционной системы.




