Устранение неполадок в работе наушников на компьютере с windows 7
Содержание:
- Используется неправильное устройство воспроизведения
- Проводим диагностику
- Решение проблемы — нет звука на компьютере с Windows 10
- Почему ноутбук не видит Bluetooth наушники?
- На передней панели
- Аппаратные неполадки
- Переустановка системы
- Не работают наушники при подключении к передней панели компьютера
- Что делать?
- Причины, по которым отсутствует звук
- На передней панели
- Что делать, если не слышно голоса в наушниках на персональном компьютере и ноутбуке
- Неисправные динамики
- Самый легкий метод решения задачи, когда звук пропал в Windows 10
- Что делать, если пропал звук на компьютере
- Как восстановить звук на ноутбуке или компьютере с Windows 10
Используется неправильное устройство воспроизведения
Если в устройствах воспроизведения выставлено неправильное устройство, то звука на компьютере не будет. В звуковой карте имеются разные разъемы. Самые обычные колонки подключаются в зеленый разъем линейного входа. Если произошел какой-то сбой или кто-то напортачил за компьютером, то возможно используется неправильное устройство воспроизведения и не будет лишним проверить этот пункт.
Нажимаем правой клавишей мыши по значку громкости и выбираем Устройства воспроизведения.
Далее нужно выбрать подходящее устройство и нажать кнопку По умолчанию, затем OK. Обычно для воспроизведения звука используется пункт Динамики.

Проводим диагностику
Чтобы найти причину, почему не работают наушники на компьютере, необходимо провести последовательную диагностику всех систем.
- Сначала нужно исключить поломку самих наушников. Для этого надо подключить их к другому устройству, например, к смартфону или DVD-плейеру. Если наушники нормально передают звучание, то продолжаем диагностику.
- Необходимо убедиться, что наушники были правильно подключены к компьютеру, с использованием нужного разъема. На некоторых моделях ноутбуков есть идентичные гнезда для подключения записывающих устройств и звуковоспроизводящей аппаратуры. Проверьте подключение — около входа должен присутствовать соответствующий знак, или разъем имеет зеленый цвет.
- Следует проверить громкость: часто уровень стоит на нулевой отметке, поэтому и не работает звук. Также, когда вы подключаете наушники к компьютеру, стоит проверить регулятор звука, расположенный на самом изделии.
- Восстановление системы. Иногда наушники не передают звук из-за того, что была переустановка или обновление оперативной системы (ОС) — необходимо провести восстановление.
- Обновление или переустановка драйверов. Когда восстановление ОС не принесло желаемого результата, и ноутбук по-прежнему не видит наушники, то надо перезагрузить драйвера для аудиокарты или обновить их. Эта методика помогает устранить неполадки, которые произошли в воспроизведении или связаны с записью звука.
- Банальные причины. Когда вы используете переднюю панель стационарного ПК для подключения, то этот разъем может быть просто отключен. Для устранения проблемы заходим в раздел Диспетчер звука Windows (Виндовс) и производим простые действия:
Если не удалось подключить наушники на передней панели системного блока, то подсоедините их с тыльной стороны к выходам аудиокарты.
Решение проблемы — нет звука на компьютере с Windows 10

Одной из самых распространенных проблем с Windows 10 является отсутствие звука. Особенно сразу после обновления с предыдущей версии Windows. Так что, если вы испытываете эту проблему, будьте уверены, вы не одиноки
Что еще более важно, это обычно довольно легко решить
Вот три простых исправления, которые вы можете попробовать. Вам не обязательно пробовать их все. Просто начните с верхней части списка и двигайтесь вниз.
Способ 1: Проверьте кабель и громкость
Если вы не слышите звук от внешних аудиоустройств, таких как динамики и наушники, вы можете проверить, не поврежден ли их кабель. Вы можете подключить их к другому компьютеру и посмотреть, работают ли они на другом компьютере. Если они работают на другом компьютере, проблема, вероятно не с кабелем.
Если аудиоустройство было отключено, вы не услышите звук от него. Проверьте, не отключен ли динамик или наушники случайно.
Способ 2: Проверьте настройки динамиков


Во вкладке Воспроизведение, убедитесь, что есть зеленая галочка на динамиках. Это означает, что ваши динамики являются устройством воспроизведения по умолчанию.

Если ваши динамики не установлены по умолчанию, это, несомненно, ваша проблема. Чтобы исправить, просто нажмите на них, нажмите Установить по умолчанию, затем нажмите OK и проверьте, есть ли у вас звук.
Если ваши динамики установлены в качестве устройства воспроизведения по умолчанию, а звук все еще не слышен, вам следует поэкспериментировать с различными звуковыми форматами. Для этого нажмите Динамики, затем Свойства.

Способ 3: Удалите аудио драйвер
Если ваш звуковой драйвер был каким-то образом удален, поврежден или стал несовместимым с Windows 10, вы не сможете слышать звук из ваших динамиков. (Это довольно часто происходит после обновления до Windows 10 с более ранней версии Windows.)
Самый простой способ проверить, произошло ли это, — удалить аудио драйвер:


Способ 4. Обновите аудио драйвер
Если эксперименты с различными звуковыми форматами и удаление аудио-драйвера не вернули ваш звук в Windows 10, скорее всего, вы используете неправильный аудио-драйвер.
Есть два способа получить правильный аудиодрайвер: вручную или автоматически.
Обновление драйвера вручную — вы можете обновить аудио драйвер вручную, зайдя на сайт производителя и выполнив поиск самой последней версии правильного драйвера для вашей звуковой карты и вашего варианта Windows 10.
Чтобы обновить автоматически драйвера

Перезагрузите компьютер и проверьте, есть ли у вас звук.
Способ 5: Отключить улучшения звука
Улучшения звука могут вызвать проблемы со звуком. Чтобы устранить проблемы со звуком в Windows 10, вы можете попробовать отключить улучшения звука.
Для этого выполните следующие действия:


Способ 6: Перезапустите аудио сервисы
Выполните следующие действия, чтобы перезапустить аудио сервисы.


Мы надеемся, что один из этих методов решит вашу проблему со звуком в Windows 10. Пожалуйста, не стесняйтесь оставлять свой комментарий ниже, если у вас есть какие-либо вопросы.
Почему ноутбук не видит Bluetooth наушники?
Если ноутбук (Windows 10, 7 или любой другой версии) «не видит» блютуз наушники, в первую очередь стоит включить (или проверить, включён ли) Bluetooth по инструкции выше.
Почему ноутбук не видит блютуз наушники — инструкция как подключить:
- Проверяем, есть ли звук на ноутбуке в принципе. Если нет, переходим к соответствующему пункту ниже.
- Перезагружаем систему.
- Открываем диспетчер устройств. Проверяем работоспособность Bluetooth модуля.
- Ищем «Bluetooth», при необходимости обновляем драйвер.
- Перезагружаем ноутбук.
Открываем диспетчер задач:

Рассмотрим более подробно, что делать, если ноутбук не подключается к Bluetooth наушникам:
- При проверке наличия звука в принципе стоит учесть, что иногда звук может быть просто убавлен «в ноль».
- Перезагрузка кажется очевидной, даже глупой, но часто работает. Особенно, если ноут не выключается обычно, а отправляется в гибернацию. Как говорится, семь бед – один Reset.
-
В большинстве современных (и не очень) ноутбуков Bluetooth модуль есть по умолчанию, но бывает всякое… Открываем диспетчер устройств.3.1 Windows 10. Самый простой способ: в панели поиска (около значка Windows в левом нижнем углу есть либо иконка «лупа», либо поле для набора текста) набираем «диспетчер задач», а потом нажимаем на появившийся результат. Либо можно открыть правую панель (кнопкой около часов), выбрать «Все параметры», и в открывшемся окне в поле поиска ввести тоже самое.
3.2 Windows 7. Пуск –> Панель управления –> Система и безопасность –> Диспетчер устройств.
-
Пункт «Bluetooth» обычно находится в верхней части списка.4.1. Раскрываем, смотрим устройства. Смотрим, есть ли восклицательный знак напротив конкретного модуля. Если да, то открываем меню этого устройства правой кнопкой, выбираем «Обновить драйвер», далее автоматический поиск. Или, если у вас есть соответствующий файл – указываем путь на компьютере.
4.2. Если устройств несколько, может быть так, что модуль по умолчанию – «с восклицательным знаком», тогда можно в том же меню (правой кнопкой) выбрать по умолчанию другое устройство.4.3.Если восклицательного знака нет, то можно попробовать принудительно обновить драйверы и для Bluetooth, как описано ниже. Или приобрести внешний блютуз модуль – возможно ваши наушники конфликтуют встроенным (он старый, работает некорректно, но новых драйверов нет).
- ТОП-5: Лучших наушников для ноутбука
- ТОП-10: Лучшие наушники для компьютера
На передней панели
Если у вас пропал звук в наушниках, подключенных к передней панели компьютера, то мы готовы предложить несколько вариантов решения этих неполадок:
- Исправить параметры распределения сигнала. Для этого можно использовать как стандартную, так и фирменную утилиту.
- Установить актуальное программное обеспечение. Зачастую вместе с ним устанавливается и вышеупомянутая утилита, которая дает возможность правильно настроить систему.
- Провести диагностику работоспособности передней панели. Могут не работать, как все выходы, так и только одно гнездо. Если проблема с входом для наушников, то все дело, скорее всего, в настройках или контактах. Вы можете попробовать проверить их состояние самостоятельно или обратиться в специализированный сервис, где опытные мастера быстро найдут причину неполадок и исправят ее.
- Неработающая звуковая карта. В этом случае, как мы уже говорили выше, на вашем устройстве вообще не будет звука, а разъемы перестанут работать. Проверить ее работоспособность крайне просто, о чем мы уже рассказывали в соответствующей статье.
Исходя из найденных неполадок, вы сможете решить их быстро и без каких-либо трудностей, вне зависимости от того, какой виндовс у вас стоит, 7, 8 или 10.
Аппаратные неполадки
В первую очередь убедитесь, что всё в порядке с самими наушниками, подсоединив их к любому другому устройству. Осмотрите внимательно провода, места соединения их со штекером, регулятором громкости и динамиками. Если всё в норме, проверьте аудиовыходы на компьютере и задействуйте задние гнезда системника, если наушники не работают при подключении к передней панели. Воспользуйтесь заведомо исправными наушниками, дабы удостовериться, что проблему следует искать именно на компьютере.

Имеющие представление об устройстве системного блока пользователи могут проверить правильность подключения аудио штекера. В данном примере выход с названием «Audio» должен быть подключен к разъему с JAUD1. Не помешает также заглянуть в BIOS, так как в некоторых его версиях имеется настройка, отвечающая за подключение аналоговой гарнитуры.

Переустановка системы
Переустановка системы, это крайняя мера на которую нужно идти. Не зря про нее мы пишем в конце статьи.
Если вы решились на этот крайний шаг, то при установке новых драйверов на компьютер, начните со звуковых.
Как правило, драйвера на системную плату ставятся первыми и если звуковая карта интегрированная, то звук должен появиться.
Если нет, то значит нужно установить дополнительный пакет драйверов для звука, который должен быть в комплекте.
Затем ставятся другие драйвера и после каждого этапа их установки проверяется звук.
Так мы найдем с каким из устройств происходит конфликт.
Если конфликт имеет место, то нужно заменить старые версии драйверов на новые, а также найти те версии, которые буду стабильно работать на вашей операционной системе.
Так же не забудьте, что придется установить необходимые программы для работы компьютера.
Не работают наушники при подключении к передней панели компьютера
Хорошо бы убедится, что этот специальный выход на наушники, который можно обнаружить где-то на лицевой, или верхней панели системного блока вообще подключен к материнской плате, и подключен правильно. Не редко, еще в процессе сборки, или какого-то ремонта, эти выходы просто не подключают, или подключают неправильно.
Покажу на примере своего компьютера. За вывод звука (и микрофона) на переднюю панель отвечает вот такой штекер с надписью Audio:

У меня он подключается в порт, который подписан как JAUD1.

Вот так:

Проверил еще на новом компьютере с современной материнской платой. Там практически все так же. Разъем называется JAUD1, только на штекере написано HD Audio.
Еще немного информации по этой теме можно найти в статье подключение разъемов передней панели компьютера.
Что делать?
 План действий в большей степени зависит от причины отсутствия звука. Если вам удалось её обнаружить, можете приступать к устранению дефектов.
План действий в большей степени зависит от причины отсутствия звука. Если вам удалось её обнаружить, можете приступать к устранению дефектов.
- Для начала убедитесь, что причина в гарнитуре. В таком случае при подключении к другому ноутбуку или телефону музыка будет воспроизводиться.
- При загрязнении попробуйте прочистить амбушюры и корпус динамиков. Не допускайте попадания воды внутрь.
- Подключите провод в другой разъём(для подключения через Bluetooth попробуйте повторить синхронизацию).
- После этого проверьте уровень громкости в ноутбуке, нажав на значок динамика в правом нижнем углу.
- Зайдите в настройки и отрегулируйте передачу сигнала в гарнитуру. Иногда выход звука может подаваться на колонки.
При механических повреждениях не рекомендуется производить ремонт самостоятельно. Обратитесь в специализированный салон, где вам окажут квалифицированную помощь.
Причины, по которым отсутствует звук
Прежде всего, ноутбук может перестать воспроизводить какую-либо информацию:
- после переустановки Windows;
- и совершенно внезапно.
Второй пункт вызывает достаточное количество сомнений, но и он решаем и, в конце концов, объясним. По сути, ничего «внезапного» априори не бывает. А значит, логично выявить еще подпункты для выяснения причин.
- Причина 1. Простая. Выключенная громкость на гаджете;
- Причина 2. Усложненная. Звуковыводящее устройство не обозначено устройством как основное;
- Причина 3. Функциональная. Неустановленные аудиокодеки;
- Причина 4. Принципиальная. Отсутствие или неправильная работа драйверов звуковых устройств;
- Причина 5. Конфликтная. «Соперничество» одних драйверов с другими;
- Причина 6. Встроенная. Отключенная звуковая карта в настройках BIOS;
- Причина 7. Комплексная. Неработоспособность звуковыводящего устройства. Это могут быть колонки, наушники или сама звуковая карта.
Кроме того, стоит добавить, что отсутствие драйверов – это самая распространенная причина как раз таки после переустановки Windows.
Устраняем причины
И хотя громоздкий список обладает способностью внушать страх и ужас перед непоправимой поломкой, ему противостоит иной – славный список устранения вышеупомянутых причин.
Итак:
- Решение 1. Простое, как и сама причина. Клавиш увеличения громкости еще никто не отменял, что означает только одно: чем выше громкость – тем ближе спасение;
- Решение 2. Дело, в общем то, за малым, но усилие понадобится. Необходимо зайти в раздел «Звук» Панели управления и обозначить нужное устройство, как основное, и прелести чудесных звуков снова начнут радовать слух;
- Решение 3. Кодеки, точнее их отсутствие, ответственные за проблему, легко и просто находятся в интернете. Их функционал должен удовлетворять необходимым требованием – то есть, поддерживать самые популярные форматы. Для установки кодеков запускается файл .exe;
- Решение 4. Наличие драйверов проверяется с помощью меню Диспечер устройств на Панели управления. Если необходимых не нашлось – их, подобно кодекам, можно скачать из интернета. Однако установка драйверов производится несколько иным способом: опять же, в меню Диспечер устройств следует выбрать необходимое (предполагаемо нерабочее) устройство и выбрать к контекстном меню Свойства – Драйвер – Обновить. Кнопка Обзор предполагает выбор папки, в которой находится драйвер. Примечание: Драйвер должен соответствовать модели устройства.
- Решение 5. Драйвера способны доставить проблемы даже при своем наличии. Даже если они верны. Все происходит из-за их конфликта с драйверами других устройств, то есть, несовместимости. Это проблема обычно решается простым обновлением установленных версий.
- Решение 6. Итак, поиграем с настройками BIOS, зайти в которые, кстати, довольно легко. Перезагружаем ноутбук и при его включении жмем F2 (в зависимости от модели девайса альтернативной клавишей может быть F4 или Del). Находим вкладку Integrated и проверяем настройки звуковой карты. Выключена? Включаем Enter`ом и сохраняем F10. Дело сделано.
- Решение 7. Что ж, оно будет куда сложнее. По существу, самостоятельно при таком раскладе ситуации уже ничего не сделать. Но поможет сервис, в который и следует отнести гаджет.
На передней панели
Если у вас пропал звук в наушниках, подключенных к передней панели компьютера, то мы готовы предложить несколько вариантов решения этих неполадок:
- Исправить параметры распределения сигнала. Для этого можно использовать как стандартную, так и фирменную утилиту.
- Установить актуальное программное обеспечение. Зачастую вместе с ним устанавливается и вышеупомянутая утилита, которая дает возможность правильно настроить систему.
- Провести диагностику работоспособности передней панели. Могут не работать, как все выходы, так и только одно гнездо. Если проблема с входом для наушников, то все дело, скорее всего, в настройках или контактах. Вы можете попробовать проверить их состояние самостоятельно или обратиться в специализированный сервис, где опытные мастера быстро найдут причину неполадок и исправят ее.
- Неработающая звуковая карта. В этом случае, как мы уже говорили выше, на вашем устройстве вообще не будет звука, а разъемы перестанут работать. Проверить ее работоспособность крайне просто, о чем мы уже рассказывали в соответствующей статье.
Исходя из найденных неполадок, вы сможете решить их быстро и без каких-либо трудностей, вне зависимости от того, какой виндовс у вас стоит, 7, 8 или 10.
Что делать, если не слышно голоса в наушниках на персональном компьютере и ноутбуке
Неполадки со звуком в наушниках на компьютере зачастую связаны с драйверами устройств или неправильно выставленными параметрами в диспетчере звуковой карты.
Нет звука при подключении проводных наушников к задней панели
Здесь поможет только удаление драйверов и их переустановка. Алгоритм действий:
- Открыть меню «Пуск», в поисковой строке написать «Диспетчер устройств».
- Развернуть древо с наименованием девайса и найти пункт «Аудиовходы и аудиовыходы».
- Кликнуть «Громкоговоритель и наушники».
- Во всплывающем окне найти раздел «Драйвер».
- Щелкнуть по кнопке «Откатить».
- Дождаться удаления версии драйвера до значений по умолчанию.
Теперь нужно посмотреть параметры материнской платы, чтобы узнать производителя:
- Вновь открыть меню «Пуск», в поиске набрать «Командная строка».
- Через консоль отладки нужно вбить команду «wmic baseboard get product».
- На экране появятся номер и модель материнской платы.
Звук отсутствует полностью
- В системном трее найти пиктограмму динамика и щелкнуть по ней правой кнопкой мыши.
- В контекстном меню кликнуть «Открыть параметры звука».
- Перейти в раздел «Панель управления звуком».
- Выбрать опцию «Громкоговоритель и наушники».
- В пункте «Уровни» отрегулируйте громкость звука для наушников.
- Во вкладке «Общие» активировать пункт «Использовать это устройство».
Слышно только музыку
Эта проблема в основном возникает из-за неисправности гарнитуры. Проверьте хвостовик, который подсоединен прямо к акустическому корпусу. Там часто бывают изломы кабеля, а вследствие этого голосовые частоты могут не прослушиваться.
Также подобный сбой встречается, если компьютер несовместим с наушниками. Посмотрите внимательно на джек. Там есть несколько полосок. Если нанесена только одна полоса, то звук воспроизводится в моноформате. Когда на штекере присутствуют две полосы, воспроизведение происходит в стереоформате. Если есть три полоски, то гарнитура оснащена микрофоном
Обращайте внимание на совместимость звуковой карты

Исправить проблему можно только покупкой новой гарнитуры. В качестве дополнительных мер можно переустановить драйверы.
Звук тихий или с помехами
Проблема связана со звуковой картой. Контроллер рассчитан на определенное сопротивление, например, на 40 Ом. Если подсоединить к разъему гарнитуру с максимальным сопротивлением, к примеру, 16 Ом, то звук будет тихим. Рекомендуем использовать другие наушники с подходящими параметрами для звуковой карты.
Продвинутые пользователи могут установить на контроллер усилитель. «Доработать» звуковую карту желательно в сервисном центре, иначе можно повредить внутреннее оборудование компьютера.
Если говорить о ноутбуках, то стоит попробовать изменить параметры эквалайзера:
- В меню «Пуск» указать поисковый запрос «Панель управления».
- Открыть раздел «Оборудование и звук».
- Внизу выбрать «Audio Control».
- Перейти в раздел «Прослушивание».
- Отметить чекбокс «Функции улучшения звука».
- Выбрать опцию «Музыка».
- Самостоятельно попробовать передвинуть ползунки эквалайзера и выполнить проверку звучания.
Неисправные динамики
Если проблема не была исправлена, то возможно все дело в физической неисправности наушников или динамиков.
Бывает так, что провода рвутся внутри, а внешне это незаметно. Тут поможет только способ подсоединения наушников к другому устройству: к смартфону или еще одному ноутбуку. Если они не будут работать на втором гаджете, то проблема заключается в физическом разрыве проводов.
Еще одна физическая причина неработающих устройств может скрываться в разъеме для наушников. Многие пользователи не обращают внимания на отличие между гарнитурными разъемами и классическими. Они заключаются в следующем:

- Классические разъемы поддерживают классические аудиовыходы. На ноутбуке располагаются в виде двух гнезд: одно — для микрофона и другое — для наушников. Конец провода для подключения к разъему состоит из двух штеккеров по три контакта на каждом.
- Гарнитурный разъем состоит из одного гнезда на ноутбуке, в который подключаются соединенные в один штеккер микрофон и «уши». Концевик штеккера имеет четыре контакта.
Самый легкий метод решения задачи, когда звук пропал в Windows 10
Windows 10 умеет автоматически исправлять проблемы со звуком, когда он перестал работать. Решить эту проблему можно с помощью мастера диагностики и устранения неполадок. Этот мастер представляет собой проверочную утилиту для поиска неисправностей. Запустить этот мастер можно при помощи клика правой кнопки мыши на стандартном значке регулятора громкости звука, который находится на панели задач в области уведомлений.

Теперь в появившемся контекстном меню необходимо выбрать пункт «Обнаружить неполадки со звуком», который и запустит этот мастер. После запуска мастер сразу запустит диагностику, которая должна выявить и исправить проблему со звуком.

В нашем случае проверочный мастер обнаружил проблему с отключенной звуковой картой, и нам удалось исправить проблему.

Этот мастер часто выручает пользователей, когда нет звука в ПК.
Что делать, если пропал звук на компьютере
Отключение и включение динамиков
В подразделе Параметры > Система > Звук выберите Управление звуковыми устройствами. В списке Устройства вывода убедитесь, что Динамики (Realtek(R) Audio) включены. Это список всех Ваших устройств. Здесь можно выбрать то, что Вы хотите отключить или включить.

Во второй части изображён интерфейс классической панели. В сопутствующих параметрах выберите Панель управления звуком. Здесь достаточно выбрать устройство воспроизведения. Плюс можно выключить все эффекты, если же они Вам доступны Свойства > Улучшения…
Переустановка/установка драйверов
На сайте производителя найдите модель своей материнки. В подразделе Поддержка > Драйверы разверните On-Board Audio Drivers. Здесь выбираем Realtek HD Universal Driver или Realtek High Definition Audio Driver. В процессе установки Вам придётся несколько раз перезапустить ПК.

Распакуйте и запустите Setup.exe (собственно, выполняемый файл — установщик). Дальше следуйте мастеру установки: 1) деинсталлируйте текущий звуковой драйвер Realtek и перезапустите систему; 2) установите звуковой драйвер Realtek и перезапустите систему…

Моя материнка поддерживает Realtek High Definition Audio Driver и Realtek HD Universal Driver. Вы можете выбрать себе тот, который Вам больше подходит. Классический HDA драйвер отлично работает, но уже не обновляется. Чтобы было меньше проблем, использую UAD драйвер.
| Драйвер | Управление | Сводка |
| Realtek High Definition Audio Driver (HDA) |
Диспетчер Realtek HD (модифицированная версия MSI, отличается только дизайном) |
Для Windows 10 Redstone 2 или более ранних версий. Обеспечивает высококачественное звучание устройств. Включает большинство звуковых карт Realtek. |
|
Версия 6.0.1.8619 |
Дата выпуска 2019-03-25 |
|
| Realtek HD Universal Driver include Nahimic Driver (UAD) |
Realtek Audio Console (плюс Nahimic, для оптимизации цифровых устройств) |
Для Windows 10 RS3 или более поздних версий. Обеспечивает наилучшее качество звука с помощью аудиокодека Realtek. Совместим с современными чипсетами Realtek. |
|
Версия 6.0.9202.1 |
Дата выпуска 2021-07-28 |
Попытка откатить драйвер звука
В контекстном меню «Пуск» выберите Диспетчер устройств. В подразделе Звуковые, игровые и аудиоустройства выберите Свойства устройства Realtek(R) Audio (или своего драйвера).

Во вкладке Драйвер нажмите Откатить. Бывает кнопка не активна, значит откатить не выйдет. Если устройство не работает после обновления, откат восстанавливает прежнюю версию.
Ещё можно воспользоваться Автоматическим поиском драйверов, который не всегда срабатывает. Или откройте Обновить драйвер > Найти драйверы на этом компьютере > Выбрать драйвер из списка доступных. Выберите изготовителя устройства, его модель и нажмите Далее.

Средство устранения неполадок
Перейдите в Параметры > Обновление и безопасность > Устранение неполадок. Выберите категорию Дополнительные средства устранения неполадок > Запустить диагностику и устранить неполадку > Воспроизведение звука. Следуйте мастеру исправления ошибок.

Средство автоматически перезапустит службу аудио. Это можно сделать без него вручную. Выполните команду services.msc в окне Win+R. В списке выделите Windows Audio и нажмите Перезапустить службу. Плюс не помешает перезапустить Realtek Audio Universal Service.

Описание Майкрософт. Управление средствами работы со звуком для программ Windows. Если эта служба остановлена, то аудиоустройства и эффекты не будут правильно работать. Если данная служба отключена, то будет невозможно запустить все явно зависящие от неё службы.
Заключение
Раньше стыкался с проблемами: нет звук динамиков, пропал звук наушников, не работает передняя панель. Это было с драйверами Realtek High Definition Audio. Сколько же раз приходилось их переустанавливать. Наверное, Майкрософт провели работу над Windows 10.
Как восстановить звук на ноутбуке или компьютере с Windows 10
Для того чтобы починить звук на ноутбуке с Windows 10, когда тот перестал работать, требуется внести изменения в настройки ОС:
- Отключить некоторые дополнительные параметры обработки звука.
- Перезапустить службу, отвечающую за воспроизведение звука.
- Отключить сервисы сторонних приложений, которые могут влиять на работу аудиоустройств.
- Обновить драйверы.
- Восстановить систему через контрольную точку, созданную до появления проблемы.
Проверка кабеля и громкости
Если у вас не работает звук на ноутбуке с Windows 10, первое что необходимо сделать это проверить устройство на наличие механических повреждений. Если вы используете внешние колонки или наушники, то очень часто заламывается штекер или провод. Так же гнутся контакты, рвется кабель у основания.
На некоторых устройствах есть регулятор громкости и тумблер «Включить/Выключить». Следует изменить их положения, чтобы убедиться в корректной работе устройства.
Проверка настройки динамиков
Если вы не обнаружили механических повреждений, тогда нужно проверить параметры динамиков в системе. Сделать это можно следующим образом:
- Кликнуть правой кнопкой мыши (ПКМ) по индикатору громкости на панели задач и выбрать пункт «Звуки».
- Далее перейти на вкладку «Воспроизведение» и вызвать контекстное меню на свободной области. Установить отметки на обоих пунктах.

Обнаружение устройств
- Теперь требуется дважды кликнуть по названию используемых динамиков, чтобы перейти в свойства.
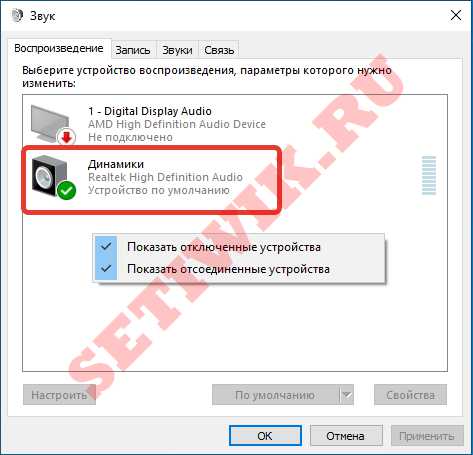
Переход в свойства динамиков
- На вкладке «Уровни» сместить ползунок на максимальное значение, нажать Применить.
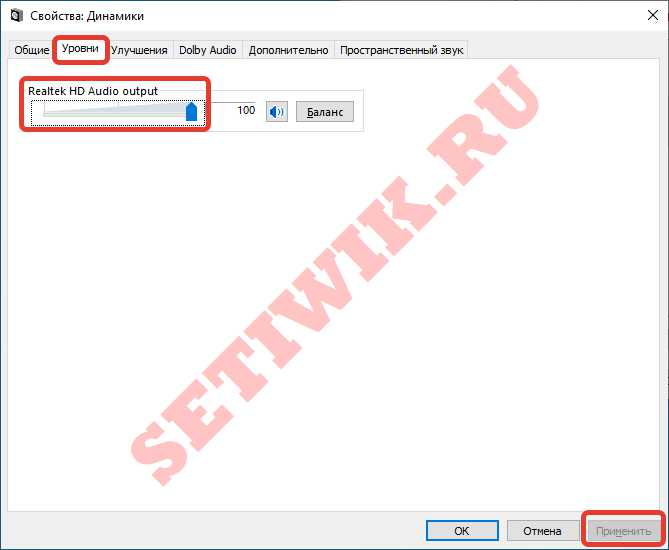
Выставление максимального уровня громкости
- Далее в разделе «Дополнительно» из выпадающего списка выбрать самое нижнее значение, снять все отметки в блоке «Монопольный режим». Кликнуть Применить, ОК.
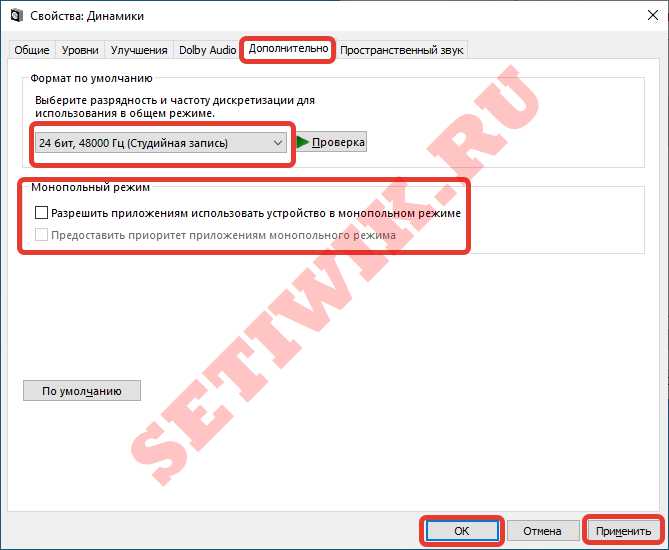
Настройки динамиков
Отключение улучшения звука
Если вдруг ничего не помогло и все равно звука нет, отключите дополнительные эффекты, накладываемые при воспроизведении. Делается это в том же окне. Через правую кнопку мыши вызовите контекстное меню, кликнув на индикатор громкости.
Пошаговое руководство:
- Открываем свойства динамиков.

свойства динамиков
- Далее требуется пройти на вкладку «Улучшения».
- Теперь надо снять галочку с пункта «Отключение всех звуковых эффектов».
- Далее нажмите Применить, ОК.
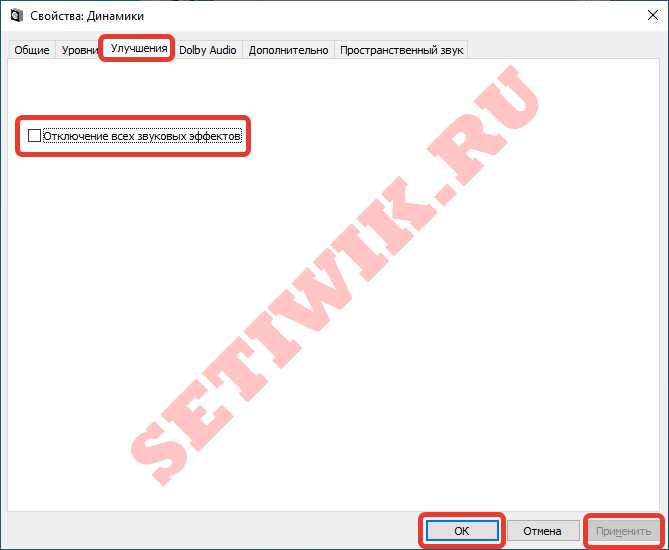
Отключение всех звуковых эффектов
Перезапуск службы Windows Audio в Windows 10
Так же за работу аудиоустройств в Windows отвечает специальная служба. Служба Windows Audio может отключиться из-за некоректно установленной программы или неаккуратного использования ПК. Чтоб ее вернуть к жизни необходимо выполнить перезапуск Службы Windows Audio:
- Воспользуйтесь поиском по системе, для того чтоб найти и запустить приложение «Службы».
- Теперь в списке найдите Windows Audio и дважды кликните левой кнопкой мыши.
- Далее из выпадающего списка требуется выбрать значение «Автоматически», нажать последовательно кнопки «Остановить«, «Запустить«.
- Все сохраняйте проделанное нажав «Применить«, «ОК«.
Пропал звук в Windows 10?
 Watch this video on YouTube
Watch this video on YouTube
Отключение сторонних служб
Бывает такое что звук периодически пропадает и не включается способами которые мы описали. Если ничего не помогло, необходимо отключить работу сторонних служб.
Пошаговое руководство:
- В поиске Windows введите «Конфигурация системы» и выполните запуск этого приложения.
- Теперь требуется перейти на вкладку «Службы» и установить отметку напротив пункта «Не отображать службы Майкрософт».
- Далее кликнуть по кнопке Отключить все, после чего нажать «Применить», «ОК».
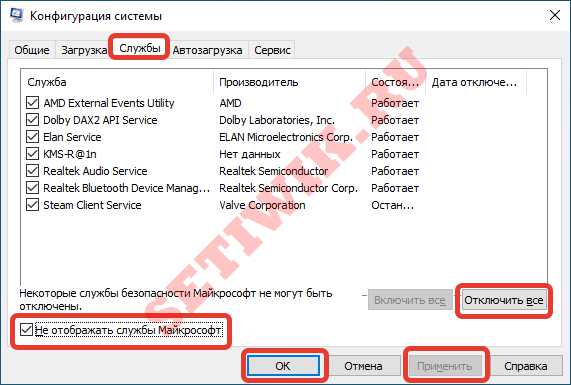
Отключение сторонних служб в Windows
Удаление и обновление драйверов звуковой карты на ноутбуке
Так же за корректную работу звуковой карты отвечают драйверы ноутбука или ПК. Необходимо выполнить переустановку аудиокомпонента.
Пошаговое руководство по удалению и установки драйвера звуковой карты:
- Нажмите правой кнопкой мыши по меню «Пуск», далее выберите пункт «Диспетчер устройств».
- После открытия требуется развернуть ветку «Аудиовходы и аудиовыходы» и дважды кликните по названию динамиков.
- Перейти на вкладку «Драйвер» и щелкнуть по кнопке Удалить устройство.
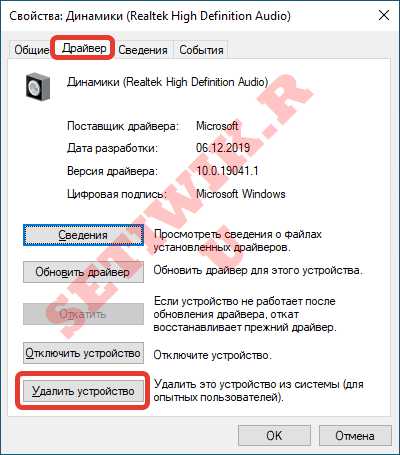
Удаление драйверов звуковой карты на ноутбуке
Последует процесс восстановления системы, при выполнении которого компьютер может перезапуститься.




