Как настроить и подключить маршрутизатор keenetic extra
Содержание:
- Режим повторителя
- Ручная настройка
- Настройка Wi-Fi сети
- Подключение и параметры Wi-Fi
- Обновление прошивки
- Подготовка к настройке и подключение роутера
- Настройка через мобильное приложение
- Ручная настройка
- Zyxel keenetic как настроить прокси
- Вход в настройки роутера
- Настройка IPTV
- Точка доступа для бесшовного Wi-Fi
- Технические характеристики
- Вход в настройки роутера
- Подключение
- Настройка подключения Билайн на Zyxel Keenetic Lite 3
- Обзор модели
- Подключение к роутеру.
Режим повторителя
Для включения режима ретранслятора нужно установить переключатель на торце в режим «B».
Теперь интернет-центр Кинетик Спидстер нужно подсоединить к основному маршрутизатору кабелем Ethernet или подключить к контроллеру через одновременное нажатие кнопок Wi-Fi.
Создание связи между устройствами:
- Заходим в веб-интерфейс основного роутера.
- Выбираем раздел «Wi-Fi система» и когда в списке появится новый Keenetic, нажимаем кнопку «Захватить», расположенную рядом с названием подключенного ретранслятора.
- Располагаем повторитель в необходимое место для расширения сети Wi-Fi.
Ручная настройка
Ручная настройка роутера Zyxel Keenetic Extra II предназначена для внесения дополнительных изменений. Автоматическая настройка не предусматривает всей тонкости работы с некоторыми типами подключения и условиями провайдеров, поэтому определенные параметры нужно менять вручную.
Ручная настройка для популярных типов подключения приведена ниже. Все действия происходят в разделе «Интернет». Переключиться туда можно, кликнув по иконке земного шара в нижней части веб-интерфейса.
PPPoE/VPN
- Откройте вкладку «PPPoE/VPN». Воспользуйтесь кнопкой «Добавить соединение».
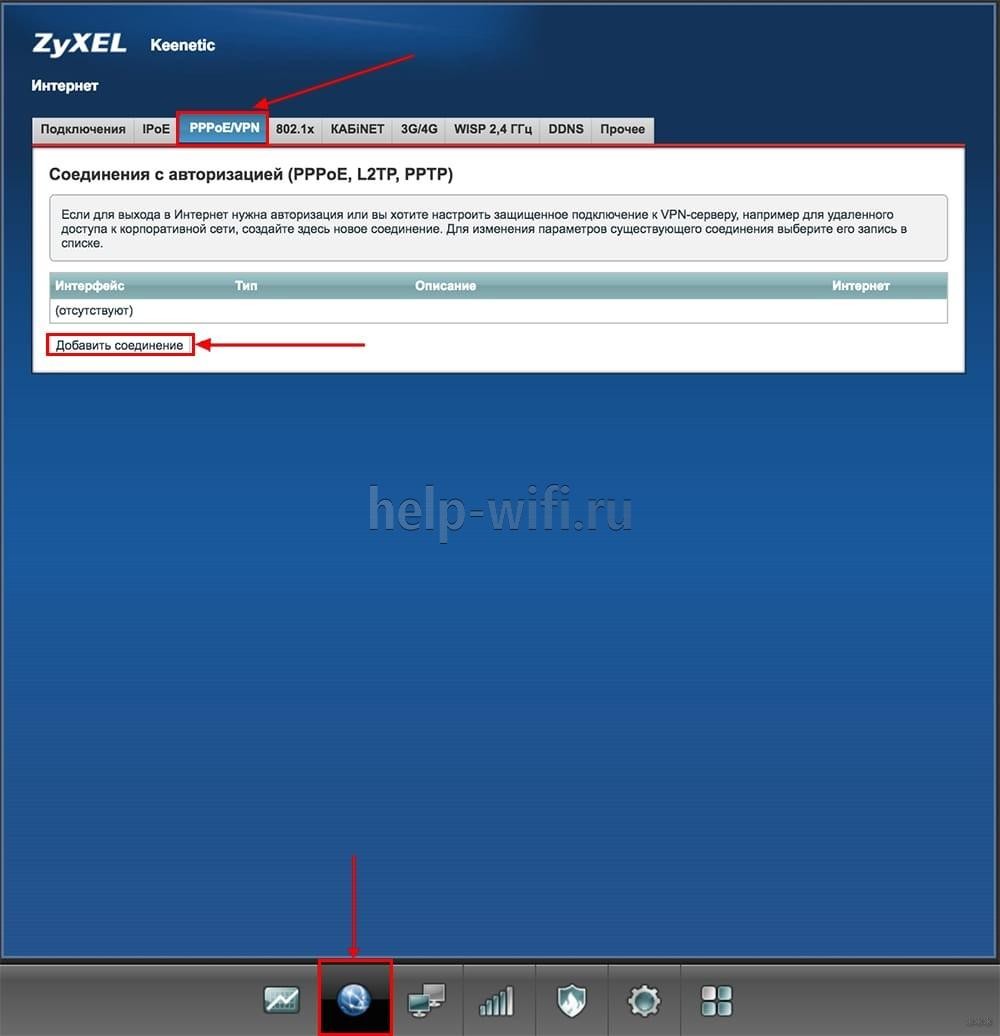
- Откроется форма «Настройка соединения». Она заполняется по следующему образцу:
- Отметьте галочками «Включить» и «Использовать для выхода в интернет»;
- В поле «Тип (протокол)» ставьте PPPoE;
- В поля «Имя пользователя» и «Пароль» вводятся из договора с интернет провайдером;
- «Настройка параметров IP» – «Автоматическая».
- Нажмите «Применить».
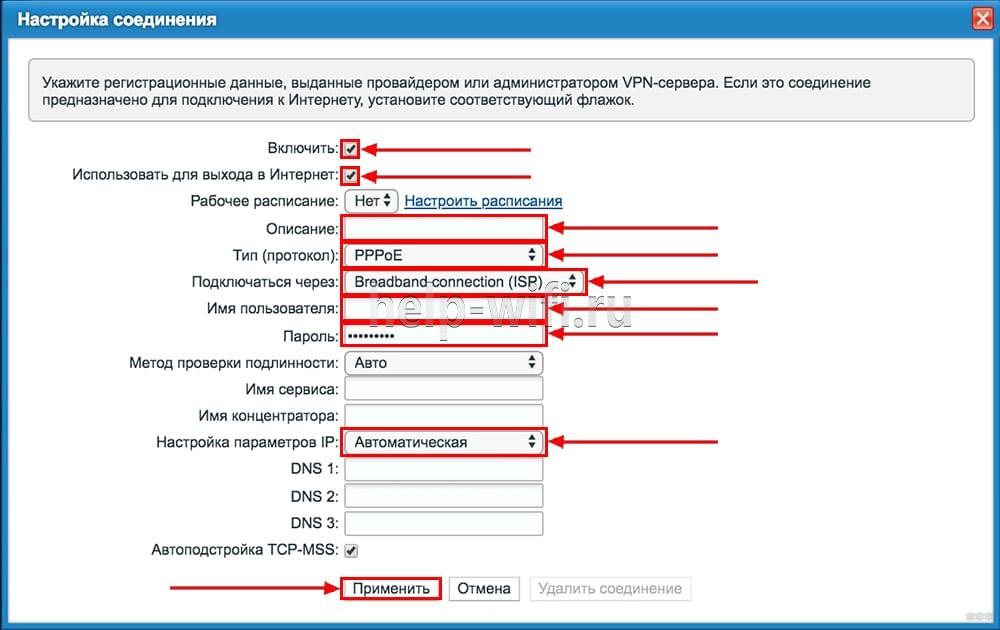
Настройка L2TP
- Настройка этого типа соединения происходит во вкладке «PPPoE/VPN». Добавьте новое соединение.
- Данные формы «Настройка соединения» заполняется по аналогии с предыдущей инструкцией. Единственное исключение: в поле «Тип (протокол)» ставится значение «L2TP».
- Примените настройки с помощью одноименной кнопки.

После применения настроек рекомендуется выполнить перезагрузку роутера.
Настройка Wi-Fi сети
В первую очередь нужно сказать, что Wi-Fi сеть на роутере изначально настроена, все настройки есть на наклейке роутера (на дне). Помимо имени сети уже задан довольно сложный пароль для подключения к беспроводной сети.
Но если вы все же решили изменить настройки, то зайдите в меню «Сеть Wi-Fi». И во вкладках «Точка доступа 2.4 ГГц» и «Точка доступа 5ГГц» измените настройки сети.
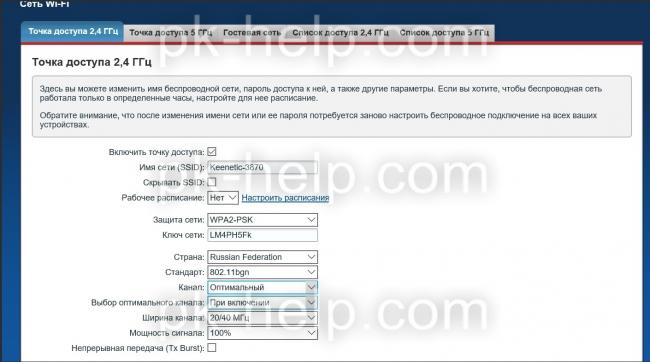
Наиболее часто меняют:
Имя сети — имя беспроводной Wi-Fi сети, то имя которое будет отображаться на всех устройствах.
Рабочее расписание — можно указать в какое время будет работать беспроводная сеть.
Ключ сети — пароль, который необходимо ввести для подключения к беспроводной сети.
Канал — канал на котором будет работать Wi-Fi сеть, более подробно о каналах и их выборе в статье Как выбрать/ изменить беспроводной канал на маршрутизаторе/ роутере
Выбор оптимального канала — возможность выбора времени, когда роутер будет сканировать беспроводную сеть и выбирать более свободный канал.
Остальные вкладки нужны для:
Гостевая сеть — служит для настройки Wi-Fi сеть без доступа в локальную сеть, только для Интернета. Т.е. подключившись к этой сети устройство не сможет попасть на сетевые носители (сетевые диски, папки), сетевые принтеры, видеонаблюдение и т.п. Обычно Гостевая сеть используется в офисе, для того, что бы гости предприятия могли подключиться к Интернету без доступа в локальную сеть.
Список доступа— позволяет создавать два списка «Черный» и «Белый». В режиме «Белый список» доступ к сети будет ограничен только устройствам этого списка, и заблокирован для всех остальных, в режиме «Черного списка», доступ к сети будет заблокирован всем устройствам из указанного списка.
Подключение и параметры Wi-Fi
Программа My.Keenetic довольно функциональна и проста в использовании. Все параметры подключения собраны в пунктах меню, которые отображены списком в левой части экрана. Базовую настройку можно произвести в меню «Wireless ISP». Здесь может присутствовать как две вкладки, отвечающие за разные частотные диапазоны, так и одна. В случае с Keenetic Start, диапазон только один – 2,4 ГГц.
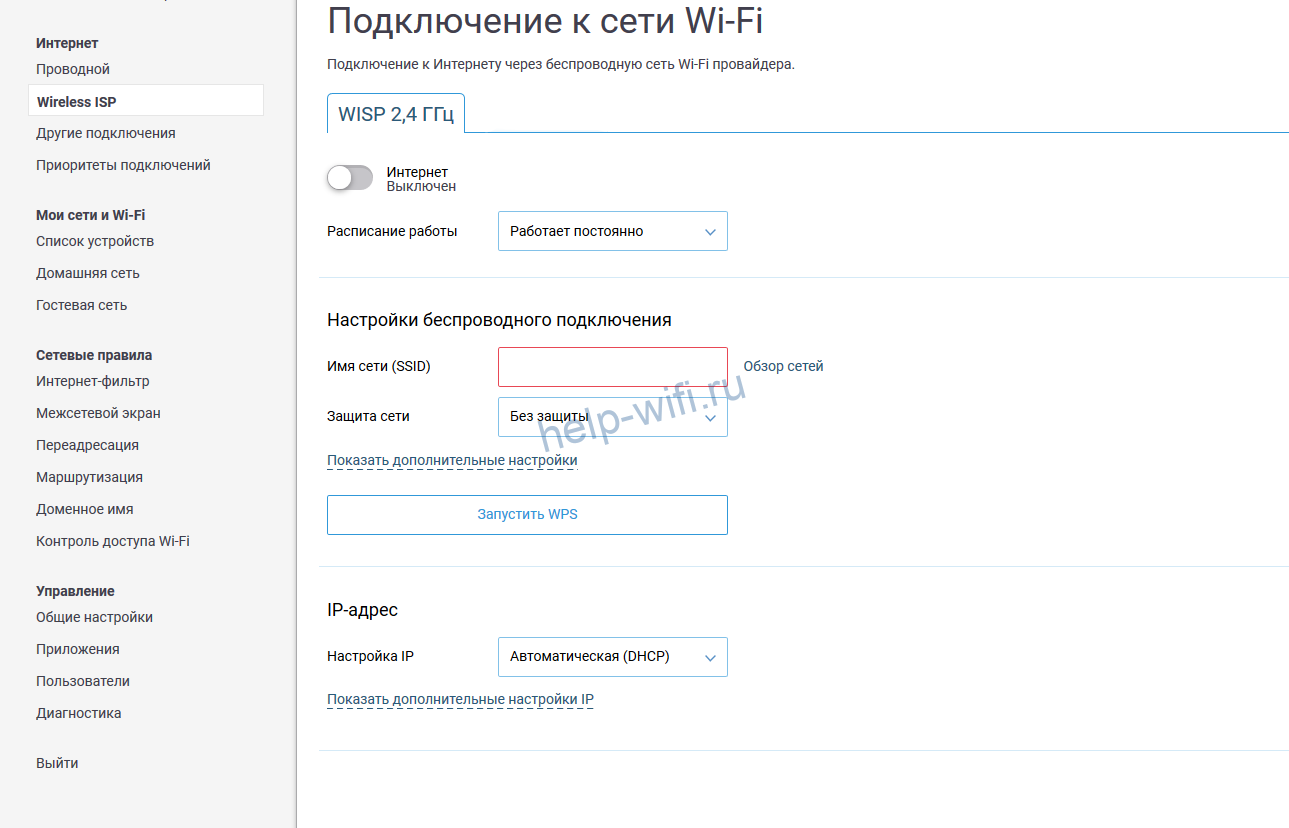
Переключатель в самом верху вкладки отвечает за состояние точки доступа и её видимость внешними устройствами. Под ним – выпадающий список с настройкой расписания работы. Можно выбрать неактивность точки доступа ночью или в то время, когда в доме нет никого.
Ниже – параметры подключения, название сети (её SSID) и тип защиты. Устанавливать последний в положение «Без защиты» не рекомендуется, лучше включить WPS и задать парольную комбинацию. Ещё ниже – параметры получения IP-адреса и дополнительные настройки IP. Для некоторых провайдеров, например, Билайн или Ростелеком, их не рекомендуется изменять.
В пунктах меню, относящихся к группе «Мои сети и Wi-Fi» тоже есть несколько интересных настроек. Например, в подпункте «Гостевая сеть» можно включить очень ограниченную в своей функциональности точку доступа, которая не будет защищена паролем. Её можно сделать существенно медленнее обычного и выставить ограничения по времени подключения. В подпункте «Список устройств» можно банить те девайсы, подключение которых к беспроводному соединению нежелательно. Это полезно, например, при ограничении доступа к интернету детям.
Обновление прошивки
Zyxcel время от времени выпускает обновление прошивки для своих роутеров. Если их не устанавливать, то некоторые функции у маршрутизатора могут работать некорректно.
Есть два варианта реализовать обновление прошивки.
Через веб-интерфейс
- Откройте вкладку «Система».
- Посмотрите на строку «Обновления». Если там стоит надпись «Доступно», то кликните по ней.
- Будет показан перечень обновлений. Подтвердите их установку.

- Будет показан перечень всех доступных обновлений. Нажмите «Обновить».
Через приложение для смартфонов
- Откройте вкладку «Встроенное ПО».
- Поставьте переключатель у «Автоматическое обновление ПО» в активное положение. Если будут найдены актуальные обновления, они установятся автоматически.

Подготовка к настройке и подключение роутера
Прежде чем начать настраивать Ваш беспроводный маршрутизатор, рекомендую сделать следующее:
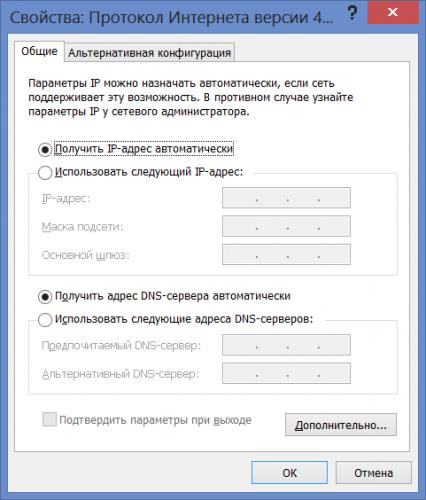
Параметры LAN перед настройкой роутера
- В Windows 7 и Windows 8 зайдите в «Панель управления» — «Центр управления сетями и общим доступом», выберите слева «Изменение параметров адаптера», после чего нажмите правой клавишей по значку соединения по локальной сети и кликните пункт контекстного меню «Свойства». В списке компонентов сети выберите «Протокол Интернета версии 4» и, опять же, нажмите свойства. Убедитесь, что в параметрах установлено: «Получать IP адрес автоматически» и «Получать адрес DNS сервера автоматически». Если это не так, установите галочки соответствующим образом и сохраните настройки. В Windows XP то же самое следует сделать в «Панель управления» — «Сетевые подключения»
- Если Вы ранее уже пытались настроить этот роутер, но безуспешно, или привезли его из другой квартиры, или же купили его б.у., рекомендую предварительно сбросить настройки на заводские — для этого нажмите и удерживайте в течение 10-15 секунд кнопку RESET на обратной стороне устройства (маршрутизатор должен быть включен в розетку), после чего отпустите кнопку и подождите минуту-две.
Подключение роутера Zyxel Keenetic для последующей настройки производится следующим образом:
- Подключите кабель провадйера Билайн к порту, подписанному WAN
- Один из портов LAN на роутере соедините прилагаемым кабелем с разъемом сетевой карты компьютера
- Включите роутер в розетку

Важное примечание: с этого момента и в дальнейшем подключение Билайн на самом компьютере, если таковое имеется, должно быть отключено. Т.е
отныне устанавливать его будет сам роутер, а не компьютер. Примите это как данное и не включайте Билайн на компьютере — слишком часто проблемы с настройкой Wi-Fi роутера возникают у пользователей именно по этой причине.
Настройка через мобильное приложение
QR-код для скачивания приложения для телефонов, работающих на iOS и Android, находится на нижней стенке роутера или на коробке. Программа называется My.Keenetic и предоставляет доступ к упрощённой версии настройщика NetFriend, которая лучше адаптирована под сенсорный ввод.
Для начала настройки нужно подключить телефон к точке доступа, которая раздаётся роутером, используя пароль по умолчанию. После этого в приложении нужно нажать кнопку «ОК, Wi-Fi подключен».

Далее будет отображено окно с кнопкой запуска стандартного мастера NetGriend. Принцип настройки с его помощью уже описан в разделе «Автоматическая настройка».

Ручная настройка
Не всегда срабатывает быстрая настройка. У некоторых провайдеров, например, у Ростелекома придется настраивать все вручную. В этом случае выбирайте на стартовом окне «веб-конфигуратор».
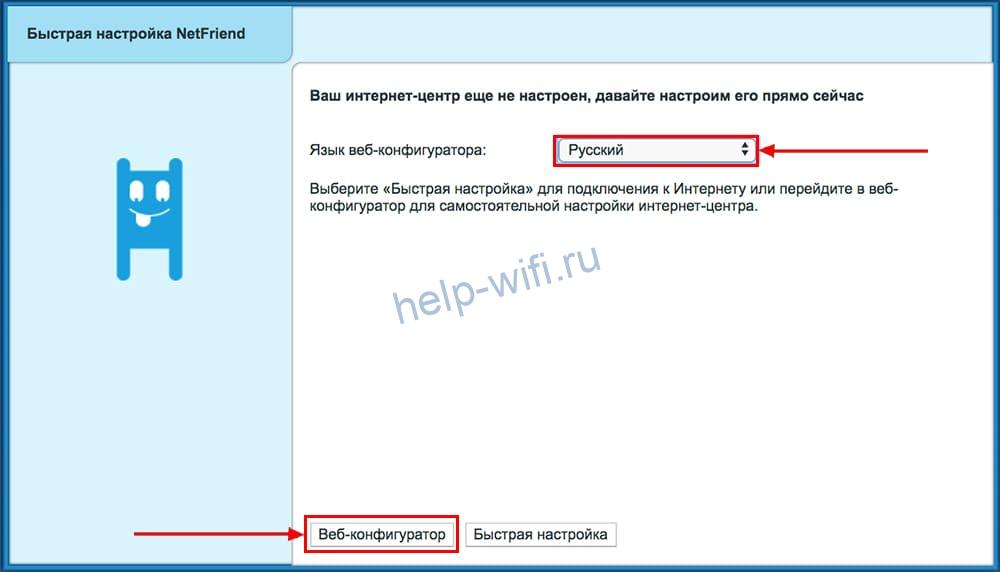
Дальше также придется придумать пароль для доступа к устройству, после чего откроется полное меню.

Перейдите к настройкам и выберите режим работы в качестве интернет-центра. После этого переходите к настройке самого интернета. В нижнем меню кликните на значок глобуса, именно он и отвечает за весь интернет.

Здесь будет страница со множеством вкладок. На ней найдите тот тип соединения, по которому вещает ваш провайдер, выберите нужную вкладку и нажмите на неё. В открывшемся окне нажмите на «Добавить подключение». Откроется еще одно окно настроек, в котором и нужно вводить данные.
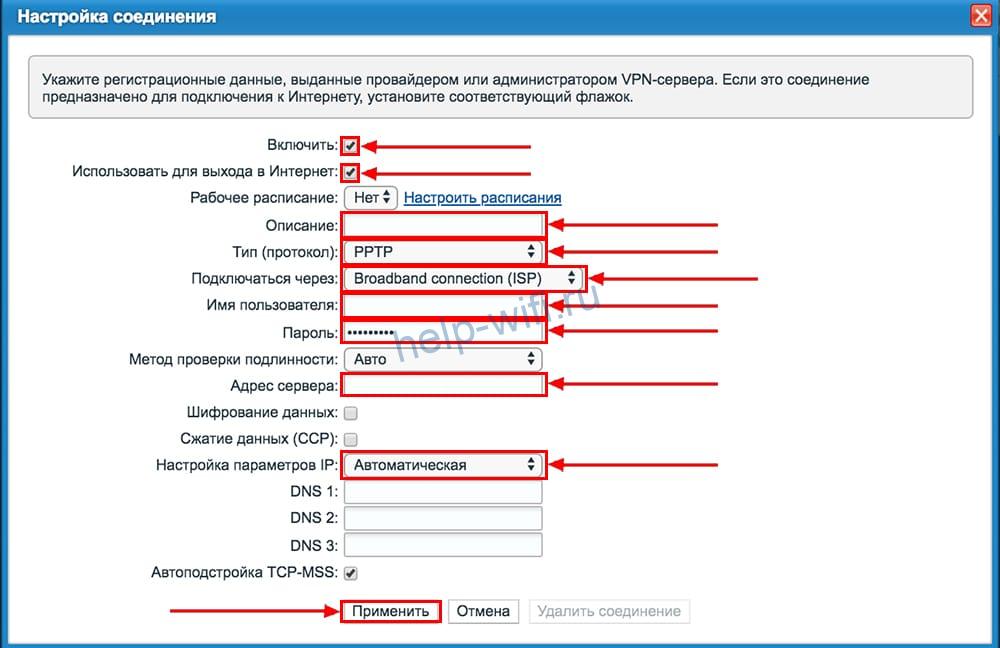
Обязательно поставьте две верхние галочки. Дальше заполните выделенные поля информацией, которую предоставил вам провайдер. После этого жмите на «Применить». Теперь проводной интернет настроен.
Zyxel keenetic как настроить прокси



















Индекс модели – КН-1810
Процессор – MediaTek MT7621AT (MIPS1004Kc) @ 880 МГц, 2 ядра
Оперативная память – Nanya NT5CC128M16IP-DI 256 МБ (DDR3-1600)
Флэш-память – Spansion S34ML01G200TF100 128 МБ (двойная загрузка, NAND)
2,4 + 5 ГГц Wi-Fi – Да
Класс Wi-Fi – 2x MediaTek MT7615N – 2x 4T4R 2,4 / 5 ГГц (800 + 1733 Мбит / с)
Антенны – 4x 5 дБи (FEM Skyworks SKY85303-11 (ePA / eLNA) 2,4 ГГц, FEM Skyworks SKY85717-21 (ePA / eLNA) 5 ГГц, фиксированная БД PIFA ext), AC2600 (ARM + Andes)
Порты – SFP: 1x GE (RTL8211FS combo GPHY), RJ45: 5x GE (10/100/1000)
Кнопка Wi-Fi / WPS
Кнопка FN – Да, две кнопки
Порты USB: 1 порт USB 2.0, 1 порт USB 3.0
Связь 3G / 4G – через совместимый USB-модем
Подключение DSL ADSL2 + / VDSL2 через Keenetic Plus DSL
Поддержка телефонии – C Keenetic Plus DECT
Поддерживает модульную систему Wi-Fi
2,4 ГГц – скорость сети Wi-Fi 800 Мбит / с
Скорость сети Wi-Fi 5 ГГц – 1733 Мбит / с
Гигабитная домашняя сеть
Для скоростей выше 100 Мбит / с
Маршрутизация IPoE / PPPoE – до 1800 Мбит / с в полнодуплексном режиме
Маршрутизация L2TP / PPTP – до 800 Мбит / с
Чтение с USB-диска – 90 МБ / с (USB 3.0)
Функции и протоколы
IPoE
PPPoE
PPTP
L2TP
802.1x
ГАРДЕРОБ
Несколько туннелей PPP
PAP / CHAP / MS-CHAP / MS-CHAP v2
MPPE (Авто / 40/56/128)
IEEE 802.1Q VLAN
Таблица маршрутов (DHCP / Вручную)
Link Duo
IntelliQoS
DHCP (клиент / сервер)
Двойной стек IPv6
NAT
IGMP
UPnP
Ручная переадресация портов
Прохождение PPTP / L2TP
Межсетевой экран SPI DoS
Контроль пинга
Беспроводная сеть Wi-Fi
802.11k / r / v бесшовный роуминг
MU-MIMO
Честность в эфире
Формирование луча
Предварительно настроенная безопасность Wi-Fi
WEP, WPA-PSK
WPA2-PSK, WPA2-предприятие
WPA3-PSK, WPA3-предприятие, OWE
Мульти-SSID и гостевая сеть
Контроль доступа MAC
Мультимедиа Wi-Fi (WMM)
Мобильное приложение для Android и iOS
Клиент торрент-трансляции
Файловый сервер
DLNA сервер
UDP в HTTP-прокси
FTP сервер
Сервер печати
Клиент / сервер IPSec VPN
PPTP VPN-сервер – 10 туннелей
Интернет-фильтр Яндекс.DNS
SkyDNS Родительский контроль
Клиент динамического DNS
Физические характеристики и условия окружающей среды
Размеры устройства без антенны, Д x Ш x В – 214 мм x 154 мм x 33 мм
Масса устройства 488 г.
Диапазон рабочих температур – 0-40 ° С
Влажность окружающего воздуха при эксплуатации – 20–95%
Напряжение питания – 100-240 В, 50/60 Гц
Диагностика и управление
Русский веб-конфигуратор
Командная строка (CLI) через TELNET
Возможность управления по внешней сети
Резервное копирование и восстановление конфигурации
Обновление программного обеспечения функции
Журнал системных событий
Устройство
Адаптер питания
Сетевой кабель
Инструкция по применению
Вход в настройки роутера
Вход в настройки роутера Keenetic Viva KN 1910 происходит по стандартному адресу: http://192.168.1.1. Его требуется ввести в адресную строку браузера и нажать Enter.
Для входа в настройки вам придется ввести логин и пароль во всплывшем окне. Там, скорее всего, будут использованы значения по умолчанию: логин – admin, пароль – 1234 или admin. В редких случаях провайдер может менять данные для входа в настройки роутера. Тогда актуальные данные указываются в договоре или выясняются у технической поддержки.

Использование на постоянной основе стандартных логина и пароля небезопасно, поэтому прошивка роутера вам предлагает их сменить при первом входе. Вы можете это сделать позже, завершив основные настройки.
Настройка IPTV
У Keenetic Ultra есть два метода подключения к IPTV:
- Используя порт LAN и приставку от провайдера.
- С помощью встроенной IPTV-функциональности.
Первый способ подходит для тех, у кого уже есть приставка, она лучше встроенной (например, поддерживает много разных видов аппаратного декодирования или разрешение 4К) и нет полученных от провайдера данных о подключении к виртуальной локальной сети. Нужно войти в раздел «Проводные подключения» в системном мониторе и выбрать порт, к которому подключена приставка. После этого его нужно перевести в режим «IPTV». Далее появятся два поля – IP и пароль, в которых нужно указать те данные, которые выдал поставщик услуг.
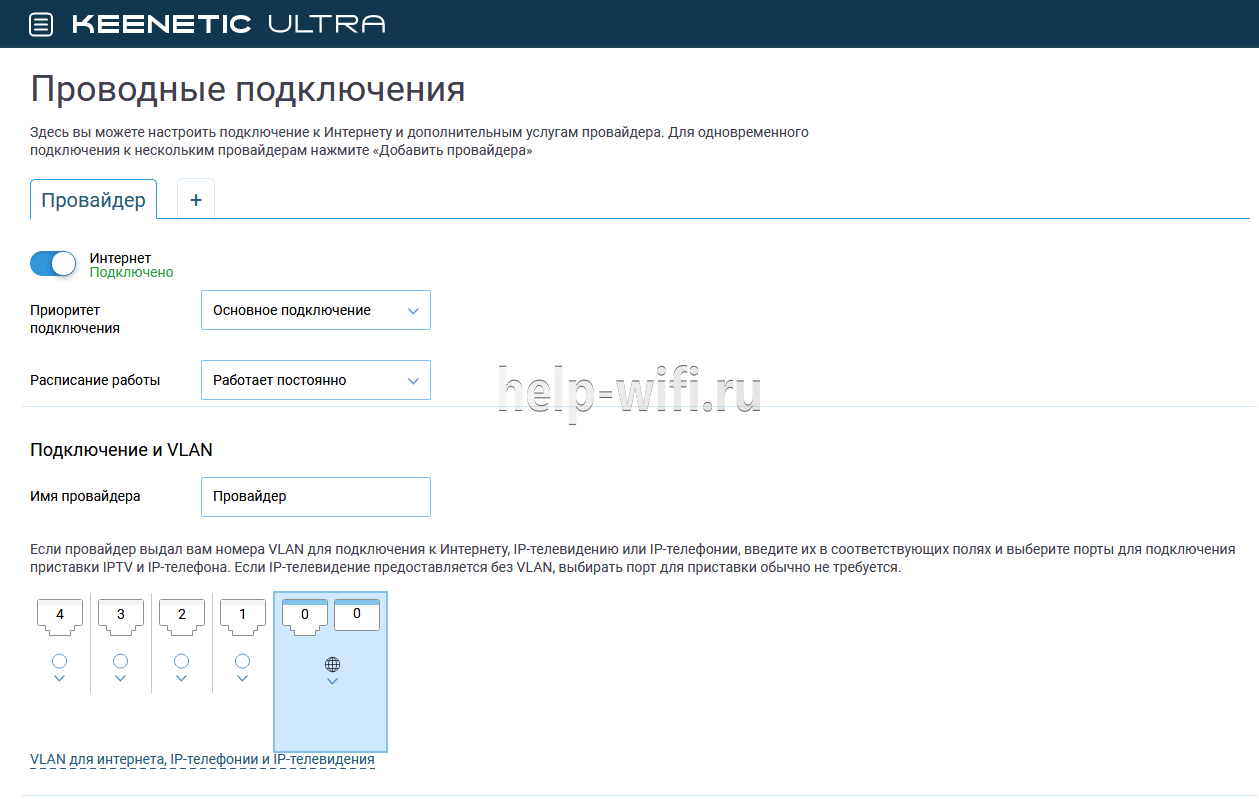
Второй способ значительно легче, но ограниченнее в возможностях. Если функция IPTV подключена, она будет работать «из коробки». Возможно, разрешение картинки будет ниже, а любимую передачу записать и посмотреть позже невозможно, но само подключение элементарное – включил роутер, и оно работает.
Точка доступа для бесшовного Wi-Fi
Бесшовный вай-фай имеет несколько точек доступа, которые покрывают интернет-соединением всю территорию определенного участки или помещения. В качестве точек доступа выступают интернет адаптеры или роутеры.
В общем, точками доступа могут считаться и другие устройства, раздающие интернет между собой. Это могут быть электронные гаджеты: смартфоны, планшеты, нетбуки и ноутбуки. Причем самых разных производителей: от бюджетных Tp-Link до профессиональных Микротик.
 К одному маршрутизатору подключают множество устройств
К одному маршрутизатору подключают множество устройств
На чем строится сеть, перечень оборудования
Бесшовная сеть Wi-Fi строится на объединении нескольких точек доступа в одну непрерывную, которая имеет бесперебойное питание. Человек, выходя из зоны покрытия одного интрнет-соединения, попадает в другую без потери связи. Это и является главным преимуществом и основой данного метода, ведь при обычном соединении человеку приходится находится сугубо рядом с маршрутизатором, чтобы не потерять интернет. Переходя в другое покрытие, вручную требовалось подключаться к новому соединению.
Для подключения бесшовного Wi-Fi роуминга, необходимо следующее оборудование:
- Определенное количество маршрутизаторов, необходимых для покрытия всей площади интернетом. Сюда относят как наружные источники связи, так и внутри помещения.
- Для каждой точки доступа необходимо приобрести отдельно адаптеры или свитчи, поддерживающие РоЕ.
- Специальное устройство маршрутизатор или коммутатор, который будет подключен ко всем действующим источникам интернет соединения.
- Персональный компьютер или ноутбук, на который будет установлено специальное программное обеспечение контролера.
- Источник, который будет подавать бесперебойное электрическое питание. Или можно обойтись обычным сетевым фильтром, который продается вместе с самим оборудованием.
- Кабели для подключения точек доступа к главному маршрутизатору.
Можно обойтись без кабелей, однако специалисты все же советуют хотя бы половину из всех роутеров подключать проводным способом. При беспроводном соединении повышается вероятность разрывов интернета, особенно если используется дешевое оборудование. Кроме прерывания сети в таком случае страдает уровень сигнала и скорость интернета.
 Нормальной работе интернета могут мешать беспроводные устройства
Нормальной работе интернета могут мешать беспроводные устройства
Технические характеристики
Внешний вид устройства не изменился, модель исполнена в традиционном белом цвете с перфорацией по бокам.
Роутер оснащен двухядерным процессором (MT7621DAT) MIPS 1004KEc с частотой 880 МГц. Объем оперативной памяти – 128 Мбайт DDR3-1200. Размер флеш-памяти для приложений, прошивки и резервных копий настроек – 32 Мбайта.
Рейтинг
Радиус действия
9.5
Цена
8
Надежность
9
Дополнительные опции
8
Удобство и простота настройки
9
Итого
8.7
Интернет-центр оснащен четырьмя антеннами с коэффициентом усиления 5 дБи. Поддерживает работу Wi-Fi в двух диапазонах – 2,4 ГГц до 300 Мбит/с и 5 ГГц до 867 Мбит/с. Для работы без помех в диапазоне 5 ГГц имеется 24 канала.

Разъемы, индикаторы, кнопки
Устройство имеет 5 портов (WAN/LAN), которые могут работать на скорости до 1000 Мбит/с. Разъемы настраиваются под определенные цели, можно назначить все порты WAN или LAN.
На правом торце есть кнопка переключения режима работы A (роутер)/B(повторитель).
- В режиме А по умолчанию 0 порт синего цвета WAN, остальные 1-4 LAN.
- В режиме B все порты LAN.
Слева от разъема синего цвета кнопка для сброса настроек на заводские. Справа от портов разъем для подключения питания.
Индикаторы слева направо:
- Статус питания. Горит – устройство готово к работе. Не горит – питание выключено. Мигает – идет загрузка или обновление прошивки.
- Интернет. Горит – соединение установлено. Не горит – нет соединения с интернетом.
- Индикатор FN. Программируемый, можно задать функцию из предложенных в настройках админки. По умолчанию он реагирует на наличие обновления прошивки. Горит – доступна новая версия прошивки. Не горит – новой прошивки нет.
- Сеть Wi-Fi. Горит – сеть работает. Не горит – сеть отключена.
Справа от последнего индикатора расположена кнопка управления сетью Wi-Fi. По умолчанию кнопка отвечает за быстрое подключение устройств к сети – WPS. Однократное нажатие включает этот режим. Удержание на 3 секунды включает или отключает Wi-Fi.
Комплектация
Комплект стандартный, как у всех моделей Кинетик:
- Блок питания.
- Кабель Ethernet (патч-корд).
- Инструкция по использованию.
Вход в настройки роутера
Откройте любой браузер на компьютере или ноутбуке, подключенном к маршрутизатору. В адресной строке наберите my.keenetic.net или 192.168.1.1. Откроется новое окно, в котором может потребоваться ввод логина. Логин: admin, пароль будет задан после первого запуска роутера.
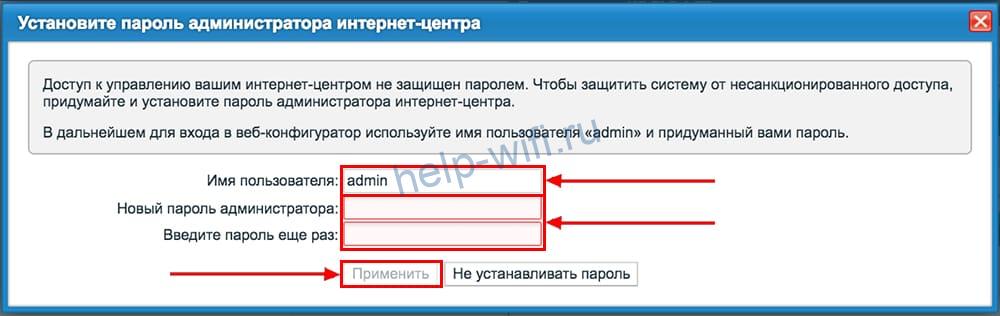
Откроется новое окно, в котором выберите язык для всего меню. Внизу будет две кнопки «Веб конфигуратор» и «Быстрая настройка». Первый пункт предполагает ручную настройку всех параметров.
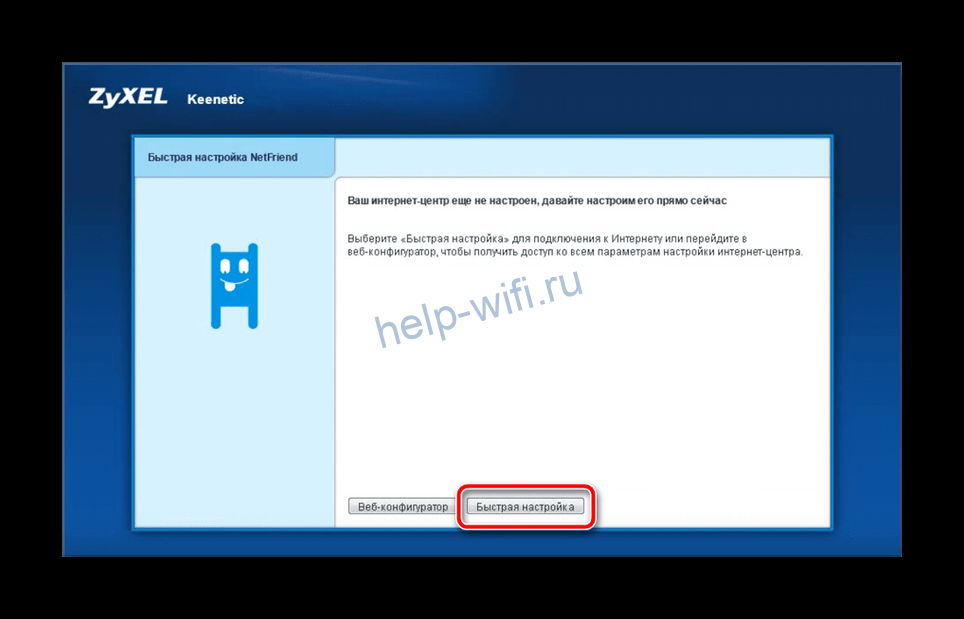
Во втором девайс попробует настроить все за вас. Только нужно знать логин и пароль для входа, а также протокол подключения. Выяснить их можно в техподдержке провайдера или на его сайте.
Подключение
Чтобы выполнить подключение роутера Zyxel Extra, нужно подключить роутер к электропитанию, а затем протянуть Ethernet и LAN-кабели. Более подробная инструкция:
- С помощью блока питания подключите устройство к электросети. Включите сам роутер через кнопку включения на корпусе.
- Для подключения интернета по кабелю или для создания локальной сети по кабелю, нужно соединить роутер с компьютером через LAN-кабели.
- Чтобы маршрутизатор стал раздавать интернет, подсоедините к нему Ethernet-кабель. Если подключение планируется производить через модем, то вставьте его в USB-разъем.

Необязательно подключать роутер к компьютеру или ноутбуку через LAN-кабель, так как дальнейшую настройку можно выполнить через беспроводное подключение (Wi-Fi). После включения роутера в сеть и подсоединения Ethernet-кабеля или модема найдите среди доступных беспроводных подключений «Zyxel Extra». Выполните соединение. Название точки доступа может быть другим, если вы или провайдер его ранее изменяли в настройках.
Настройка роутера проводится через любой браузер, установленный на компьютере пользователя. Установите его заранее, если не хотите пользоваться стандартным Internet Explorer или Edge, так как к роутеру не прилагается носителей с установочными файлами браузеров.
Настройка подключения Билайн на Zyxel Keenetic Lite 3
После подключения к роутеру, проделайте следующие шаги для настройки Интернет-подключения Билайн:
- Учитывайте, чтобы для того, чтобы всё заработало, подключение Билайн на самом компьютере, с которого производится настройка, должно быть разорвано (иначе его не сможет установить роутер, т.е. после настройки не вы будете запускать подключение на ПК или ноутбуке, а сам роутер будет устанавливать это подключение).
- Запустите любой браузер и в адресную строку введите либо 192.168.1.1 либо my.keenetic.net
- Если вы впервые после покупки или сброса входите в настройки роутера, вы сразу увидите предложение выполнить автоматическую настройку, нажмите «Веб-конфигуратор» для ручной настройки. Если вы уже заходили в настройки, вас попросят ввести логин и пароль. Стандартный логин на Zyxel Keenetic — admin, а пароль устанавливается при первом входе. Если вы не помните пароль, вы можете сбросить настройки Zyxel Keenetic Lite 3 на заводские.
- В веб-интерфейсе настроек нажмите по иконке с изображением планеты в нижней панели, затем откройте вкладку «PPPoE/VPN».
- Убедитесь, что соединения отсутствуют (если есть — удалите), затем нажмите «Добавить соединение».
- Укажите параметры подключения Билайн. Основное, что требуется задать: тип — L2TP, подключаться через — Broadband connection, Имя пользователя и пароль — ваши логин и пароль от Билайна, Адрес сервера — tp.internet.beeline.ru. Также укажите какое-либо понятное для вас описание, например — Beeline l2tp.
- Нажмите применить, а затем, после сохранения настроек перейдите на вкладку «Подключения». Через короткое время вы увидите, что соединение стало активным и у него появился IP адрес (если не стало — обновите страницу и убедитесь, что на самом компьютере подключение «Билайн» не запущено).
На этом настройка подключения к Билайну завершена и интернет раздается роутером, т.е. вы можете использовать его на всех подключенных устройствах. При желании, вы можете изменить пароль на Wi-Fi и имя беспроводной сети.
Обзор модели
 Фирма Zyxel позиционирует модель keenetic omni II в качестве интернет-центра для дома или небольшого офиса. Устройство позволяет подключиться не только к интернету, но и к другим предоставляемым услугам провайдеров, объединяя все оборудования в домашней сети.
Фирма Zyxel позиционирует модель keenetic omni II в качестве интернет-центра для дома или небольшого офиса. Устройство позволяет подключиться не только к интернету, но и к другим предоставляемым услугам провайдеров, объединяя все оборудования в домашней сети.
На интернет-центре установлены:
- Процессор с частотой 580 МГц.
- 64 Мбайт оперативной памяти.
- Точка доступа на 300 Мбит.
- Порты на 100 Мбит/c.
- Порт USB 2.0.
- Антенны на 3 дБи.
Внешний вид zyxel keenetic omni
Устройство выполнено из черного пластика. Вес – 200 г. По бокам расположены две несъемные антенны, решетки систем охлаждения.
На левой панели смонтированы:
- Порт USB.
- Кнопка «Сброс».
- Кнопка FN.
Размеры без учета антенн:
- Ширина – 140 мм.
- Глубина – 110 мм.
- Высота – 30 мм.
Спереди размещены световые индикаторы:
- Статус.
- Порты. Для каждого порта свой индикатор.
- Wi-Fi.
- Интернет.
- USB.
Сзади находятся пять сетевых разъемов Ethernet и разъем питания.
Сверху – кнопка WPS.
Где установить
Поскольку роутер не подходит для большого офиса, рассмотрим, каким образом выбрать для него место в квартире.
Стены и мебель ослабляют радиосигнал. Влияет не только толщина, но и материал препятствия:
| Сильно | Средне | Слабо |
| Металл | Штукатурка | Дерево |
| Бетон с арматурой | Кирпич | Пластик |
| Керамика | Мрамор | Стекло |
Двери и арки снижают потери. Проходя через проем, сигнал как бы огибает препятствие, хотя все равно частично теряет мощность.
 Интернет-центр желательно устанавливать не ниже двух метров от пола для обеспечения наилучшего покрытия квартиры.
Интернет-центр желательно устанавливать не ниже двух метров от пола для обеспечения наилучшего покрытия квартиры.
Оптимальным местом размещения роутера является прихожая:
- Двери из прихожей при стандартной планировке ведут во все помещения, а дверные проемы уменьшают потери.
- Кабель провайдера не надо протягивать по квартире.
- Вопрос влияния Wi-Fi на здоровье не изучен, поэтому не рекомендуется располагать устройство в спальне или вблизи рабочего стола. Мощность сигнала должна быть достаточной для качественного приема, но минимальной из возможных значений. Ее величину можно настроить с помощью веб-конфигуратора, как описано ниже.
Подключение и подготовка к работе
При подключении роутера к сети светодиод «Статус» загорается и мигает. Через две минуты загрузка завершается, индикатор светится уже ровным светом, показывая, что разрешено приступать к работе.
Устройства домашней сети иногда подсоединяются к маршрутизатору «Зиксель» через адаптер Ethernet. Но необязательно иметь кабель и подключаться соединением. Связь возможна и через адаптер Wi-Fi беспроводной сети.
Чтобы устройство заработало, недостаточно его просто подсоединить. Подключить устройство означает подсоединить его и произвести настройку параметров соединения.
Настроить роутер keenetic omni ll несложно: надо подключить его к компьютеру. Сетевой адаптер компьютера должен быть настроен на автоматическое получение IP-адреса.
 Для подключения кабелем используют разъем Ethernet на компьютере и один из желтых сетевых разъемов на «Кинетик омни». При этом индикатор порта загорается.
Для подключения кабелем используют разъем Ethernet на компьютере и один из желтых сетевых разъемов на «Кинетик омни». При этом индикатор порта загорается.
Для подключения по Wi-Fi надо знать имя сети и пароль. Этикетка с паролем и именем наклеена на нижней панели роутера.
Подключение к роутеру.
Zyxel Keenetic Extra II можно настроить двумя способами: классически через веб интерфейс или с помощью мобильного устройства (смартфона/ планшета). Как настроить роутеры Zyxel с помощью мобильных устройств мы рассматривали в отдельной статье — Настроить роутер Zyxel Keenetic с смартфона или планшета + видео. Остановимся более подробно о настройке через веб интерфейс, к тому же веб интерфейс предоставят большие возможности. В первую очередь убедитесь что у вас выставлено автоматическое получение сетевых настроек. Далее откройте любой браузер (IE, Chrome, Yandex, Firefox, Opera) и в адресной строке введите IP адрес 192.168.1.1 или
Ищем вход в настройки роутера Zyxel Keenetic
Если вы подключаете роутер в первый раз вам будет предложена быстрая настройка, нажмите кнопку «Веб-конфигуратор». Затем задайте пароль для веб интерфейса.
Если ранее вы уже подключались к роутеру, то введите пароль от веб интерфейса.

Первую страницу которую вы увидите «Системный монитор». Здесь отображается основная информация.





