Как отозвать письмо в outlook office 365
Содержание:
- Как отозвать письмо в Outlook 2007
- Как отозвать письмо в Outlook 2010, 2013 и других версиях
- Отзываем сообщение в Outlook 2010, 2013
- Как проверить результат отмены или замены?
- Советы
- Как отменить письмо через браузер?
- Отзыв письма в Outlook 2016
- Как восстановить удаленные письма в Outlook?
- Как отозвать письмо в Outlook разных версий
- Безопасный режим запуска Outlook
- Как отозвать письмо в Outlook 2010, 2013 и других версиях
- Почему нельзя отозвать письмо?
- Как проверить результаты отзыва или замены
- Отзываем письма на почте Mail.Ru
- Возвращаем файл Outlook
- Отзыв письма в Outlook 2016
- Дополнительные возможности Outlook
Как отозвать письмо в Outlook 2007
В версии программы от 2007 года присутствуют практически все современные функции, которые до сих пор встроены в приложение. Отмена сообщения в данной версии выполняется максимально просто.
- Изначально нужно зайти в папку, где находится сообщение, которое требуется отменить;
- Сверху программы находится таб «Другие действия», нужно сделать клик на элемент;
- Затем выбрать пункт «Отзыв сообщения»;

- Появится предложение полностью удалить письмо с ящика получателя или заменить его на другое.
Чтобы определить статус сообщения, нужно нажать на элемент меню «Отслеживание». В случае отзыва письма появится уведомление, что сообщение не было получено пользователем.
Чтобы обнаружить письма, что были пересланы адресату, нужно перейти в раздел «Отправленные». Чтобы выполнить отзыв сообщения, нужно зайти в указанную категорию, навигация находится слева от рабочей области. После того, как письмо было найдено, нужно выполнить:
- Клик на вкладку «Файл»;
- Выбрать опцию «Сведения»;
- Справа появится список вариантов действий, для выполнения манипуляции нужно выбрать пункт, что предлагает переотправку или отзыв;
- Спустя непродолжительное время откроется окно для выбора типа манипуляции (отозвать или заменить).

Если пользователь выбрал замену сообщения, ему программа предложит изменить текст и вложения подобно, как письмо отправляется впервые.
Чтобы удостовериться, что действие выполнено успешно нужно перейти в раздел «Отчет». Здесь сообщается статус сообщения при клике на «Отслеживание». Если указано, что письмо успешно отправлено, то выполнить действие не удалось. Если написано, что произошел сбой, процедура произведена успешно.
Принцип выполнения манипуляции в последней версии не изменился, процедура практически такая же самая. Чтобы отозвать уведомление через Outlook 2017 нужно выполнить:
- Найти сообщение в категории «Отправленные»;
- Клик на меню «Файл»;
- В меню выбрать пункт «Сведения»;
- В графе «Перепланировка» снизу находится пункт «Повторная отправка», нужно нажать на него;
- В выпадающем списке снизу клик на «Отозвать письмо».

Если сообщение просто требуется откорректировать, то нужно на последнем шаге нажать на «Отправить повторно». В этом случае загрузится отдельная страница с возможностью редактирования контента.
Важно! Чтобы узнать получил пользователь сообщение или его удалось отозвать можно в разделе «Параметры» открыть пункт «Отслеживание», где установить выделение возле опций с получением уведомлений о доставке и чтении писем
Как отозвать письмо в Outlook 2010, 2013 и других версиях
Функция возврата отправленного сообщения существует во всех версиях Outlook, но её использование будет отличаться. Версия Outlook, установленная на вашем компьютере, соответствует году выпуска пакета Microsoft Office, установленном на вашем ПК.
Правила, которые должны быть соблюдены для того, чтобы письмо можно было вернуть:
- Пользователь, которому вы отправили письмо, должен использовать Outlook.
- Получатель не должен использовать автономный режим работы программы, иначе все письма, отправленные ему, сохраняются не в сети, откуда их можно вернуть, а на самом компьютере, из-за этого вернуть их не получится.
- Отправленное письмо не должно быть прочитано получателем или перемещено из раздела «Входящие».
Если все вышеперечисленные условия будут соблюдены, то вы сможете отозвать письмо.
Outlook 2010, 2013, 2016
- Перейдите к блоку «Сообщения».
- Выберите сообщение, которое необходимо отозвать. Кликнете по кнопке «Действия».
- Выберите действие «Отозвать сообщение».
- В окошке с выбором действия, о.
- Кликнете по кнопке «ОК». Готово, если правила, описанные выше в статье, не нарушено, то у получателя письмо должно пропасть из вкладки «Входящие».
Outlook 2007
- Откройте возвращаемое письмо из папки «Отправленные». В блоке «Действия» разверните пункт «Другие действия».
- Выберите раздел «Отозвать сообщение».
- Выберите сообщение, которое необходимо отозвать. В окошке с выбором действия, о.
- Кликнете по кнопке «ОК». Готово, если правила, описанные выше в статье, не нарушено, то у получателя письмо должно пропасть из вкладки «Входящие».
Outlook Web App
Если вы пользуетесь Outlook через браузер — Outlook Web App, то вы не сможете вернуть отправленное письмо, так как такая функция невозможна из-за другого типа работы приложения. Письмо, отправленное через Outlook Web App, вернуть или отредактировать нельзя.
Отзываем сообщение в Outlook 2010, 2013
Теперь покажем, как в Outlook 2010 и 2013 годов отозвать сообщение. Действия будут аналогичными, и повторяться, чтобы сделать то же самое для каждой версии программы, смысла не имеет.
Итак, если успели нажать на клавишу «Отправить письмо», а затем поняли, что в него нужно внести правки, выполняем следующую цепочку действий. В первую очередь нужно открыть отосланное сообщение. Делается это следующим образом:
1Открываем каталог Отправленные и выбираем нужное сообщение, которое нуждается в правке или отзыве.
Для доступа до всех входящих в ящике Outlook можно открыть панель избранного и там кликнуть по ссылочке Отправленные.
2Теперь вызываем пункт главного меню Файл и кликаем по кнопке Сведения.
3Выбираем Повторная отправка и отзыв.

Рис. 5 – Повторная отправка в Outlook 2007
4Ниже появится перечень действий: отправить письмо заново и отзыв письма. Кликаем по нужному Вам варианту.
5Если выбрали вариант редактирования, изменяем содержимое и повторно отсылаем адресату.
Опция отслеживания исходного сообщения позволит увидеть, отзыв выполняется успешно или он не осуществился по одной из перечисленных выше причин.
Как проверить результат отмены или замены?
Ситуации с недошедшими или плохо отредактированными письмами встречаются постоянно. На результат влияет масса параметров, так что подход требуется индивидуальный. Рассмотрим несколько типичных случаев:
- Замена исходного послания новым. Если у получателя выставлены “Параметры отслеживания”, он узнает о любых изменениях, которые вы вносите.
- Аналогичная ситуация, но в алгоритм включен отзыв письма. Если исходное послание адресат не открывал, операция пройдет успешно. Если открывал, то исходный текст исчезнет, но уведомление о произошедшем абонент получит.
- Получатель пометил ваше послание галочкой как непрочитанное. Отзыв будет успешно выполнен, но во “Входящих” у вашего друга появится системное уведомление.
Советы
Многие интернет-сервисы предоставляют своим пользователям красивое оформление. Почтовая платформа Gmail не исключение. Можно «оживить» собственный аккаунт ярким фоном с любимым изображением. А также воспользоваться приведенными ниже советами:
- добавить друзей. Для добавления зайдите в «Настройки» → «Аккаунт и импорт», затем выберите пункт «Импортировать контакты». Импорт произойдет независимо от того, были вы зарегистрированы ранее в почтовом сервисе, или нет;
- архив сообщений. Вместо периодического удаления архивируйте письма. Откройте необходимое письмо и сверху нажмите на квадрат со стрелкой вниз. Письма появятся на боковой панели в разделе «Вся почта»;
- ярлыки. К каждому конкретному электронному письму можно добавить ярлык. Просто откройте письмо и нажмите на «ярлыки». Также из боковой панели можно перетащить ярлык прямо в конкретное письмо.
Как отменить письмо через браузер?
Outlook почтой возможно пользоваться не только через клиент приложения, но и через веб-интерфейс ресурса. Получить доступ к нему можно всего лишь войдя в систему Microsoft через сайт:
- Запустить настольный обозреватель;
- Перейти по адресу https://outlook.live.com/mail/#/inbox;
- Ввести адрес почтового аккаунта и перейти к следующему окну;

- Ввести пароль от аккаунта.
Эта авторизация позволит использовать те же самые функции, что и приложение, в том числе возможность отзывать письма.
- После загрузки страницы нужно выбрать соответствующее письмо;
- Сверху появится активная кнопка «Отменить»;
- Выбрать тип отмены: полное удаление или замена.
Важно! Современная версия сайта Outlook расширила свои возможности и позволила отзывать сообщения даже с сервиса Gmail. Функция действует только в том случае, если изначально отправлялось сообщение через браузер
Отзыв письма в Outlook 2016
Возврат и редактирование сообщения в Microsoft Outlook 2016, который мало чем отличается от процесса в старых версиях клиента. Все осталось неизменным, в плане расположения и функционала.

Рис. 6 — Панель действий

Рис. 7 — Выбор операции с отправлением
При успехе вам придёт уведомление об этом.

Рис. 8 — Успешный отзыв
Во втором случае (редактирование), изменяем исходный текст и вложения и отправляем заново.

Рис. 9 — Редактируем исходное сообщение
Если команда отзыва и повторной отправки на втором шаге не обнаруживается или не активна кнопка (окрашена в серый цвет), значит не выполнено одно из требований выше или у вас нет учетной записи Exchange.
Проверить наличие Microsoft Exchange можно следующим образом:

Рис. 10 — Проверка наличия аккаунта Exchange

Рис. 11 — Тип учётной записи
Как восстановить удаленные письма в Outlook?
Необходимо переместиться в раздел “Удаленные” – аналог виртуальной корзины. В разных версиях ОС эта вкладка может выглядеть непривычно. Смотрим первый вариант.

Второй вариант.

Теперь посмотрите, как выглядит процедура восстановления утраченных файлов.

Выбрав необходимые элементы, подтверждаете намерение.

Теперь вы знаете, как удалить исходящее письмо в Outlook, а затем вернуть его из корзины обратно. Если адресат проверяет почту медленно и не настраивает отслеживание, ваши манипуляции могут пройти бесследно. Если же абонент уверенно пользуется почтовым сервисом и постоянно находится на связи, неудачный текст будет доставлен, а любое его корректирование приведет к генерации системных уведомлений.
Как отозвать письмо в Outlook разных версий
В этом разделе мы рассмотрим несколько активных версий Outlook и выясним, как в них можно отозвать отправленное письмо.
Обратите внимание! В статье мы не будем рассматривать версию Outlook 2003, так как она не поддерживается Windows и в ней отсутствует сервер Exchange
Outlook 2007
Если вы случайно отправили неверное письмо адресату или оно не предназначалось ему — вы можете отменить отправку, но делать это нужно быстро — до того, как адресат прочитает письмо. Если вы поймаете себя на мысли об ошибке через два часа — будет уже поздно. В этом случае мы можем лишь порекомендовать отправить следом второе сообщение — с извинениями и объяснением сложившейся ситуации.
Чтобы отменить письмо, зайдите в приложение Outlook и перейдите в папку «Отправленные». Найдите сообщение, которое необходимо отозвать, нажмите на него два раза — перед вами откроется отдельное окно с сообщением.
В верхнем меню ищите параметр «Другие действия» и выбирайте раздел «Отозвать письмо», как на скриншоте ниже.

Как можно отозвать письмо в приложении Outlook 2007
Далее откроется окно с выбором ваших действий: удалить непрочитанные копии или удалить и заменить их новыми сообщениями.
Также здесь можно выставить отметку и получить данные о результате — успешно ли была проведена отмена или в ходе проверки была обнаружена проблема.
После нажмите «Ок» и дожидайтесь результата.

Окно, где можно выбрать действие — что нужно сделать с копией письма: отменить отправку или заменить его
В настройках параметров приложения вы можете включить несколько функций, благодаря которым вы будете получать сообщения о том, дошло ли ваше письмо до адресата или нет.

Параметры приложения, где вы можете настроить уведомления о доставке и прочтении
Рекомендуется к прочтению! Узнайте из нашей статьи, как проверить, прочитано ли письмо в различных почтовых клиентах.
Outlook 2010, 2013
Давайте рассмотрим другие версии приложения Outlook. В них есть небольшие отличия.
У нас версия Outlook 2010 в сборке Windows Professional Plus. В ней отзыв письма можно произвести двумя способами — при этом первый из них повторяет все действия версии Outlook 2007.
Переходите в приложение, открывайте сообщение и ищите в верхнем меню параметр «Action/Действия». Далее нажмите «Recall this message/Отозвать это письмо».

Как можно отозвать сообщение в приложении Outlook 2010 с оригинальным интерфейсом
Далее перед вами откроется окно с такими же параметрами действий: удалить копию сообщения или заменить его содержимое. Нажимаете «Ок» и ожидаете ответа от сервера.

Пример действий в версии Outlook 2010 с интерфейсом на английском
Второй способ показан на версии Outlook 2013 в сборке Windows Standard. Для начала откройте письмо в отдельном окне и перейдите в раздел «Файл».

Обзор окна с письмом в приложении Outlook 2013
Вам нужен раздел «Сведения». Переключитесь на него и нажмите на кнопку «Повторная отправка или отзыв». Выберите параметр «Отозвать сообщение».

Как отозвать письмо в программе Outlook 2013
Далее выбираете действие и ждете ответа от сервера:

Окно с выбором действий — отмена отправки или замена текста в сообщении
Первым сообщением, которое вы можете увидеть, будет информация о том, что вы желаете отозвать письмо. Этот текст получите не только вы, но и ваш адресат, если вы поставили галочку оповещения о результате.

Информационное письмо от сервера о том, что вы желаете отменить отправку
Через некоторое время, если адресат не прочитает сообщение, ваше письмо будет удалено и вам также придет об этом уведомление.
Outlook 2016-2019
В версиях 2016 и 2019 все действия одинаковы, лишь немного изменился только интерфейс. Мы рассмотрим процедуру отправки и отзыва сообщений на примере приложения Outlook 2019.
Включите письмо в отдельном окне и зайдите в разделы «Файл» — «Сведения» — «Повторная отправка или отзыв» — «Отозвать сообщение»:
Интерфейс в версии программы Outlook 2019
Повторите все необходимые действия, которые мы описывали выше, и ожидайте ответа. В случае успешного завершения операции вам придет сообщение о том, что отзыв письма выполнен.
Важно! Чтобы проверить, как срабатывает отзыв писем — изучите
Безопасный режим запуска Outlook
Попробуйте удалить зависшее письмо, запустив Outlook в безопасном режиме. При запуске в таком режиме Outlook не будут загружать все сторонние дополнения (в том числе антивирусные), который могут блокировать письмо в папке исходящих. Запустить Outlook в безопасном режиме можно из командой строки (путь к исполняемому файлу outlook.exe зависит от версии и разрядности ОС, например для Outlook 2010 x86 на Windows 7 x64 команда будет такой “C:\Program Files (x86)\Microsoft Office\Office14” /safe), либо (проще) щелкните по ярлыку Outlook, удерживая зажатой клавишу Ctrl. При запуске Outlook запросит подтверждение на запуск в безопасном режиме (Outlook has detected that you are holding the CTRL key. Do you want to start Outlook in safe mode).

Попытайтесь удалить/ переместить зависшее письмо, после чего запустите Outlook в обычном режиме.
Как отозвать письмо в Outlook 2010, 2013 и других версиях
Функция возврата отправленного сообщения существует во всех версиях Outlook, но её использование будет отличаться. Версия Outlook, установленная на вашем компьютере, соответствует году выпуска пакета Microsoft Office, установленном на вашем ПК.
Правила, которые должны быть соблюдены для того, чтобы письмо можно было вернуть:
- Пользователь, которому вы отправили письмо, должен использовать Outlook.
- Получатель не должен использовать автономный режим работы программы, иначе все письма, отправленные ему, сохраняются не в сети, откуда их можно вернуть, а на самом компьютере, из-за этого вернуть их не получится.
- Отправленное письмо не должно быть прочитано получателем или перемещено из раздела «Входящие».
Если все вышеперечисленные условия будут соблюдены, то вы сможете отозвать письмо.
Outlook 2010, 2013, 2016
- Перейдите к блоку «Сообщения».
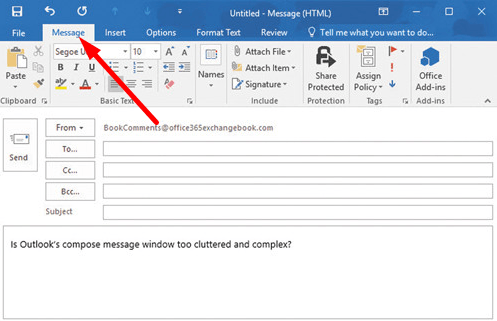
Переходим к разделу «Сообщения»
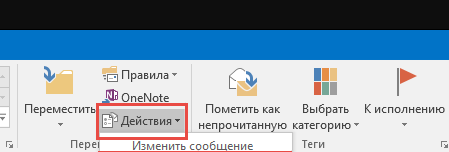
Нажимаем кнопку «Действия»
Выбираем вариант «Отозвать сообщение»
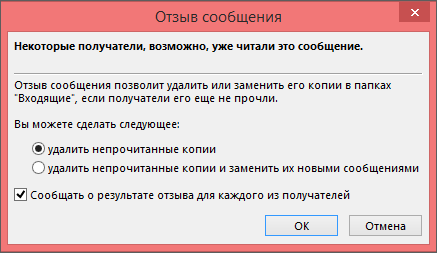
Выбираем вариант «Удалить непрочитанные копии»
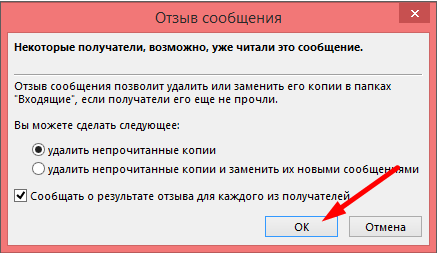
Кликаем по кнопке «ОК»
Outlook 2007
- Откройте возвращаемое письмо из папки «Отправленные». В блоке «Действия» разверните пункт «Другие действия».

Нажимаем на меню «Другие действия»
Кликаем по кнопке «Отозвать сообщение»
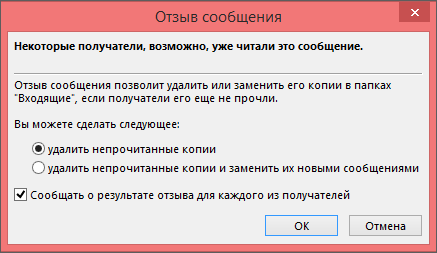
Отмечаем пункт «Удалить непрочитанные копии»
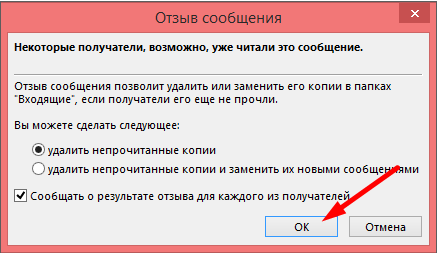
Нажимаем кнопку «ОК»
Outlook Web App
Если вы пользуетесь Outlook через браузер — Outlook Web App, то вы не сможете вернуть отправленное письмо, так как такая функция невозможна из-за другого типа работы приложения. Письмо, отправленное через Outlook Web App, вернуть или отредактировать нельзя.
Почему нельзя отозвать письмо?
Отменить отправку сообщения удаётся не всегда. Существуют определенные ситуации, что предотвращают возможность выполнения действия и к ним относятся:
- Получатель сообщения использует альтернативный почтовый сервис. То есть отозвать письмо можно только в пределах домена outlook.com;
- Настроена автономная работа. Система автоматически обрабатывает сообщения, соответственно чтение происходит практически моментально;
- У адресата установлено кеширование, которое обеспечивает хранение всех входящих данных. В этом случае даже отозванное письмо получатель сможет прочесть;
- Письмо было прочитано ранее, чем отправитель занялся отзывом.
Помимо перечисленных случаев выполнить отзыв сообщения удаётся без особого труда.
Прежде, чем отправлять сообщение стоит проверять актуальность информации и взвешивать правильность составления письма, это поможет ещё до отправки изменить контент. Если осечка всё же случилась, нужно как можно скорее отозвать сообщение.
Когда письмо отозвать невозможно?
Функция «Отмена отправленного письма» автоматически уберет входящее сообщение с аккаунта получателя.
Отозвать только что отправленное письмо можно во всех случаях, кроме следующих ситуаций:
- Получатель не использует почту домена @outlook.com;
- Адресат настроил в своей учётной записи режим автономной работы;
- Получатель использует кеширование. Оно позволяет хранить весь входящий контент, поэтому даже после отзыва письма, его все равно можно будет прочесть;
- Получатель уже прочитал сообщение.
Во всех остальных случаях письмо можно без проблем отозвать безвозвратно или же подправить его содержимое.
Как проверить результаты отзыва или замены
Самое главное в этом процессе – узнать, удалось ли отозвать письмо. Ведь столько причин, почему это невозможно, которые напрямую не зависят от вас, поэтому результаты должны быть контролируемы, и в случае с Outlook 2010 и более свежими версиями, у вас есть такая возможность.
Посмотреть результаты можно перейдя по пути: Файл > Параметры > Почта. В этом разделе необходимо найти пункт «Отслеживание». В этом разделе вы увидите буквально всё:
- Прочитал ли получатель ваше оригинальное сообщение;
- Дошло ли исправленное послание;
- И какое в итоге сообщение было прочитано.
Мы рекомендуем во всех случаях отслеживать статус – так как если не следить, то по факту все действия по замене, удалению или отзыва отправленных писем, превращаются в игру в рулетку, ведь вы не знаете, успешно ли завершился процесс или нет.
Мы рекомендуем установить дополнительное расширение для тех, кто часто ошибается и хочет править, которое добавляет определенное время после нажатия на кнопку «отправить». Чаще всего речь про 15 секунд – но специальные плагины помогут вам настроить и больший срок. Однако, чтобы не пришлось ни заменять, ни править, ни удалять сообщения, отправленные через Microsoft Outlook 2010, лучше 3 раза подумать, перед тем как хоть что-то отправить своему собеседнику.
Пожалуйста, Оцените:
Наши РЕКОМЕНДАЦИИ
 Как перейти с Windows 10 на Windows 7?
Как перейти с Windows 10 на Windows 7?  Чем открыть CWD
Чем открыть CWD  Не запускаются игры
Не запускаются игры  Не устанавливается Windows 10
Не устанавливается Windows 10
Отзываем письма на почте Mail.Ru
Как создать группу в outlook,: шаг за шагом руководство
Рассматриваемая возможность уникальна и отсутствует на большинстве почтовых сервисов, включая Mail.Ru. Отзыв писем можно реализовать только нестандартными методами.
Вариант 1: Отложенная отправка
В связи с отсутствием функции отзыва писем на почте Майл.Ру, единственной возможностью является отложенная отправка. При использовании данной функции сообщения будут отосланы с задержкой, в период которой пересылку можно будет отменить.
- Для реализации отложенной отправки необходимо нажать по специальному значку и выставить желаемое время отправки. Иначе задержка будет настроена автоматически. Если это сделать до начала редактирования, случайной отправки можно не опасаться.
После отправки каждое письмо перемещается в раздел «Исходящие». Откройте его и выберите нужное сообщение.
В области редактирования письма снова нажмите на иконку отложенной отправки. Это переместит сообщение в «Черновики».
Рассмотренный метод является способом защиты, позволяющим отменить отправку при нежелательном прочтении письма получателем. К сожалению, иных способов без специального ПО не существует.
Вариант 2: Microsoft Outlook
Функция для удаления отправленных писем имеется в почтовом клиенте Microsoft Outlook для Windows. Данной программой поддерживают любые почтовые сервисы, включая Mail.Ru, без ущерба функционалу. Сначала необходимо добавить аккаунт через настройки.
Подробнее: Как добавить почту в Outlook
- Разверните меню «Файл» на верхней панели и, находясь на вкладке «Сведения», нажмите кнопку «Добавить учетную запись».
Заполните поля, указав свое имя, адрес и пароль от ящика Mail.Ru. После этого воспользуйтесь кнопкой «Далее» в правом нижнем углу.
По завершении процедуры добавления на конечной странице отобразится соответствующее уведомление. Нажмите «Готово» для закрытия окна.
В дальнейшем возврат писем будет возможен только при соблюдении некоторых условиях, указанных нами в одной из статей на сайте. Дальнейшие действия также должны соответствовать описанному нами в этой инструкции.
Подробнее: Как отменить отправку письма в Outlook
- В разделе «Отправленные» найдите отзываемое письмо и дважды кликните по нему левой кнопкой мыши.
Нажмите «Файл» на верхней панели, перейдите к разделу «Сведения» и кликните по блоку «Повторная отправка и отзыв». Из выпадающего списка выберите «Отозвать сообщение…».
Через появившееся окно выберите режим удаления и нажмите «ОК».
В случае успеха вы получите уведомление. Однако наверняка узнать об успешном завершении процедуры не получится.
Этот метод наиболее действенный и удобный, если большинство ваших собеседников также пользуется рассмотренной программой. В противном случае усилия будут напрасны.
Возвращаем файл Outlook
Появление ошибки 0x8004010F означает, что файл Outlook, хранящий всю почту, поврежден или утерян
Унесло весенним ветром? На самом деле не важно, из-за чего это произошло. Вы легко сможете восстановить утраченные рассылки, если пользуетесь сервером с поддержкой протокола IMAP (Exchange Server, Office365, Gmail, Mail.ru и др.)
Как это работает? Сервер автоматически сохраняет копию хранящегося на жестком диске файла, следовательно, мы в любой момент можем обратиться к потерянным данным. Для этого необходимо отказаться от локального файла, который перестал отвечать, и создать новый при помощи специального инструмента Outlook.
Очень похоже на синхронизацию локальных данных с облаком, не так ли? Специальные знания для восстановления не нужны, а сам процесс состоит из шести легких шагов. Далее подробно…
Отзыв письма в Outlook 2016
Возврат и редактирование сообщения в Microsoft Outlook 2016, который мало чем отличается от процесса в старых версиях клиента. Все осталось неизменным, в плане расположения и функционала.
1
Открываем нужное исходящее сообщение.
2
В окне с ним переходим в пункт Сообщение
, далее кликаем Действия
и выбираем Отозвать сообщение…
.

Рис. 6 – Панель действий

Рис. 7 – Выбор операции с отправлением
4
Обязательно устанавливаем флажок возле параметра, отвечающего за уведомление о результате отзыва для каждого из получателей.
При успехе вам придёт уведомление об этом.

Рис. 8 – Успешный отзыв
Во втором случае (редактирование), изменяем исходный текст и вложения и отправляем заново.

Рис. 9 – Редактируем исходное сообщение
Если команда отзыва и повторной отправки на втором шаге не обнаруживается или не активна кнопка (окрашена в серый цвет), значит не выполнено одно из требований выше или у вас нет учетной записи Exchange.
Проверить наличие Microsoft Exchange можно следующим образом:
1
В меню Файл
открываем Настройка аккаунта
, в выпавшем меню кликаем Настройка учетных записей…

Далее, нужно выбрать меню «Лаборатория», в котором находится множество экспериментальных функций, среди которых, возможно, вы найдете для себя что-то еще. Но, нам нужна функция под названием «Отмена отправки письма». Долистайте до нее, включите и сохраните настройки.
После этих маневров, при отправке письма появится кнопка «Отменить», которая в течении 10-20 секунд позволит отменить отправленное сообщение.
можно ли удалить отправленное письмо, чтобы получатель его не получил. Т.е. письмо было случайно отправлено не туда и получил лучший ответ
Ответ от @d!kнет
Ответ от 2 ответа
Привет! Вот подборка тем с ответами на Ваш вопрос: можно ли удалить отправленное письмо, чтобы получатель его не получил. Т.е. письмо было случайно отправлено не туда
Ответ от Anton
нет, если оно уже ушло, то всё
Ответ от Владимир Сахненко
нет нельзя, письмо уже доставлено в тот момент, когда было написано «ваше письмо отправлено»
Ответ от Lanrustrans
очень плохо! тем более зная что письмо еще не прочитано
Ответ от Пользователь удален
«Поезд ушёл! «
Ответ от Анжела Веретенникова
А если письмо отправлено, например, на сайте «Одноклассники», а потом удалить свой аккаунт, то ведь переписка исчезает, и получатель может не успеть его прочесть. Или переписка будет удалена только в течение нескольких дней?
Ответ от Willie W.
ах если бы! Сколько раз приходилось жалеть о том, что эл. почта так быстро работает!)
Ответ от Очень странная дама
однозначно нет!
Ответ от Stepeecoyote
На выбор:1 Увы и ах! Радистка Кэт, Вам лучше застрелиться!2 Увы и ах! Радистка Кэт, придумывай отмазку!3 Послать в догонку вирус который съест все письма у получателя!! ! 4 Взломать ящик получателя!5 Послать в догонку письмо с просьбой удалить письмо не читая — авось пронесёт и он так и сделает!! ! Есть ещё куча более кровожадных вариантов но надеюсь до этого не дойдёт!! !
Ответ от Ётелла
нет и ещё нет! при отправке быстро отрыть архив сообщений и удалить! чтоб получатель не успел прочесть! но вам это делать поздно уже….
Дополнительные возможности Outlook
Чтобы упростить взаимодействие пользователя с интерфейсом, в Outlook присутствует возможность создания своей иерархии папок и несколько дополнительных функций, которых нет в стандартных почтовых клиентах.
Как создать папку в Outlook
- Нажмите правой кнопкой мыши на любом месте в панели списков и выберите «Новая папка…».
- В открывшемся окне можно будет выбрать её имя, назначение и положение в списке.
Как создать задачу в Outlook
- Перейдите в раздел «Задачи» и нажмите «Создать задачу».
- В открывшемся окне можно установить сроки задачи и её назначение.
Как создать совещание в Outlook
- Перейдите в раздел «Календарь» и нажмите «Создать собрание».
- Тут можно назначить список участников и время проведения совещания.




