Google drive: что это и как им пользоваться?
Содержание:
- Вы сами управляете контентом
- Вы можете скачать все свои данные
- Ограничения на количество объектов в папках на Google Диске
- Что представляет собой Гугл Диск
- Как очистить корзину
- Клиент Google Диска
- Как восстановить файл из корзины
- Интерфейс облачного хранилища
- Как происходит синхронизация файлов
- Как исправить ошибки
- Как установить Google Диск на компьютер
- Как сохранить на Гугл Диск: простая и понятная инструкция
- Простой вход в Гугл Диск, пункты меню
- Что происходит при дублировании или потоковой передаче файлов
- Как установить или развернуть Диск для компьютеров
- Преимущества использования Google Диска
Вы сами управляете контентом
Только от вас зависит, кому будет доступен ваш контент и какой именно
Любые данные, сохраненные на Диске, доступны только вам, пока вы не решите поделиться ими с кем-нибудь ещё. Подробнее о том, как предоставлять и ограничивать доступ к файлам на Google Диске…
Google соблюдает правила конфиденциальности. Мы используем ваши данные только в том случае, если вы дали на это согласие или этого требует закон. В Отчете Google о доступности сервисов и данных описано, как правила и действия правительства и компаний влияют на конфиденциальность, безопасность и доступ к информации.
Если вы пользуетесь рабочим или учебным аккаунтом, ваша организация может просматривать журналы, в которых регистрируется информация о действиях, предпринятых Google при доступе к контенту. Подробнее о журналах прозрачного доступа… Подробнее о том, как Google соблюдает конфиденциальность и защищает данные вашей организации…
Вы можете без труда просматривать свои данные и управлять ими
В личном кабинете Google можно посмотреть, какие продукты Google вы используете и какие данные, например письма и фотографии, в них хранятся. На странице Мои действия вы можете управлять информацией о своих действиях в сервисах Google: сведениями о поисковых запросах, посещенных сайтах, просмотренных видео и т. д. Подробнее о том, где можно проверять информацию о своих действиях и как контролировать ее…
Вы можете управлять историей поиска
Когда вы ищете файлы на Диске, мы сохраняем историю ваших запросов, чтобы вы в следующий раз могли воспользоваться ей и сэкономить время.
Посмотреть историю поиска и изменить ее настройки можно на странице Мои действия.
История ваших покупок пространства на Google Диске синхронизируется
Чтобы получить данные о ваших прошлых покупках пространства на Google Диске и в Google One, мы собираем историю ваших покупок. Она не используется в рекламных целях.
Синхронизация данных о вашем местоположении
Мы собираем некоторые данные о вашем местоположении, чтобы понять, где вы находитесь в момент использования того или иного сервиса (например, когда отправляете отзыв в Google), и обеспечить безопасность вашего аккаунта (в частности, если вы входите в него из нового местоположения).
Вы можете скачать все свои данные
У всех наших пользователей в любое время должен быть доступ к контенту, которым они поделились с нами. Поэтому мы создали инструмент для скачивания данных, позволяющий сохранить на компьютере свои фото, электронные письма и закладки. Эта функция пригодится, если вы хотите создать копию своих данных или перенести их в другой сервис.
Помните, что только вы решаете, какая информация хранится в вашем аккаунте Google. Вы в любой момент можете изменить настройки конфиденциальности или скачать свои данные.
Если вы пользуетесь рабочим или учебным аккаунтом, ваша организация может скачать ваши данные или запретить вам скачивать их. Подробнее об экспорте данных организации…
Ограничения на количество объектов в папках на Google Диске
Сколько объектов может быть в одной папке?
Папка на Диске, которая не является общим диском, может содержать не более 500 000 объектов. Это ограничение не применяется к корневой папке раздела «Мой диск».
При подсчете учитываются следующие объекты:
- Папки.
- Файлы.
- Учитывается любой файл, который можно хранить на Диске.
- Право собственности на файл не имеет значения.
-
Ярлыки.
Ярлык считается отдельным объектом в папке, даже если объект, на который он указывает, находится в другой папке.
Пример 1
Пример демонстрирует, как ведется подсчет объектов на диске. Так, в папке A находится четыре объекта, а в папке Б – два:
- Мой диск (корневая папка).
-
Папка A (в этой папке четыре объекта: документ 1, документ 2, документ 3, папка Б).
- Документ 1.
- Документ 2.
- Документ 3.
-
Папка Б (в этой папке два объекта: документ 4, документ 5).
- Документ 4.
- Документ 5.
-
Пример 2
В этом примере показано, что хотя непосредственно в папке допускается не более 500 000 объектов, но объекты в дочерних папках не учитываются в квоте родительской папки.
- Мой диск (корневая папка).
-
Папка В с 300 000 объектов.
- Папка Г с 400 000 объектов.
- Папка Д с 200 000 объектов.
-
В этом примере ограничения не превышены, потому что в каждой папке не более 500 000 объектов
Также обратите внимание, что в этом примере каждая из папок Г и Д считается одним объектом в папке В
Что представляет собой Гугл Диск
Сразу же хочу отметить, что данный сервис предоставляет возможность работать с разными офисными документами в совместном доступе. Я часто пользуюсь этим в своей деятельности, коммутируя сотрудников, занимающихся решением разных задач. В частности, инструмент от Google Docs – это:
- Документы;
- Таблицы;
- Презентации;
- Тесты и многое другое.
Достаточно только предоставить доступ к определенному документу, и все пользователи, получивши ссылку, смогут работать с ним. Поверьте, это очень и очень удобно. Особенно для тех, кто работает удаленно. У меня большинство сотрудников – именно так и трудятся. Поэтому что я сознательно отказался от создания офиса, предоставив специалистам определенную свободу. Но это тема отдельной статьи.
Сколько пространства предоставляется
Каждому пользователю предоставляет 15 гигабайт дискового пространства. И это – полностью бесплатно! Казалось бы, весьма неплохо. Но данный объем рассчитан на:
- сами файлы, хранимые на диске;
- на почту от gmail, в том числе на все вложения, которые в ней будут;
- на фотографии, загружаемые в Google+.
Можно сказать, что работники компании сделали успешный ход. Поскольку психологически оцениваешь, что для хранения своих файлов у тебя гораздо больше места, чем предоставляется на прочих подобных сервисах. И лишь потом приходит осознание, что место распределено на несколько «услуг».
Как очистить корзину
Вы можете окончательно удалить отдельные файлы или очистить всю корзину.
- Если файл будет удален безвозвратно, все пользователи потеряют к нему доступ.
- Если вы не хотите, чтобы это произошло, передайте право собственности другому человеку.
На сайте
Как удалить из корзины все файлы
- Откройте страницу drive.google.com на компьютере.
- На панели слева нажмите Корзина.
- Убедитесь, что в ней нет файлов, которые могут понадобиться вам в дальнейшем.
- В правом верхнем углу нажмите Очистить корзину.
Совет. Если этого пункта нет, в верхней части страницы нажмите на стрелку вниз рядом с элементом «Корзина» Очистить корзину.
Как удалить отдельный файл
- Откройте страницу drive.google.com на компьютере.
- На панели слева нажмите Корзина.
- Выберите файл.
- В верхней части страницы нажмите на значок «Удалить навсегда» .
В приложении «Автозагрузка и синхронизация» для Mac и Windows
Если синхронизация выполняется между Google Диском и компьютером, то можно решать, .
Как очистить корзину
Чтобы безвозвратно удалить все файлы из корзины на компьютере, просто очистите ее.
Клиент Google Диска
Чтобы пользоваться Клиентом Google Диска, необходимо войти в рабочий или учебный аккаунт Google. Войти в аккаунт Google
Как восстановить файл из корзины
Если в корзине оказался нужный вам файл, переместите его обратно в раздел «Мой Диск». Если вы не являетесь владельцем файла, но хотите его использовать, сделайте следующее:
- создайте копию этого файла;
- попросите владельца восстановить его.
На сайте
- Откройте страницу drive.google.com на компьютере.
- На панели слева нажмите Корзина.
- Выберите нужный файл.
- В верхней части страницы нажмите на значок «Восстановить» .
Интерфейс облачного хранилища
Пробежимся по основным разделам, кнопкам и настройкам Google Диска.
Через кнопку «Создать» в левом верхнем углу вы можете загружать на свой диск файлы и папки с компьютера. А также создавать папки и документы непосредственно в облаке. Создавать можно текстовые документы, таблицы, презентации со слайдами, Гугл Формы (для опросов, анкет, записи на скайп-консультации), рисунки, карты и сайты.
Под этой кнопкой располагается панель с основными разделами Диска.
В разделе «Мой диск» находятся все загруженные в облако файлы и папки, а также документы и папки, которые вы создали в облаке.
Выделяя тот или иной файл/папку мышкой, вы можете производить над ними различные действия, об этом расскажу далее. Чтобы выделить сразу несколько файлов, удерживайте клавишу Ctrl на клавиатуре и кликайте по нужным файлам.
Отображение файлов на Диске можно отсортировать по названию, по дате изменений, по дате просмотра.

В разделе «Недавние» – отображаются файлы, с которыми вы недавно работали (открывали, загружали, редактировали и т.д.).
Раздел «Google Фoто» – здесь появляются изображения, которые вы загрузили в приложение Google Фoто. Также сюда автоматически сохраняются картинки, загруженные к постам в Гугл плюс. Попасть в само приложение можно кликнув по иконке приложений Гугла из диска, почты, стартовой страницы браузера Гугл Хром.
В настройках приложения можно поставить полезную галочку, чтобы фото и видео не занимали лишнее место в хранилище.
Для этого зайдите в Гугл Фото, нажмите по трем вертикальным полосам вверху слева, перейдите в настройки.
И отметьте соответствующий пункт:

Раздел «Помеченные» – сюда попадают файлы и папки, которые вы отметите, как важные для себя. Отметить очень просто – выделяете файл, жмете правой кнопкой мыши, в открывшемся списке выбираете «Добавить пометку». Чтобы убрать файл из «Помеченных» – опять нажимаете правой кнопкой и выбираете «Снять пометку».

Корзина – в нее попадают файлы, которые вы удаляете со своего Гугл Диска. Корзину можно очистить, тогда файлы удаляются окончательно. Вы также можете восстановить любой файл из корзины, выделив его мышкой и нажав «Восстановить из корзины».

В правом верхнем углу Google Диска есть еще несколько полезных иконок.
Вы можете настроить отображение файлов в облаке в виде списка или сетки. Нажав на букву «i» в кружке, можно просмотреть историю своих действий на диске, а также свойства любого файла, выделив его мышкой. Клик по шестеренке откроет дополнительный список вкладок.

Во вкладке «Настройки»:
• Можно поменять язык интерфейса. • Включить офлайн-доступ (сохранение Гугл-документов на компьютер, чтобы работать с ними без подключения к интернету). По этому вопросу вы можете ознакомиться с отдельной инструкцией. • Отключить автоматическую загрузку фотографий из Гугл Фото в папку на диске. • Выбрать вариант интерфейса – просторный, обычный или компактный.

Есть также настройки оповещений.

И возможность подключать разные приложения Google к своему диску.

Нажав на вкладку «Установить диск на компьютер», вы сможете скачать приложение для ПК, а также для смартфонов на Android или Iphone. Тут учитывайте, что приложение для ПК синхронизируется с облаком онлайн и все файлы оказываются у вас на компьютере, занимая место. Поскольку мне это не подходит, я предпочитаю пользоваться только веб-интерефейсом. Плюс от синхронизации разве что в возможности быстро отправить файл большого размера в облако или разом сохранить все файлы из облака на компьютер, после чего синхронизацию отключить.
Как происходит синхронизация файлов
Диск для компьютеров используется для того, чтобы синхронизировать файлы, хранящиеся в облаке и на компьютере. При этом файлы скачиваются из облака и загружаются с жесткого диска компьютера. В результате материалы, которые хранятся на вашем компьютере, соответствуют контенту, размещенному в облаке. Если вы выполняете действия с файлом в одном хранилище (например, редактируете, удаляете или перемещаете), то же самое происходит с его копией в другом хранилище. Таким образом, во всех версиях ваших файлов будет представлено актуальное содержание и к нему можно будет получить доступ с любого устройства.
В настройках Диска для компьютеров вы можете указать, как должны обрабатываться ваши файлы: нужно ли дублировать файлы Моего диска или же следует выполнять их потоковую передачу. В зависимости от выбранного вами варианта ваши файлы будут находиться в разных папках на компьютере.
Как исправить ошибки
В хранилище недостаточно места
Для синхронизации файлов требуется достаточно места в локальном хранилище и хранилище Google. Локальное хранилище – это ваш жесткий диск и любые другие используемые съемные устройства (USB-накопители, внешние жесткие диски и т. п.).
Если свободного места в хранилище Google недостаточно, освободите место или приобретите дополнительное пространство в рамках подписки Google One. Если вы синхронизируете изменения файла, владельцем которого не являетесь, а у владельца файла недостаточно места, выполнить синхронизацию не удастся. Для завершения синхронизации обратитесь к владельцу файла, чтобы сменить владельца или попросить приобрести дополнительное пространство.
Если вам не хватает места в локальном хранилище, удалите ненужные файлы.
Как установить Google Диск на компьютер
Конечно, можно обойтись и без программного обеспечения для работы с Гугл диском, однако с помощью этого ПО процесс работы станет намного проще и эффективнее. Итак, для того чтобы установить Google Диск на компьютер переходим по той же ссылке: drive.google.com/start и нажимаем кнопку Загрузка.
Из предложенных вариантов выбираем версию Для компьютеров и жмем на Загрузить
В появившемся окне нажимаем на Принять условия и установить
Вы увидите сообщение о начале загрузки Google диска, после чего пойдет процесс установки.
После загрузки Гугл Диска жмем на Закрыть
Программа должна сама запуститься, появиться окно, в котором нужно указать свои регистрационные данные и нажать на Войти.
Далее появится новое окно (Начало работы), в котором жмем на кнопку Вперед.
На втором этапе Начала работы установщик сообщит вам о том, что хранящиеся файлы на вашем Google диске будут синхронизированы с базой данных программы. Если вы хотите поменять адрес папки с хранящимися данными на компьютере, перейдите к Расширенным настройкам. Здесь вы можете также включить функцию запуска Google вместе с включением компьютера. После этого нажимаем на кнопку Синхронизировать.
На этом процесс установки Google диска завершен.
Как сохранить на Гугл Диск: простая и понятная инструкция

Чтобы «залить» на Диск файлы с личного компьютера, особых навыков не нужно. Выше я писал, что достаточно просто перетащить в папку файлы. Или скопировать их через проводник.
В этом разделе хочу рассказать, как сохранить на Гугл Диск любые файлы, найденные вами в сети. Это могут быть:
- картинки и фотографии;
- видео-ролики;
- аудио-ролики;
- документы;
- ссылки;
- скриншоты и т.д.
Все это легко и просто делать посредством специального расширения для Chrome. Оно так и называется.
После загрузки расширения в правой верхней части браузера отобразится специальный значок. Клик по нему левой кнопкой мышки позволяет делать моментальный скриншот экрана, который так же моментально загружается на Диск.
Клик правой кнопкой мышки открывает меню позволяющее выполнить настройку вашего расширения. Сам процесс настройки также довольно простой и понятный на интуитивном уровне. В частности, такие настройки предоставляют несколько возможностей сохранения открытой в браузере страницы:
- скриншот всей отрытой страницы в формате PNG;
- скриншот только видимой на мониторе части страницы в формате PNG;
- HTML исходный код страницы в таком же формате;
- веб-архив страницы в формате .mht;
- а также гугл-документ.
После этого, чтобы загрузить на Гугл Диск файл, кликните правой кнопкой мышки на необходимом вам файле и в меню выберите соответствующий вашему действию пункт – в данном случае речь идет об опции: «Сохранить изображение в Google Диск».
Подобным образом следует поступать и со всеми нужными вам ссылками. Также у вас будет возможность внести изменения в наименование файла – называйте его так, как вам удобнее.
Касательно изображений отмечу, что облачное хранилище от Google позволяет сохранять картинки в следующих пяти форматах:
- JPEG;
- PNG;
- GIF;
- TIFF;
- BMP.
То есть, в наиболее распространенных и популярных форматах.
После того, как нужные вам файлы будут сохранены в вашем хранилище, вы можете без проблем перетащить в любую папку, созданную там. Кстати, настоятельно рекомендую создавать тематические папки. Так вам будет проще находить нужную вам информацию. Я люблю порядок, поэтому у меня все каталогизировано.
Отмечу, что сейчас имеется несколько нововведений в работе с картинками, изображениями, сохраненными в Google Drive. К примеру, можно выделить такие возможности, как:
- добавление комментариев;
- просмотр в 100% размере;
- и многое другое.
Как видите, ничего сложно в том, как сохранить на Гугл Диск нет – достаточно сделать лишь пару кликов. Естественно, после установки и настройки соответствующего расширения для браузера Chrome.
Простой вход в Гугл Диск, пункты меню
Для входа понадобится ввести адрес электронной почты *****@gmail.com или номер авторизированного на сервере телефона. После входа откроется окно.
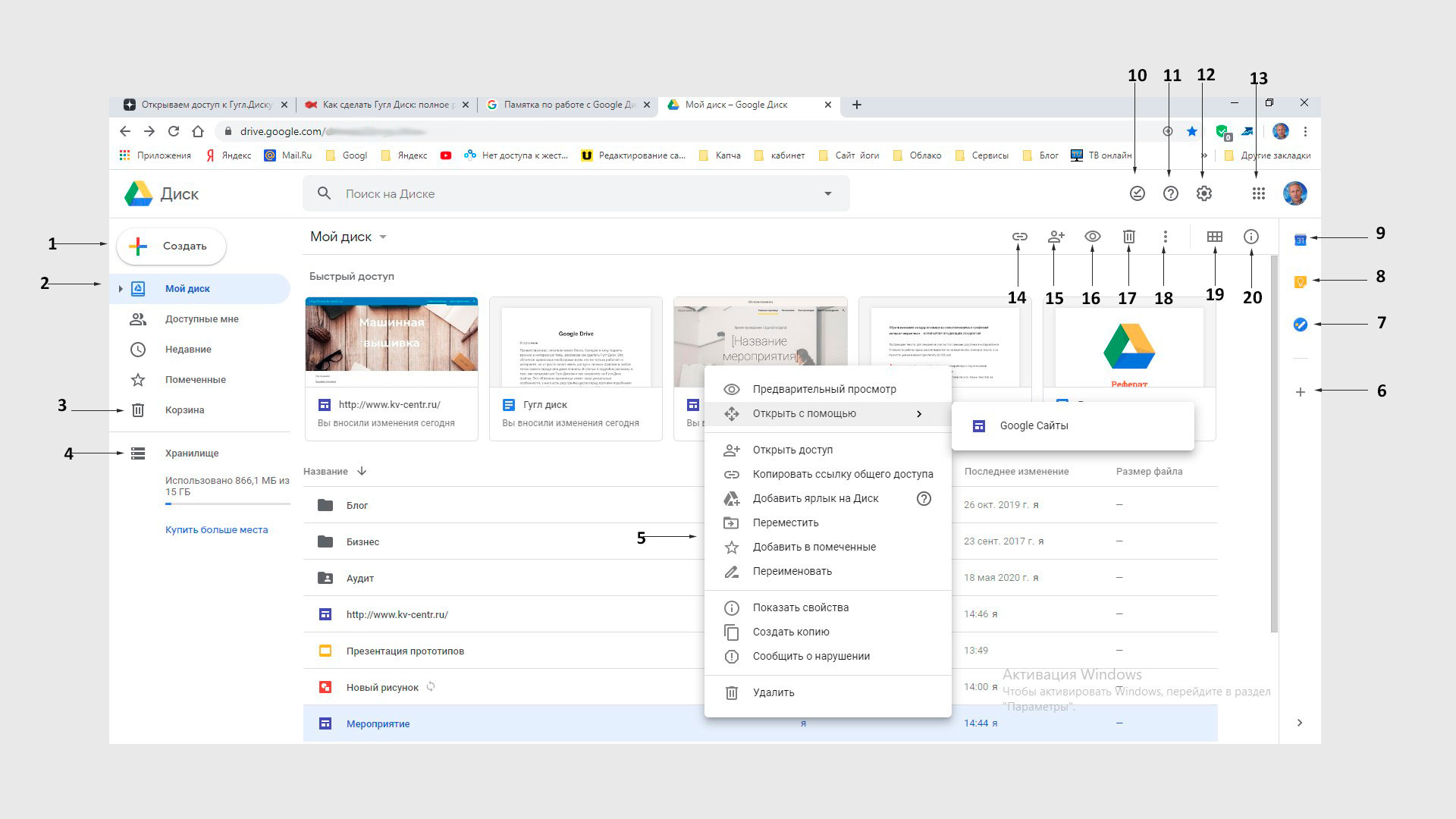
Назначение пунктов меню личного кабинета:
- Кнопка для загрузки или создания нового документа. Открывает меню выбора типа создаваемого документа.
- Показывает структуру и содержимое диска — папки, файлы.
- Корзина удаленных файлов.
- Хранилище. Здесь имеется информация сколько каждый файл занимает места в хранилище. Ниже показан общий его размер и количество занятого пространства.
- Контекстное меню. Появляется при нажатии правой кнопки мыши (ПКМ).
- Перечень и установка совместимых дополнений.
- Создание списка задач и сроков их выполнения.
- Создание заметок.
- Календарь. Показывает памятные даты, записи.
- Готовность работы в офлайн-режиме.
- Поддержка. Открывает меню-справка, обучение, обновление, условия и правила, оставить отзыв.
- Настройки — хранилище, преобразование формата файлов, язык, офлайн-доступ. Установка диска на компьютер — автозагрузка копий файлов с компьютера на диск и их синхронизация. Быстрые клавиши.
- Приложения Гугол — Ютуб, Почта, Карты и так далее.
- Предоставление общего доступа сторонним пользователям, установка режима доступа и копирование ссылки на доступ.Открытие доступа к выделенной папке, файлу.
- Добавление пользователей к доступу, копирование ссылки.
- Предварительный просмотр без открытия в подключенных приложениях.
- Удаление выделенного объекта.
- Разделы — открыть с помощью, добавить ярлык на Диск, переместить, добавить в помеченные, переименовать, изменить цвет, поиск, показать свойства, скачать.
- Переключение окна в вид списка или сетки.
- Свойства выделенного документа.
Имеется также функция поиска, которая позволяет быстро находить на диске нужные документы.
Что происходит при дублировании или потоковой передаче файлов
С помощью Диска для компьютеров вы можете на своем компьютере получить доступ к файлам, хранящимся на Google Диске.Все вносимые в них изменения будут синхронизироваться. Все файлы на общих дисках, USB и других компьютерах будут передаваться из облака на компьютер. Вы можете дублировать файлы Моего диска или выполнять их потоковую передачу.
Когда вы дублируете файлы, все ваши файлы из папки «Мой диск» хранятся в облаке и на компьютере, занимая место на жестком диске. Все файлы будут доступны в любое время, даже если устройство не подключено к интернету или приложение «Диск для компьютеров» не запущено. С файлами можно будет работать из папки на вашем компьютере.
Если вы пользуетесь потоковой передачей, файлы из папки «Мой диск» хранятся в облаке. Место на жестком диске используется только тогда, когда вы открываете файлы и делаете их доступными в офлайн-режиме. С файлами, недоступными в офлайн-режиме, можно работать только при подключении к интернету. С любыми файлами, в том числе доступными офлайн, можно работать только при включенном приложении. Доступ к файлам можно получить через подключенный диск на вашем компьютере.
Внимание! Эти настройки не применяются к папкам на вашем компьютере, которые вы синхронизируете с Google Диском. Папки на компьютере синхронизируются с разделом «Компьютеры» на Google Диске.
Как переключиться с дублирования файлов на их потоковую передачу
Когда вы переключаетесь с дублирования файлов из папки «Мой Диск» на их потоковую передачу, местоположение этих файлов на компьютере меняется. При потоковой передаче файлы можно открыть через виртуальный диск на вашем компьютере. Папка, в которую вы дублировали файлы из раздела «Мой Диск», останется на вашем компьютере, но больше не будет синхронизироваться. Ее можно удалить, чтобы случайно не перепутать файлы и не утратить внесенные изменения.
Прежде чем удалять папку с компьютера Windows, вам необходимо выйти из приложения «Диск для компьютеров».
Важно! Чтобы транслировать файлы с Google Диска на компьютер, Диск для компьютеров использует виртуальный диск. Размер этого виртуального диска зависит от свободного места на вашем компьютере.
Как установить или развернуть Диск для компьютеров
Убедитесь, что в вашей организации выполняются требования к системе. Приложение «Диск для компьютеров» поддерживается следующими операционными системами:
Windows: Windows 7 и более поздние версии. Windows Server 2012 и более поздние версии.
macOS. El Capitan (10.11) и более поздние версии. При работе с устройствами Intel с High Sierra (10.13) и более поздних версий следуйте .
Для оптимальной работы мы рекомендуем обновить версию ОС до последней для вашего компьютера. Убедитесь, что вы используете совместимый браузер.
Включите синхронизацию для своей организации. Обязательно разрешите Диск для компьютеров и сделайте доступными ссылки для скачивания этого приложения.
При необходимости на той же странице консоли, где вы включили синхронизацию, установите флажок Разрешить использование приложения «Google Диск для компьютеров» только на авторизованных устройствах Доступ будет разрешен только на устройствах, управляемых организацией.
При необходимости на той же странице консоли установите флажок Разрешить пользователям включать совместное редактирование документов Microsoft Office в реальном времени в приложении «Google Диск для компьютеров». Пользователи . Это поможет избежать конфликтов при редактировании.
Установите приложение «Диск для компьютеров» на компьютерах всех пользователей одним из следующих способов:
Попросите пользователей самостоятельно установить Диск для компьютеров. Для этого у них должны быть права администратора компьютера.
Скачайте EXE-файл приложения и разверните его в автоматическом режиме.
Windows
Download .Скачать
Запустите установщик в автоматическом режиме:
Флаг для приложения «Диск для компьютеров» добавлять необязательно. Пользователи также могут найти приложение на панели задач Windows.
После установки Диска для компьютеров ярлыки для Google Документов, Таблиц и Презентаций добавляются на рабочий стол автоматически. Если они не нужны, добавьте параметр к установщику.
Удалите папку Google Диска (необязательно)
Обратите внимание, что в ней могут быть ещё не сохраненные или не синхронизированные данные.
Примечание. Приложение «Диск для компьютеров» в настоящее время не поддерживает ноутбуки и планшеты Windows на базе процессоров ARM.
MacOS
Скачайте .Скачать
Запустите установщик в автоматическом режиме:
Удалите папку Google Диска (необязательно).
Обратите внимание, что в ней могут быть ещё не сохраненные или не синхронизированные данные.
Note: You may see a folder called «localhost» when starting Drive for desktop (v.48 and later) on a Mac for the first time
This is expected behavior, and you can ignore this folder.
В комплект установки входит инструмент Google Update (Windows) или Google Software Update (Mac). Он предназначен для автоматического обновления приложения «Диск для компьютеров» на компьютерах пользователей. Чтобы отключить автоматическое обновление, выполните или инструкции, в зависимости от платформы, пользовательских устройств и способа управления ими.
При возникновении проблем с установкой Диска для компьютеров перезапустите компьютер и повторите попытку.
Совет. Вы можете найти информацию об установленном приложении «Диск для компьютеров» в консоли администратора. Например, вы можете посмотреть номер версии, дату последней синхронизации и объем офлайн-данных на устройстве.
Преимущества использования Google Диска
У сервиса Google Drive имеется множество преимуществ, благодаря которым он выгодно отличается от других облачных хранилищ. Мы перечислим основные из них.
Простой и безопасный доступ к контенту
Информация в Google Drive хранится на сервере, и чтобы передать её другому пользователю, достаточно просто предоставить ему ссылку на нужный файл или папку. Работать с документами можно как с ПК, так и с мобильного устройства. Также можно настраивать права для доступа и редактирования. Для обеспечения безопасности используется протоколы ssl/tsl и https, которые действительно гарантируют надёжную защиту данных.
Интеграция с приложениями и инструментами
Google Drive поддерживает более 100 различных типов файлов, в том числе PDF. Также данный сервис позволяет работать с документами Microsoft Office и при этом, их не требуется преобразовывать в какой-то другой формат.
Совместимость с облачными приложениями
С документами, презентациями и таблицами, загруженными в хранилище Google Drive можно работать с помощью любого другого приложения Google. Единственное что нужно сделать – это открыть к ним доступ.
Быстрое решение задач
В сервис Google Drive внедрены удобные функции, ускоряющие работу. Например, при помощи строки поиска можно быстро найти нужную информацию.
Совместимость с любыми устройствами
С документами расположенными на Google Drive можно работать практически с любого устройства. Поддерживается работа с ПК, смартфона и планшета.




