Переадресация почты
Содержание:
- Для чего нужна автоматическая пересылка писем на другой электронный адрес и как ее настроить?
- Outlook
- Автоматическая пересылка электронной почты на другой ящик – как правильно настроить?
- Настройка
- Пересылка email из системы Outlook
- Настраиваем переадресацию почты
- Заявление на переадресацию
- Файлы для скачивания
- Как прикрепить письмо в Яндекс Почте к письму
- Наглядная инструкция: как создать массовую рассылку в Яндекс.Почте
- Как сделать переадресацию писем с Mail.ru
- Переадресация почты Яндекс
- Как сделать переадресацию смс в МТС?
- Как настроить переадресацию всех писем на Gmail, Mail.ru и Яндекс
- Яндекс
- Варианты действий, если посылка пришла в другое почтовое отделение
- Исходные коды
- Дополнительные плюшки
Для чего нужна автоматическая пересылка писем на другой электронный адрес и как ее настроить?
В том случае если у пользователя есть сразу несколько электронных почтовых ящиков, заходить каждый день по несколько раз в каждый из них нецелесообразно и излишне затратно в плане времени. В подобных ситуациях на помощь приходит переадресация электронных писем. С помощью этой функции можно узнать о происходящем в нескольких почтовых аккаунтах, проверив только основной почтовый ящик.
Кроме того существует еще одна полезная функция – выборочная переадресация электронных писем,т.е. пересылка писем от конкретного отправителя или письма с определенной темой. Чтобы не получать спам на основной почтовый ящик, нужно настроить правила фильтрации электронных писем. Далее речь пойдет о том, как можно настроить автоматическую пересылку электронным писем в таких известных сервисах, как Яндекс, Gmail и Mail.ru.
Outlook
Ещё один почтовый сервис. Да, он пользуется не столь огромной популярностью в Рунете, как перечисленные ранее сервисы, но всё равно заслуживает внимания. К тому же здесь также доступна пересылка. Причём перенаправлять можно сразу все сообщения либо только часть из них.
Все письма
Для настройки полной переадресации в аккаунте почты от компании Microsoft требуется выполнить несколько последовательных шагов:
- откройте сайт почтового сервиса Outlook;
- войдите в свой аккаунт электронной почты;
- далее кликните на значок настроек (шестерёнка), расположенный в верхнем правом углу;
- в открывшейся строке поиска начните вводить слово «пересылка»;
- кликните на пункт «Пересылка»;
- появится окно, где требуется поставить галочку на пункте «Включить пересылку»;
- пропишите адрес, куда хотите перенаправлять всю получаемую корреспонденцию.
Всё, на этом настройки завершены. Теперь все письма, которые другие пользователи будут отправлять вам на электронный ящик в сервисе Outlook, автоматически начнут пересылаться на другой указанный адрес.
Часть писем
Ещё отдельно о том, как отфильтровать пересылку, чтобы переадресация осуществлялась лишь частично. То есть копировались не все сообщения, а только лишь необходимый перечень писем.
Здесь инструкция будет выглядеть следующим образом:
- зайдите в аккаунт почты;
- кликните на значок шестерёнки, чтобы открыть меню настроек;
- начните вводить слово «правила»;
- появится вариант «Правила для папки «Входящие»;
- нужно кликнуть на этот раздел;
- в новом окне нажмите на кнопку «Добавить правило»;
- здесь указывается, какие конкретно письма и куда они будут автоматически перенаправляться;
- по завершении всех настроек обязательно нажмите на «Сохранить».
Настройки разнообразные, что позволяет адаптировать пересылку под свои условия и требования.
Вообще переадресация электронной почты – вещь достаточно полезная. Особенно для тех, кто часто использует один или сразу несколько сервисов и нуждается в грамотном распределении всей входящей корреспонденции.
Объективно держать всё на одном электронном ящике не особо удобно. Плюс всегда нужно иметь запасной адрес на тот случай, если с основной почтой что-то случится, её заблокируют или удалят. Переадресация также помогает сохранить важные и полезные письма на удалённом или заблокированном аккаунте.
Фактически каждый почтовый сервис обладает функциями для настройки пересылки. Принцип везде примерно одинаковый.
Потому только пользователю решать, какой именно почтовый инструмент брать на вооружение, что использовать в качестве основного адреса и куда реализовывать переадресацию.
Всем спасибо за внимание! Обязательно подписывайтесь, оставляйте комментарии, задавайте актуальные вопросы и рассказывайте о нашем проекте своим друзьям!
Автоматическая пересылка электронной почты на другой ящик – как правильно настроить?
Автоматическая пересылка электронной почты на другие ящики настраивается по-разному в зависимости от используемой платформы. Принцип настройки примерно одинаковый, но существуют некоторые отличия в пользовательском интерфейсе. Чтобы не запутаться, рассмотрим более подробно наиболее популярные почтовые сервисы.
Как настроить переадресацию в Яндекс почте?
Яндекс – одна из самых популярных платформ, поэтому с ней стоит разобраться в первую очередь. Для настройки переадресации электронных писем нужно действовать следующим образом:
- Зайдите на свой электронный почтовый ящик.
- В правом верхнем углу нажмите на значок «шестеренка».
- Из появившегося списка выберите пункт «Правила обработки писем».
Чтобы настроить автоматическую переадресацию электронных писем нужно создать правило для обработки сервером. Чтобы это сделать, нажмите на соответствующую кнопку.
Далее нужно настроить необходимые вам параметры. Определитесь с тем, какие электронные письма вы хотите пересылать: с вложениями или без вложений, а также к какой папке будет применяться данное правило. Также стоит настроить блок «Если». Здесь вы сможете настроить некоторые дополнительные условия, и степень строгости их соблюдения.
После настройки всех необходимых параметров поставьте галочку в поле «Пересылать по адресу» и укажите необходимый адрес электронной почты. Если вы хотите сохранять копии пересланных электронных писем, отметьте соответствующее поле. Также можно задать название для создаваемого правила.
Далее нажмите кнопку «Создать правило». После этого шага для активации созданного правила вам потребуется зайти в указанный почтовый ящик и подтвердить свои действия, перейдя по специальной ссылке. Затем еще раз вернитесь в первый электронный почтовый ящик и включите только что созданное правило.
Как настроить переадресацию в Gmail
Это еще одна популярная почтовая платформа. Принцип настройки переадресации электронных писем практически такой же, как и у Яндекса.
- Зайдите в свой почтовый аккаунт.
- Перейдите к настройкам профиля, нажав на значок «шестеренка», расположенный вверху справа.
- Перейдите к разделу «Пересылка и POP/IMAP».
Как настраивается переадресация писем в Mail.ru
Перед тем, как перейти к настройке переадресации электронной почты, войдите в оба аккаунта – отправителя и получателя. Здесь все работает так же, как и в случае с другими платформами:
- Зайдите в свой почтовый аккаунт.
- Нажмите на значок «шестеренки», расположенный слева внизу, а затем пролистайте вниз и откройте раздел «Все настройки».
- В открывшемся списке выберите раздел «Правила фильтрации».
В открывшемся окне нажмите на кнопку «Добавить пересылку», а после этого в специальном поле укажите, на какой адрес электронной почты вы хотите переадресовывать письма.
Настройка
Изменить и установить новые правила перенаправления почты вы можете в Разделе для клиентов → Услуги → Просмотр и изменение данных.
Возможно установить одно из следующих общих правил перенаправления:
- всю почту, направленную на ваш домен, кроме адресов, для которых установлены индивидуальные правила, перенаправлять на другой домен без изменения имени пользователя;
- всю почту, направленную на ваш домен, кроме адресов, для которых установлены индивидуальные правила, перенаправлять на один электронный адрес;
- удалять всю почту, направленную на электронные адреса, не указанные в индивидуальных правилах. В этом случае отправителю будет возвращено сообщение «Пользователь неизвестен».
Индивидуальные правила перенаправления
Для каждого адреса можно установить только одно индивидуальное правило. Можно указать от 40 до 200 правил в зависимости от длины имени домена и имен пользователей.
Поле «To:» (Кому) заголовка письма при переадресации не меняется, то есть в нем остается адрес, на который было отправлено письмо.
Если в письме в качестве адресатов указано несколько адресов в домене, для которого заказана услуга, и с каждого из них пересылка осуществляется на один и тот же адрес, то письмо доставляется в одном экземпляре.
источник
Пересылка email из системы Outlook
Данная система хороша тем, что переадресация электронной почты из Outlook требует наименьших усилий от пользователя. В верхней части страницы вашего почтового аккаунта откройте настройки и нажмите на ссылку “Просмотреть все параметры Outlook”.
Далее выбирайте “Почта” и следом – “Пересылка”.
Все, что вам нужно для переадресации почты Аутлук, это скопировать адрес другого почтового ящика. Поставьте галочку возле пункта “Включить пересылку” и введите в строку емейл. Не забудьте поставить флажок в пункте “Сохранять копию переадресованных сообщений”, если нужно оставлять письма и в основном аккаунте. Затем останется лишь нажать на “Сохранить”.
Настраиваем фильтры
Немного иначе в данной системе работает схема того, как сделать переадресацию писем в Outlook от отдельных пользователей. Нужно зайти в настройки и в поисковом окне ввести фразу “Правила для папки «Входящие»”, чтобы быстро попасть в необходимый раздел.
Добавляете адрес второй почты и сохраняете.
Во всех рассмотренных нами системах вы можете, как включить переадресацию почты, так и отключить эту функцию. Нужно лишь перейти в настройках в соответствующий раздел и убрать галочку, деактивировать переключатель или нажать кнопку “Выкл”. И тогда восстановится статус кво.
Настраиваем переадресацию почты
Для пересылки одних уведомлений на другой почтовый адрес следует сделать следующее:
- Откройте настройки почты на Яндексе и выберите пункт «Правила обработки писем».
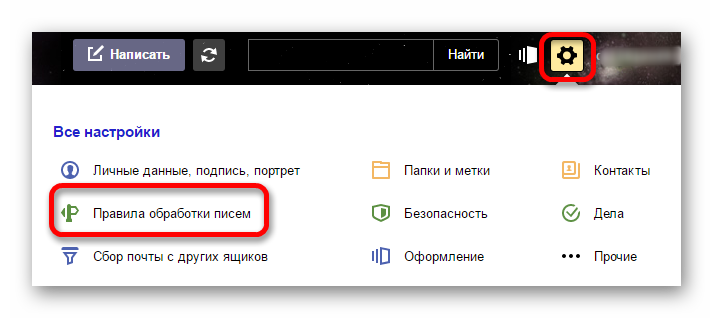
На новой странице нажмите на кнопку «Создать правило».</li>
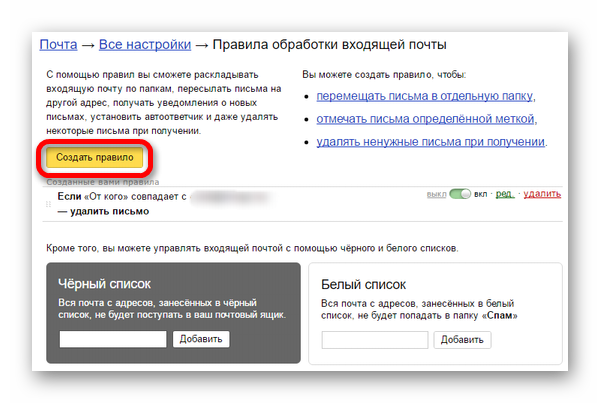
В открывшемся окне потребуется ввести адреса, с которых поступают сообщения, которые нужно перенаправить. </li>Затем поставьте галочку напротив пункта «Переслать по адресу» и введите месторасположение самого сервиса. После нажмите «Создать правило».</li>
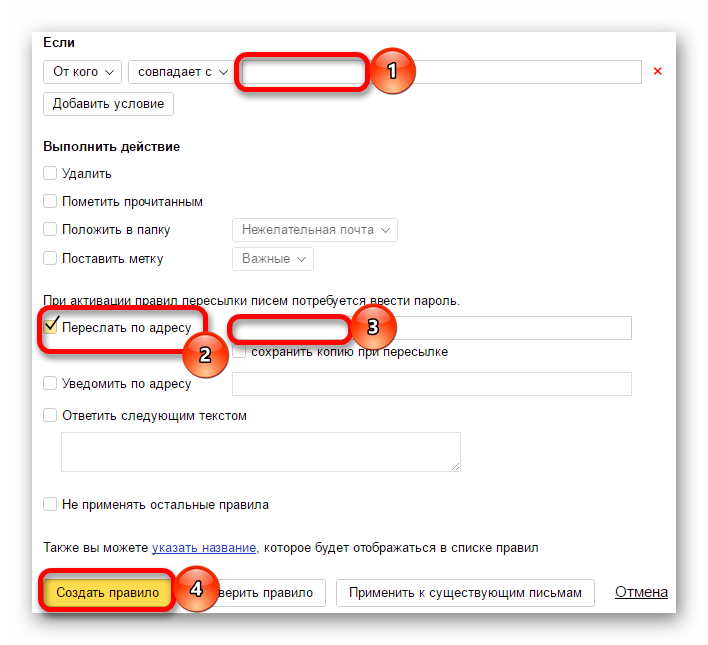
Для подтверждения потребуется ввести пароль.</li>
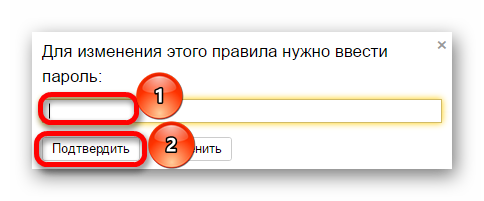
Затем будет выведено сообщение с кнопкой «Подтвердить», которую требуется нажать.</li>
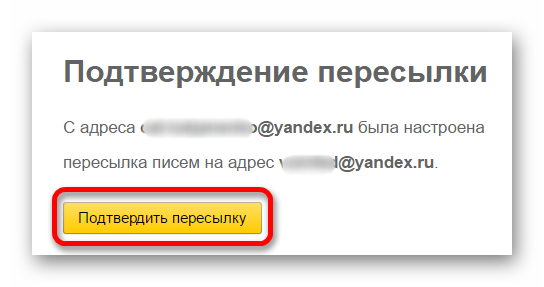
После будет отправлено уведомление на выбранную почту. Потребуется его открыть и щелкнуть «Подтвердить».</li>
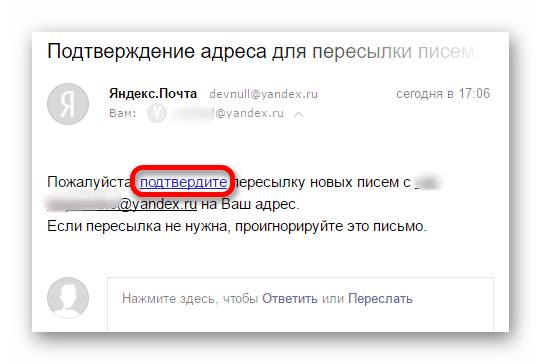
В итоге правило будет активно и все необходимые сообщения будут поступать на новый ящик.</li>
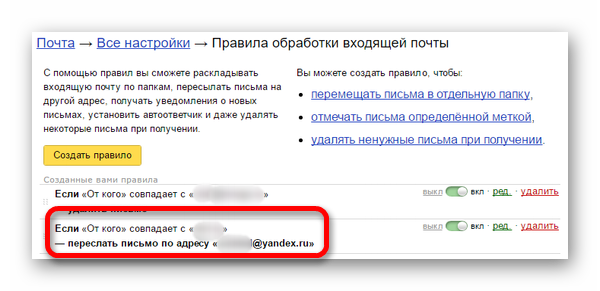
</ol>
Настройка переадресации писем — достаточно простая процедура. Во многом она удобна, поскольку позволяет получать важные письма сразу на активный аккаунт.
Мы рады, что смогли помочь Вам в решении проблемы.
Опишите, что у вас не получилось.
Помогла ли вам эта статья?
Функция переадресации писем позволяет настроить почтовый ящик на пересылку сообщений, отправленных одному пользователю, в почтовый ящик другого пользователя или группу рассылки. Управление переадресацией сообщений возможно выполнять как через Центр администрирования Exchange так и через Exchange Management Shell.
Настройка переадресации электронной почты через центр администрирования Exchange
- В Центре администрирования Exchange выбрать Recipients > Mailboxes.
- В списке почтовых ящиков пользователей выбрать почтовый ящик пользователя, для которого требуется настроить переадресацию, а затем нажать Edit.
- на закладке свойства почтового ящика нажать кнопку Mailbox Features.
- В разделе Mail Flow выбрать View details, чтобы просмотреть или изменить настройки пересылки сообщений электронной почты.
- Установить флажок Enable forwarding и нажать кнопку Browse.
- На странице Select Recipient выберите пользователя, которому вы хотите переслать все сообщения. Установить флажок Deliver message to both forwarding address and mailbox, чтобы копии отправляемых сообщений поступали получателю и на адрес пересылки. Нажать кнопки ОК и Save.
Настройка пересылки писем с помощью командной консоли Exchange
Для настройки пересылки писем с помощью Exchange Management Shell используется командлет Set-Mailbox, в котором надо указать 3 параметра:
- Identity — идентификатор почтового ящика
- ForwardingSMTPAddress — SMTP-адрес на ккоторые необходимо пересылать письма
- DeliverToMailboxAndForward — Сохранять ли копию сообщения в почтовом ящике пользователя ( по умолчанию копия письма в ящике не сохраняется)
Пример командлет выглядит следующим образом:
Set-Mailbox -Identity "TestUser1" -DeliverToMailboxAndForward $true -ForwardingSMTPAddress "TestUser2@contoso.com"
Заявление на переадресацию
Переадресация почтового отправления – дополнительная услуга Почты России, с помощью которой можно изменить данные адресата: фамилию, имя, отчество получателя и непосредственно сам адрес, по которому будет доставлена посылка или письмо.
Данная услуга применима только к регистрируемым почтовым отправлениям (сокращенно — РПО), то есть к тем, при отправке которых отправителю выдавалась квитанция (чек). К РПО относятся:
Соответственно при отправке простого письма или бандероли, почтовой карточки (открытки) применить «переадресацию» будет невозможно.
Переадресация корреспонденции является платной услугой. Стоимость ее формируется из:
В каждом регионе России предусмотрен отдельный тариф на оформление услуги. Для примера, чтобы изменить ФИО или адрес получателя посылки или письма, в Ульяновске необходимо будет заплатить 48 рублей (без учета стоимости пересылки), жителям Иркутска это обойдется в 116,40 руб., в Пензе будет стоить 102 рубля, в Московской области – 290 рублей.
Вы довольны работой Почты России?
ДаНет
Ниже представлен список крупнейших городов России и тариф на услугу «Оформление переадресации письменной корреспонденции по-другому адресу и другому лицу/по тому же адресу и другому лицу» (без учета цены на пересылку). Актуально на 2019 год.
| Город | Тариф, руб. | Город | Тариф, руб. |
|---|---|---|---|
| Москва | 363 | Краснодар | 66 |
| Санкт-Петербург | 56,40 | Красноярск | 78,30 |
| Волгоград | 66 | Ростов-на-Дону | 66 |
| Воронеж | 186 | Самара | 102 |
| Екатеринбург | 55 | Саратов | 102 |
| Нижний Новгород | 58 | Пермь | 55 |
| Казань | 48 | Челябинск | 55 |
Образец заявления на переадресацию
Оформить заявление может как отправитель почтового отправления, так и его адресат. Последний должен подать документ непосредственно в то отделение, куда поступит РПО. К заявлению необходимо будет приложить оригинал или копию (можно фото) квитанции об отправке.
Заявление может быть написано в свободной форме или можно использовать специальный бланк «Заявление – Указание» ( ). Образец заполнения ниже (щелкните для увеличения картинки):
В каких случаях услуга может быть необходима
Ниже приведу несколько случаев, при которых данная услуга может быть необходима отправителю или адресату почтового отправления:
Отправитель неверно указал индекс, допустил ошибку в адресе или неправильно написал имя или фамилию получателя.
Адресат желает получить РПО в другом отделении почтовой связи (сокращенно – ОПС)
Например, человек уже ожидает посылку или важное письмо, но должен уехать в командировку в другой город. В этом случае он может попросить получить РПО другого человека – по доверенности, либо оформить переадресацию и получить почту самостоятельно в ОПС другого города.
Как происходит процесс переадресации
Необходимо понимать, что если в адресе посылки или письма отправитель допустил какую-то ошибку, например, неправильно указал индекс, и при этом уже на следующий день написал заявление – то РПО все равно будет доставлено в ОПС по первоначально указанному индексу. И уже из этого ОПС будет произведена доставка по адресу, указанному в заявлении. Поэтому при отслеживании РПО по трек-номеру не следует пугаться, что переадресация оформлена, а посылка все равно едет не туда.
В случае с международными отправлениями, то есть теми, которые отправляются за границу Почтой России, ситуация сложнее. Услуга может и не сработать, особенно в тех случаях, когда РПО уже покинуло территорию нашей страны. Переадресация Почтовых Отправлений на Почте России Для Юридических Лиц.
Заключение
- Друзья, черновик этой статьи больше года пылился в папке «Блог» → «В работе», поэтому не исключаю, что какие-то моменты могли устареть.
- Также, пожалуйста, учитывайте, что я пишу по собственному опыту, который ограничивается работой с Почтой России в одном городе, не самом большом (
400 тыс. жителей). Конечно, Почта России работает по одним правилам везде, но могут быть отличия в организации приема заявлений или еще каких-то мелочах. Поэтому в крупных городах, например, совет обращаться на главпочтамт может не быть актуальным. Переадресация Почтовых Отправлений на Почте России Для Физических Лиц.
Файлы для скачивания
Ссылка для скачивания с Яндекс.Диска
Пересылка входящих смс на почту
На днях контора, в которой я работаю, решила осчастливить меня служебной SIM-картой, дабы я мог сэкономить свои кровные, исключив из расходов статью «Сотовая связь». Дело, конечно, хорошее, однако возникла небольшая проблемка: что делать с личной SIM-картой, номер которой не менялся у меня уже лет 10 и все мои друзья и знакомые знают только этот номер. Варианта было два: купить телефон с двумя SIM-картами или включить на старом номере переадресацию
Я выбрал второй вариант, ибо на телефон с двумя SIM-картами банально нет лишних денег. Посему переадресация – единственный приемлемый выход. Однако тут возникла другая проблема: переадресация работает только для голосовых вызовов. А вот SMS-сообщения не переадресовываются. Это печально, ибо мне приходит достаточно много сообщений. Я решил, что это не правильно, вставил старую SIM-карту в 3G модем и написал программу для переадресации SMS на мой новый номер.
Как прикрепить письмо в Яндекс Почте к письму
Первым делом рассмотрим способ, который позволяет прикрепить одно письмо при отправке сообщения. Письмо прикрепится в виде пересылаемого сообщения. То есть его можно будет посмотреть прямо внутри письма, в отличие от второго способа, который описан ниже.
На компьютере
Откройте письмо, которое вы хотите прикрепить. И нажмите в верхнем меню на кнопку “Переслать”.
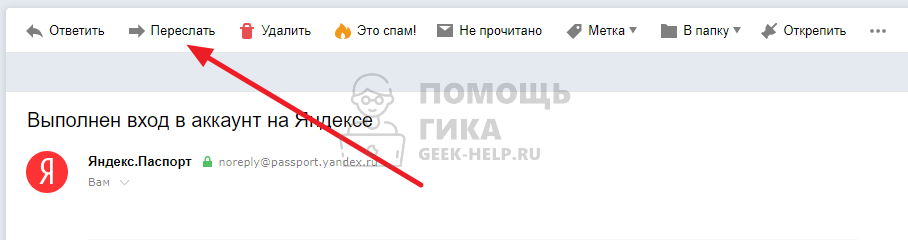
Загрузится новая страница для отправки письма. На ней выбранное письмо будет прикреплено в качестве пересылаемого письма.
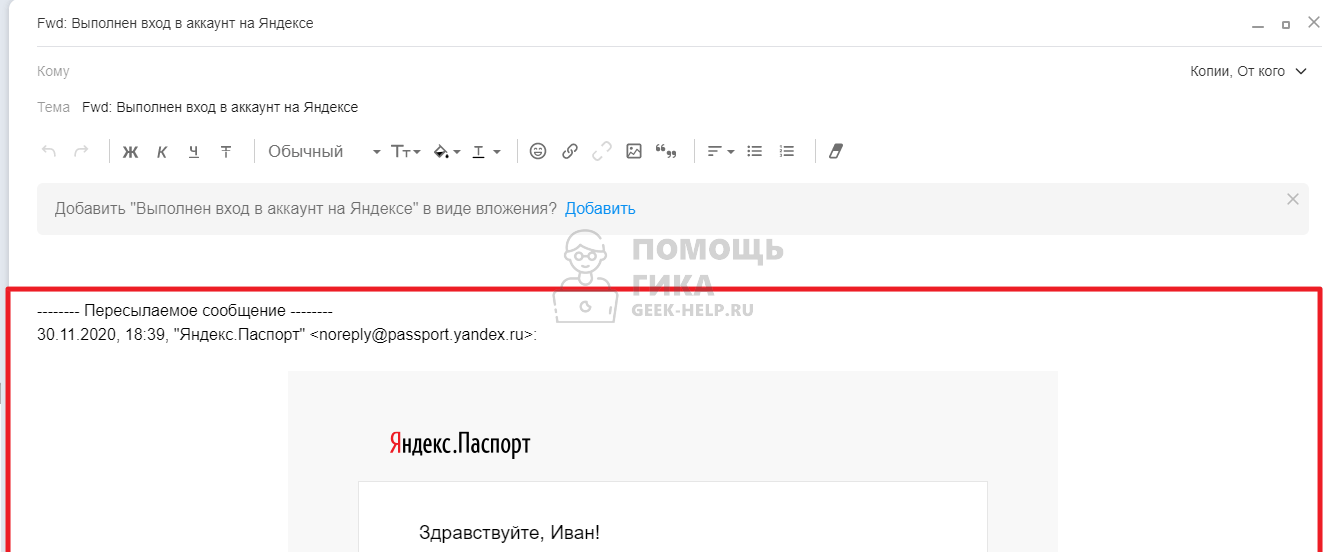
Обратите внимание
Можно нажать кнопку “Добавить”, чтобы добавить это же пересылаемое письмо в качестве вложения.
Далее остается только написать нужный текст сообщения, задать адрес получателя и можно отправлять письмо.
Обратите внимание
Когда вы пересылаете чужое письмо, тема письма заполняется автоматически. При этом ее можно изменить.
В браузере на телефоне
Откройте письмо, которое нужно прикрепить. И нажмите на 3 точки справа от имени отправителя письма.
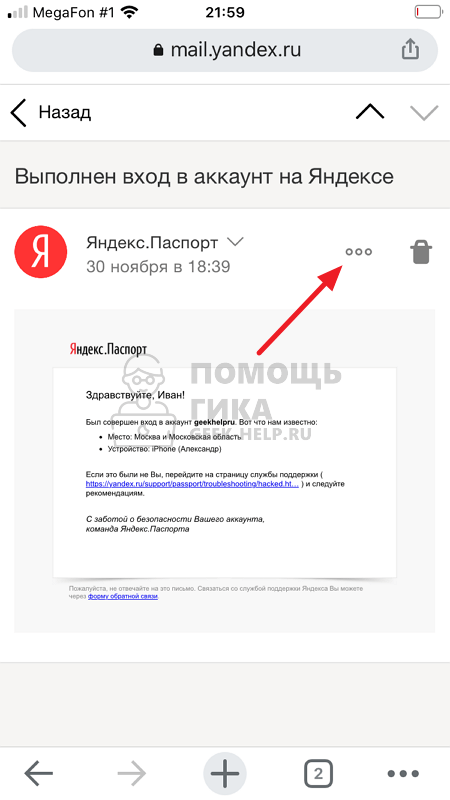
Появится меню, в нем нужно выбрать пункт “Переслать”.
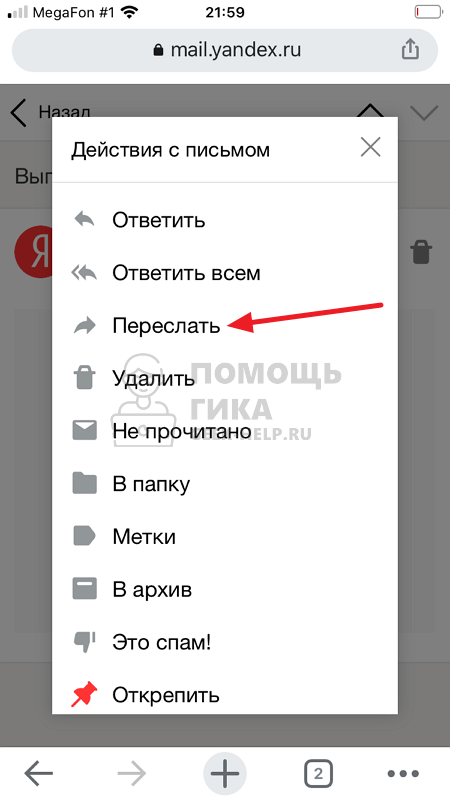
Письмо будет добавлено в качестве пересылаемого (внизу, под основным текстом).
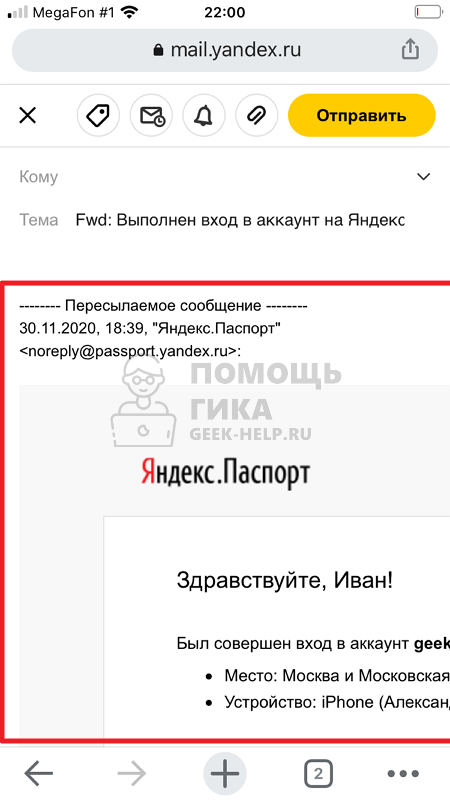
Далее можно написать основной текст письма, изменить тему (если это необходимо) и указать адресата.
В мобильном приложении
Практически идентично можно прикрепить письмо в официальном мобильном приложении Яндекс Почта. Зайдите в нужное письмо и нажмите на 3 точки справа от имени отправителя, чтобы открыть меню.
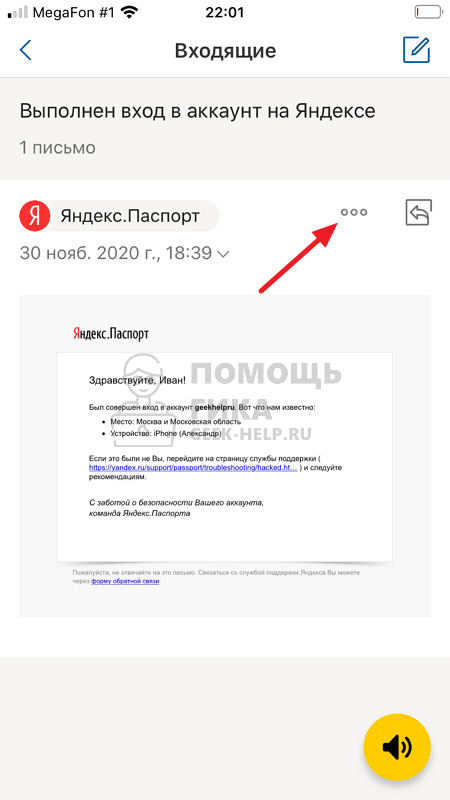
Нажмите “Переслать”.
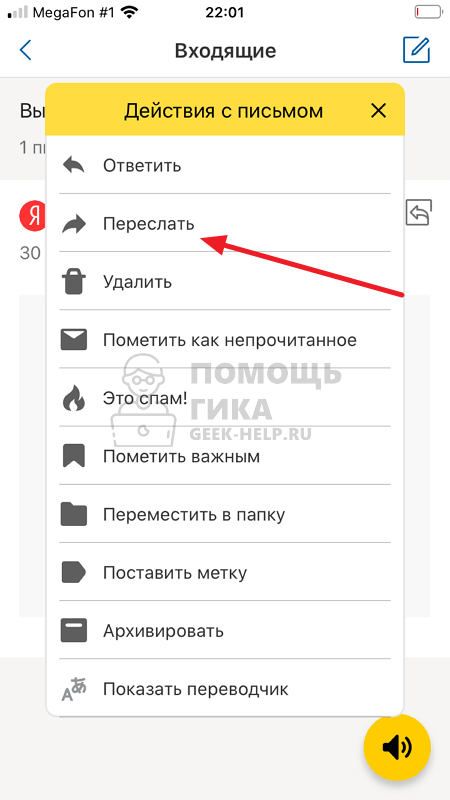
Введите текст письма и адрес получателя.
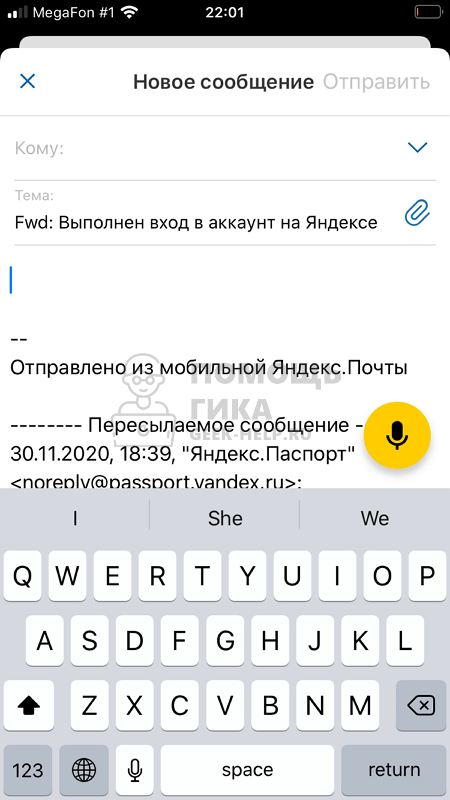
Прикрепленное письмо будет отправлено прямо в тексте основного письма, в виде пересылаемого сообщения.
Наглядная инструкция: как создать массовую рассылку в Яндекс.Почте
Для начала создайте группу контактов (список адресов), которым нужно разослать письмо:
- Нажмите кнопку «Еще» на верхней панели. В меню выберите иконку «Контакты».
- Если в списке ниже нет людей, которых нужно включить в рассылку, нажмите «Добавить контакт». Либо раскройте меню «Еще» и выберите «Загрузить контакты из файла», если адреса почты сохранены в отдельном документе на ПК.
- Введите ФИО человека (либо просто имя) и адрес электронного ящика. Дополнительно можете указать телефон, день рождения, а также оставить комментарий к контакту. Нажать «Добавить в контакты» для сохранения информации.
- Выделите в списке все адреса, на которые нужно отправить письмо. Но не более 50 контактов, чтобы попасть в лимит 50 писем в сутки. Нажмите кнопку «Добавить в группу». В меню выберите «Новая группа».
- В поле справа напишите название группы, например, «рассылка». При необходимости добавьте другие адреса в списке слева, если кого-то упустили.
- Нажмите «Создать» в правом нижнем углу, чтобы сохранить перечень адресов.
Теперь переходим к отправке самой рассылки:
- Кликните «Почта» на верхней панели, чтобы перейти в раздел с полученными и отправленными письмами.
- Нажмите «Написать».
- В окне нового письма в поле «Кому» начните вводить название группы адресов. Выберите ее в появившемся меню.
- Если вам нужно отправить письмо так, чтобы никто из получателей не узнал, что это рассылка, нажмите серую кнопку «Копии, от кого».
- Введите название группы в поле «Скрытая копия». Выберите группу в меню.
- Напишите сообщение в поле. Укажите тему письма в верхней строчке.
- При необходимости прикрепите какие-либо файлы к письму с помощью скрепки в нижней части окна. Нажмите «Отправить». Письмо уйдет адресатам.
Как сделать переадресацию писем с Mail.ru
- Пересылка всей входящей почты без исключения.
- Отправка тех писем, которые по своим параметрам подходят под пользовательский фильтр – его вы можете задать сами.
Рассмотрим каждый. Начнем с первого варианта, когда вы просто пересылаете абсолютно всю без исключения поступающую почту:
- На первом этапе перейдите в «Настройках» (путь всегда начинается с этого блока) в подпункт «Управление рассылками», а в нем есть дополнительный подраздел, в котором прописаны «Правила фильтрации».

- Советуем на этом этапе кликнуть на «Добавить пересылку», где можно выбрать тот ящик, на который планируется переадресация писем.

- Система автоматически предложит вам прописать пароль от того email, куда впоследствии будут отправляться письма.
- На почту для пересылки, которую вы только что указали, придет подтверждение в виде ссылки в письме.
- Перейдите по этой ссылке.
- Переадресация писем завершена. Только включите в правилах разрешение на последующую пересылку всей почты.
Иногда ситуация требует того, чтобы перенаправлялись не все входящие письма, а только определенная часть из них. В таком случае можно сделать собственный фильтр с учетом своих интересов. DashaMail расскажет, как это сделать:
- Как и в предыдущий раз, зайдите в сервисные настройки.
- В «Правилах фильтрации» поставьте собственный фильтр.

- Задайте требуемые параметры. Допускается фильтровать почту на входе по разным критериям:
- имя отправителя;
- тема;
- наличие определенных слов и выражений в тексте.
- Подтвердите свое намерение, чтобы выбранные вами отправления не попадали в спам, нажав на кнопку «Все действия» и введя актуальный электронный адрес.
- Далее все просто: переадресация писем в mail.ru абсолютно идентичная, как и при пересылке всей почты (описана в предыдущих пунктах). На указанный адрес сразу будет отправлено письмо для подтверждения.
Переадресация почты Яндекс
Популярность вопроса, как сделать переадресацию почты на Яндексе вполне обоснована, поэтому в первую очередь будет рассмотрен этот вариант. В общем данный функционал присутствует на всех почтовых сервисах и имеет подобный вид. Для настройки переадресации необходимо:
- Перейдите в личную почту Яндекс (можно при помощи VPN);
- В правом верхнем углу находится ссылка «Настройка»;
- Далее следуйте в раздел «Правила обработки почты»;
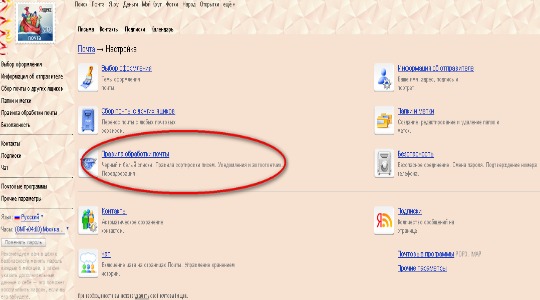
- Для пересылки писем необходимо создать правило для обработки сервером, клик на кнопку вверху сгенерированной страницы;
- Сверху существует сообщение, что данное правило применяется для писем, которые не попадают в спам и не имеют вложенных файлов, нажмите «Изменить»;
- Необходимо установить выбор в те же самые пункты с единственным отличием – пересылать почту с вложением и без;
- В графе «Выполнить действие» необходимо установить галочку возле «Переслать по адресу» и указать почту, на которую по задумке должны приходить письма;
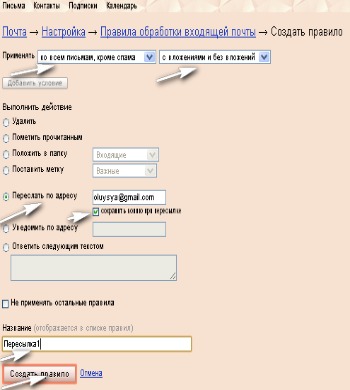
- Введите название для пересылки и сохраните;
- Правило сформировано, но ещё не активно, следует подтвердить действие по адресу почты, который был введен адресатом, в письме будет сгенерирована ссылка с ключом для активации, перейдите по ней;
- Снова вернитесь на почту Yandex и кликните «Включить правило».
Теперь всё должно заработать, по необходимости можно установить другой критерий для пересылки писем, например, в том числе и спам. Правила бывают разнообразные, в том числе и фильтрация внутри ящика, расположение корреспонденции и разделение по категориям.
Как сделать переадресацию смс в МТС?
Связь МТС позволяет своим абонентам перенаправлять сообщения по желанию сразу на несколько номеров. Итак, эта полезная услуга подключается самостоятельно, называется она «СМС Pro», и осуществляется путем отправки комбинации: *111*2320# вызов.
Второй способ — это отправка сообщения на английском языке PER, или ON на короткий номер – «232». В результате отправки запросов, вам придет подробная инструкция со схемой, в которую нужно внести выбранный телефонный номер, и отправить обратно.
Ну, и третий способ подключения услуги стандартен: через неизменный личный кабинет. Войдите в МТС кабинет, и выберите услугу «СМС Pro». Здесь вы можете зафиксировать номера телефонов, на которые вам требуется направлять сообщения, подключить опцию «автоматический ответ», «архив хранения полученных сведений». Сама услуга подключения бесплатная, а за пользование опцией взимается сумма в размере 1,5 рубля в месяц.
Как настроить переадресацию всех писем на Gmail, Mail.ru и Яндекс
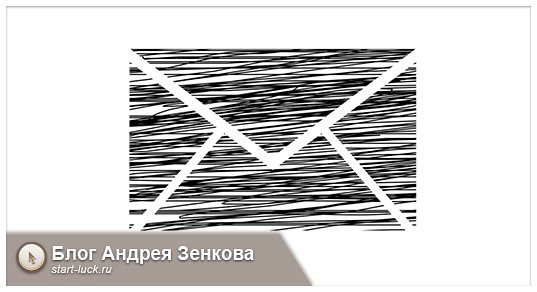
Здравствуйте, уважаемые читатели блога Start-Luck. Надоело проверять несколько почтовых ящиков? Сегодня я подскажу вам способ как избавить себя от необходимости помнить несколько логинов и паролей, а также проверять каждую электронку в отдельности
Все необходимые сведения будут приходить вам на один адрес и совершенно не важно какому именно сервису вы отдадите предпочтение
В этой статье я расскажу как делается переадресация на Gmail, Yandex и Mail. Работать будем со всеми входящими письмами. Они в автоматическом режиме начнут приходить туда, куда вы захотите
Вы не пропустите ничего важного, как ни старайтесь

Что ж, давайте начинать.
Яндекс
Как сделать переадресацию на Яндекс? Тут мне пришлось немного подзаморочиться. Видимо разработчики не так уж охотно отпускают своих пользователей, однако, мне все удалось и спустя 30 минут мучений и подробного анализа мне все-таки удалось достичь поставленной цели.
Итак, заходим в почту и выбираем знакомую иконку с гаечкой слева от имени пользователя. Можно сразу перейти в категорию «Правила обработки писем», а можно открыть «Прочие».
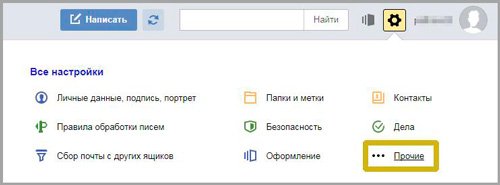
Если вы сразу не выбрали «Правила», на них нужно будет нажать сейчас.
Нажимаем на желтую кнопку «Создать».
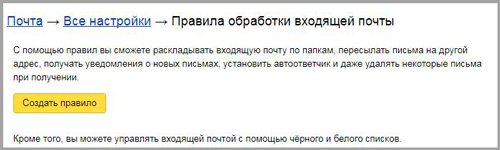
Со следующим окном у меня и вышли размолвки. «Применять ко всем письмам кроме спама с вложением и без» — это понятно.
Галочка напротив «Положить в папку «Отправленные» — почему бы и нет? Установили.
Далее еще две галки напротив «Отсылать по адресу» и «Сохранять копию». Никаких проблем с вводом нового электронного адреса (в моем случае Gmail) для отправки сообщений.

После всех проведенных работ (установка галок и ввода адреса) пытаюсь нажать «Создать правило» в самом низу и ничего не выходит. Надо заполнить поле «Если», в котором как ни старайся, но фиг разберешься.
Только спустя некоторое время до меня дошло, что для переадресации всех писем надо нажать на крестик, расположенный рядом с этим условием и полем для ввода электронного адреса. Тем самым вы избавитесь от сложного фильтра и головной боли связанной с ним!
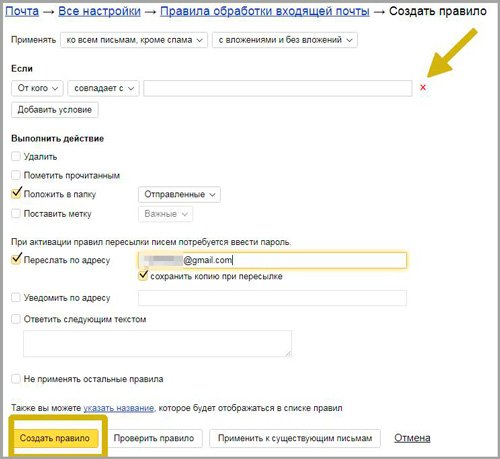
Теперь придется ввести пароль, который вы используете при входе в почту. Если вы уже сто лет его не набирали и забыли, могу предложить статью как посмотреть все пароли в Яндекс Браузере. Это позволит освежить память.
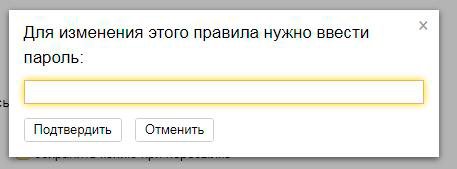
Теперь захожу на почту, которую использовал в качестве основной для переадресации с Yandex ящика и нахожу письмо из технической поддержки. Открываю.

Жму на ссылку «Подтвердите».

Теперь на одноименную желтую кнопку.
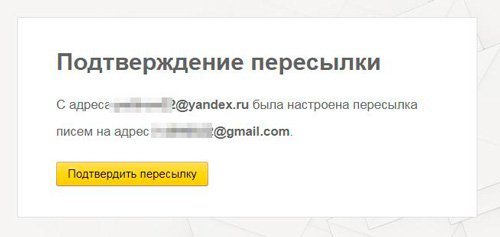
Готово. Вы можете включить, отключить и удалить переадресацию по указанным условиям все в том же разделе «Правила обработки» настроек.

Мне очень помогла инструкция с YouTube, так что оставлю ее и для вас. Мало ли.
Ну а если захотите разобраться во всех этих «Если», «Кому», «Куда», то вам пригодится линк на страницу официальной инструкции от Яндекс « Как верно составить условие ».
Ну и остается только почта Mail. Здесь тоже попытались скрыть функцию переадресации, но, наученным опытом быстро удается вскрыть все тайное. Открываем почтовый ящик и в меню сверху нажимаем три вертикальные точки, рядом со вкладками «Письма», «Контакты» и прочее. Переходим к разделу «Настройки».
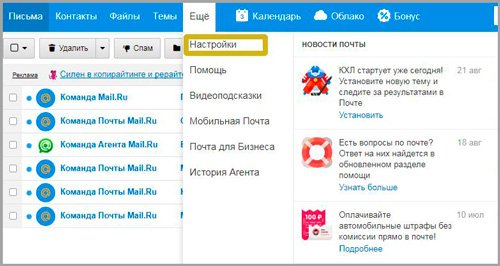
Где может скрываться «Переадресация»? Конечно в «Правилах фильтрации». Жмем на кнопку «Добавить пересылку».
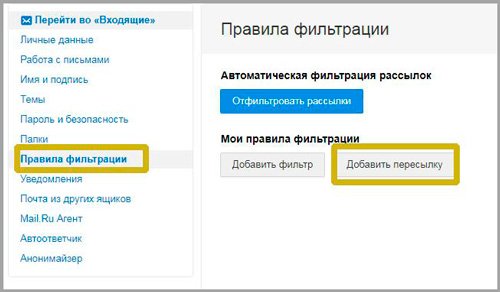
Вводим адрес электронной почты, куда будут отправляться письма с Mail и сохраняем изменения.
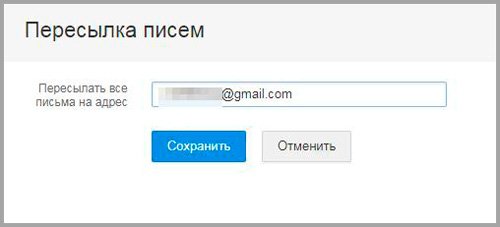
Указываем пароль от текущего ящика.
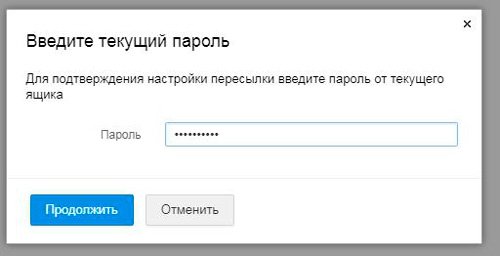

Открываю письмо, которое только пришло на тот адрес, который я вводил в качестве основного для переадресации и жмякаем на ссылку.
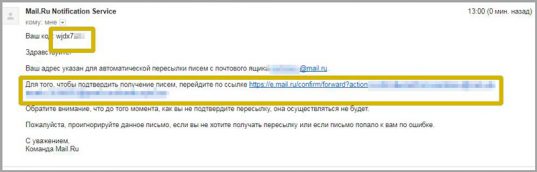
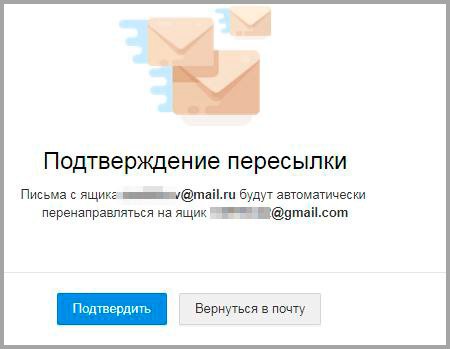
Готово. Осталось только все включить.

Вот и все. Если вам интересны и другие способы усовершенствования и ускорения работы, могу предложить курс « Секреты продуктивной работы ». В нем вы найдете массу интересного о хранилищах паролей, резервном копировании и многом другом!

Я же на сегодня заканчиваю свою работу и мне остается только лишь напомнить вам о возможности вступить в группу Start-Luck Вконтакте , чтобы следить за новостями моего блога. До новых встреч.
Варианты действий, если посылка пришла в другое почтовое отделение
Варианты действий в случае, если посылка пришла в другое почтовое отделение Для начала стоит отслеживать доставку посылки по трек-номеру, указанному на чеке. Его выдают отправителю при оформлении. Таким образом, можно узнать, в каком почтовом отделении бандероль ожидает выдачи. Если уже несколько дней она не пересылается в нужное, то можно поступить по одному из вариантов, представленных выше.
В том случае, когда сотрудник отделения связи откажется принимать заявление от клиента, ему необходимо позвонить на «горячую линию» Почты Россия и рассказать о проблеме оператору. За изменение адреса или ФИО получателя придется заплатить минимум 50 руб. Без квитанции работники почты не начнут процедуру смены данных (она длится в течение 5-7 рабочих дней).
Исходные коды
Смотрите раздел «Исходные коды»
-
%D0%9D%D0%B0%20%D0%B4%D0%BD%D1%8F%D1%85%20%D0%BA%D0%BE%D0%BD%D1%82%D0%BE%D1%80%D0%B0%2C%20%D0%B2%20%D0%BA%D0%BE%D1%82%D0%BE%D1%80%D0%BE%D0%B9%20%D1%8F%20%D1%80%D0%B0%D0%B1%D0%BE%D1%82%D0%B0%D1%8E%2C%20%D1%80%D0%B5%D1%88%D0%B8%D0%BB%D0%B0%20%D0%BE%D1%81%D1%87%D0%B0%D1%81%D1%82%D0%BB%D0%B8%D0%B2%D0%B8%D1%82%D1%8C%20%D0%BC%D0%B5%D0%BD%D1%8F%20%D1%81%D0%BB%D1%83%D0%B6%D0%B5%D0%B1%D0%BD%D0%BE%D0%B9%20SIM-%D0%BA%D0%B0%D1%80%D1%82%D0%BE%D0%B9%2C%20%D0%B4%D0%B0%D0%B1%D1%8B%20%D1%8F%20%D0%BC%D0%BE%D0%B3%20%D1%81%D1%8D%D0%BA%D0%BE%D0%BD%D0%BE%D0%BC%D0%B8%D1%82%D1%8C%20%D1%81%D0%B2%D0%BE%D0%B8%20%D0%BA%D1%80%D0%BE%D0%B2%D0%BD%D1%8B%D0%B5%2C%20%D0%B8%D1%81%D0%BA%D0%BB%D1%8E%D1%87%D0%B8%D0%B2%20%D0%B8%D0%B7%20%D1%80%D0%B0%D1%81%D1%85%D0%BE%D0%B4+%D0%A5%D0%B0%D1%80%D0%B4+%2F+%D0%A1%D0%BE%D1%84%D1%82&subject=%D0%9F%D1%80%D0%BE%D0%B3%D1%80%D0%B0%D0%BC%D0%BC%D0%B0%20%D0%B4%D0%BB%D1%8F%20%D0%BF%D0%B5%D1%80%D0%B5%D0%B0%D0%B4%D1%80%D0%B5%D1%81%D0%B0%D1%86%D0%B8%D0%B8%20SMS-%D1%81%D0%BE%D0%BE%D0%B1%D1%89%D0%B5%D0%BD%D0%B8%D0%B9+
- https://mobiloid.ru/mobile/kak-sdelat-pereadresaciyu-sms-na-drugoj-nomer-ili-elektronnuyu-pochtu/
- https://nhutils.ru/blog/peresylka-vkhodyashchikh-sms-na-pochtu/
- http://hardisoft.ru/soft/utility/programma-dlya-pereadresacii-sms-soobshhenij/
Дополнительные плюшки
В качестве дополнительных возможностей, как видно на рисунке выше, есть следующее:
- Внеочередная проверка новых сообщений кнопкой “Проверить сейчас”
- Запуск программы при загрузке Windows
- Автозапуск таймера мониторинга при запуске программы
- Сворачивание в системный трей при запуске.
- Просмотр всех сообщений (как уже обработанных, так и новых)
- Удаление всех сохраненных сообщений
Еще одна дополнительная функция – отправка произвольного текста на произвольный номер. Лично мне эта функция необходима, так как есть некоторые люди, которые знают мой старый номер и которым мой новый номер знать не надо. Они иногда шлют мне SMS, на которые мне иногда надо ответить. Гораздо проще ответить им со старого номера прямо из программы, чем вытаскивать SIM-карту из модема и вставлять ее в телефон.
Строка состояния внизу программы показывает количество принятых, отправленных SMS, а так же количество не собранных полностью длинных SMS (бывает что части SMS теряются …). Кроме того, там же отображается заполненность памяти SIM-карты и модема, а так же время, оставшееся до следующей проверки.




