Подпись в электронном письме как инструмент маркетинга
Содержание:
- Инструкция по получению ЭЦП
- Способы оформления электронной подписи
- Отзыв о создании подписи Outlook
- Какие бывают электронные подписи
- Утрата ЭЦП: что предпринимать
- Как изменить подпись Outlook
- Преимущества использования
- Регистрация на портале госуслуг
- Как сделать электронную подпись для емейла
- Добавление подписей к письмам
- Как украсить подпись жирным, курсивом, цветом
- Топ-шесть генераторов для создания электронной подписи
- Как вставить изображение в электронную подпись на Gmail
- Чек-лист для создания эффективной подписи в рассылке
- Сколько это стоит
- Зачем нужна подпись в электронном письме
Инструкция по получению ЭЦП
Оформить электронную подпись для Почты России могут все граждане, достигшие 14 лет и имеющие паспорт. Есть 2 способа для ее получения:
- заполнение анкеты в ближайшем почтовом офисе;
- написание заявления на сайте Почты России.
.jpg) Заполнение анкеты в почтовом офисе – один из способов получения ЭЦП.
Заполнение анкеты в почтовом офисе – один из способов получения ЭЦП.
Портал Госуслуг тоже может оказать помощь в подключении этой услуги.
Необходимые документы
Чтобы получить ЦП, необходимы:
- Паспорт или его копия, желательно, заверенная нотариально.
- ИНН.
- Собственноручно заполненная анкета.
Обращение в отделение
Процедура оформления электронной подписи в почтовом отделении крайне проста. Как получить:
- зайти в ближайший офис;
- сообщить о своем намерении и заполнить заявление, указав в нем все необходимые данные;
- подписать анкету;
- после внесения отраженной в заявлении информации в базу данных назвать оператору код, присланный в СМС-сообщении.
 Процедура оформления ЭЦП в отделении очень проста.
Процедура оформления ЭЦП в отделении очень проста.
Услуга создания простой ЦП бесплатна и не имеет ограничений по срокам.
Онлайн-сервис Почты России
Второй вариант получения ЭЦП – регистрация и заполнение анкеты на сайте Почты России. Последовательность действий:
- Заполнить анкету или заявление на портале.
- В удобное время посетить почтовое отделение для завершения регистрации.
- Подтвердить намерение получить ЭП оператору.
- Предъявить документ (паспорт).
- Назвать телефонный номер, указанный в анкете;
- Дождаться кода из СМС и продиктовать его обслуживающему работнику.
После завершения процедуры можно получать отправления, имея с собой лишь сотовый с зарегистрированным номером-идентификатором. При этом следует помнить, что услуга получения посылок по электронной подписи конфиденциальна. Передавать коды сторонним лицам не запрещено, но нежелательно.
Способы оформления электронной подписи
Сделать электронную подпись просто, клиентам предлагается два способа оформления на выбор.
Через интернет
ЧИТАТЬ Особенности отслеживания посылки Бонприкс через Почту России и другие инструменты
Пользователю при регистрации необходимо давать согласие на обработку и использование персональных сведений. Следующий шаг – обращение в ближайшее отделение с паспортом для прохождения процедуры идентификации личности. Без посещения офиса Почты завершить регистрацию не удастся. После этого клиент может при получении посылок, бандеролей и писем подтверждать свою личность цифровым паролем.
Через отделение Почты России
Подключиться к новому сервису можно в любом ближайшем почтовом отделении. При обращении при себе обязательно нужно иметь паспорт и мобильный телефон. Оператор самостоятельно заполнит заявку, и на указанный в анкете номер поступит код подтверждения. После завершения процедуры регистрации можно получать любые посылки, не требующие оплаты, без паспорта.
После оформления услуги клиенту будут поступать на телефон уведомления о прибытии посылки в почтовое отделение. Получателю не нужно дожидаться извещения, можно сразу направляться в отделение и забирать свой заказ.
Отзыв о создании подписи Outlook
У вас есть обратная связь по созданию и использованию подписей Outlook? Мы хотим узнать. В частности, Если у вас возникли проблемы с расположением меню подписи, мы хотели бы узнать, где находится параметр для создания подписи. Группа программирования Outlook и Группа документации Outlook прослушивают ваши отзывы. Нажмите кнопку Да или нет в нижней части экрана рядом с командой была ли эта информация полезной? и оставьте свои комментарии и предложения по улучшению функции подписей в Outlook. Пожалуйста, сообщите нам, какая версия Outlook используется в данный момент, и почему вы ищете справку по созданию подписей. Мы будем регулярно обновлять эту документацию, чтобы ответить на них как можно больше.
Какие бывают электронные подписи
В настоящее время для цифровой защиты используются три типа электронной подписи:
- Простая;
- Неквалифицированная;
- Квалифицированная.
Простая электронная подпись представляет собой одноразовый код и в основном используется в повседневной жизни, например, при подтверждении платежа с банковской карты. Многие уже сталкивались с такой защитой, когда для успешного завершения операции вам необходимо было ввести код, который вам выслали на номер телефона, зарегистрированного для вашей банковской карты.
Второй тип — неквалифицированная ЭП. Она применяется лишь в электронных документах и в обычной жизни ее редко используют, т.к. оформить можно только в специальном управляющем центре. Такой подписью вы можете заверять свои письма в госучреждения при электронной отправке. Однако сама услуга имеет ограничения секретности. Ниже мы расскажем, как сделать электронную подпись.
Квалифицированная электронная подпись — это полноценный цифровой аналог бумажной подписи для физического лица. Например, в случае с юридическими лицами ею заменяют печать организации. Используя такую ЭП, вы можете пересылать в любые инстанции свои ценные документы. При этом вам не придется лично подтверждать какие-то сведения.
От того, какая у вас электронная подпись зависит и набор доступных возможностей. Например, простая ЭЦП дает доступ к просмотру информации, к примеру, о сумме штрафов. А вот наличие у пользователя квалифицированной электронной подписи дает возможность отправлять заявки для получения услуг в электронном виде.
Утрата ЭЦП: что предпринимать
Если USB-идентификатор был поврежден, а вместе с этим из Windows был удален персональный сертификат с ЭЦП, то подпись восстановлению не подлежит. Придется повторно подавать заявку на регистрацию нового сертификата. Если подпись была удалена из ОС (например, при переустановке Windows), то повторно её установить можно с помощью идентификатора и программы КриптоПро.
Если же был утерян USB-идентификатор, но сертификат остался в системе, то, теоретически, можно продолжать пользоваться подписью. Но в целях защиты персональной информации рекомендуется подать заявку на изготовление новой ЭЦП – после её выпуска старый сертификат сразу же признается как недействителен, воспользоваться им не получиться.
Как оформить ЭЦП для госуслуг при утере старой подписи? Процедура аналогична с вышеописанной. То есть, нужно повторно обращаться в удостоверяющий центр, подавать пакет документов, оплачивать стоимость заявки. После – будет выдан новый USB-идентификатор. Изготовление дубликата сертификата – запрещено действующими законодательными нормативами.
Как изменить подпись Outlook
Чтобы произвести редактирование, необходимо выполнить следующие действия:
перейти ко вкладке «Файл», далее «Параметры»;
найти раздел «Почта»;
щелкнуть по соответствующей кнопке, перейти тем самым к режиму редактирования;
слева будут отображены существующие записи, которые можно редактировать или удалять. Для редактирования нужно щелкнуть левой кнопкой мыши (ЛКМ) по записи и исправить ее в поле для ввода текста;
после того, как редактирование завершено, щелкнуть на «ОК» для сохранения.
Способ для Microsoft Outlook 2003
В Аутлук 2003 нужно:
- Зайти в программу. Выбрать пункт «Сервис» вверху рабочего пространства и в списке найти «Параметры».
- Откроется окно, перейти ко вкладке «Сообщение», найти пункт «Выбор подписей для учетной записи:», после чего указать учетную запись под которой она будет создана и нажать на соответствующую кнопку.
- Кликнуть по «Создать…».
- Указать имя для новой записи и кликнуть по «Далее».
- Указать текст с использованием встроенных возможностей форматирования (шрифт, цвет, размер и тип выравнивания).
- Для сохранения изменений кликнуть на «ОК», после «Применить» и «ОК» в последнем открытом окне.
- Чтобы проверить, успешно ли она создана нужно запустить создание нового письма.
Outlook Express
В Outlook Express следует:
- на панели вкладок зайти по пути «Сервис» – «Параметры»;
- кликнуть по вкладке с соответствующим названием;
- активировать пункт «Добавлять подписи ко всем исходящим сообщениям», далее нажать «Создать». Появится новая запись, кликнуть по ней, внизу указать текст или же прикрепить файл;
следом за этим нажать на «Дополнительно» и отметить домены нужных почтовых ящиков в которых она должна отображаться;
Что за программа Mobogenie
Если все сделано правильно она добавится автоматически при создании нового письма.
Outlook 2007
Инструкция для электронной почты Outlook 2007:
- запустить программу и нажать на «Создать», либо комбинацию клавиш CTRL+N на клавиатуре;
- щелчком мыши открыть меню «Подпись» и далее выбрать соответствующий пункт;
- на следующем шаге нажать «Создать»;
- присвоить имя для новой записи и «ОК» для подтверждения;
- ввести текст. Можно использовать изображения и гиперссылки;
- Сохранить с помощью «ОК» и запустить создание нового почтового сообщения.
Microsoft Outlook 2010
Для настройки подписи в Outlook 2010 процедура следующая:
открыть приложение и нажать на кнопку для создания нового письма;
- найти группу функций «Включить» и в ней найти нужную кнопку;
- щелкнуть по «Создать»;
- присвоить название и подтвердить с помощью «ОК»;
- настроить и оформить внешний вид;
установить ее в качестве используемой по умолчанию для новых и ответных писем.
Создания в Outlook 2013
В Outlook 2013 процедура идентична:
- в открытой программе кликнуть по «Создать сообщение»;
- перейти к пункту «Подпись», затем в контекстном меню щелкнуть по кнопке с таким же названием;
- щелкнуть по «Создать»;
- указать новое имя и щелкнуть «ОК»;
- ввести текст и сохранить, кликнув по «ОК».
Outlook 2016
Инструкция по настройке подписи Outlook 2016:
- нажать «Создать сообщение» — «Сообщение» — «Подпись». В появившемся списке выбрать «Подписи и бланки»;
- ввести нужные данные и кликнуть по «OK» для сохранения.
Преимущества использования
Новый сервис имеет ряд достоинств. Получатели, успевшие воспользоваться нововведением, отметили, что время выдачи посылки значительно сократилось. Нужно лишь взять талон электронной очереди, сообщить номер заказа и сделать подтверждение операции специальным паролем.
Плюсы использования услуги:
- в случае, когда получатель забыл паспорт, не придется возвращаться домой за документом;
- сокращается время обслуживания одного клиента, отпадает необходимость заполнять бланк извещения;
- операция подтверждается только СМС-кодом, никаких дополнительных действий совершать не нужно.
Регистрация на портале госуслуг
На портале государственных услуг можно зарегистрироваться несколькими способами. Первый — самый простой — состоит из 3 шагов. Сначала создается учетная запись путем заполнения регистрационной формы. В ней пользователь указывает ФИО, номер действующего мобильного телефона и электронную почту. Затем нажимает на подтверждение регистрации, и на телефон приходит СМС с кодом. Его ввод активирует учетную запись, которая представляет собой сохраненные данные о владельце простой электронной подписи.
Более сложный вариант регистрации и создания учетной записи предполагает заполнение профиля с указанием СНИЛСа, ИНН, паспортных данных. После проверки сведений в Федеральной миграционной службе и в Пенсионном фонде на электронную почту приходит сообщение о результате и необходимости подтверждения учетной записи пользователя. Код для подтверждения можно получить при личном посещении Центра обслуживания, почтой или при помощи усиленной квалифицированной электронной подписи. Для клиентов интернет-банков создание учетной записи возможно и без личного посещения офиса.
Юридическое лицо заполняет регистрационную форму с предоставлением информации о фирме, ОГРН, форме собственности, КПП, адреса и контактов. Также необходимы документы о недвижимости и транспортных средствах.
Какие услуги можно получить через сервис
После регистрации и подтверждения учетной записи физическим и юридическим лицам будет открыт доступ к следующим сервисам:
- Получение или замена загранпаспорта и паспорта, подача заявлений в суд, высшее учебное заведение и т.д.;
- Регистрация по месту жительства;
- Постановка на учет автомобиля;
- Подача налоговых документов;
- Получение сведений из налоговой инспекции, Пенсионного фонда и т.д.;
- Подача данных на уплату страховых взносов;
- Оплата штрафов;
- Подтверждение деятельности в ФСС;
- Получение разных выписок и т.п.
После регистрации открывается доступ в личный кабинет, из которого и происходит вся работа. Вход с помощью электронной подписи позволяет обезопасить кабинет от доступа сторонних лиц и подтверждает, что действия совершает владелец подписи.
Варианты доступа на портал госуслуг
Как зарегистрировать ЭП на сайте
Электронная подпись является обязательной для работы на портале госуслуг. Она может быть простой или квалифицированной. Простая подпись формируется в виде смс-кода, и отправляется после регистрации на указанный номер телефона. Квалифицированная подпись отличается более сложным процессом получения, но имеет большую безопасность и дает своему владельцу дополнительные возможности для работы на госуслугах. Оформить КЭП можно только в удостоверяющем центре. Заявку на оформление КЭП удобнее подать удаленно, но личное посещение офиса УЦ и предоставление оригиналов документов является обязательным.
После получения пакета документов необходимо проверить и подтвердить электронную подпись. Как зарегистрировать эцп на госуслугах: пройти в личном кабинете в раздел «Подтверждение подлинности сертификата»:
Пользователь должен ввести код, и загрузить в соответствующем окне сертификат ЭЦП. Если все сделано правильно, то появится надпись о подтверждении подлинности сертификата.
Как сделать электронную подпись для емейла
Образец, опубликованный в открытом доступе, создан без учета индивидуальных потребностей. Подробное изучение структуры текста и особенностей оформления поможет выяснить, как сделать правильную ЭЦП.
Подпись отправителя в электронном письме
В типовом информационном блоке указывают:
Дополнительно можно создать картинки: фото отправителя, логотип компании.
Важность правильной подписи
Если оформить ЭЦП без ошибок, можно решить ряд практических задач:
- получить в свое распоряжение несколько каналов связи и выбрать самый удобный для ответа отправителю;
- добавить логотип, который повысит узнаваемость бренда компании;
- указать ссылки на соцсети (они привлекут новых подписчиков);
- увеличить презентабельность маркетинговой акции;
- получить доверие потребителей к рекламируемым товарам (услугам).
Суммарное воздействие перечисленных факторов существенно повышает эффективность почтовой рассылки.
Создание в «Яндекс.Почте»
В почтовом клиенте этого сервиса переходят в пункт меню «Информация об отправителе». В открывшемся окне отображаются примеры письма с подписью.
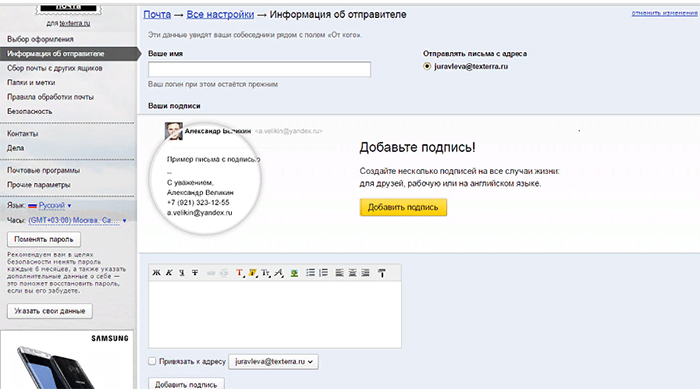 Необходимо создать подпись в редакторе и привязать к адресу почты.
Необходимо создать подпись в редакторе и привязать к адресу почты.
Создание в Gmail
Аналогичные функции предоставляет сервис Google. В разделе меню «Все настройки» выбирают пункт «Подпись». Дальнейшие действия сопровождаются автоматическими подсказками, поэтому не вызывают затруднений.
Устанавливают настройки, которые используются сервисом по умолчанию. Можно привязать ЭЦП к почтовому ящику, сделать обязательным добавление подписи к новым письмам или в ответах.
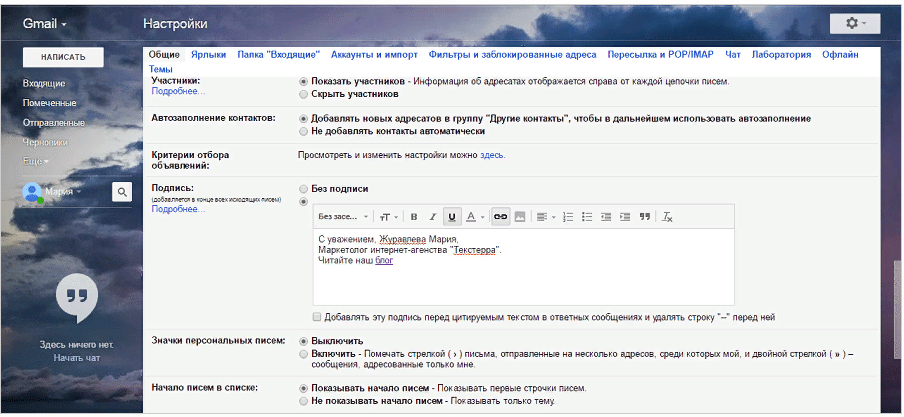 Создание подписи в Gmail.
Создание подписи в Gmail.
Добавление подписей к письмам
В рамках данной статьи мы уделим внимание исключительно процедуре добавления подписи путем ее включения через соответствующий раздел настроек. При этом правила и методы оформления, равно как и этап создания, полностью зависят от ваших требований и будут нами пропущены
Gmail
После регистрации нового аккаунта на почтовом сервисе Google подпись к письмам не добавляется автоматически, но ее можно создать и включить вручную. За счет активации данной функции нужная информация будет прикрепляться к любым исходящим сообщениям.
- Откройте ваш почтовый ящик Gmail и в правом верхнем углу разверните меню, кликнув по иконке с изображением шестерни. Из данного списка необходимо выбрать пункт «Настройки».

Убедившись в успешном переходе на вкладку «Общие», пролистайте страницу до блока «Подпись». В представленное текстовое поле необходимо добавить содержимое вашей будущей подписи. Для ее оформления используйте расположенную выше панель инструментов. Также по необходимости можете включить добавление подписи перед содержимым ответных писем.

Пролистайте страницу дальше вниз и нажмите кнопку «Сохранить изменения».
Для проверки результата без отправки письма достаточно перейти к окну «Написать». В данном случае информация будет расположена в основной текстовой области без разделений.

У подписей в рамках Gmail нет каких-то существенных ограничений по части объема, из-за чего ее можно сделать больше самого письма. Старайтесь не допускать подобного, составляя карточку максимально кратким образом.
Mail.ru
Процедура создания подписи для писем на данном почтовом сервисе почти не отличается от показанного нами выше. Однако в отличие от Gmail, Mail.ru позволяет создавать одновременно до трех различных шаблонов подписей, каждая из которых может быть выбрана на этапе отправки.
За счет предоставляемого редактора и отсутствия ограничений на размеры, можно создать множество красивых вариантов подписей.
Яндекс.Почта
Средство создания подписей на сайте почтового сервиса Яндекс аналогично обоим вышерассмотренным вариантам — здесь есть точно такой же в плане функциональности редактор и нет ограничений по объему указываемой информации. Настроить нужный блок можно в специальном разделе параметров. Более подробно об этом мы рассказали в отдельной статье на нашем сайте.

Подробнее: Добавление подписи на Яндекс.Почте
Rambler/почта
Последним ресурсом, который мы рассмотрим в рамках данной статьи, является Rambler/почта. Как и в случае с GMail здесь подпись у писем изначально отсутствует. Кроме того, в сравнении с любым другим сайтом, встроенный в Rambler/почту редактор весьма ограничен.
- Откройте почтовый ящик на сайте данного сервиса и на верхней панели нажмите кнопку «Настройки».

В поле «Имя отправителя» введите имя или никнейм, который будет отображен у получателя.

С помощью ниже представленного поля вы можете настроить подпись.
Из-за отсутствия каких-либо инструментов создание красивой подписи становится затруднительным. Выйти из положения можно, переключившись к основному редактору писем на сайте.
Здесь имеются все функции, которые вы могли встретить на других ресурсах. В рамках письма создайте шаблон для вашей подписи, выделите содержимое и нажмите «CTRL+C».
Вернитесь к окну создания подписи для писем и вставьте ранее скопированные элементы оформления с помощью сочетания клавиш «CTRL+V». Содержимое будет добавлено не со всеми особенностями разметки, но все же это лучше, чем обычный текст.

Надеемся, вы смогли добиться требуемого результата, несмотря на ограниченное количество функций.
Как украсить подпись жирным, курсивом, цветом

Рис. 6 (Клик для увеличения). Инструменты для того, чтобы украсить подпись жирным, курсивом, цветом и т.п.
Какие в почте Майл ру есть возможности для украшения своей подписи, кроме вставки в нее картинки?
Сначала нужно выделить необходимый текст в подписи (другими словами, “закрасить синим”). Можно выделить одну букву или одно слово, либо фразу целиком. Затем можно для выделенной части текста применить инструменты, которые на рис. 6 пронумерованы цифрами от 1 до 13.
Цифра 1 на рис. 6 – Жирный текст. Выделяем текст и нажимаем на инструмент “Ж“. Если результат такого выделения не нравится, снова выделяем текст и щелкаем “Ж“. Тогда жирное выделение будет удалено.
2 на рис. 6 – Наклонный текст (курсив).
Цифра 3 на рис. 6 – Подчёркнутый текст
Ниже текста будет линия подчеркивания, что привлекает к себе внимание. Кому-то нравится выделение текста в подписи жирным, кому-то курсивом, другим подходит подчеркивание
4 на рис. 6 – Цвет текста. Можно раскрасить свою подпись в разные цвета, например, каждую букву сделать разного цвета. Вероятно, получателям письма с разноцветной подписью прочесть такую пестроту будет сложновато.
Цифра 5 на рис. 6 – Цвет фона. Можно сделать ярким, цветным тот фон, на котором написан текст.
6 на рис. 6 – Шрифт. Кликнув по маленькому треугольничку справа от “тТ”, получим меню для выбора размера шрифта.
Цифра 7 на рис. 6 – Выравнивание. Выделяем текст или картинку и применяем к нему выравнивание по левому краю, по центру или по правому краю.
8 на рис. 6 – Отступ. Можно увеличить отступ от левого края для выделенного текста или уменьшить его.
Цифра 9 на рис. 6 – Отменить. Полезный инструмент, чтобы отказаться от изменений в подписи, которые не понравились. Как правило, можно отказаться от последних изменений.
10 на рис. 6 – Повторить. Может подойти для повтора каких-то действий.
Цифра 12 на рис. 6 – Под одной цифрой 12 объединены два важных инструмента “Вставить ссылку” и “Вставить картинку”. Подробнее они рассмотрены выше.
13 на рис. 6 – Очистить форматирование. Предварительно следует выделить (закрасить синим цветом) тот текст, который должен быть очищен от изысков форматирования. Выделив текст, нажимаем на инструмент очистки для удаления всех внесенных правок в подпись.
Обязательно нажимайте на синюю кнопку “Сохранить”, чтобы труды по украшению подписи не пропали даром.
Как сделать разные подписи к письмам?
Выше на рис
6 обратите внимание на кнопку “Добавить новую подпись”. Здесь можно сделать разные подписи для своих писем, но не более трёх
При этом какую-то одну подпись надо сделать “По умолчанию”. Она будет автоматически вставляться в ваши письма. Для этого надо в нужной подписи поставить галочку напротив надписи “По умолчанию” (рис. 6).
Допустим, мы сделали три разных подписи к письму. А как с этим дальше жить? 🙂 Как вставить в письмо нужную подпись? Каждый раз бежать в настройки подписи и там переставлять галочку “По умолчанию” напротив нужной подписи? Это неудобно.
А проще так: при написании письма кликнуть по кнопке “Подпись” (рис. 1). И там выбрать ту подпись, которая нужна в данный момент.
Если какая-то подпись стала не актуальна, можно ее открыть и нажать на кнопку “Удалить”.
Помощь Майл ру
Для каждого раздела в почте Майл ру есть «Помощь» (Help, подсказка), где даются необходимые разъяснения по разделам.
Голосование
Прошу Вас принять участие в опросе. Поставьте галочку напротив выбранного варианта и нажмите на кнопку “Голос”:
Загрузка …
Впервые статья опубликована 18.12.2011. Последнее обновление 08.04.2020.
Другие материалы:
1. Как в почте Mail.Ru создавать временные почтовые адреса
2. Как сделать подпись в электронном письме gmail.com
3. Где на самом деле хранятся электронные письма из почты
4. В почте Mail ru можно написать письмо в будущее
5. Как прикрепить файл к письму?
Распечатать статью
Получайте актуальные статьи по компьютерной грамотности прямо на ваш почтовый ящик. Уже более 3.000 подписчиков
.
Важно: необходимо подтвердить свою подписку! В своей почте откройте письмо для активации и кликните по указанной там ссылке. Если письма нет, проверьте папку Спам
Топ-шесть генераторов для создания электронной подписи
Как быстро разработать профессиональный дизайн? Самый простой способ — онлайн-генераторы. Выбирайте лучший из шести инструментов.
Mail Signatures
Интуитивно понятный и бесплатный сервис. Просто введите в таблице текст, загрузите графику и иллюстрации, добавьте ссылки и выберите цвет. Также вы можете использовать один из готовых шаблонов.
Hubspot
Считается одним из лучших и легких в пользовании генераторов. Все, что вам нужно, — выбрать шаблон, указать данные, кастомизировать и написать призыв к действию. Эти функции бесплатны, но возможности сделать макет самостоятельно здесь нет.
Mysignature
Понятный и доступный сайт с богатым инструментарием. Пользователям предлагают множество настроек: базовые доступны бесплатно, а более сложные (загрузка своего баннера или выбор размера и формы) — от 4 долларов в месяц.
Gimmio
Один из самых продвинутых генераторов: десятки шаблонов в разных стилях, больше 40 шрифтов, несколько тысяч иконок. Вы можете создать свой шаблон и сохранить его на сервисе, чтобы в любой момент вернуться и поменять данные. Пользуйтесь бесплатной пробной версией или получите максимум функций, заплатив 7 долларов.
Signature Maker
Простой сайт позволяет быстро создать макет, введя свои данные. Шаблон здесь всего один, возможности кастомизировать или добавить СТА нет. Сервис бесплатный.
Mailcastr
Основное преимущество ресурса — встроенная аналитика: получайте уведомления, когда пользователи открывают ваши письма и переходят по ссылкам. Бесплатный план позволяет отслеживать три письма в день, а платный, с неограниченными возможностями, стоит 5 долларов в месяц.
Как вставить изображение в электронную подпись на Gmail
Gmail — один из самых популярных почтовых сервисов, функционал которого разрешает вам создавать электронные подписи и с текстом, и с картинками. Вам даже не нужно ничего настраивать. Новая подпись автоматически добавляется к исходящим письмам. Кроме того, сервис Gmail имеет большой объем памяти, удобный и красивый интерфейс, много функций и ряд других достоинств. Добавьте изображение в цифровую подпись прямо с компьютера или из онлайн хранилища Google Drive.
1. Чтобы зайти в настройки, кликните сначала на иконку шестеренки, а потом — на раздел “Настройки” в верхнем правом углу.
2. На вкладке “Настройки” найдите инструмент “Подпись”. Затем кликните “Добавить изображение”.
3. Укажите URL изображения. Вы можете загрузить изображение из Google Drive или другого облачного хранилища.
4. Чтобы изменить размер изображения, просто кликните по нему мышью. Чтобы удалить изображение, воспользуйтесь клавишей “Удалить”.

5. В поле для текста введите содержание вашей подписи и отформатируйте ее. Цифровая подпись содержит в себе личную информацию или ссылку на сайт. Чтобы она отражалась в письмах, отметьте “галочкой” соответствующую опцию. После выполнения всех вышеуказанных действий кликните на клавишу “Сохранить” внизу страницы.
Вот небольшая видео инструкция:
Если вы хотите, чтобы ваша подпись электронной почты выглядела более профессионально, воспользуйтесь онлайн-генераторами, такими как Newoldstamp или MySignature. Они позволяют создать интерактивную подпись для Gmail всего за несколько минут, а добавить логотип компании с помощью такого сервиса не составит никакого труда.
Создайте акаунт в Newoldstamp и сгенерируйте новую подпись. В секции Логотип и фото нажмите на кнопку “Открыть файл…” и выберите нужное изображение. Готово! Теперь ваша подпись отражает идентичность бренда.

Чек-лист для создания эффективной подписи в рассылке
Давайте подытожим основные составляющие эффективной подписи:
- В подписи указаны актуальные контакты, по которым с вами можно связаться.
- Не перегружена информацией — занимает не более 3-4 строк.
- Есть логотип компании или фото для более личного общения.
- В подписи есть кнопки соцсетей.
- Есть ссылка или баннер, которые продвигают определенное предложение (по желанию).
- Подпись добавлена в почтовый сервис, через который вы общаетесь с клиентами, — Яндекс.Почту, Gmail, Outlook. Или же в ваш сервис рассылки, например, SendPulse.
Регистрируйтесь в SendPulse, чтобы с помощью рассылок превращать посетителей в клиентов, а клиентов в постоянных покупателей. Создавая шаблон, помните о подписи в конце письма — небольшой детали, которая делает сообщение более личным и помогает продвигать ваш бизнес.
Сколько это стоит
Мнение экспертаАлександра СтепановаКонсультант по подбору ЭЦПВо сколько обойдется создание и настройка электронной подписи для госуслуг? Так как их выдачей занимаются в том числе частные организации, то они же вправе самостоятельно определять, в какую сумму обойдутся их услуги.
Средняя цена на текущий момент – от 2 до 8 тысяч рублей. В указанную сумму входит не только создание и регистрация сертификата, но и USB-идентификатор (в виде флеш-накопителя), на который его записывают.
Чтобы впоследствии иметь возможность полноценно пользоваться электронной подписью, потребуется ещё установить на ПК программу КриптоПро, которая является платной (и только она сертифицирована для использования с ЭЦП, выданными на территории Российской Федерации). Поэтому к общей сумме необходимо ещё добавить лицензию на данное ПО. Кстати, чаще всего её предлагают приобретать непосредственно в удостоверяющем центре. Но выгодней будет приобрести лицензию непосредственно на сайте разработчиков КриптоПро. Есть варианты с временной лицензией, а есть – с постоянной.
Итого, на всё потребуется примерно 4 – 10 тысяч рублей. При обновлении ЭЦП приобретать повторно USB-идентификатор уже не потребуется, так что такую сумму придется выложить только при первом получении электронной подписи.
Зачем нужна подпись в электронном письме
Подпись в письме не только логически завершает сообщение, она выполняет еще несколько задач.
1. Сообщает дополнительные контакты. Благодаря этому, клиенты или партнеры могут выбрать удобные для них способы того, как с вами связаться.
Подпись с дополнительными контактами: телефоном и Skype
2. Повышает узнаваемость компании и продвигает бренд. Согласно статистике, один сотрудник отправляет до 175 электронных писем в неделю. Логотип компании и оформление подписи в корпоративном стиле напоминают людям о бренде и поддерживают его образ.
Подпись с логотипом компании
3. Дополняет впечатление о человеке и задает тон общению. Оформление подписи, тон, способ обращения к собеседнику — эти детали настраивают на формальное или неформальное общение, как, например, эти две подписи:
Неформальная подпись в рассылке обучающих курсов Формальная подпись в рассылке психолога
4. Привлекает новых подписчиков на корпоративные аккаунты через кнопки соцсетей.
Подписчики сразу из письма смогут перейти в ваши соцсети и узнать больше о бренде и его новостях. Это поможет добавить еще один канал связи и наладить более тесную коммуникацию с клиентами.
Кнопки соцсетей в подписи




