Настройка почты
Содержание:
- Использование правил для автоматической переадресации сообщений
- Как убедиться, что все получилось?
- Outlook
- Как прикрепить письмо в Яндекс Почте к письму
- Яндекс
- Яндекс
- Самые важные настройки
- Как сделать переадресацию писем с Mail.ru
- Почему ошибка?
- Можно ли изменить имя?
- Как поставить переадресацию писем?
- Пересылка email из системы Outlook
- Переадресация почты Яндекс
- Gmail
- Дополнительные сведенияAdditional information
- Загрузка’…
Использование правил для автоматической переадресации сообщений
Примечание: Мы стараемся как можно оперативнее обеспечивать вас актуальными справочными материалами на вашем языке. Эта страница переведена автоматически, поэтому ее текст может содержать неточности и грамматические ошибки
Для нас важно, чтобы эта статья была вам полезна. Просим вас уделить пару секунд и сообщить, помогла ли она вам, с помощью кнопок внизу страницы. Для удобства также приводим ссылку на оригинал (на английском языке)
Для удобства также приводим ссылку на оригинал (на английском языке) .
Вы можете использовать почтовые правила для автоматической переадресации или перенаправления отправленных вам сообщений в другую учетную запись.
Эта статья применима к приложению Outlook Web App. Оно используется организациями, в которых работа почтовых серверов управляется с помощью Exchange Server 2013 или 2010. Если вы используете Office 365 или Exchange Server 2021, вашей почтовой программой является Outlook в Интернете. Для получения справки по Outlook в Интернете см. раздел Получение справки по Outlook в Интернете.
Как убедиться, что все получилось?
Убедиться, что переадресация почты настроена успешно, можно двумя способами. Первый вариант:
-
В центре Exchange администрирования перейдите к почтовым ящикам > получателей.
-
В списке почтовых ящиков пользователей щелкните или нажмите кнопку почтовый ящик, для который настроена пересылаемая почта, а затем нажмите кнопку Изменить .
-
На странице свойств почтового ящика нажмите кнопку Функции почтового ящика.
-
В разделе Поток обработки почты щелкните Подробности, чтобы просмотреть настройки переадресации почты.
Второй вариант:
Выполните указанную ниже команду в командной консоли Exchange.
Убедитесь, что адрес переадресовки указан в параметре ForwardingSMTPAddress. Кроме того, если установлен параметр DeliverToMailboxAndForward, сообщения будут доставляться в почтовый ящик и на адрес пересылания. Если параметр задан, сообщения доставляются только на адрес переад.
Outlook
Ещё один почтовый сервис. Да, он пользуется не столь огромной популярностью в Рунете, как перечисленные ранее сервисы, но всё равно заслуживает внимания. К тому же здесь также доступна пересылка. Причём перенаправлять можно сразу все сообщения либо только часть из них.
Все письма
Для настройки полной переадресации в аккаунте почты от компании Microsoft требуется выполнить несколько последовательных шагов:
- откройте сайт почтового сервиса Outlook;
- войдите в свой аккаунт электронной почты;
- далее кликните на значок настроек (шестерёнка), расположенный в верхнем правом углу;
- в открывшейся строке поиска начните вводить слово «пересылка»;
- кликните на пункт «Пересылка»;
- появится окно, где требуется поставить галочку на пункте «Включить пересылку»;
- пропишите адрес, куда хотите перенаправлять всю получаемую корреспонденцию.
Всё, на этом настройки завершены. Теперь все письма, которые другие пользователи будут отправлять вам на электронный ящик в сервисе Outlook, автоматически начнут пересылаться на другой указанный адрес.
Часть писем
Ещё отдельно о том, как отфильтровать пересылку, чтобы переадресация осуществлялась лишь частично. То есть копировались не все сообщения, а только лишь необходимый перечень писем.
Здесь инструкция будет выглядеть следующим образом:
- зайдите в аккаунт почты;
- кликните на значок шестерёнки, чтобы открыть меню настроек;
- начните вводить слово «правила»;
- появится вариант «Правила для папки «Входящие»;
- нужно кликнуть на этот раздел;
- в новом окне нажмите на кнопку «Добавить правило»;
- здесь указывается, какие конкретно письма и куда они будут автоматически перенаправляться;
- по завершении всех настроек обязательно нажмите на «Сохранить».
Настройки разнообразные, что позволяет адаптировать пересылку под свои условия и требования.
Вообще переадресация электронной почты – вещь достаточно полезная. Особенно для тех, кто часто использует один или сразу несколько сервисов и нуждается в грамотном распределении всей входящей корреспонденции.
Объективно держать всё на одном электронном ящике не особо удобно. Плюс всегда нужно иметь запасной адрес на тот случай, если с основной почтой что-то случится, её заблокируют или удалят. Переадресация также помогает сохранить важные и полезные письма на удалённом или заблокированном аккаунте.
Фактически каждый почтовый сервис обладает функциями для настройки пересылки. Принцип везде примерно одинаковый.
Потому только пользователю решать, какой именно почтовый инструмент брать на вооружение, что использовать в качестве основного адреса и куда реализовывать переадресацию.
Всем спасибо за внимание! Обязательно подписывайтесь, оставляйте комментарии, задавайте актуальные вопросы и рассказывайте о нашем проекте своим друзьям!
Как прикрепить письмо в Яндекс Почте к письму
Первым делом рассмотрим способ, который позволяет прикрепить одно письмо при отправке сообщения. Письмо прикрепится в виде пересылаемого сообщения. То есть его можно будет посмотреть прямо внутри письма, в отличие от второго способа, который описан ниже.
На компьютере
Откройте письмо, которое вы хотите прикрепить. И нажмите в верхнем меню на кнопку “Переслать”.
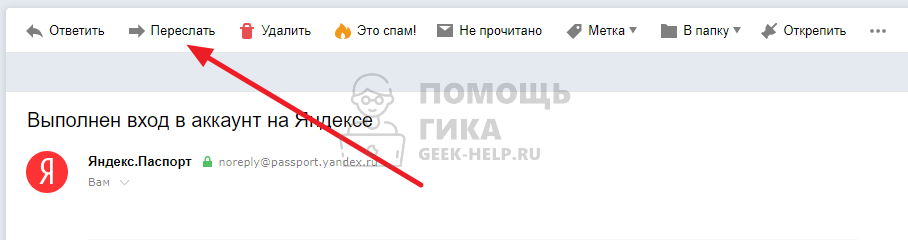
Загрузится новая страница для отправки письма. На ней выбранное письмо будет прикреплено в качестве пересылаемого письма.
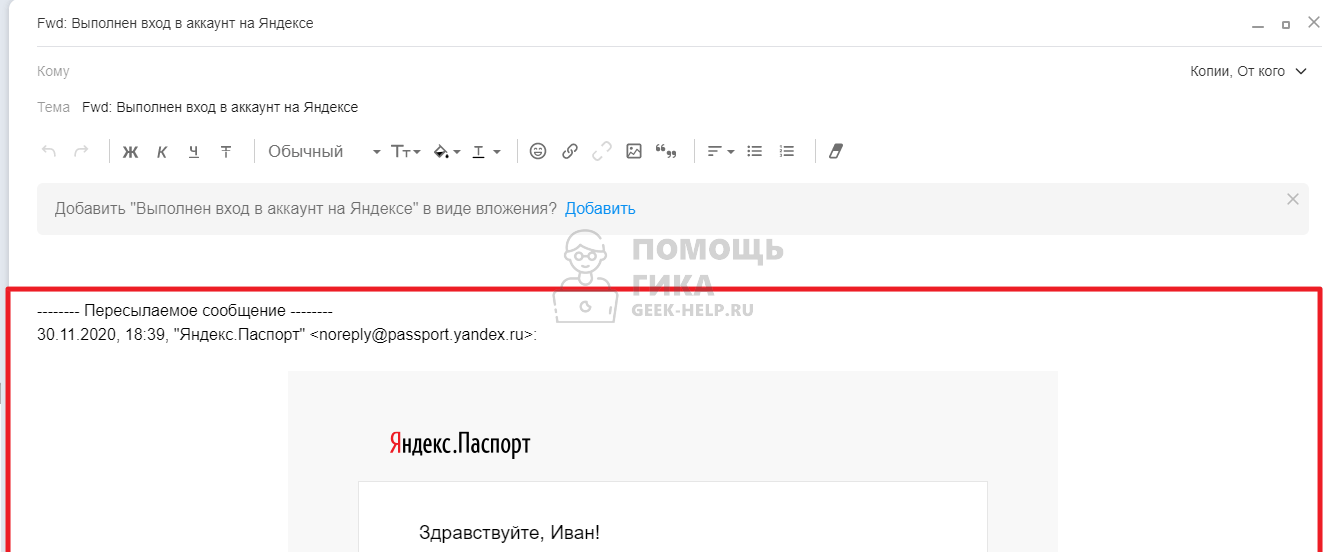
Обратите внимание
Можно нажать кнопку “Добавить”, чтобы добавить это же пересылаемое письмо в качестве вложения.
Далее остается только написать нужный текст сообщения, задать адрес получателя и можно отправлять письмо.
Обратите внимание
Когда вы пересылаете чужое письмо, тема письма заполняется автоматически. При этом ее можно изменить.
В браузере на телефоне
Откройте письмо, которое нужно прикрепить. И нажмите на 3 точки справа от имени отправителя письма.
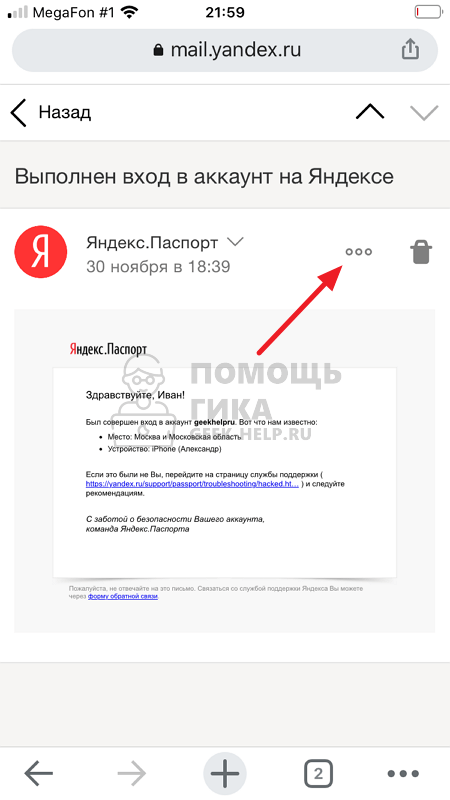
Появится меню, в нем нужно выбрать пункт “Переслать”.
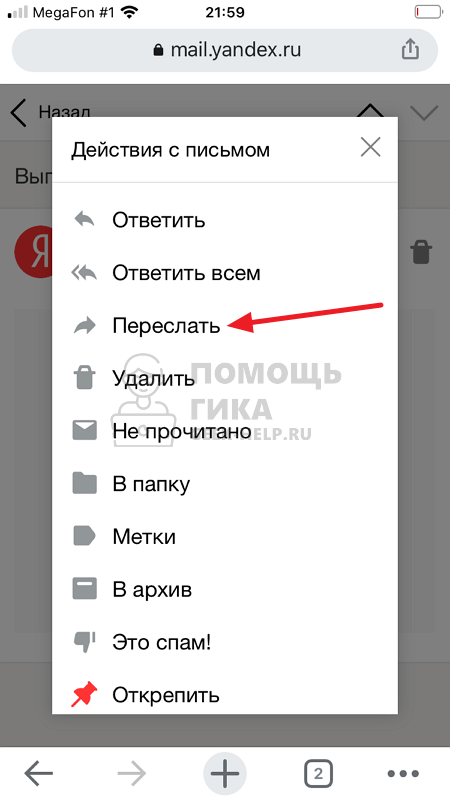
Письмо будет добавлено в качестве пересылаемого (внизу, под основным текстом).
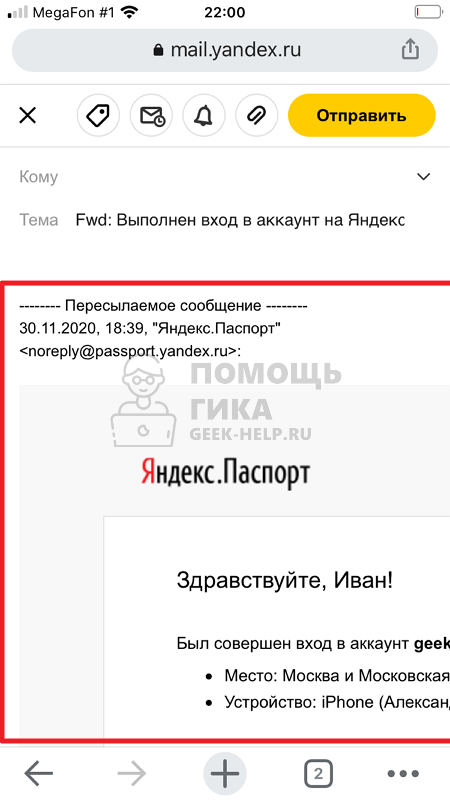
Далее можно написать основной текст письма, изменить тему (если это необходимо) и указать адресата.
В мобильном приложении
Практически идентично можно прикрепить письмо в официальном мобильном приложении Яндекс Почта. Зайдите в нужное письмо и нажмите на 3 точки справа от имени отправителя, чтобы открыть меню.
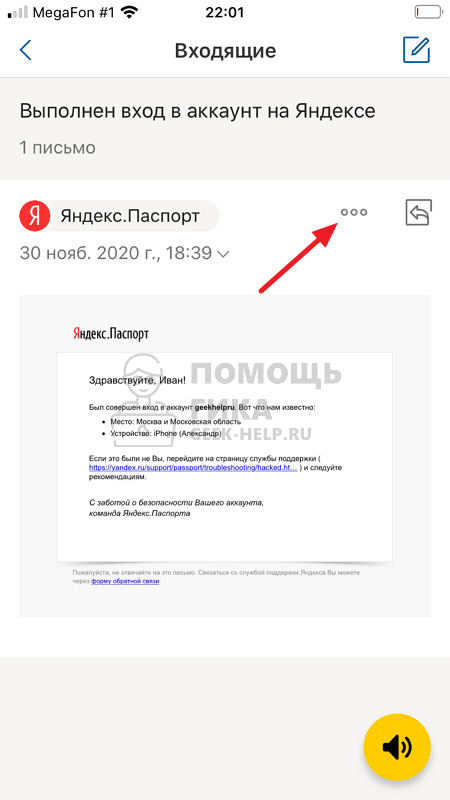
Нажмите “Переслать”.
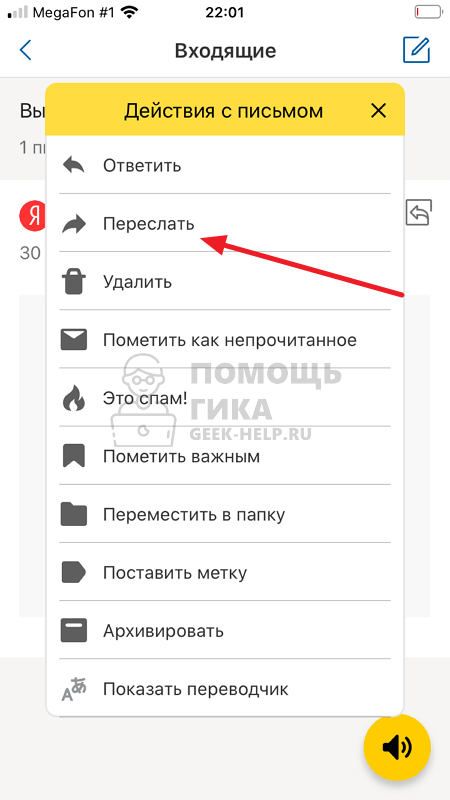
Введите текст письма и адрес получателя.
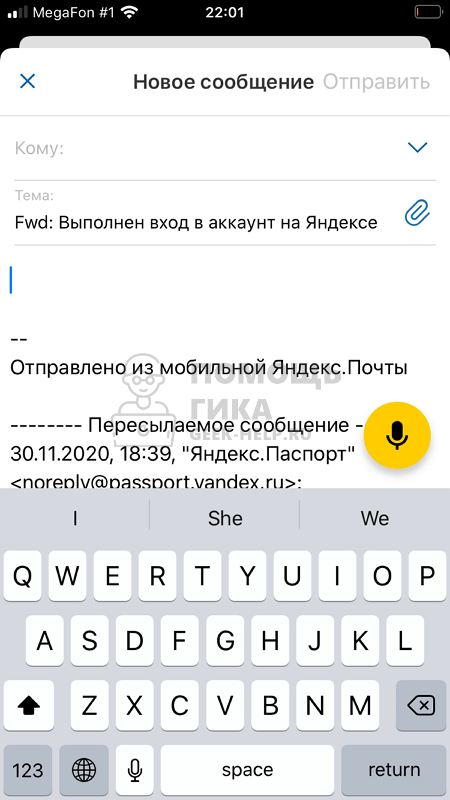
Прикрепленное письмо будет отправлено прямо в тексте основного письма, в виде пересылаемого сообщения.
Яндекс
Как сделать переадресацию на Яндекс? Тут мне пришлось немного подзаморочиться. Видимо разработчики не так уж охотно отпускают своих пользователей, однако, мне все удалось и спустя 30 минут мучений и подробного анализа мне все-таки удалось достичь поставленной цели.
Итак, заходим в почту и выбираем знакомую иконку с гаечкой слева от имени пользователя. Можно сразу перейти в категорию «Правила обработки писем», а можно открыть «Прочие».
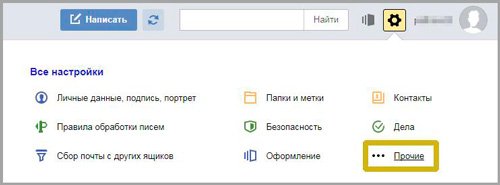
Если вы сразу не выбрали «Правила», на них нужно будет нажать сейчас.
Нажимаем на желтую кнопку «Создать».
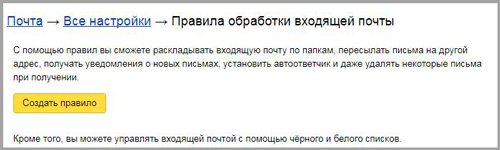
Со следующим окном у меня и вышли размолвки. «Применять ко всем письмам кроме спама с вложением и без» — это понятно.
Галочка напротив «Положить в папку «Отправленные» — почему бы и нет? Установили.
Далее еще две галки напротив «Отсылать по адресу» и «Сохранять копию». Никаких проблем с вводом нового электронного адреса (в моем случае Gmail) для отправки сообщений.

После всех проведенных работ (установка галок и ввода адреса) пытаюсь нажать «Создать правило» в самом низу и ничего не выходит. Надо заполнить поле «Если», в котором как ни старайся, но фиг разберешься.
Только спустя некоторое время до меня дошло, что для переадресации всех писем надо нажать на крестик, расположенный рядом с этим условием и полем для ввода электронного адреса. Тем самым вы избавитесь от сложного фильтра и головной боли связанной с ним!
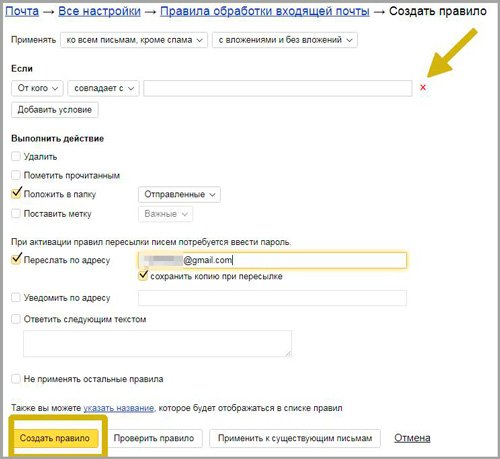
Теперь придется ввести пароль, который вы используете при входе в почту. Если вы уже сто лет его не набирали и забыли, могу предложить статью как посмотреть все пароли в Яндекс Браузере. Это позволит освежить память.
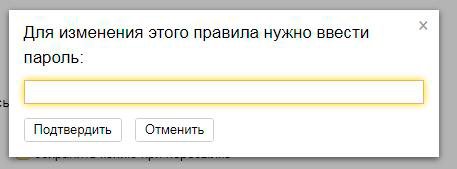
Теперь захожу на почту, которую использовал в качестве основной для переадресации с Yandex ящика и нахожу письмо из технической поддержки. Открываю.

Жму на ссылку «Подтвердите».

Теперь на одноименную желтую кнопку.
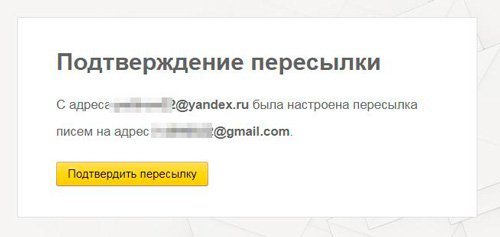
Готово. Вы можете включить, отключить и удалить переадресацию по указанным условиям все в том же разделе «Правила обработки» настроек.

Мне очень помогла инструкция с YouTube, так что оставлю ее и для вас. Мало ли.
Ну а если захотите разобраться во всех этих «Если», «Кому», «Куда», то вам пригодится линк на страницу официальной инструкции от Яндекс « Как верно составить условие ».
Ну и остается только почта Mail. Здесь тоже попытались скрыть функцию переадресации, но, наученным опытом быстро удается вскрыть все тайное. Открываем почтовый ящик и в меню сверху нажимаем три вертикальные точки, рядом со вкладками «Письма», «Контакты» и прочее. Переходим к разделу «Настройки».
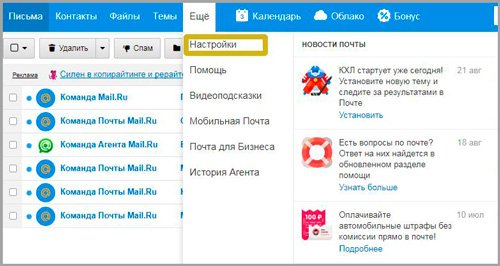
Где может скрываться «Переадресация»? Конечно в «Правилах фильтрации». Жмем на кнопку «Добавить пересылку».
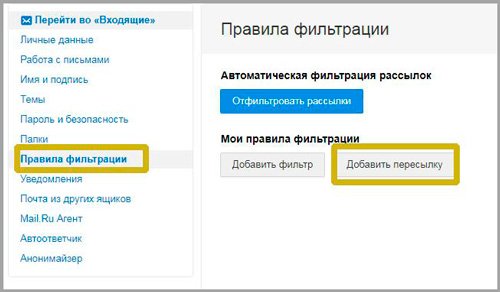
Вводим адрес электронной почты, куда будут отправляться письма с Mail и сохраняем изменения.
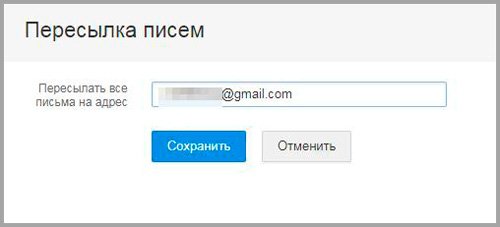
Указываем пароль от текущего ящика.
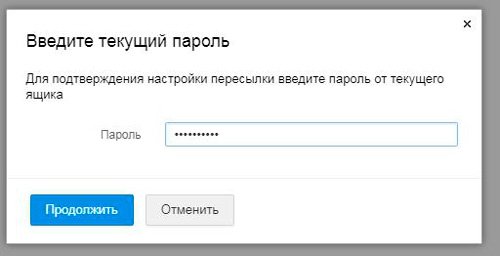

Открываю письмо, которое только пришло на тот адрес, который я вводил в качестве основного для переадресации и жмякаем на ссылку.
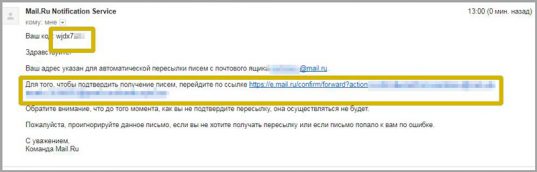
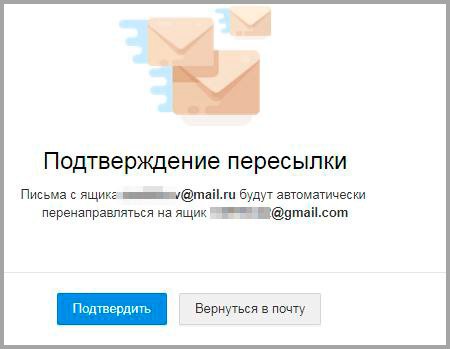
Готово. Осталось только все включить.

Вот и все. Если вам интересны и другие способы усовершенствования и ускорения работы, могу предложить курс « Секреты продуктивной работы ». В нем вы найдете массу интересного о хранилищах паролей, резервном копировании и многом другом!

Я же на сегодня заканчиваю свою работу и мне остается только лишь напомнить вам о возможности вступить в группу Start-Luck Вконтакте , чтобы следить за новостями моего блога. До новых встреч.
Яндекс
Как сделать переадресацию на Яндекс? Тут мне пришлось немного подзаморочиться. Видимо разработчики не так уж охотно отпускают своих пользователей, однако, мне все удалось и спустя 30 минут мучений и подробного анализа мне все-таки удалось достичь поставленной цели.
Итак, заходим в почту и выбираем знакомую иконку с гаечкой слева от имени пользователя. Можно сразу перейти в категорию «Правила обработки писем», а можно открыть «Прочие».
Если вы сразу не выбрали «Правила», на них нужно будет нажать сейчас.
Нажимаем на желтую кнопку «Создать».
Со следующим окном у меня и вышли размолвки. «Применять ко всем письмам кроме спама с вложением и без» — это понятно.
Галочка напротив «Положить в папку «Отправленные» — почему бы и нет? Установили.
Далее еще две галки напротив «Отсылать по адресу» и «Сохранять копию». Никаких проблем с вводом нового электронного адреса (в моем случае Gmail) для отправки сообщений.
После всех проведенных работ (установка галок и ввода адреса) пытаюсь нажать «Создать правило» в самом низу и ничего не выходит. Надо заполнить поле «Если», в котором как ни старайся, но фиг разберешься.
Advertisement
Только спустя некоторое время до меня дошло, что для переадресации всех писем надо нажать на крестик, расположенный рядом с этим условием и полем для ввода электронного адреса. Тем самым вы избавитесь от сложного фильтра и головной боли связанной с ним!
Теперь придется ввести пароль, который вы используете при входе в почту. Если вы уже сто лет его не набирали и забыли, могу предложить статью как посмотреть все пароли в Яндекс Браузере. Это позволит освежить память.
Быстрое создание эксклюзивной почты с именем домена. А также как использовать этот бонус для привлечения клиентов
Теперь захожу на почту, которую использовал в качестве основной для переадресации с Yandex ящика и нахожу письмо из технической поддержки. Открываю.
Жму на ссылку «Подтвердите».
Теперь на одноименную желтую кнопку.
Готово. Вы можете включить, отключить и удалить переадресацию по указанным условиям все в том же разделе «Правила обработки» настроек.
Мне очень помогла инструкция с YouTube, так что оставлю ее и для вас. Мало ли.
Ну а если захотите разобраться во всех этих «Если», «Кому», «Куда», то вам пригодится линк на страницу официальной инструкции от Яндекс «Как верно составить условие».
Самые важные настройки
Из всей этой кучи настроек я бы выделил только три, которые действительно следовало бы изменить – имя отправителя, фотография и подпись. Или хотя бы просто проверить, все ли там указано верно.
Имя отправителя – это то, что будет написано в части «От кого». Как правило, именно эти данные видит получатель, когда приходит новое письмо.

Фотография – небольшое изображение, которым будет украшено каждое Ваше сообщение. Это может быть как личная фотография, так и просто картинка. Добавлять ее необязательно, но многим нравится ?

Подпись – текст, который автоматически добавляется к каждому письму. Удобно использовать при деловой переписке, чтобы каждый раз заново не печатать контактные данные.

Где поменять
Яндекс.Почта:
Mail.ru: Настройки -> Имя отправителя и подпись.
Для добавления/изменения фотографии нажать на «Личные данные» в меню слева.
Gmail.com. Для изменения имени отправителя:
- -> Настройки
- Перейти в закладку «Аккаунты и импорт»
- В части «Отправлять письма как» нажать на «изменить» справа
- Щелкнуть по кружочку рядом с пустым полем, напечатать в него нужные данные, а затем нажать на «Сохранить изменения».
Для добавления подписи к письмам:
- -> Настройки
- Закладка «Общие»
- Часть «Подпись» (внизу)
Добавление/изменение фотографии: нажать на правый верхний кружочек с изображением человечка или уже добавленной фотографией и выбрать «сменить фото».
Как проверить
Допустим, в настройках своей почты я указал имя, добавил фотографию и подпись. Самый простой способ проверить результат — это отправить письмо самому себе, на свой же адрес.
Вот какое письмо пришло в моем случае:
Значит, такое имя и картинка теперь будут добавляться ко всем письмам, которые я отправляю. А если открыть письмо, то под его текстом будет подпись. В моем случае это блок контактов.
Если вдруг результат не оправдал ожиданий, это всегда можно исправить тем же самым образом (см. Где поменять).
Как сделать переадресацию писем с Mail.ru
- Пересылка всей входящей почты без исключения.
- Отправка тех писем, которые по своим параметрам подходят под пользовательский фильтр – его вы можете задать сами.
Рассмотрим каждый. Начнем с первого варианта, когда вы просто пересылаете абсолютно всю без исключения поступающую почту:
- На первом этапе перейдите в «Настройках» (путь всегда начинается с этого блока) в подпункт «Управление рассылками», а в нем есть дополнительный подраздел, в котором прописаны «Правила фильтрации».

- Советуем на этом этапе кликнуть на «Добавить пересылку», где можно выбрать тот ящик, на который планируется переадресация писем.

- Система автоматически предложит вам прописать пароль от того email, куда впоследствии будут отправляться письма.
- На почту для пересылки, которую вы только что указали, придет подтверждение в виде ссылки в письме.
- Перейдите по этой ссылке.
- Переадресация писем завершена. Только включите в правилах разрешение на последующую пересылку всей почты.
Иногда ситуация требует того, чтобы перенаправлялись не все входящие письма, а только определенная часть из них. В таком случае можно сделать собственный фильтр с учетом своих интересов. DashaMail расскажет, как это сделать:
- Как и в предыдущий раз, зайдите в сервисные настройки.
- В «Правилах фильтрации» поставьте собственный фильтр.

- Задайте требуемые параметры. Допускается фильтровать почту на входе по разным критериям:
- имя отправителя;
- тема;
- наличие определенных слов и выражений в тексте.
- Подтвердите свое намерение, чтобы выбранные вами отправления не попадали в спам, нажав на кнопку «Все действия» и введя актуальный электронный адрес.
- Далее все просто: переадресация писем в mail.ru абсолютно идентичная, как и при пересылке всей почты (описана в предыдущих пунктах). На указанный адрес сразу будет отправлено письмо для подтверждения.
Почему ошибка?
Это очень частый вопрос, где я с полной уверенностью могу сказать: 60% причин ошибок — это ваш хостинг, 30% — ваша почта, 9% — вы неверно указали данные от почты, а 1% причин —ты, сука, даун, который решил изменить код, а потом начинаешь искренне удивляться, почему ничерта не работает.
Чтобы узнать, в чём причина, нужно раскомментировать вот эту строчку кода (убрать //):
//$mail->SMTPDebug = 2
Теперь в браузере нужно открыть консоль (F12) > вкладка “console” и отправить сообщение. У вас должна появиться новая строчка (список), которую нужно раскрыть:
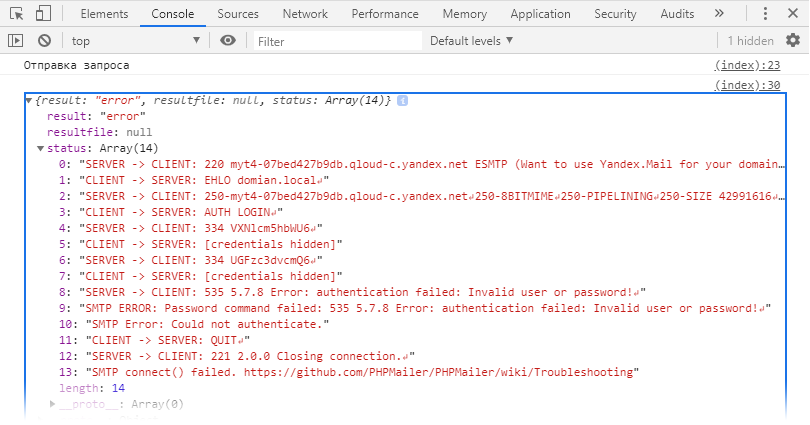
Причина: Error: authentication failed: Invalid user or password! , то есть неверно указаны данные почты.
Если для вас эти строчки, как иероглифы, и уверены, что ошибки в написании данных почты нет, то отправляете два письма: одно в тех.поддержку вашего хостинга, второе в тех.поддержку вашей почты с таким содержанием:
Привет. Пытаюсь настроить PHPMailer, но в логах у меня ошибка:*СЮДА ВСТАВЛЯЕТЕ ЭТИ СТРОЧКИ ИЗ КОНСОЛИ*
Через некоторое время они ответят и письма начнут нормально уходить.
Можно ли изменить имя?
Для начала разберемся, можно ли поменять адрес электронной почты в Майле или нет. К сожалению, опция недоступна пользователям mail.ru, изменить адрес нельзя.
Однако, выход есть! Несмотря на то, что вы не можете изменить логин в почте Майл.ру, можно создать новый аккаунт и настроить сборщик
Вам не придется блокировать аккаунт с большим количеством важной информации, вы не потеряете личные данные за несколько лет – ведь мы сделаем новый электронный ящик mail.ru, напрямую связанный со старым клиентом. Изучим детально?
Изменить имя пользователя в Майл нельзя, можно создать новый я
- https://webereg.ru/servisy/izmenit-elektronnuyu-pochtu
- https://pasmr21.ru/kak-pomenjat-adres-jelektronnoj-pochty/
- https://o-viber.ru/kak-izmenit-adres-elektronnoi-pochty-mail-ru.html
Как поставить переадресацию писем?
Способ первый
- Итак, для начала, конечно же, вам необходимо запустить саму программу Microsoft Outlook. Для этого переходим во все программы меню пуск и найдите папку Microsoft Office. В ней и будет сидеть ярлык для запуска нужного приложения.
- Далее, во вкладке «Сервис», находящейся на верхней панели меню программы, кликаем по настройке учётных записей. Здесь нам нужен будет пункт с электронной почтой, где мы выбираем нашу учётную запись.
- Теперь нужно будет изменить другие настройки. В пункте «Адрес для ответа» мы указываем адрес электронный почты, на который вы хотите перенаправлять письма. Кликаем ОК для сохранения внесённых данных.
Способ второй
- Многие пользователи предпочитают создавать некие правила для приложения. Для этого вам нужно будет выбрать почту в области переходов, где мы аналогично предыдущему описанию используем вкладку «Сервис».
- В этом пункте панели инструментов нам нужно будет зайти в правила и оповещения. Естественно, выбираем папку «Входящие». Это делается в применении изменений к папке в появившемся окне.
- Далее, используем команду «Создать правило», где указывается специальная функция проверки сообщений. Естественно, все внесённые изменения нужно будет сохранить, иначе никакого смысла в проделанной работе не будет. Ставим необходимые флажки в отборочных условиях следующего окна первого шага (после нажатия кнопки «Далее»). На следующем этапе вы печатаем нужную информацию для нового правила.
- Движемся дальше и в специальной строке «переслать для…» мы ставим галочку или флажок. Затем, уже в новом диалоговом окне, мы раскрываем получателей или списки рассылки. Там бы путём двойного щелчка левой кнопки мыши выбираем адресата, который именно вам нужен. Снова сохраняемся и два раза жмём по «Далее».
- Нужно будет дать наименование для правила, которое мы только что с вами сделали, и можно закрыть программу Microsoft Outlook
Пересылка email из системы Outlook
Данная система хороша тем, что переадресация электронной почты из Outlook требует наименьших усилий от пользователя. В верхней части страницы вашего почтового аккаунта откройте настройки и нажмите на ссылку “Просмотреть все параметры Outlook”.
Далее выбирайте “Почта” и следом – “Пересылка”.
Все, что вам нужно для переадресации почты Аутлук, это скопировать адрес другого почтового ящика. Поставьте галочку возле пункта “Включить пересылку” и введите в строку емейл. Не забудьте поставить флажок в пункте “Сохранять копию переадресованных сообщений”, если нужно оставлять письма и в основном аккаунте. Затем останется лишь нажать на “Сохранить”.
Настраиваем фильтры
Немного иначе в данной системе работает схема того, как сделать переадресацию писем в Outlook от отдельных пользователей. Нужно зайти в настройки и в поисковом окне ввести фразу “Правила для папки «Входящие»”, чтобы быстро попасть в необходимый раздел.
Добавляете адрес второй почты и сохраняете.
Во всех рассмотренных нами системах вы можете, как включить переадресацию почты, так и отключить эту функцию. Нужно лишь перейти в настройках в соответствующий раздел и убрать галочку, деактивировать переключатель или нажать кнопку “Выкл”. И тогда восстановится статус кво.
Переадресация почты Яндекс
Популярность вопроса, как сделать переадресацию почты на Яндексе вполне обоснована, поэтому в первую очередь будет рассмотрен этот вариант. В общем данный функционал присутствует на всех почтовых сервисах и имеет подобный вид. Для настройки переадресации необходимо:
- Перейдите в личную почту Яндекс (можно при помощи VPN);
- В правом верхнем углу находится ссылка «Настройка»;
- Далее следуйте в раздел «Правила обработки почты»;
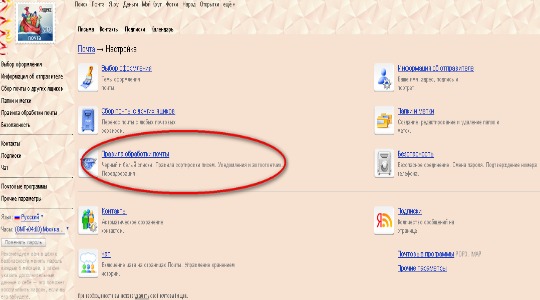
- Для пересылки писем необходимо создать правило для обработки сервером, клик на кнопку вверху сгенерированной страницы;
- Сверху существует сообщение, что данное правило применяется для писем, которые не попадают в спам и не имеют вложенных файлов, нажмите «Изменить»;
- Необходимо установить выбор в те же самые пункты с единственным отличием – пересылать почту с вложением и без;
- В графе «Выполнить действие» необходимо установить галочку возле «Переслать по адресу» и указать почту, на которую по задумке должны приходить письма;
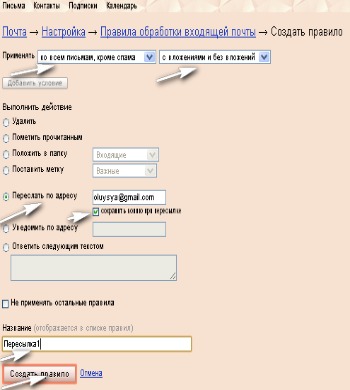
- Введите название для пересылки и сохраните;
- Правило сформировано, но ещё не активно, следует подтвердить действие по адресу почты, который был введен адресатом, в письме будет сгенерирована ссылка с ключом для активации, перейдите по ней;
- Снова вернитесь на почту Yandex и кликните «Включить правило».
Теперь всё должно заработать, по необходимости можно установить другой критерий для пересылки писем, например, в том числе и спам. Правила бывают разнообразные, в том числе и фильтрация внутри ящика, расположение корреспонденции и разделение по категориям.
Gmail
Как и в предыдущих случаях, у электронной почты Gmail есть своя переадресация, позволяющая перенаправлять корреспонденцию на другой адрес. Причём перенаправлять можно сразу все сообщения либо только часть из них.
Все письма
Для начала о том, как реализуется переадресация на Gmail с основного почтового ящика на другой электронный адрес. В этом случае предлагается следующая пошаговая инструкция, позволяющая настроить переадресацию на достаточно популярной почте Гмайл от компании Google:
- откройте свой аккаунт в почте от Gmail;
- далее зайдите в раздел «Настройки»;
- здесь имеется вкладка, которая называется «Пересылка и POP IMAP»;
- кликните на кнопку «Добавить адрес для пересылки»;
- здесь прописывается адрес, куда будет перенаправляться корреспонденция;
- на указанный ящик придётся письмо со ссылкой-подтверждением;
- в нижней части страницы следует кликнуть на кнопку «Сохранить изменения».
Но это ещё не всё. Если просто выйти из аккаунта, тогда этот адрес электронной почты может и не переадресовывать все сообщения. Связано это с тем, что переадресация не была активирована.
Для активации функции требуется снова открыть раздел «Пересылка». После подтверждения адреса, на который отправляются копии писем, здесь должен отображаться этот ящик. Выберите его в Gmail, и тогда вся корреспонденция начнёт автоматически отправляться на другой сервис.
Это к вопросу о том, как пересылать сразу все письма. Но часто требуется отфильтровать работы пересылки.
Часть писем
Чтобы пересылать лишь часть входящей почты, нужно откорректировать настройки, внести некоторые изменения в стандартные параметры.
Чтобы пересылать только избранные письма, потребуется воспользоваться функциями фильтра. Перед самим настройками откройте ящик, куда будут приходить копии. Добавьте его в список переадресации для ящика в Gmail, как было показано в предыдущем разделе.
Далее можно переходить непосредственно к самим настройкам.
- около строки поиска сообщений есть значок треугольника, который требуется нажать;
- откроется скрытое меню, где нужно прописать адрес отправителя, письма которого требуется перенаправлять на другой ящик;
- далее на кнопку «Создать фильтр»;
- откроется новое меню, где создаются соответствующие условия фильтрации, в частности, нужно обязательно поставить галочку на пункте «Пересылать на адрес…»;
- завершив настройки фильтрации, снова кликайте на «Создать фильтр».
Всё, на этом настройка завершена. Теперь выбранные электронные письма, отправленные на ящик Gmail, будут перенаправляться и на другой указанный и подтверждённый адрес.
Дополнительные сведенияAdditional information
Дополнительные сведения о сочетаниях клавиш, которые могут применяться к процедурам, описанным в этой статье, приведены в разделе сочетания клавиш для центра администрирования Exchange.For information about keyboard shortcuts that may apply to the procedures in this topic, see Keyboard shortcuts for the Exchange admin center.
Возникли проблемы?Having problems? Обратитесь за помощью к участникам форумов Exchange.Ask for help in the Exchange forums. Посетите форумы по Exchange Online или Exchange Online Protection.Visit the forums at Exchange Online or Exchange Online Protection.
Загрузка’…
С левой стороны будет меню для перехода к другим настройкам.

Чтобы вернуться к обычной почте (письмам), нажмите на надпись «Письма» вверху слева.
Mail.ru
В правом верхнем углу нажимаем на ссылку «Настройки».
Открывается страница со списком того, что можно изменить в почте.
Слева будет список для быстрого перехода к другим параметрам. Через него также можно вернуться к своим письмам, нажав на ссылку «Перейти во Входящие» вверху.

Gmail.com (почта от Гугл)
Для изменения параметров почты от Google нужно нажать на картинку с изображением шестеренки в верхнем правом углу своего ящика.

Появится небольшой список. Нажимаем на «Настройки».
Откроется новая страница. На сером фоне будет куча параметров, которые можно изменить.
Но это еще не все! Вверху есть закладки для редактирования других настроек.
Чтобы вернуться к письмам, нажмите на ссылку «Входящие» слева.




