Как скрыть или спрятать фото на айфоне
Содержание:
- Сторонние утилиты для хранения секретных фотографий
- Раз так, то почему столько негатива?
- Как скрыть фотки на Айфоне встроенными средствами
- Как установить пароль на приложение Фото на Айфоне или Айпаде
- Хранить в безопасности
- Как скрыть сторонние и стандартные приложения на iPhone, iPad и iPoud touch
- Вкладка «Для вас»: воспоминания
- Приложения
- Не пользуйтесь маркером из Разметки на iOS для скрытия данных на скриншотах — их легко увидеть
- Как спрятать фото на Айфоне с помощью приложений
- Как скрыть фотографии на iPhone
- Как скрыть фото на iPhone?
- Скрываем приложения
- Что предлагают системные средства
- Лучшие приложения, позволяющие прятать фото и видео (с паролем) на iPhone и iPad
Сторонние утилиты для хранения секретных фотографий
В магазине приложений есть множество программ, которые помогут вам сохранить ваши тайны. Одна из наиболее популярных — KeepSafe. Работает она по простой схеме, но надежно защитит ваш личный контент. После того как вы установите софт, у вас больше не возникнет вопроса, как сделать скрытый альбом в “Айфоне”, и не будет беспокойств по поводу того, что изображения кто-то увидит. Кадры помещаются в отдельную папку, защищенную паролем. Как работать с приложением?
Для начала скачайте и установите программу на ваш гаджет. Во время первого входа система попросит вас придумать секретный код. В дальнейшем он будет использоваться для того, чтобы разблокировать спрятанные снимки.
Затем отметьте в фотогалерее те кадры, которые хотите засекретить, или сделайте новые с помощью камеры. Изображения, сделанные камерой приложения, автоматически сохраняются в папку KeepSafe, а фотографии из главной галереи удаляются после переноса в “Скрытые”.
После этого для просмотра скрытых кадров необходимо вводить пароль. Если код по каким-то причинам забыт, вы можете восстановить его аварийным методом — через электронную почту. Подсказка будет отправлена вам мгновенно. Еще одно из наиболее важных преимуществ программы: даже если вы не вышли из нее, при повторном входе надо будет заново вводить пароль. Полная секретность. Скрыть фото на “Айфоне”, как видите, очень легко.

Раз так, то почему столько негатива?
Как пользователи, так и эксперты по безопасности не видят проблемы в инициативе Apple в том виде, как она представлена. Идея контроля содержимого фото по хэш-сумме не нова. Её уже много где используют, вплоть до популярных браузеров. Людей ещё не обвиняли на основе ложноположительных совпадений личных фотографий и универсально незаконного контента.
Проблема, которую подчёркивают исследователи в сфере безопасности, кроется в другом. Сканирование производится на устройстве, а не в интернете, что в масштабах сотен миллионов смартфонов происходит впервые. Появление подобных механизмов в iOS ставит Apple на скользкую дорожку.
Осенью 2021 года эта система начнёт искать очевидную «запрещёнку» на основе хэш-сумм. Опасаются вот чего: что объективно остановит спецслужбы США и авторитарные государства от добавления в базы «запрещёнки» каких-то специфических фотографий? Например, активиста или политика, спецагента под прикрытием, идеологически нежелательных изображений и тому подобного?
Смартфон — это не интернет-браузер, и на нём хранится самая личная информация человека, зачастую даже «личнее», чем на его же компьютере. Падение этого бастиона в случае нарушения принципов CSAM будет означать окончательное разрушение иллюзии конфиденциальности, и дороги назад не построишь.
Исследователи обращают внимание на то, что Apple уже демонстрировала хоть и ограниченную, но категорически возможную сговорчивость в скользких вопросах. Например, по данным Reuters, компания не стала шифровать копии iPhone на серверах iCloud по требованию ФБР
А в Китае ключи к резервным копиям данных с iPhone и iPad хранятся у государства, а сами копии лежат на местных серверах, что не позволяет Apple полностью гарантировать защиту личных данных китайских пользователей.
Грубо говоря, вопрошают эксперты, где гарантии, что завтра эта система не будет использована для преследования конкретных людей или, хуже, поиска и слежки за целым пластом «неблагонадёжных» на основе тайных или публичных интересов отдельных государств или спецслужб?
С другой стороны, какими бы объективными не казались опасения, без доказательств они не могут считаться истиной. Возмущаться тем, чего не происходило, как минимум преждевременно. Стоимость репутации, которую, очевидно, потеряет Apple в такой ситуации, фактически равна стоимости всей компании — слишком уж долго в Купертино приравнивали к бренду тему безопасности и конфиденциальности.
Всё тайное всегда становится явным, и первый же случай злоупотребления этой системой в пользу отдельных государств и спецслужб приведёт к необратимому разрушению не только репутации, но и коммерческих перспектив продуктов компании в любых странах. Ведь устройства, в которые с завода вшито де-факто шпионское ПО с подтверждённой функциональностью и неизвестными бенефициарами, не захочет впускать на рынок ни одно государство.
Apple слишком долго строила свой закрытый сад, чтобы позволить его полностью разрушить одной инициативой. В этом смысле у компании достаточно противовеса, чтобы отбиваться от давления заинтересованных сторон.
Теперь время и тысячи экспертов по всему миру, желающих первыми вскрыть факты злоупотребления и прославиться, покажут, стоит ли опасаться этой новой системы законопослушным людям.
В одном можно не сомневаться: если однажды Apple поймают за руку, об этом моментально и бесповоротно узнает весь мир. А бояться впустую точно не надо.
Дополнительное чтение:
официальный анонс Apple по мерам безопасности детей в iOS 15подробное объяснение анонса Apple в официальном PDF-файлепринцип работы поиска CSAM в iOS 15, PDFпринцип работы системы PSI (private set intersection), PDFтехнический анализ системы PSI экспертом по безопасности, PDFеще одна оценка методов Apple от эксперта, PDF
…и ещё одна оценка эксперта, PDF

iPhones.ru
Вчера Apple анонсировала пакет мер по защите детей и их родителей, пользующихся iPhone и iPad. Больше всего внимания привлекла одна специфическая функция – анализ фотографий на iPhone ради поиска незаконных и запрещённых изображений. Звучит это пугающе, но реальность, как обычно, не чёрная или белая. Поэтому я постарался разобраться в вопросе и представить его вам в максимально…
Как скрыть фотки на Айфоне встроенными средствами

Оказывается, возможно, чтобы фотографии были скрыты на телефоне, но не стерты из памяти. На Айфоне действительно можно скрыть фотографии без особого труда различными способами. Самые популярные из них:
- С помощью встроенных средств;
- С помощью установки пароля;
- С помощью приложения «Заметки»;
- С помощью других специализированных приложений.
Встроенные средства для того, чтобы спрятать фотографии – это новые функции, которые стали доступны только с iOS 8. Встроенные настройки предполагают собой скрытие фотографии в специальный раздел. К сожалению, он даже не скрыт от глаз пользователей. Снимки перекидываются в специальный раздел, в котором можно их просмотреть. Эта функция не находится под защитой пароля. Как правило, пользователи не замечают этой папки, поэтому создается некоторый эффект скрытности, который может нарушиться сразу после того, как глаз другого человека попадет на папку со скрытыми фото.
Чтобы найти эту функцию и установить её, достаточно сделать пару простых шагов:
- Для начала нужно зайти в стандартное приложение «Фото», которое идет по умолчанию на все Айфоны. Иконка представляет собой цветочек на белом фоне. Сами лепестки выполнены в виде различных лепестков разного размера;
- Перейдя в приложение, нужно выбрать те фотографии, которые нужно скрыть. Делается это простым удержанием фотографии. Сам снимок выделится в синюю рамочку, а рядом с ним появится крестик, обозначающий выбор;
- После отбора фото нужно нажать на кнопку «Меню» в левом нижнем углу. Выглядит эта кнопка, как квадрат с выходящей из него стрелочкой;
- Далее откроется меню, в котором доступны все необходимые функции. Пользователю нужно кликнуть на кнопку «Скрыть», выглядящая как перечеркнутый квадрат;
- Появится окно подтверждения выбора. Нажимаем на «Скрыть фото»;
- После этих действий фотография пропадет из галереи и переместиться в специальный раздел в галереи, который называется «Скрытые». Там можно посмотреть ту фоточку, который пользователь решил скрыть. Этот раздел находится в альбомах галереи;
- При необходимости вернуть фотографию в обычную галерею, нужно также зажать на неё, открыть меню и выбрать функцию «Показать». После чего снимок снова появится в галереи устройства.
Этот способ достаточно прост и удобен, но главный его минус в том, что фотография не защищена от чужих глаз. Знающий человек запросто найдет это фото в альбомах. Для более серьёзной защиты стоит применить следующий способ.
Как установить пароль на приложение Фото на Айфоне или Айпаде
К сожалению, по умолчанию у приложения Фото на iPhone или iPad такой функции нет, однако установить пароль на запуск приложения можно при помощи функции Экранное время.
1. Откройте стандартное приложение Настройки и перейдите в раздел Экранное время.
Далее мы опишем шаги для ситуации, когда функция Экранное время не активирована и необходимо лишь защитить фото и видео в приложении Фото паролем.
2. Нажмите кнопку-ссылку Включить Экранное время, а на следующем экране нажмите Дальше.

3. На вопрос «Этот iPhone (iPad) для Вас или Вашего ребенка?» ответьте «Это iPhone (iPad) моего ребенка».

4. На экране с заголовком «В покое» нажмите внизу Не сейчас.

5. На экране Лимиты программ отметьте галочкой пункт Креативность, нажмите Установить напротив строки Количество времени, выберите лимит равный 1 минуте и нажмите на кнопку Установить лимит времени.

6. На экране Контент и конфиденциальность нажмите Дальше.

7. Придумайте и введите пароль, который нужно будет вводить для входа в приложение Фото.

Теперь вкратце разъясним, как это работает.
Функция Экранное время (подробный обзор возможностей) предоставляет пользователям полную картину их взаимодействия с iPhone и iPad, а также позволяет контролировать и ограничивать использование устройств детьми.
В данной ситуации мы принудительно ограничили доступ к приложению Фото, установив дневной лимит на использование равный 1 минуте в сутки. После достижения лимита времени, приложение Фото и другие приложения, из которых может быть получен доступ к Фотопленке iOS блокируются (возле иконки появится значок с изображением песочных часов).

Открыть приложения можно будет только после ввода пароля и последующего одобрения сроком на 15 минут, 1 час или 1 день.

Основными недостатками этого способа являются:
- необходимость ежедневного обязательного запуска приложения Фото в течение минуты с целью исчерпать установленный дневной лимит;
- вместе с приложением Фото ограничивается работа всех программ (кроме Сообщения), из которых может быть получен доступ в приложение Фото. Этот перечень программ можно настроить по пути Настройки → Экранное время → Разрешенные всегда.

ПО ТЕМЕ: Что такое «золотой час» при съемке фото, или в какое время суток лучше фотографировать на улице.
Хранить в безопасности
Keep Safe — это, пожалуй, одно из самых популярных приложений для скрытия фотографий, доступных для iOS, и поэтому оно имеет чистый интерфейс и массу функций, позволяющих скрыть ваши фотографии / видео от посторонних глаз. Приложение позволяет вам заблокировать все это с помощью PIN-кода, TouchID или FaceID и предлагает частное облачное хранилище, где вы можете хранить свои личные фотографии. Упаковка классная Функция Facedown Lock также, И он автоматически открывает выбранное приложение, когда вы кладете iPhone лицом вниз. Другие функции включают в себя возможность сортировать дубликаты фотографий, обмениваться фотографиями, отправлять фотографии в KeepSafe по электронной почте и многое другое.
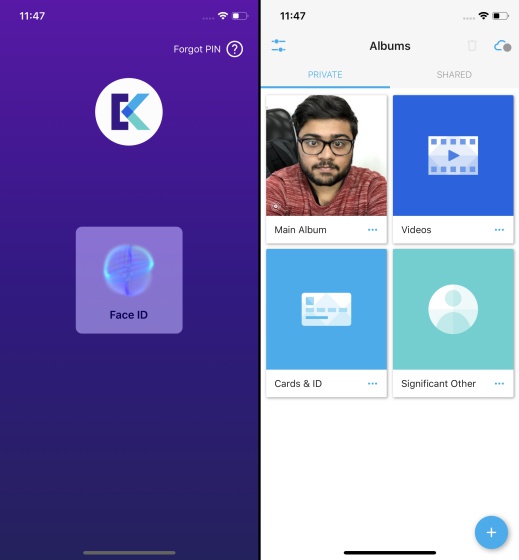
Вышеупомянутые функции доступны в базовой версии приложения, но здесь есть множество премиум-функций, которые вам понравятся. К ним относятся пользовательские альбомы, секретная дверь (замаскировать экран PIN с помощью антивирусного сканера, таймера обратного отсчета или калькулятора), больше облачного хранилища, восстановление мусора, фальшивый ПИН-код (второй ПИН-код, открывающий приложение KeepSafe-обманщика) и многое другое. Хорошей новостью является то, что приложение предлагает вам бесплатную 1-месячную пробную версию для всех функций Premium, чтобы вы могли принять решение.
Установка: (Бесплатно, с Премиум-версией, начинающейся с $ 4.99)
Как скрыть сторонние и стандартные приложения на iPhone, iPad и iPoud touch
Иконку приложений из меню устройства можно скрыть несколькими способами: при помощи сторонние программы, создание многоуровневых папок, настройки устройства.
Через папку
-
Перейдите на главную страницу меню устройства и сделайте так, чтобы на ней не осталось свободного места. То есть, вам необходимо переместить на эту вкладку 20 или 24 иконки приложений.
-
Нажмите на любую иконку в меню устройства и удерживайте ее несколько секунд, что устройство перешло в режим редактирования.
-
Переместите иконку одного приложения на иконку другого, чтобы создать папку.
-
Нажмите на приложение, которое уже находится в папке, и перетащите его на вторую страницу папки, которая пока что остается пустой.
-
Снова начните удерживать иконку приложения и перетащите его за края папки, которые находятся в правой части экрана. Палец с иконки приложения не убираем.
-
Теперь перемещаем иконку приложения в центры папки и, не убирая пальца с нее, нажимаем кнопку «Домой». Если все действия выполнены правильно, то иконка скользнет вверх экрана и пропадет из меню устройства. Единственный минус этого способа — после перезагрузки устройства иконка приложения вернется в меню.
Через многоуровневые папки
-
Нажмите на иконку и удерживайте палец на экране несколько секунд, чтобы перевести меню устройства в режим редактирования.
-
Еще раз зажмите иконку приложения и переместите ее на любую другую иконку приложения, чтобы создалась папка.
-
Выйдите из папки и создайте еще одну папку, проделав предыдущие два шага с другими приложениями.
-
В тот момент, когда создание второй папки подойдет к концу, и она начнет сворачиваться, быстро схватите первую папку и переместите ее в только что созданную папку.
-
В итоге получается, что находясь в меню устройства, нельзя увидеть, что находится в двойной папке.
-
Единственный минус этого способа заключается в том, что если открыть первую папку, то содержимое второй станет заметным.
Через настройки устройства
-
Открываем приложение «Настройки».
-
Переходим к разделу «Основные».
-
Переходим к подразделу «Ограничения».
-
Нажимаем кнопку «Включить ограничения».
-
Устанавливаем пароль или активируем функцию Touch ID, если ваше устройство поддерживает ее.
-
Возвращаемся к общему списку ограничений. Если вам нужно скрыть стандартное приложение, то перегоните соответствующий ползунок напротив него.
-
Если нужно скрыть сторонние приложения, то пролистайте до раздела «Разрешенный контент» и перейдите к «Программы».
-
Включить функцию «Запретить ПО», что все иконки сторонних программ пропали из меню вашего устройства.
Через стороннее приложение и компьютер
Для этого способа взламывать прошивку устройства при помощи джейлбрейка не нужно, достаточно скачать на компьютер или ноутбук с версией Mac OS X не старее 10.11.4 приложение Apple Configurator 2.2 (https://itunes.apple.com/ru/app/apple-configurator-2/id1037126344?mt=12) и выполнить следующие действия:
-
Синхронизируйте компьютер и устройство при помощи USB-кабеля.
-
Откройте установленное ранее приложение и перейдите к настройкам вашего устройства.
-
Разверните меню и перейдите в раздел Apps.
-
Перейдите к подразделу Restrictions.
-
В блоке Restrict App Usage выберите параметр Do not allow some apps.
-
В список ниже добавьте наименования приложений, которые необходимо скрыть, в формате «com.apple.название программы». Этот способов работает только на устройствах с операционной системой не ниже версии 3.
Через стороннее приложение из магазина Cydia
Чтобы воспользоваться этим способом, необходимо соблюсти одно условие — прошивка устройства должна быть взломана при помощи jailbreak.
-
Открываем магазин Cydia и скачиваем приложение SBSettings.
-
Откройте приложение и перейдите к его настройкам, нажав кнопку в виде шестеренки.
-
Перейдите к разделу Hide Icons.
-
Перегоняем ползунок напротив приложений, которые необходимо скрыть. Готово, иконки скрытых приложений пропали из меню устройства и не появятся в нем при перезагрузке устройства.
Вкладка «Для вас»: воспоминания
Сразу же под «Предложением поделиться» вы найдете «Воспоминания», в которых хранятся различные фотографии и видеоролики, объединенные в коллекции. «Воспоминания» автоматически создают фильм из фотографий семейных собраний или отпуска, не требуя никаких действий со стороны пользователя.
Коснитесь воспоминания, чтобы увидеть список всех содержащихся в нем фотографий и видеороликов, географическое местоположение, где были сделаны снимки, а также снятые поблизости фотографии и связанные с ними воспоминания.
Нажмите кнопку воспроизведения, чтобы начать просмотр воспоминания, либо отредактируйте его с помощью настроек.
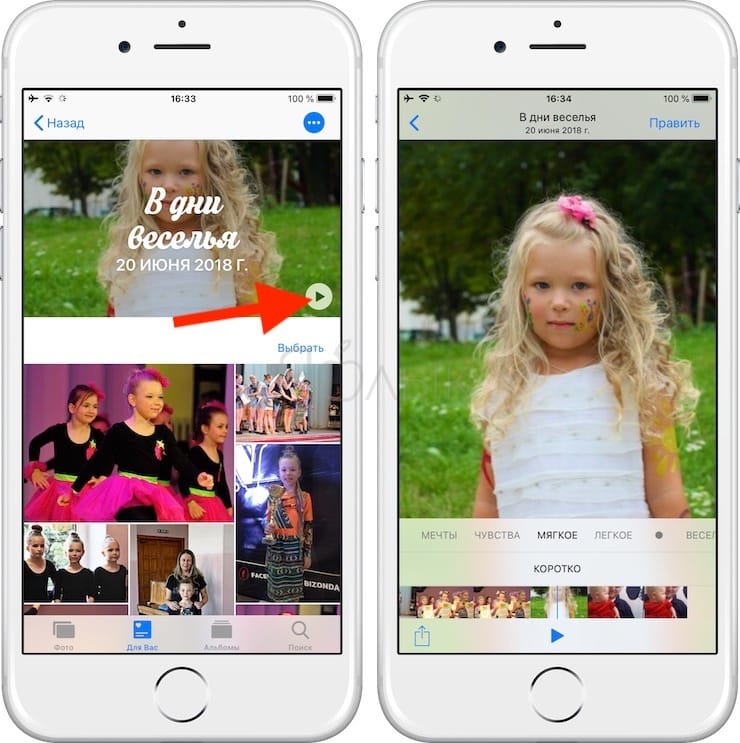
Обратите внимание, что нажатие кнопки-ссылки «Выбрать» или меню-многоточия на данной странице и удаление фотографии не просто удаляет ее из «Воспоминаний», но также из iPhone и Медиатеки iCloud
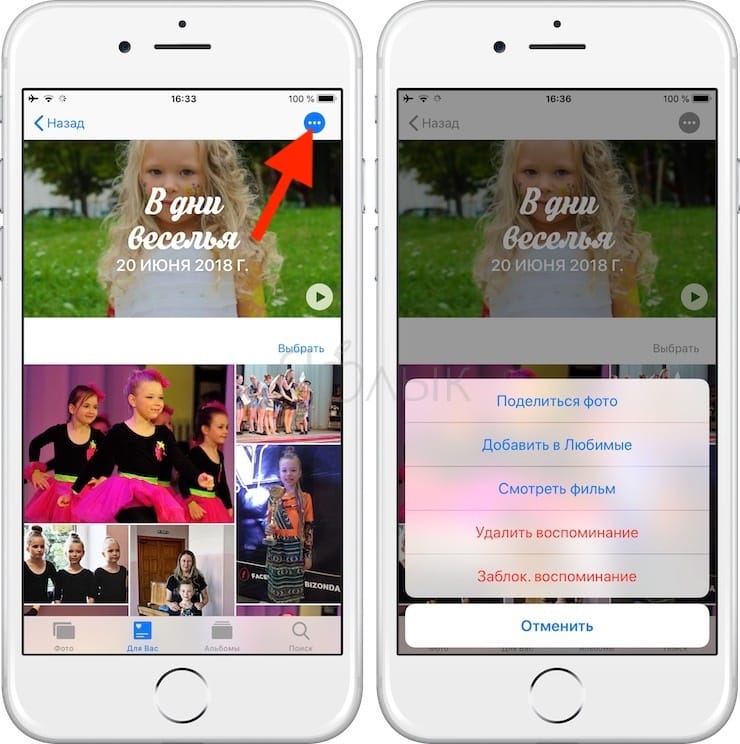
Вы также можете быстро добавить воспоминание в Любимые или Удалить с помощью длинного нажатия.
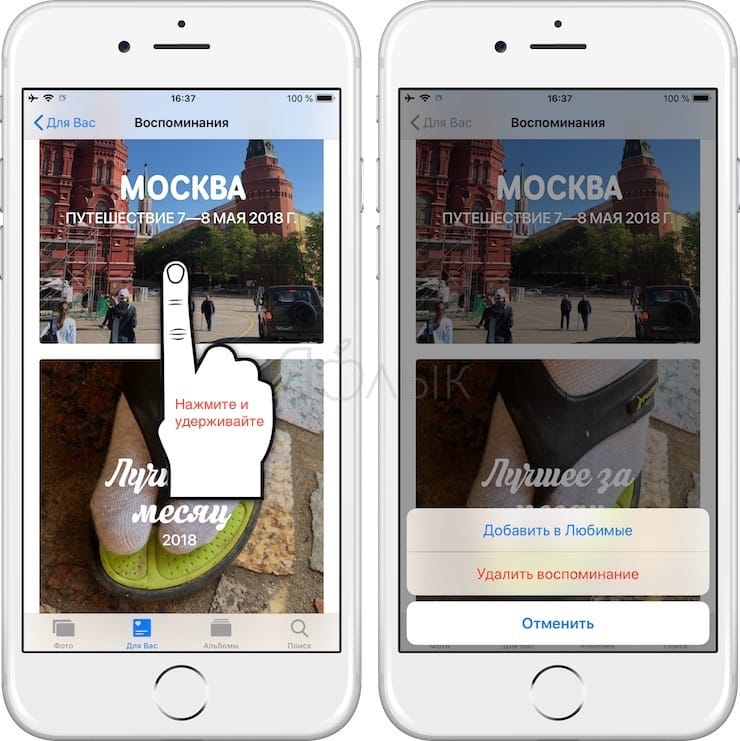
ПО ТЕМЕ: Как рисовать, добавлять текст и лупу на фото в iPhone и iPad без установки дополнительных приложений.
Приложения
Удобные программы, которые выступят в качестве сейфа снимков, скроют самые тайные моменты вашей жизни и закроют доступ к фото на iphone:
- CalcularorApp;
- Calculator+;
- iVault;
- SafeLock;
- PhotoLock;
- PrivateCamera;
- PhotoVault;
- Best Secret Folder;
- KYMS.
Все эти программы достаточно легко найти в AppStore
Плюсы
- Приложения имеют неприметный вид на рабочем столе телефона. Чаще всего они маскируются под обычный калькулятор или рабочие утилиты. Имеют стандартную иконку и простое название. Благодаря такой маскировке обывателю очень сложно понять, что это настоящий сейф ваших провокационных изображений.
- Возможность поставить любой пароль. Некоторые программы предлагают установить код в 4 или 6 знаков, алфавитный или Dot Lock пароль.
- Разработчики пошли дальше и в некоторых программах есть специальный фейковый пароль, который появляется в первую очередь при открытии приложения, чтобы запутать любопытного человека, который горит желанием увидеть все ваши секретные картинки и фотографии.
- Для того, чтобы не забыть пароль, его можно отправить себе на почту.
- Скрыть фото на iphone достаточно просто. Приложения предлагают загрузить файлы прямо из галереи телефона, с компьютера или с облачного хранилища. Сделать и сохранить снимок можно прям там же.
- Перемещать фотографии можно сразу большими партиями.
- Некоторые программы сразу после импортирования изображений предлагают удалить его из Фотопленки, тем самым, экономя время пользователя.
- Хранить можно любые файлы, в том числе видео, заметки и аудио.
- В приложениях есть ограничение по вводу пароля. Если кто-то будет сильно ломиться и подбирать код для входа, то через какое-то время снимки просто исчезнут из приложения. К тому же, будет сделан фотопортрет вашего злоумышленника. Количество неудачных попыток входа пользователь устанавливает сам.
Минусы
- Для расширения пространства и открытия всех функций необходимо купить приложение.
- Навязчивая реклама, которая порой не разрешает комфортно пользоваться приложением, меняет мнение о нем в негативную сторону.
Не пользуйтесь маркером из Разметки на iOS для скрытия данных на скриншотах — их легко увидеть
В подобных случаях нужно быть осторожным, поскольку нарисованное в «Разметке», особенно с помощью инструмента «Маркер», можно с легкостью убрать несколькими простыми действиями в любом редакторе или даже на самом iPhone.
В «Разметке» есть инструменты «Перо» и инструмент «Маркер». Используя их, пользователь может закрасить изображение. Инструмент «Перо» рисует небольшую тонкую линию, тогда как маркер имеет более толстые штрихи, большие и широкие.
«Маркер» кажется очевидным выбором для того, чтобы скрыть какой-либо текст. Однако на самом деле штрихи, нанесенные «Маркером», слегка прозрачные. Если пользователь делает только один слой, это заметно. Если же наносится два или три слоя, человеческий глаз видит сплошной цвет, и можно подумать, что содержимое под ним скрыто.

Однако это не так. Хотя кажется, что контент скрыт, его можно увидеть, открыв изображение в редакторе фотографий и осветлив.
Если изображение было отредактировано с помощью белого маркера, его можно наоборот затемнить, и текст под ним также станет читабельным.

Для затемнения и осветления необязательно нужно стороннее приложение, часто можно рассмотреть отредактированный текст, используя встроенные элементы управления настройкой яркости и контраста в приложении «Фото».
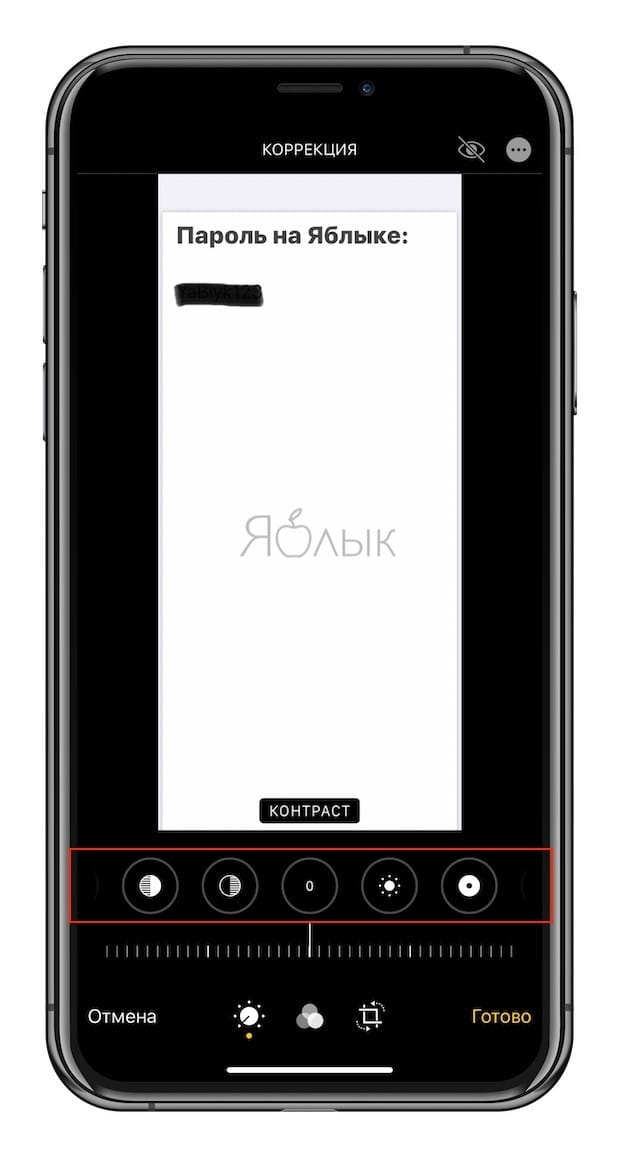
Как спрятать фото на Айфоне с помощью приложений
В официальной программе от компании Apple – AppStore — существует огромное количество приложений, позволяющие защитить свои снимки от чужих глаз просто и легко. Одно из таких – это Keepsafe.
Существует очень много приложений кроме Keepsafe, которые также выполняют свою функцию на отлично. Такой же похожий сервис можно рассмотреть в этом видео:
Эта программа является одной из самых популярных среди всех юзеров Айфона, которые хотят спрятать свои фотографии. Она отличается высоким рейтингов, дополнительной регистрацией, безопасностью и надежностью. Все снимки, которые захочет спрятать пользователь, будут под надежной защитой у Keepsafe. Чтобы обеспечить защиту личных данных, нужно:
- Скачать программу через официальный источник. Чтобы её найти, нужно просто вбить в строке поиска в AppStore слово «Keepsafe». Самая первая программа – это то, что нужно скачать;
- После скачивания нужно зарегистрироваться в нем. К сожалению, без регистрации не удастся защитить свои фото. Регистрация проходит достаточно быстро;
- Чтобы окончательно зарегистрироваться в приложении как новому пользователю, нужно получить письмо на тот электронный адрес, который был указан ранее пользователем. Нажимается кнопка «подтвердить»;
- После успешного прохождения всех регистрационных действий необходимо предоставить приложению доступ к своим данным на телефоне. Без него программа не сможет защищать фотографии, так как они ей будут просто недоступны. Нажимается кнопка «разрешить»;
- Далее в самой программе необходимо выбрать те фотографии, которые требуется защитить от посторонних глаз. Если есть необходимость в скрытии всех снимков, то в сервисе есть специальная кнопка «Выбрать все»;
- После выбора пользователь должен придумать надежный пароль, с помощью которого фотографии будут открываться для просмотра. Пароль составляется из цифр;
- Программа начнет импорт фотографий. Все это можно делать в фоновом режиме. Снимки уйдут из галереи, но в приложении они останутся, только теперь, чтобы их просмотреть, необходимо ввести пароль.
4.9 / 5 ( 32 голоса )
Как скрыть фотографии на iPhone
Держите ваши фотографии в секрете
У большинства людей есть хотя бы несколько фотографий на телефонах, которые они хотят скрыть от посторонних глаз. В эпоху взлома фотографий знаменитостей и массовых взломов данных защита вашей конфиденциальности — и конфиденциальности других — крайне важна. К счастью, есть много безопасных способов скрыть фотографии на вашем iPhone.
Как скрыть фотографии на iPhone с помощью приложения «Фотографии»
Приложение «Фотографии», которое предварительно загружено на каждый iPhone, имеет встроенные инструменты, которые помогут вам скрыть фотографии на вашем iPhone (или iPod touch или iPad). Это полезная функция, но она также имеет, по крайней мере, один существенный недостаток (подробнее об этом через минуту). Чтобы скрыть фотографию на iPhone с помощью приложения «Фото», выполните следующие действия.
Нажмите на приложение «Фото», чтобы открыть его.
Снимки экрана приложения iOS Photos
Найдите фотографию, которую хотите скрыть.
Нажмите на фотографию (вы также можете выбрать несколько фотографий, нажав « Выбрать »).
Нажмите на блок действий (квадрат со стрелкой, выходящей из него).
Проведите по нижнему ряду и нажмите « Скрыть ».
Скриншоты сокрытия картинок в приложении iOS Photos
Нажмите Скрыть фото . Фотография исчезает.
Как показать или просмотреть скрытые фотографии на iPhone
Теперь у вас есть скрытое фото. Но что, если вы захотите снова увидеть эту картинку? Чтобы просмотреть скрытые фотографии или показать их, выполните следующие действия:
Откройте приложение « Фотографии ».
Скриншоты скрытого альбома в приложении iOS Photos
Нажмите на фотографию, которую вы хотите показать.
Снимки экрана с отображением фотографий в приложении iOS Photos
Нажмите на поле действия.
Нажмите Показать в раскрывающемся меню.
Ваша фотография будет возвращена в Фотопленку и другие альбомы, и теперь ее можно будет просмотреть снова.
Как скрыть картинки на iPhone с помощью приложения Notes
Приложение Notes, предварительно установленное на iPhone, может показаться не местом, где можно скрыть личные фотографии, но оно есть — благодаря возможности блокировки заметок. Эта функция позволяет заблокировать заметку с помощью пароля, который необходимо ввести для просмотра. Вы можете поместить картинку в эту заметку, а затем заблокировать ее. Вот как использовать Notes, чтобы скрыть картинки на iPhone:
Откройте Фото и найдите фотографию, которую хотите скрыть.
Скриншоты сокрытия фотографии в приложении iOS Notes
Нажмите на поле действия.
Нажмите Добавить в заметки .
В появившемся окне вы можете добавить текст в заметку, если хотите. Затем нажмите Сохранить .
Перейдите в приложение Notes.
Скриншоты сокрытия фотографии в приложении iOS Notes
Нажмите на заметку с фотографией в нем.
Нажмите на поле действия.
Скриншоты сокрытия фотографии в приложении iOS Notes
Нажмите Заблокировать заметку и, если потребуется, добавьте пароль. Если вы используете Touch ID или Face ID, вы можете заблокировать заметку, используя это.
Нажмите значок замка в верхнем правом углу, чтобы значок оказался заблокированным. Картинка будет заменена на сообщение Заметка заблокирована . Заметка и фотография теперь могут быть разблокированы только тем, кто использует ваш пароль (или кто может обмануть Touch ID или Face ID, что очень маловероятно).
Вернитесь в приложение «Фотографии» и удалите фотографию.
Как скрыть фото на iPhone?

Возможность скрывать снимки на Айфоне появилась давно – вместе с выходом iOS 8. Однако пользователи не спешат к ней прибегать – она не способна обеспечить надёжную защиту данных. К счастью, есть другие способы спрятать фото на iPhone – о них мы и расскажем в статье.
В 2014 году пользователи «яблочной» продукции с воодушевлением восприняли новость о том, что фотографии на iPhone и iPad с iOS 8 стало возможно скрывать – однако их радость быстро сменилась разочарованием. Оказалось, эта функция на iOS работает совершенно иначе, чем на Windows для ПК – спрятанные фото всё равно доступны для посторонних глаз.
Скрываем приложения
Используя сторонние твики на устройстве с джейлбрейком, можно скрыть иконки приложений, которые вы хотите утаить от посторонних глаз. Кто ищет – тот всегда находит. Без сложных манипуляций, а лишь вооружившись хорошей реакцией, вы сможете скрыть любую иконку.
1. Перейдите на главную (первую) страницу Springboard.
2. Заполните окно до отказа: в зависимости от устройства – 20 или 24 иконки приложений.
3. Приложение, которое вы собираетесь скрыть, должно располагаться на любой другой странице Springboard.
4. Зажмите и удерживайте палец на иконке с приложением (как при удалении). Не отпуская палец, перемещайте иконку к первой странице Springboard.
5
Не отпуская иконку, наведите ее на любое приложение (внимание! – не папку).
6. Продолжайте удерживать палец
Откроется только что созданная папка. Не отпускайте иконку, а выведите ее за пределы серого фона папки в область док-панели (нижняя панель с телефонной трубкой, почтой и браузером).
7. Как только приложение вернется из папки (то, на которое вы наводили исходную иконку), отпустите палец в области Dock. Иконка пропадет.
Найти иконку можно лишь с помощью поиска из Spotlight.
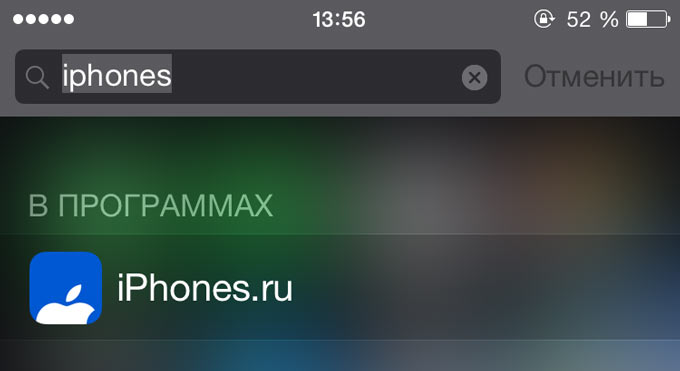
Для того, чтобы скрытые иконки вновь появились на Springboard, достаточно перезагрузить устройство. Но ведь об этом знаете только вы:)
Что предлагают системные средства
В ОС уже встроена небольшая программка для перемещения фото от посторонних глаз. Делается это весьма оригинально: утилита создает папку с названием «Скрытые», перемещая туда отмеченные картинки из других директорий («Моменты», «Селфи» и прочих).
При этом новая директория никак не защищена и не зашифрована. К ее содержимому легко получит доступ любой, кто введет главный пароль от устройства.
Еще интересная статья для Вас: Как замедлить или ускорить видео на Айфоне
Чтобы спрятать фотографию таким образом, выполните пошаговую инструкцию:
- Откройте «Галерею» iPhone и основную директорию, где хранятся фотоснимки.
- Нажмите на ссылку по выбору изображений. Она расположена справа вверху. Отмечайте фотографии, необходимые для перемещения в скрытую директорию:
- Теперь нажать на иконку «Поделиться», расположенную внизу экрана:
- Во всплывающем окне будут доступны для выбора действия над данными фотоснимками. Выбираем в нижней строке опцию «Сделать скрытый альбом»:
Теперь, если вернуться в «Галерею» устройства, там будет доступна директория с названием «Скрытое»/Hidden. Данную папку нельзя ни спрятать, ни запаролить:
Чтобы вернуть фотки на прежнее место, в ту папку, где они хранились, нужно выполнить всю инструкцию заново. Только на месте кнопки «Спрятать» будет находиться иконка «Показать».
Лучшие приложения, позволяющие прятать фото и видео (с паролем) на iPhone и iPad
Для iPhone создано несколько приложений, позволяющих скрывать фотографии от просмотра чужими людьми или просто любопытными.
Фото сейф
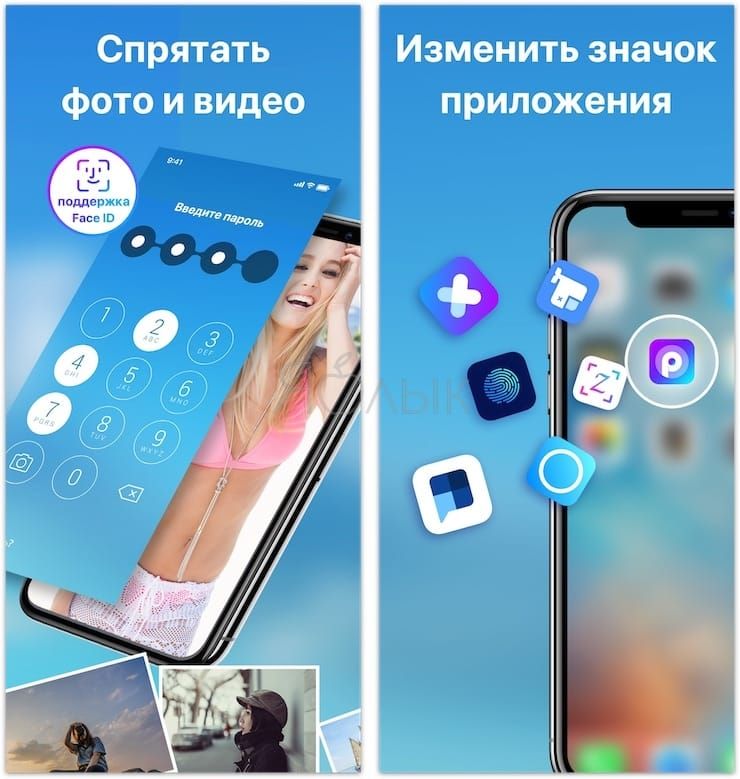
Эта программа стартует с такого же приглашения придумать пароль, как и Private Photo Vault. Этот шаг можно и пропустить, но именно он и обеспечивает безопасность ваших фотографий. После ввода пароля можно также ввести адрес электронной почты, для восстановления пароля.
В самом начале работы программы можно импортировать фотографии из приложения «Фото», iCloud, камеры или из файловой системы. Есть возможность создания нового альбома и придания ему имени по собственному желанию. Приложение позволяет с легкостью выбирать несколько фотографий с помощью жестов. Оно дает возможность удалить фотографии из исходного местоположения при импорте в защищенное хранилище.
Фото сейф является еще одним отличным вариантом для сокрытия своих фотографий. Программа распространяется бесплатно, но имеются встроенные покупки для получения резервных копий с iCloud, передачи данных по Wi-Fi и удаления рекламы.
Keepsafe: Фото и Видео сейф
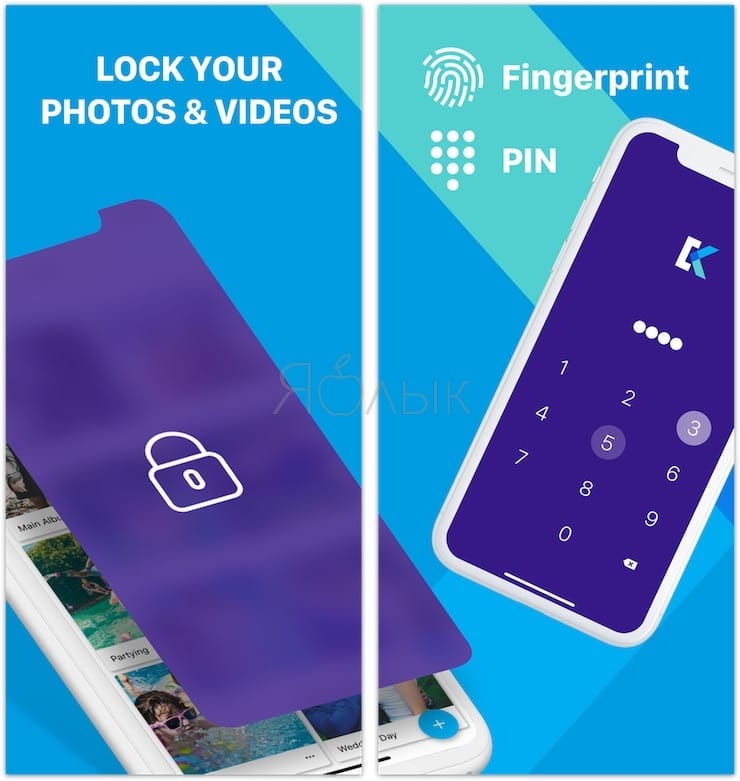
Работа с Keepsafe: Фото и Видео сейф начинается с создания бесплатной учетной записи с вашим именем и адресом электронной почты. Затем можно установить и подтвердить пароль для доступа к приложению. На главном экране программы вы найдете больше, чем просто опции для создания альбома. Туда можно добавлять видео, ID-карты и организовать совместный доступ к альбому для общего его просмотра своими близкими.
Приложение позволяет создать свой личный альбом и назначить ему пароль для дополнительного уровня безопасности. Кроме того, при желании можно заблокировать любой из встроенных альбомов паролем. Secret Photo Vault дает возможность импортировать снимки из библиотеки фотографий, камеры или из папки «Файлы». Приложение, как и его аналоги, спрашивает о необходимости удалить фотографии из их исходного местоположения после осуществления импорта.
Keepsafe: Фото и Видео сейф имеет настройки для предупреждения о попытках взлома, фальшивый PIN-код, темы и многое другое. Эта программа является отличным и надежным инструментом для сокрытия ваших фотографий. Но доступ к некоторым функциям потребует платной подписки.
Private Photo Vault – Pic Safe
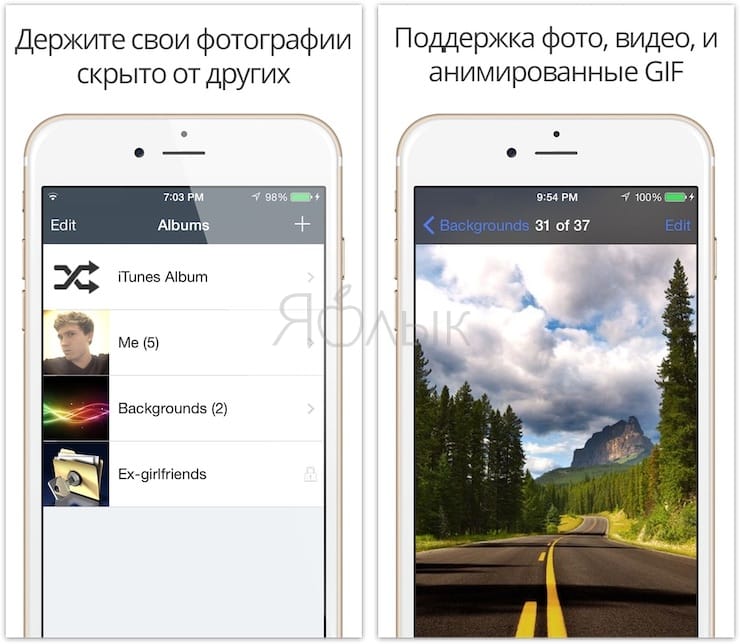
В самом начале использования этой программы придется придумать и ввести свой пароль. Затем при желании можно будет ввести адрес электронной почты для возможного восстановления доступа.
После установки пароля программа готова к работе. Можно добавлять в нее фотографии по одной из вашей библиотеки снимков или с камеры. Можно также импортировать в программу изображения из внешних источников. После добавления в приложение снимков оно спросит, удалить ли их из исходного местоположения.
Программа позволяет создавать целые фотоальбомы и устанавливать на каждый из них персональный пароль, а также задавать адрес электронной почты для восстановления этой информации в случае ее утраты. Такой удобный подход обеспечивает дополнительную безопасность данных за счет пароля самого приложения для доступа к его содержимому.
Private Photo Vault – Pic Safe – это действительно хорошее бесплатное приложение, позволяющее скрыть ваши личные фотографии.
Встроенные покупки в приложении позволяют разблокировать возможности обновления, получения неограниченного числа фотоальбомов, беспроводную передачу снимков, удаление рекламы и многое другое.
Photo Vault’ Lock Photos Album
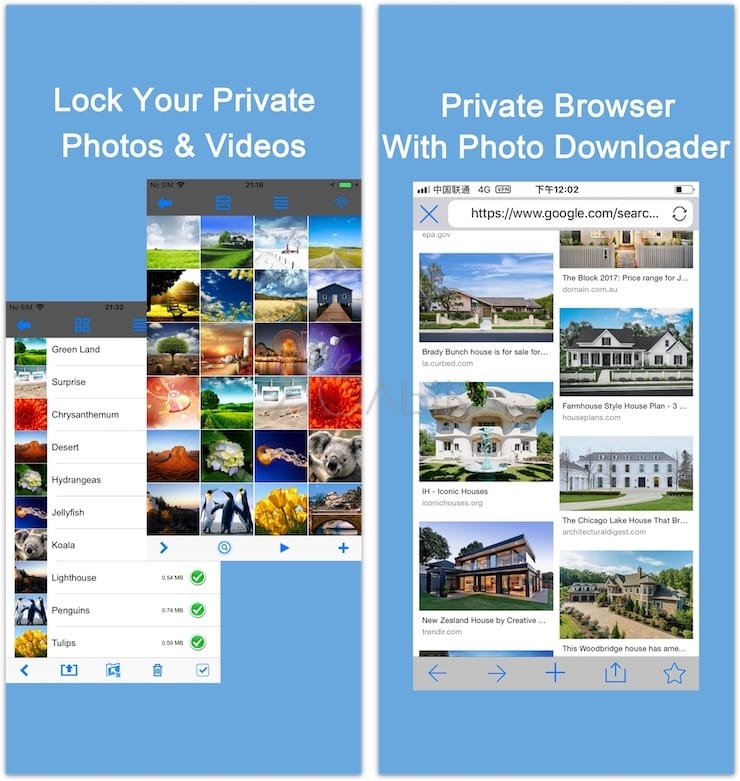
Ещё один достойный представитель своего жанра. Здесь нет «конспиративных» фишек вроде маскировки под другой тип приложений, но есть реклама, есть лимит на загрузку фотографий в бесплатном режиме… Впрочем, «плюсы» – тоже довольно значимые: нет ограничения на экспорт изображений, доступно слайд-шоу.
Встроенная покупка отключает рекламные блоки раз и навсегда.




