Как уменьшить вес фото на айфоне
Содержание:
- Как изменить размер фото на телефоне через приложения
- Как узнать мета-данные фото на Айфоне?
- Как размывать фон используя портретный режим
- Как сделать обои для iPhone идеального размера в Pixelmator
- Как уменьшить размер файлов фотографий на iPhone и iPad
- Меняем ширину кадра на iOS
- Возможности сервиса iCloud
- Используйте ярлыки
- Где кэш инстаграмный живет?
- Избегите подходить слишком близко к объекту съёмки
- Любое фото можно уменьшить
Как изменить размер фото на телефоне через приложения
Чтобы не переходить на сторонние ресурсы, и не сжимать файл через интернет, пользователь может установить сторонние приложение. Они могут быть платными или бесплатными. Разница заключается в предоставляемом функционале. Прежде чем выбирать один из редакторов, рекомендуется ознакомиться с его преимуществами и недостатками.
Photo Compress
Приложение имеет достаточно простой интерфейс и создано для изменения размера изображения. Так, пользователю достаточно загрузить нужное изображения и выбрать соответствующие параметры. После этого начнется автоматическое сжатие.

Плюсы и минусы
Изменение размера доступно в бесплатной версии приложения
Простой интерфейс
Высокая скорость работы
Появляются искажения при высокой скорости сжатия
Полный функционал доступен за отдельную плату
Стоимость
9
Функционал
8
Дополнительные возможности
8
Интерфейс
9
Итого
8.5
Бесплатной версии приложения будет достаточно для сжатия снимка
Photoczip
Photoczip отлично выполняет свою главную функцию, сжатие изображения. С помощью данной программы пользователь может изменять размер фотографии без потери качества. Еще одним преимуществом программы, будет бесплатное распространение.
Устанавливается приложение только на смартфоны с операционной системой Android 4.1 и выше. Часто Photoczip используется и для простого просмотра изображений, как встроенная утилита «Галерея».

Плюсы и минусы
Бесплатное распространение
Наличие дополнительных возможностей
Быстрая обработка изображений
Возможность загружать сразу несколько фото
Не будет работать на старых версиях операционной системы.
Стоимость
10
Функционал
10
Дополнительные возможности
10
Интерфейс
9
Итого
9.8
Бесплатное приложение имеет широкий функционал
Уменьшение изображений
Приложение позволяет быстро уменьшить размер изображений. Достаточно выбрать снимок и его новые размеры. Здесь также можно делится готовым изображением по почте или загружать в социальные сети.
Подробнее о том, как уменьшить размер фотографии в видео

Плюсы и минусы
Простой интерфейс
Наличие дополнительных возможностей
Для разблокировки всех функций, необходимо приобрести платную подписку
Стоимость
7
Функционал
8
Дополнительные возможности
8
Интерфейс
9
Итого
8
Платное приложение, но для сжатия пользователь может применить бесплатные функции
Как узнать мета-данные фото на Айфоне?
У пользователя «яблочной» техники нет возможности просмотреть мета-данные фотографий, сделанных на iPhone – по крайней мере с помощью собственных средств смартфона. Аналог меню «Свойства» (Windows) на iOS отсутствует. Чтобы узнать, каковы разрешение и вес снимка, приходится пускаться на хитрости или загружать дополнительный софт.
Узнаём размер фото через почту
Получить информацию о весе снимка можно через встроенный инструмент «Mail». Действовать нужно так:
Шаг 1. Зайдите в приложение «Фото» и выберите снимок, размер которого интересен.
Шаг 2. Нажмите кнопку «Поделиться», которая располагается в нижнем левом углу.

Шаг 3. Кликните на «Далее» и в появившемся меню выберите «Mail».

Шаг 4. Заполните поле «Кому» (можно выбрать любой почтовый ящик – посылать письмо не придётся) и нажмите «Отправить».

Затем подтвердите, что хотите послать письмо с пустой темой.
Далее вы увидите следующее окно:

Встроенными функциями
Для того, чтобы на Айос 13 версии посмотреть данные о фотографии, необходимо применить следующий алгоритм:
- Переходим в галерею на телефоне. Обычно она располагается на главном экране. Иконка подписана словом «Галерея»;
- После этого необходимо перейти на ту фотографию, данные которой хотелось бы посмотреть;
- Далее идет самый важный шаг – необходимо фотографию сохранить в Файлах. Для этого кликаем на неё и нажимаем на значок «Поделиться», который располагается в левом нижнем углу. Через него переходим в окно, где выбираем опцию «Сохранить в Файлы», после выбираем удобное место. Теперь эта фотография сохранилась в том месте, где её сохранил пользователь. Из галереи фотография никуда не исчезнет.
- После открываем на телефоне приложение «Файлы». Как правило, располагаются они также на главном экране;
- Перейдя в них, находим тот файл, которым мы делились и долго его зажимаем. После этого выбираем пункт «Сведения», которые предлагается системой;
- В окне текста нажимаем на пункт «Открыть еще» и изучаем все те данные, которые даны о фотографии.

В данных представлен не только тип фотографии, но и размер, и разрешение – все то, что необходимо узнать. Если же у человека другая версия ОС Айфона, то ему необходимо скачивать приложение. Более подробно об этом можно посмотреть в видео
Таким образом можно получить все сведения о фотографии.
Узнаём мета-данные через сторонний софт
Программа очень проста, но при этом крайне эффективна – пользоваться ей нужно так:
Шаг 1. Нажмите кнопку, на которую указывает красная стрелка с подписью «Choose Photo».

Шаг 2. В разделе «Camera Roll» найдите нужное фото и кликните на него.
Откроется перечень мета-данных, где можно просмотреть такие характеристики, как размер файла («File Size» – в примере 50.5 Кб) и разрешение снимка («Pixel Height» и «Pixel Width»).

В подразделе «Tiff» размещена информация о том, когда снимок был сделан.

Photo Investigator позволяет не только просмотреть мета-данные фотоснимка, но также отправить их по электронной почте и даже вообще стереть. Для выполнения этих действий предназначены кнопки «Share» и «Metadata».
Для просмотра мета-данных фотографий также подойдут программы:
- Exif-Viewer.
- Exif-Wizard.
- Koredoko.
Наконец, третий способ узнать о размере фото и дате, когда оно было сделано – подключить Айфон к компьютеру, зайти в папку со снимками и обратиться к меню «Свойства».
Определить, сколько весят снимки, прежде чем менять их разрешение, очень важно. Фотографии на iPhone получаются разных размеров – операции с теми, которые занимают мало места, не позволят увеличить количество свободное памяти значительно
Как размывать фон используя портретный режим
Во время портретной съёмки очень важно, чтобы лицо было чётким. Но как создать красивые расплывчатые фоны на портретных фотографиях?
Но как создать красивые расплывчатые фоны на портретных фотографиях?
Портретный режим сохраняет Ваш объект чётким. В то же время использует программное обеспечение для создания эффекта глубины и размытого фона.
Портретный режим доступен на следующих iPhone:
iPhone XS, iPhone XS Max, iPhone XR, iPhone X, iPhone 8 Plus и iPhone 7 Plus.
Как использовать портретный режим, чтобы размыть фон на фотографиях?
Откройте приложение Камера и выберите Портрет в нижней части экрана.
Составьте кадр, удостоверившись, что камера между 70 см и 2 метрами от объекта.
Камера должна автоматически сфокусировать на лице. Вы увидите желтый квадрат фокуса, что укажет, где он сфокусировался.
Если Вы хотите сами установить фокус, можно нажать на экране.
Когда камера сфокусируется, Вы увидите внизу экрана жёлтую надпись Натуральный свет (На iPhone 7 Plus это будет Эффект глубины).
Теперь нажмите спусковую кнопку, чтобы сделать красивую портретную фотографию.
Ваш предмет окажется чётким, в то время как фон размытым.
Если у Вас один из последних iPhone (iPhone XS, XS Max или XR), можете отрегулировать силу размытия … после того, как сделали фотографию.
Просто откройте портретную фотографию в приложении Фото, и нажмите Править.
Используйте ползунок Глубины, чтобы отрегулировать силу размытия. Более низкий показатель f приводит к более расплывчатому фону, в то время как более высокий показывает больше деталей фона.
Портретный режим – невероятная функция камеры iPhone. Но это не единственный способ размыть фон на Ваших фотографиях.
Как сделать обои для iPhone идеального размера в Pixelmator
Иногда случается так, что красивые обои просто не подходят для экрана вашего iPhone; они растягиваются и выглядят неэстетично. Эту проблему легко можно обойти с помощью удобного приложения Pixelmator, достаточно лишь знать точный размер вашего экрана, и вы сможете из любого достаточно большого изображения соорудить идеально подогнанные обои.
Если у вас ещё нет Pixelmator, скачайте его в App Store. За свои 380 руб. это замечательное приложение покроет все (ну, или практически все) ваши нужды в редактировании изображений.
Разрешение и соотношение сторон экрана
Для того чтобы создать идеальные обои, нужно знать лишь разрешение экрана и соотношение его ширины и высоты. Разрешение экрана — это не что иное, как количество пикселей в ширину и высоту. Например, экран iPhone 6 Plus имеет разрешение 1080 на 1920 пикселей. А соотношение сторон, как легко понять, вычисляется делением ширины на высоту. Таким образом, соотношение сторон экрана iPhone 6 Plus составляет стандартные 9:16.
Ниже приведены разрешения и соотношения сторон экранов некоторых устройств Apple:
- iPhone 6/6s: 750 × 1,334 — 9:16
- iPhone 6 Plus/6s Plus: 1,080 × 1,920 — 9:16
- iPhone 5/5s: 640 × 1,136 — 9:16
- iPhone 4/4s: 640 × 960 — 3:4
- iPad Air/Air 2: 1,536 × 2,048 — 3:4
- iPad Pro: 2,048 × 1,366 — 3:4
- iPad mini: 1,536 × 2,048 — 3:4
Всё, что вам нужно сделать — это убедиться, что изображение, из которого вы хотите сделать обои, имеет размер, больший или равный разрешению вашего устройства. Так вы гарантируете, что обои не станут зернистыми или растянутыми после обработки.
Больше информации касательно разрешения экрана и соотношения сторон для разных устройств, в том числе оптимальный размер параллакс-обоев для того или иного девайса, можно найти на сайте iosres.com.
Создаём обои в Pixelmator для iPhone и iPad
- Запустите Pixelmator и нажмите на иконку плюса в основной библиотеке, чтобы добавить изображение, из которого вы будете делать обои.
- Выберите опцию Фото, чтобы открыть свои альбомы.
- Найдите нужное изображение.
- Когда изображение откроется, нажмите на значок кисти в верхнем меню.
- Выберите опцию Crop.
- Нажмите на кнопку Aspect в нижнем меню.
- Выберите соотношение сторон экрана вашего устройства. Вероятно, потребуется повернуть изображение, чтобы оно выглядело правильно внутри рамки.
- Когда вам понравится, как выглядит картинка, нажмите Apply.
- Нажмите на иконку шестерёнки в верхнем меню.
- Выберите Image Setup.
- Внизу появится кнопка Rotate, поверните с её помощью изображение обратно, если нужно.
- Нажмите на кнопку Resolution в нижней части окна.
- Выберите ширину или высоту своего экрана; второй параметр настроится автоматически. На иллюстрации ширине в 1080 пикселей соответствует высота 1921 пиксель, что на 1 пиксель больше, чем нужно, но это не проблема.
- Нажмите на треугольную стрелку вверху, чтобы завершить настройку.
- Нажмите Apply.
- Теперь нам осталось лишь сохранить готовую картинку. Нажмите на Share и выберите Save to Photos или Copy to Photos. Разница в том, что Copy создаст новый файл, в то время как Save заменит старое изображение новым.
Готово! Полученное изображение можно установить в качестве обоев, будут доступны обе опции Заставка и Перспектива. Кстати, Перспектива не работает со слишком маленькими или слишком большими изображениями, что лишний раз подтверждает, что размер обоев всегда нужно подбирать с умом.
На самом деле Pixelmator — весьма мощный редактор изображений, и он, конечно, способен на гораздо большее, чем просто обрезать картинки. Например, в нём можно применять к изображениям блюр — и затем использовать размытую версию обоев на домашнем экране, а неразмытую — на экране блокировки. В общем, простор для фантазии открывается вполне себе неплохой!
Как уменьшить размер файлов фотографий на iPhone и iPad
Опробовав ряд приложений для сжатия фотографий, я нашел три приложения на должном уровне — как с точки зрения быстрого уменьшения размера файлов изображений, так и с точки зрения выполнения работы с необходимой эффективностью.
Лучшие приложения для сжатия фотографий для iOS
Photo Compress: очень немногие приложения могут сжимать изображения так же эффективно, как Photo Compress. Более того, он имеет простой интерфейс и довольно быстро уменьшает размер файла. Помимо обработки изображений, это также неплохо с точки зрения уменьшения размера видео. Вы можете использовать его на своем iPhone, iPad и iPod touch под управлением iOS 10.3 или новее.
Установить: Свободный (предлагает покупки в приложении)
Сжатие фотографий и изображений: это уже давно надежный способ уменьшить размер фотографий. 4,5 звезды из 5,7 тыс. Также показывают, что он в значительной степени оправдал ожидания. Он доступен бесплатно и поддерживает iPhone, iPad и iPod touch под управлением iOS 10.3 или новее.
Установить: Свободный (предлагает покупки в приложении)
Легко сжимайте и изменяйте размер изображений: хотите ли вы сжать изображения или изменить их размер, с этим можно справиться с непревзойденной легкостью. В зависимости от ваших потребностей вы можете сжимать изображения до определенного размера или процента. Не говорите, что его бесплатная версия ограничена, поэтому вам нужно будет перейти на профессиональную версию, чтобы расширить функциональность.
Установить: Свободный (предлагает покупки в приложении)
Сжатие фотографий на iOS с помощью Photo Compress
В этом руководстве я собираюсь использовать Photo Compress. Поскольку шаги для всех трех упомянутых выше приложений практически одинаковы, вы можете использовать любое приложение для сжатия фотографий.
- После того, как вы загрузили Photos Compress на свое устройство iOS / iPadOS, запустите его. Затем нажмите кнопку «+» вверху по центру.
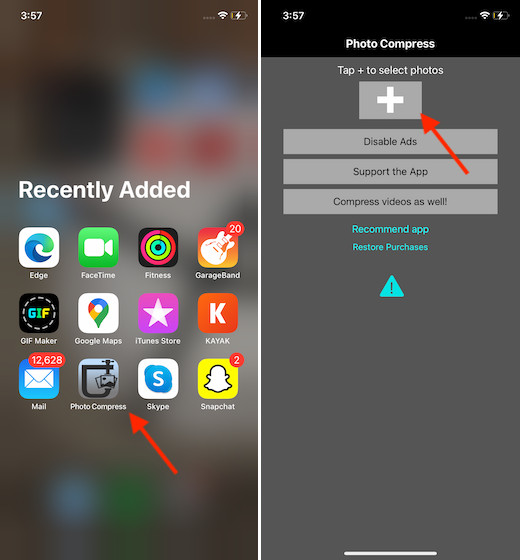
2. Теперь нажмите «ОК», чтобы разрешить приложению доступ ко всем вашим фотографиям для правильной работы.
Заметка:
- В iOS 14 или новее вы можете получить всплывающее окно с запросом вашего разрешения на доступ к вашим фотографиям.
- Если вы не хотите, чтобы приложение имело доступ ко всей вашей библиотеке фотографий, нажмите «Выбрать фотографии». И если вы хотите предоставить ему доступ ко всем вашим фотографиям, выберите Разрешить доступ ко всем фотографиям.
3. Затем выберите изображения и нажмите Готово вверху в центре.
Заметка:
В iOS 14 или новее вам нужно будет снова выбрать изображения и нажать Готово, если вы разрешили приложению доступ только к определенным изображениям.
4. На следующем экране вы должны увидеть исходный размер файла изображений и уменьшение размера файла в процентах. После этого нажмите «Продолжить», чтобы продолжить.
5. После сжатия изображений нажмите «Готово». Теперь вы можете перейти в приложение «Фото», чтобы проверить сжатые изображения.
Меняем ширину кадра на iOS

В приложении «Фото» выберите нужную фотографию, размер которой вы хотите изменить, и нажмите «Поделиться»;

Выберите «Быстрые команды» — Resize Photo, введите желаемую ширину и нажмите «ОК».

По прошествии пары секунд вы получите изображение с нужной именно вам шириной.
Resize Photo показывает исходную ширину кадра, позволяя понять, насколько команда изменит его размер. Кроме того, Resize Photo запрашивает только ширину, но не запрашивает высоту. Таким образом ей удается сохранить пропорции кадра, не нарушая их. Однако, если такая необходимость возникнет, вы всегда можете добавить в команду соответствующий скрипт, посмотрев, как это сделал разработчик.
Новости, статьи и анонсы публикаций
Свободное общение и обсуждение материалов
Лонгриды для вас

Для большинства основным развлечением на самоизоляции является прослушивание музыки. Причем многие используют разные способы: кому-то нравится Apple Music, другие предпочитают открыть браузер и слушать «Яндекс.Музыку», третьи не представляют свой день без плейлистов из Spotify. Про нелегальные способы слушать музыку я уж говорить не буду — надеюсь, что большинство наших читателей ими не пользуется. Последние пару

Релиз iOS 14 должен состояться уже скоро — в сентябре или октябре этого года. В этом обновлении добавилось немало новых функций (да, виджеты — не единственное нововведение), однако найти их зачастую не так просто. Чтобы вы были подготовлены к релизу iOS 14 и знали, как пользоваться всеми ее возможностями, мы сделали подборку 5 скрытых функций

Несмотря на то что Apple очень серьёзно относится к обеспечению безопасности своих пользователей, долгое время она игнорировала их просьбы сделать в iOS специальный раздел, где можно было бы прятать те или иные файлы. Единственное, на что пошли в Купертино в своё время, — это на добавление блокировщика записей в приложение «Заметки». Поэтому особо скрытные пользователи,
Возможности сервиса iCloud
Если пользователь вносит изменения в медиатеку с одного из устройств, это отобразится на всех. Благодаря такому функционалу использование фотогалереи в экосистеме Apple становится максимально комфортным.
Другие возможности облачного сервиса для медиатеки:
- Упорядочивает снимки по дате создания: на устройствах появляются разделы «Годы», «Месяцы» и «Дни», но можно пользоваться и обычной медиатекой в блоке «Все фото». Все альбомы и коллекции тоже обновляются автоматически. Но работает это только между устройствами, которые привязаны к одному Apple ID.
- Сохраняет медиа в исходном формате и размере, включая замедленное видео, Live Photo, позволяя избежать потери качества. В таком виде его можно просмотреть через сайт или с компьютеров. В медиатеке на самом iPhone (и остальных гаджетах) остаются сжатые версии в формате копий. Оптимизация происходит, когда места на iPhone остается мало.
- Позволять иметь больше свободной памяти на устройстве. Весь медиаконтент хранится в Облаке, пока его емкость позволяет это делать. Выгружать его можно как на все яблочные гаджеты, так и на обычные ПК, но в последнем случае придется установить программу «iCloud для Windows».
Используйте ярлыки
В Ярлыки app на iPhone – это феноменальный инструмент, который может автоматизировать и выполнять различные задачи, даже те, которых нет в нативных приложениях. Вы можете использовать его для создания настраиваемого ярлыка, который поддерживает возможность изменять размер изображений, или вы можете перейти к делу и вместо этого использовать сторонний ярлык.
Создать собственный ярлык для изменения размера изображения
Если у вас есть несколько свободных минут, вы можете создать собственный ярлык, который затем поможет вам изменить размер одной или нескольких фотографий одновременно. Следующие ниже шаги проведут вас через весь процесс.
- Откройте приложение «Ярлыки» на вашем iPhone.
-
Перейдите на вкладку Мои ярлыки.
-
Коснитесь значка + в правом верхнем углу экрана.
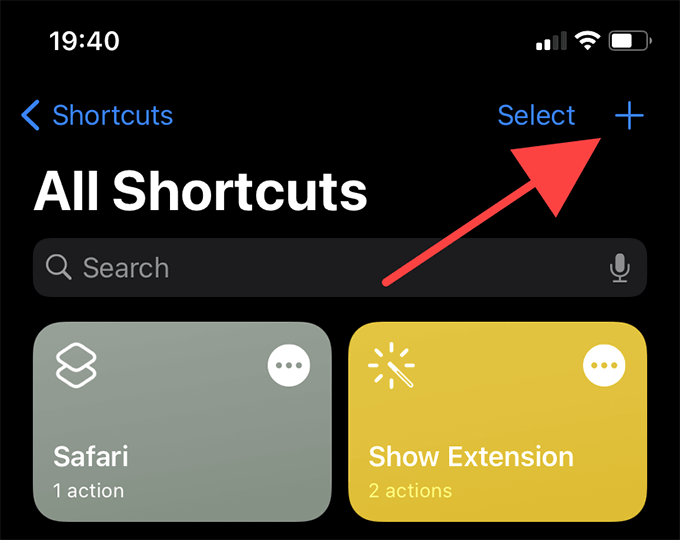
- Коснитесь поля «Поиск приложений и действий» в нижней части экрана и добавьте действия в том порядке, в котором они появляются.
- Выбрать фотографии
- Изменить размер изображения
- Сохранить в фотоальбом
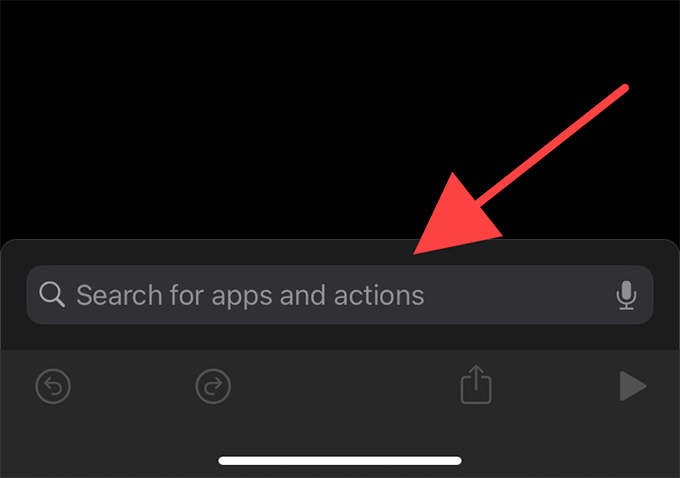
- Внесите следующие изменения в каждое действие, которое вы только что добавили.
Выберите фотографии. Разверните действие и включите ползунок рядом с «Несколько» (оставьте этот параметр выключенным, если вы хотите изменять размер только одной фотографии за раз).
Изменить размер изображения: замените 640 по умолчанию на нужную ширину изображения – действие сохранит пропорции и автоматически отрегулирует высоту. Или выберите «Спрашивать каждый раз», если вы предпочитаете устанавливать желаемую ширину каждый раз при запуске ярлыка.
Сохранить в фотоальбом: нажмите «Последние» и выберите альбом для сохранения изображений с измененным размером. Вы можете оставить его нетронутым, если хотите, чтобы ярлык сохранял ваши изображения напрямую в фотопленку.
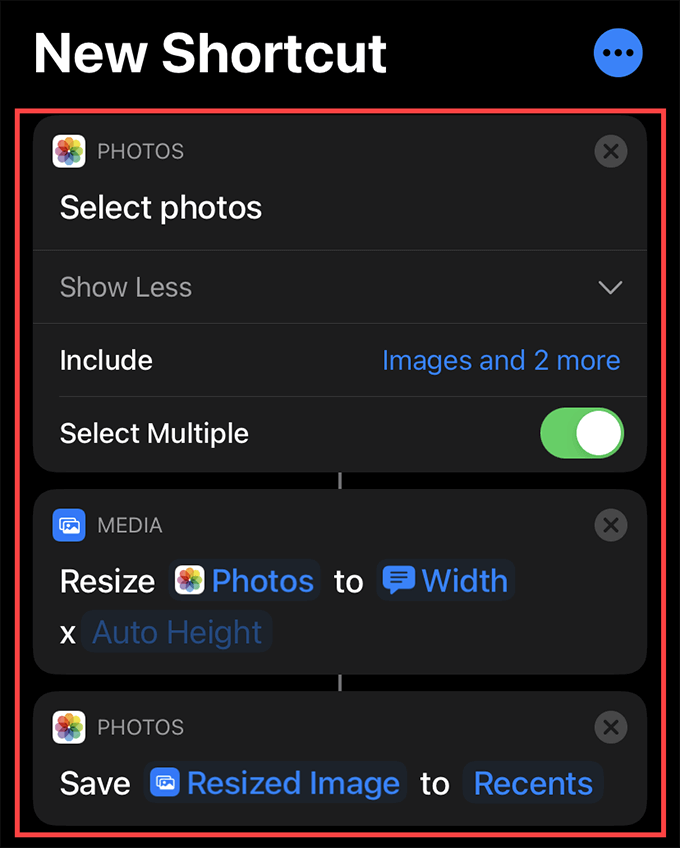
- Нажмите «Далее» в правом верхнем углу экрана.
-
Добавьте имя для ярлыка (например, «Изменить размер изображений») и выберите «Готово».
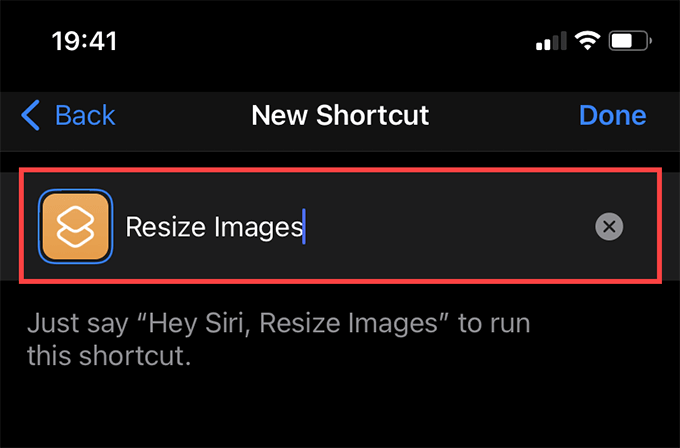
Вы закончили создание ярлыка. Вы можете найти его в списке под вкладкой Мои ярлыки приложения «Ярлыки». Коснитесь его, и ярлык должен предложить вам выбрать изображения, размер которых вы хотите изменить. Сделайте свой выбор и нажмите «Добавить».
Затем введите ширину (если вы настроили ее каждый раз запрашивать ширину) и коснитесь «Готово», чтобы изменить размер изображений. Вы должны найти измененные изображения в альбоме, который вы указали при создании ярлыка.

Использовать сторонний ярлык для изменения размера изображения
Вместо того, чтобы создавать собственный ярлык для изменения размера изображений на iPhone, вы можете загрузить и использовать стороннюю альтернативу, такую как Изменить размер изображения или же Массовое изменение размера. По умолчанию ваш iPhone не поддерживает внешние ярлыки, поэтому вы должны перейти в «Настройки»> «Ярлыки» и включить переключатель рядом с «Разрешить ненадежные ярлыки», прежде чем добавлять их на свой iPhone.
Предупреждение: сторонние ярлыки могут быть небезопасными. Добавьте их на свой страх и риск!
Resize Image предлагает детальный контроль над всем процессом изменения размера изображения. Вы можете запустить его через общий лист изображения и выбрать один из нескольких предустановленных параметров изменения размера. Или вы можете указать нестандартные размеры. Закончив изменение размера, вы можете сохранить изображение в приложении «Фото», поделиться им с другими приложениями или скопировать в буфер обмена.

Изменение размера изображения не ограничивает вас вашей фото-библиотекой; он может изменять размер изображений на вашем iPhone из любого места, например из приложения «Файлы». Однако ярлык не может обрабатывать более одного изображения за раз.
Массовое изменение размера, с другой стороны, позволяет изменять размер нескольких изображений. Запустите его через приложение «Ярлыки», укажите ширину, и ярлык сохранит измененные изображения в вашей библиотеке фотографий.
Где кэш инстаграмный живет?
Кэш – информация о каждом посещенном сайте и открытой странице, которая загружается в первый раз, сохраняясь в памяти устройства вплоть до собственного удаления. Такое хранилище необходимо для экономии трафика при последующих загрузках.
В самом Instagram функции по очистке кэша нет. Сделать это лучше всего с помощью программы Battery life, которую можно бесплатно скачать в App Store.
Алгоритм действий очень прост:
- Запускаем приложение Battery life.
- Дожидаемся, пока утилита определит процент свободного и занятого места.
- Нажимаем «Очистить кэш».
Программа сканирует и очищает не только файлы Инстаграм, но и всех других приложений на устройстве.
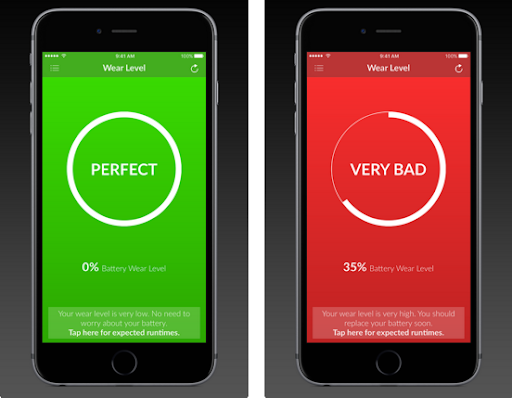
Избегите подходить слишком близко к объекту съёмки
Все Ваши фотографии крупным планом оказываются размытыми …, даже когда Вы фотографируете с установленным фокусом?
Нажатие для установки фокуса гарантирует, что объект будет чётким … за одним исключением:
Если объектив камеры iPhone будет слишком близок к объекту, он будет не в состоянии сфокусироваться.
На примере ниже iPhone расположен слишком близко к цветку.
Неважно, сколько раз нажмете, чтобы установить фокус, цветок никогда не будет чётким. Камера iPhone не способна к фокусировке на таком близком расстоянии
Отведя iPhone назад на несколько сантиметров цветок получится в фокусе:
Помните, каждый раз, когда изменяете расстояние между камерой и предмету, всегда нажимайте, чтобы снова установить фокус.
Это плохо при съёмке крупным планом.
Однако имейте в виду, что при необходимости всегда можно подрезать края фотографии.
У подрезанного изображения будет меньше пикселей. Но если Вы не планируете напечатать фотографию в большом размере, это прекрасная мысль …, пока не подрезаете слишком много.
Processed with VSCO with c2 preset
Лучше получить предмет в фокусе и затем подрезать изображение, вместо того, чтобы встать слишком близко и получить размытую фотографию.
Однако есть способ получать на iPhone великолепные фотографии крупным планом!
Продолжайте читать, чтобы узнать, как сфотографировать чёткие фотографии картины на очень близких расстояниях …
Любое фото можно уменьшить

Мысли оптимизировать мою коллекцию регулярно посещают меня, но перспектива провести несколько дней исключительно за сжатием фото в Lightroom не впечатляет.
Пришлось искать решения для автоматического перекодирования фото. Из нескольких альтернатив выбор пал на программу JPEGmini от компании Beamr.
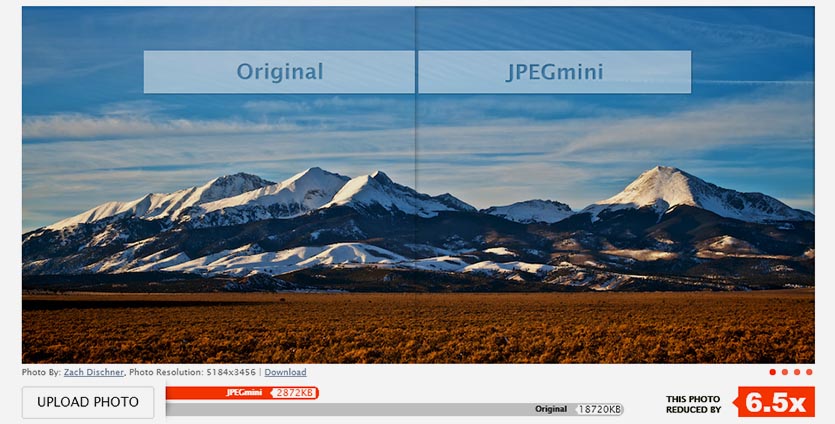
Прямо на сайте наглядно демонстрируется работа запатентованного алгоритма оптимизации, можно в онлайн режиме загрузить любое фото и сравнить оптимизированный вариант с оригиналом.
Вот пример моего тестового снимка на сайте сервиса.
Для сравнения приведу увеличенный на 200% фрагмент до сжатия и после:


Я прогнал еще несколько снимков с разным сюжетом, детализацией и освещением, ни разу не смог найти отличие между оригиналом и сжатым фото.










