Удаление сразу нескольких сохраненных фотографий вконтакте
Содержание:
- Копия страницы в поисковой системе Гугл
- Удаление сообщений во Вконтакте
- Как удалить отметки себя на чужих фото
- Как восстановить фото в ВК после удаления
- Альтернативы удаления изображения профиля через приложение Microsoft Teams
- Удаляем сразу все изображения ВКонтакте
- Как узнать, кто удалил вас из друзей
- Вариант 1: Веб-сайт
- Причина 2: Удаление чужих фото
- Как загрузить фотографии в социальную сеть Одноклассники?
Копия страницы в поисковой системе Гугл
Если твоя страница была открытой для всех (либо альбом с искомой фотографией был не закрытым), то удаленное фото могло сохраниться в Гугле. Время от времени Гугл делает копии всех страниц в интернете и хранит их некоторое время. Это называется «в кэше». Шансы на восстановление есть, если с момента удаления прошло не очень много времени (не более недели). Но если даже фото там и осталось, чаще всего удается восстановить только миниатюру (фото в маленьком размере).
Проверь, осталась ли в кэше Гугла твоя страница — введи в строку поиска (ниже) адрес своей страницы ВКонтакте — например, https://vk.com/id126494354. Проще всего открыть свою страницу ВКонтакте и скопировать сюда адрес из адресной строки браузера.
Поиск сохраненной копии страницы ВК
Затем нажми Найти, откроется новая страница с результатами поиска. Если что-то найдется, открой свою сохраненную страницу:
- Нажми на маленький зеленый треугольник рядом с адресом страницы.
- Выбери пункт Сохраненная копия.
- Нажми на него.
Пример, как это выглядит:
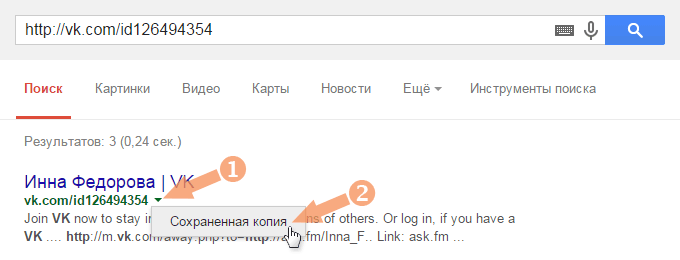
Теперь откроется сохраненная копия твоей страницы. Если там есть фото, которое ты хочешь восстановить, открой его и сохрани куда-нибудь к себе (обычно для этого надо кликнуть по фото правой кнопкой мыши и выбрать пункт Сохранить изображение как…).
Если зеленого треугольника вообще нет, значит, копия страницы в Гугле отсутствует, и этот способ не сработает.
Удаление сообщений во Вконтакте
Если вам по каким-то причинам нужно избавиться от диалогов во Вконтакте, то вы можете их удалить либо удалить отдельное сообщение. Однако стоит помнить, что удалите вы в большинстве случаев сообщения только у себя, в то время как у собеседника они останутся. Если ни вы, ни собеседник долгое время (более 6 месяцев) не будете возвращаться к беседе, то сообщения со временем исчезнут и у него.
Перейдём к доступным способам удаления сообщений во Вконтакте.
Вариант 1: Удаление стандартными средствами
Здесь нет ничего сложного. Этот вариант рекомендуется использовать в том случае, если вам нужно удалить немного диалогов либо удалять их избирательно. Использовать для этого способа можно любой интернет-браузер, установки каких-либо дополнений не требуется.
Пошаговая инструкция выглядит следующим образом:
- Перейдите во вкладку «Сообщения», которая находится в главном меню.
Среди списка диалогов найдите тот, от которого требуется избавиться.
На нужный диалог требуется навести курсор мыши и нажать на крестик, который появится с правой стороны. У крестика будет всплывающая подсказка «Удалить».

Подтвердите удаление.

Удаление диалога в Вконтакте стандартными методами нельзя отменить, поэтому убедитесь в том, что переписка вам больше не потребуется либо в том, что вы сможете получить нужную информацию из неё при необходимости.
Дополнительно есть ещё один способ, позволяющий удалить диалог в ВК:
Делайте всё тоже самое, что и в первых 2-х шагах предыдущей инструкции
Единственное отличие – вам придётся зайти в нужный диалог.
Обратите внимание на верхнюю панель. Здесь нужно нажать на иконку троеточия.
Появится контекстное меню, где нужно кликнуть по пункту «Очистить историю сообщений».

Подтвердите удаление.

Вариант 2: Удаление всех диалогов сразу
В самой социальной сети нет функционала, позволяющего избавиться от всех переписок за раз. Однако он есть в специальных приложениях и дополнения к браузеру. Стоит использовать только самые доверенные. Также стоит учитывать, что в этом случае удаляются все имеющиеся диалоги и восстановлению они не подлежат.
Перейдём к установки специального дополнения (рекомендуется использовать Google Chrome или Яндекс Браузер):
- В браузере перейдите на официальную страницу с дополнениями для Google Chrome – Chrome Web Store.
- С помощью поисковой строки в левой части окна вбейте название искомого плагина. В данном случае это VK Helper.

Установите его, воспользовавшись специальной кнопкой, что напротив наименования дополнения.

Всплывёт специальное окошко, где нужно нажать на кнопку «Установить расширение».

После установки в адресной строке вы сможете увидеть иконку Вконтакте.
Теперь рассмотрим, как с помощью данного дополнение производить непосредственно удаление диалогов:
- Нажмите на его иконку в адресной строке.
- В контекстном меню нажмите на кнопку «Добавить аккаунт».

Вам придётся войти в свой аккаунт в ВК, если вы этого ещё не сделали. Дополнительно нужно будет разрешить использовать приложению данные вашего аккаунта. Важно понимать, что приложение всё равно не получить доступ к аккаунту.

После добавления аккаунта ВК нужно снова нажать на иконку дополнения, затем на кнопку «Настройки».

Обратите внимание на блок «Диалоги». Здесь нужно поставить галочку напротив варианта «Быстрое удаление диалогов».

Теперь перейдите к диалогам в Вконтакте.
Обратите внимание на панель, расположенную в правой части. Там должен появиться пункт «Удалить диалоги». Выберите его.

Во всплывшем окно нужно подтвердить свои действия. Также можно удалить только те диалоги, в которых есть непрочитанные сообщения. Для этого воспользуйтесь специальным пунктом (нужно отметить галочкой).

Подтвердите удаление. И ожидайте его завершения.
Вариант 3: Удаление сообщений у собеседника
Нововведения в социальную сеть Вконтакте позволяют пользователям полностью избавиться от тех писем, что были отправлены не позднее 24 часов назад. В таком случае они удаляются не только у вас, но и у получателя. Условия одинаковы как для обычного диалога, так и для беседы на несколько лиц:
- Перейдите во вкладку «Сообщения».
Найдите здесь тот диалог, информацию из которого требуется очистить.
Выделите последние сообщения в диалоге и нажмите на иконку мусорного ведра в верхнем меню.

Всплывёт специальное окно, где нужно обязательно поставить галочку напротив пункта «Удалить для всех». Нажмите на кнопку «Удалить».

С помощью рассмотренных в статье образов, вы можете максимально «очистить» свою страницу во Вконтакте от ненужной и/или компрометирующей информации.
Как удалить отметки себя на чужих фото
В процессе общения в постах собеседников могут быть показаны фотографии, которые по каким-то причинам, хотелось бы удалить. Например, это может относиться к оскорбительным изображениям или разглашению личной информации.
Существует возможность в определённых ситуациях попросить об этом службу поддержки сайта. Для этого предоставляется возможность в таких случаях:
- Речь идёт о распространении спама.
- Картинки носят откровенно оскорбительный характер.
- Имеет место распространение изображений для взрослых.
- Фото показаны с целью пропаганды наркотиков, насилия и жестокости.
Опция для того, чтобы пожаловаться открывается при посещении соответствующей страницы.
Иногда публикуются фотографии, на которых пользователя отметили. В этом случае пометку можно снять самостоятельно, но фотографию удалить можно, обратившись к автору поста или пожаловавшись в службу поддержки «В Контакте».
Вячеслав
Несколько лет работал в салонах сотовой связи двух крупных операторов. Хорошо разбираюсь в тарифах и вижу все подводные камни. Люблю гаджеты, особенно на Android.
Задать вопрос
Вопрос эксперту
Кто может удалять фотографии?
Такое право есть у автора соответствующего поста, у того, кто сохранил изображение или у службы поддержки.
Что делать, если была безвозвратно удалена нужная фотография?
Её восстановить невозможно. Чтобы предотвратить такую ситуацию, можно дополнительно сохранять изображения в другом месте.
Как быть, если фотография демонстрирует грубое отношение к пользователю и опубликована другим человеком?
В этом случае можно обратиться в службу поддержки «В Контакте» и привести свои аргументы. Жалоба будет рассмотрена, и, если это обосновано, то будет произведено удаление. В некоторых случаях можно обратиться к автору поста и уговорить его убрать изображение.
Использую изображения при общении в «В Контакте» можно сделать разговор более образным и выразительным. Однако иногда фото могут оказаться неподходящими и их потребуется удалить. Для этого можно воспользоваться способами, изложенными здесь. Если фотографию хочет удалить автор, то он может это сделать всегда, когда пожелает.
4.5 / 5 ( 27 голосов )
Как восстановить фото в ВК после удаления
Как восстановить удалённые фото в ВК, если они внезапно понадобились пользователю? Упомянутая тема никогда не теряла собственной актуальности, поскольку зарегистрированные в социальной сети люди регулярно удаляют собственные фотографии и так же часто жалеют о необдуманном поступке и ищут возможность вернуть кадр или сообщение. Но восстановить потерянный снимок, даже если уничтожение оказалось случайным, нечаянным, заметно сложнее, чем избавиться от записи. Желающим добиться успеха людям нельзя терять времени. Чем активнее они начнут искать картинку, тем выше вероятность вернуть фото.

Альтернативы удаления изображения профиля через приложение Microsoft Teams
Поскольку вы не можете удалить изображение профиля через мобильное приложение Microsoft Teams, вам придется применить более хитрый подход.
Загрузить из галереи
Как упоминалось в шаге выше, мобильное приложение Microsoft Teams не предоставляет вам возможность сразу удалить изображение вашего профиля, но не мешает вам загрузить пустое изображение из вашей галереи. Как только вы войдете в мобильное приложение, просто выберите изображение из своей галереи, которое не нарушает вашу конфиденциальность. Чтобы изменить, перейдите в приложение, сначала нажмите кнопку меню гамбургера в верхнем левом углу.
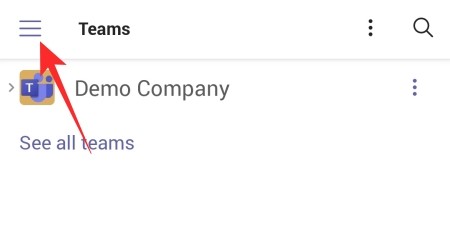
И нажмите на свое имя.
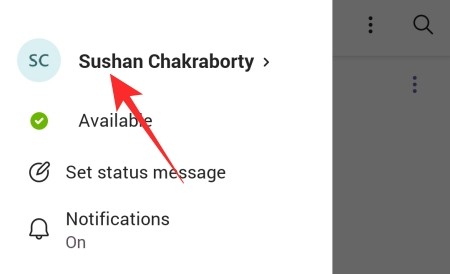
Под круглой миниатюрой изображения профиля нажмите “Редактировать изображение”.
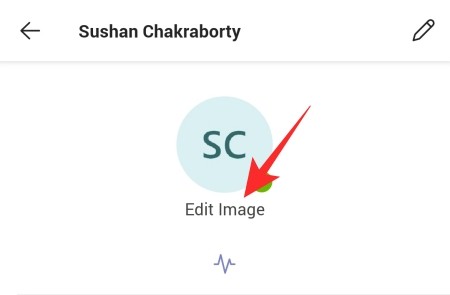
Теперь нажмите «Открыть фото-библиотеку» и выберите изображение.
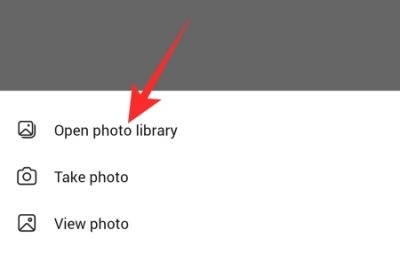
Выбранное изображение будет мгновенно сохранено как новое изображение профиля.
Используйте мобильный браузер
Даже если вы не хотите загружать непубличное изображение из своей галереи, вы все равно можете удалить изображение своего профиля из своей учетной записи Microsoft Teams через мобильное устройство. В этом случае вам нужно будет использовать предпочитаемый вами веб-браузер для выполнения работы. Поскольку Google Chrome на сегодняшний день является самым популярным браузером на планете, мы используем его, чтобы показать вам, как удалить изображение вашего профиля из Microsoft Teams.
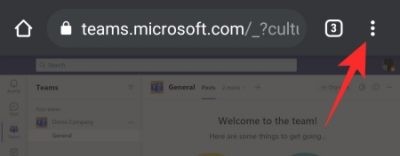
А затем отметьте опцию «Сайт для настольных компьютеров».
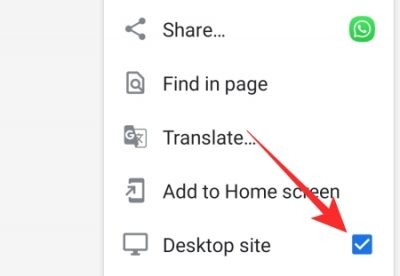
Сайт перезагрузится, и вы сможете войти в свою учетную запись Microsoft Teams. Введите свой логин и пароль, как обычно, чтобы завершить вход в систему.
После входа в систему Microsoft Teams в вашем мобильном браузере будет выглядеть и работать так же, как и на вашем ПК, только меньшего размера. Нажмите на миниатюру изображения вашего профиля в правом верхнем углу.
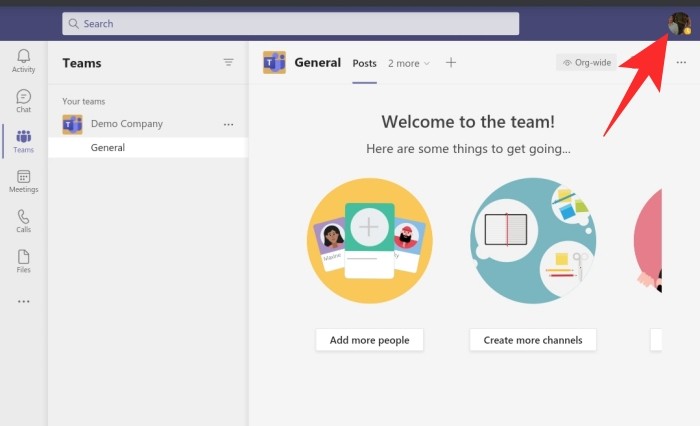
Когда меню развернется, нажмите «Изменить профиль».

Здесь вы получите инструменты для изменения своего имени и изображения профиля. Поскольку вы хотите удалить его, нажмите «Удалить картинку».

Наконец, нажмите «Сохранить».
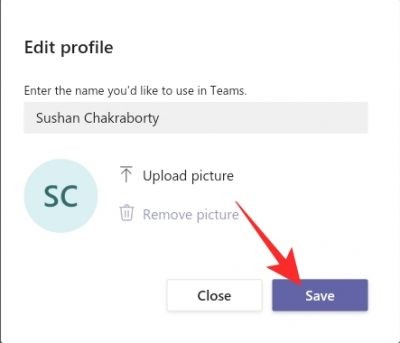
Вот и все! Ваше изображение профиля будет немедленно удалено.
Следует отметить, что Google Chrome может быть немного медленнее в режиме рабочего стола. Поскольку ваше устройство не привыкло загружать на него огромные полноразмерные веб-страницы, несколько сбоев вполне допустимы.
Связанный: Как отправить срочное сообщение в Microsoft Teams
Удаляем сразу все изображения ВКонтакте
Разработчики ресурса ВКонтакте, к огромному огорчению участников, не предусмотрели штатный инструментарий для одновременного уничтожения всех фотографий на странице юзера. Если графических изображений в вашем профиле относительно немного, то можно убирать каждый файл отдельно. Если альбом один, то можно удалить его вместе с содержимым. Но что делать если альбомов несколько и фото в них сотни или даже тысячи штук? Будем разбираться с этим вопросом.
Способ 1: Специальные скрипты
Профессиональные программисты и любители-самоучки постоянно сочиняют автоматизированные сценарии для облегчения монотонных действий, в том числе и для пользователей соцсетей. Попробуем вместе воспользоваться скриптом, удаляющим сразу все фотографии в личном аккаунте ВКонтакте. Найти подобные программы вы можете на бескрайних просторах интернета.
- Открываем сайт ВКонтакте в любом браузере, проходим авторизацию и попадаем на свою страницу, которую мы попробуем очистить от фотографий.

В левой колонке находим строку «Фотографии», кликаем на неё левой кнопкой мыши и переходим в этот раздел.

Жмём на клавиатуре F12, в нижней части веб-страницы открывается сервисная консоль разработчика. Щёлкаем по графе «Консоль» и передвигаемся на данную вкладку.

Входим в фотоальбом, предназначенный к тотальной зачистке и разворачиваем для просмотра в полноэкранном режиме первое изображение. Вставляем в свободное поле текст программного сценария:
Затем принимаем окончательное решение о безвозвратном удалении фото и нажимаем клавишу Enter.

Дожидаемся полного завершения запущенной операции. Готово! Альбом пуст. Повторяем процесс для каждой папки с графическими изображениями. Можете самостоятельно попробовать применить другие найденные скрипты по аналогичному алгоритму.
Способ 2: Программа «Перенос фото»
Хорошей альтернативой скриптам является приложение «Перенос фото», которое можно скачать внутри сети ВКонтакте и установить на свой компьютер. Функциональные возможности этой программы очень помогут нам в быстром удалении сразу всех изображений со своей страницы.
- В интернет-обозревателе открываем сайт ВКонтакте, проходим аутентификацию и заходим в свой аккаунт. В левом столбце инструментов юзера щелкаем по значку «Фотографии». В разделе фотоизображений создаём новый пустой альбом.

Придумываем любое название альбома, закрываем его для всех пользователей кроме себя.

Теперь в левой колонке совершаем клик ЛКМ по строке «Игры».

Листаем вниз страницу «Игры» до раздела «Приложения», куда и перемещаемся для дальнейших манипуляций.

В окне приложений в строке поиска начинаем набирать название необходимой нам программы. При появлении в результатах иконки приложения «Перенос фото», жмём на эту картинку.

На следующей странице внимательно читаем описание программы и если вас всё устраивает, то кликаем на кнопку «Запустить приложение».

Закрываем приветственное окошко программы и начинаем действовать.

В интерфейсе приложения в разделе «Откуда» выбираем источник, из которого будут перемещены все изображения.

В правой части страницы в отделе «Куда» указываем только что созданную нами папку.

С помощью специальной кнопки выделяем все фото и перемещаем их в новый альбом.

Опять возвращаемся на страницу с нашими фото. Наводим мышь на обложку альбома с перемещёнными изображениями и в правом верхнем углу жмём на значок «Редактировать».

Остаётся только удалить этот альбом вместе с фотографиями, соответственно полностью очистив остальные папки. Задача успешно решена.

Есть ещё так называемые боты, но применять их не рекомендуется по соображениям безопасности и из-за серьёзного риска потерять свой аккаунт. Как вы видите, методы облегчить пользователю ВКонтакте процесс удаления фотографий существуют и работают. Вы можете на своё усмотрение выбрать нужный вам вариант и осуществить его на практике. Удачи!
Опишите, что у вас не получилось.
Наши специалисты постараются ответить максимально быстро.
Как узнать, кто удалил вас из друзей
Несколько лет назад в Одноклассниках убрали уведомления о том, кто кого удалил или добавил, и сразу появились ресурсы, которые предлагают (бесплатно или за деньги) мониторинг списка друзей. Но все они приносят больше проблем, чем пользы.
Способ 1. Простой
Есть простой способ самостоятельно отследить изменения во френд-списке. Для этого снова открываем раздел «Друзья» и слева в меню ищем закладку «Подписки». В ней находятся аккаунты, на которые вы подписаны, но взаимной подписки нет.
Сюда попадают люди, которые исключили вас из списка своих друзей – можете от них отписаться в ответ.

Единственная проблема отслеживать изменения таким способом – наличие большого числа подписок, тогда, разорвавшие дружбу, затеряются в толпе.
Способ 2. Дотошный
Для самых пытливых есть более трудоемкий, но эффективный способ. Понадобится обычный текстовый редактор Microsoft Word.
Как пользоваться:
- Откройте список друзей, выделите всех мышкой и скопируйте, далее вставьте всё в Word. Сохраните документ, пусть это будет «Друзья-1».
- Через время повторите процедуру, только файл с друзьями назовите иначе, например, «Друзья-2».
- Откройте в Word вкладку «Рецензирование», в меню выберите пиктограмму «Сравнить». Во всплывшем окне, в разделе «Исходный документ» выберите «Друзья-1», а в «Изменённом документе» – «Друзья-2». Нажмите «Ок».

Через несколько секунд программа сравнит документы и покажет вам изменения во втором файле относительно первого. Отписавшиеся друзья попадут в различия.
Вариант 1: Веб-сайт
На сайте социальной сети ВКонтакте «Сохраненные фотографии» представляют собой особую разновидность изображений, которые не были загружены на сайт, а всего лишь добавлены из какого-то другого места. При этом, несмотря на данный аспект, произвести массовое удаление таких фотокарточек можно как сторонними, так и стандартными средствами.
Способ 1: Выбор и удаление
По умолчанию полная версия соцсети предоставляет внутри каждого фотоальбома ряд инструментов, включая моментальное выделение и удаление. Это вполне можно использовать и в сохраненках для решения поставленной задачи.
Описанные действия позволят достаточно быстро произвести удаление сохраненных фотокарточек практически без ограничений по количеству. Но не забывайте, что после этого восстановить снимки будет невозможно.
Способ 2: Приложение для переноса
На веб-сайте ВКонтакте в качестве альтернативы можно воспользоваться внутренним приложением «Перенос фото», которое отлично комбинируется со стандартами возможностями удаления альбомов. В случае с «Сохраненными фотографиями» процедура мало чем отличается от очистки других вариантов.
- Откройте группу рассматриваемого средства по представленной выше ссылке, найдите блок «Приложения» и кликните по надписи «Перенос фото». Также можно выполнить прямой переход по адресу.

Переместившись на страницу «Переноса фото», в блоке «Откуда» установите значение «Мои альбомы» и во втором списке выберите «Сохраненные фотографии». В целом, параметры должны быть такими же, как на представленном скриншоте.

Во втором блоке «Куда» воспользуйтесь кнопкой «Создать», заполните поле «Название», указав любое имя, и нажмите «Создать». Если у вас уже имеется папка, которую можно удалить, вместо добавления можете произвести выбор через выпадающий список.

Поочередно щелкните левой кнопкой мыши по карточкам из альбома «Сохраненные фотографии», выполнив выделение красной рамкой. Кроме этого, здесь предусмотрен пункт «Все» в строке «Выделить/убрать», позволяющий моментально выбрать каждый снимок.

Разобравшись с отметками, вернитесь в самое начало и воспользуйтесь кнопкой «Переместить».

Теперь, чтобы произвести удаление, откройте раздел «Фотографии» через основное меню веб-сайта и выберите недавно созданную или выбранную папку из блока «Куда».

Под строкой с названием директории воспользуйтесь ссылкой «Редактировать альбом».

Нажмите кнопку «Удалить» в правом верхнем углу страницы и подтвердите действие. Также можете использовать опции, аналогичные первому варианту решения.

Данный способ, как видно, требует куда больше действий, но при этом наверняка не вызовет ошибок при обработке огромного количества карточек.
Способ 3: Консоль браузера
Помимо внутренних средств социальной сети, для удаления сохраненок вполне можно воспользоваться специальным скриптом и консолью веб-браузера
Рекомендуем обратите внимание на данный метод только если с другими решениями по каким-то причинам возникают трудности
- С помощью основного меню веб-сайта ВКонтакте откройте «Фотографии», разверните полный список альбомов и выберите «Сохраненные фотографии».

В правом верхнем углу выберите режим сортировки «Показать в прямом порядке» и произведите открытие самой первой карточки в режиме полноэкранного просмотра.

Щелкните в любом удобном месте правой кнопкой мыши и воспользуйтесь пунктом «Просмотреть код». Также можете использовать сочетание клавиш «CTRL+SHIFT+I» или «F12».

На вкладке «Console» кликните по текстовому полю и вставьте представленный ниже код. Для запуска используйте клавишу «ENTER».
Данный скрипт работает весьма медленно и может вызывать зависания браузера, однако при успешном завершении обработки альбом будет очищен.

Если делать все точно по инструкции, удаление выполняется достаточно легко. В процессе же очистки лучше всего периодически перезагружать вкладку и заново запускать скрипт, чтобы избежать проблем с внутренней защитой ВК.
Причина 2: Удаление чужих фото
Как нетрудно догадаться, во ВКонтакте можно произвести очистку альбома «Сохраненные фотографии», только если данная папка привязана к вашему аккаунту. Любые попытки выполнить данное действие при просмотре чужих фотокарточек будут завершены неудачей, так как в этом случае не получится даже найти кнопку «Удалить».

Вдобавок к сказанному, даже если вы являетесь автором оригинального изображения, впоследствии сохраненного другими пользователями к себе на страницу, удаление не принесет результатов. Связано это с тем, что каждое добавленное в сохраненки фото становится копией, никак не связанной с первоначальной публикацией.
Как загрузить фотографии в социальную сеть Одноклассники?
Загрузить фотоснимки можно, воспользовавшись двумя устройствами:
- телефоном или планшетом;
- компьютером.
Человек самостоятельно выбирает удобное устройство для загрузки фотографий.
Загрузка фотоснимков с компьютера
Инструкция по загрузке фотоснимков с компьютера выглядит следующим образом:
- Перейти в раздел «Фото». Открываем раздел «Фото», кликнув левой кнопкой мышки
- Нажать на кнопку «Добавить фото». Нажимаем на кнопку «Добавить фото»
- В открывшемся проводнике выбрать месторасположение фотографий на жестком диске компьютера. В открывшемся проводнике выбираем месторасположение фотографий на жестком диске компьютера
- Выделить интересующие кадры мышью, зажав предварительно на клавиатуре клавишу «Ctrl». Зажимаем на клавиатуре клавишу «Ctrl», левой кнопкой мышки щелкаем по фото, чтобы выделить
- Нажать по кнопке «Открыть». Нажимаем по кнопке «Открыть»
- К фото добавить описание в соответствующем поле, по желанию добавить заметку. Добавляем описание к фото, пишем заметку
- Чтобы добавить еще фото, нужно нажать по кнопке «Загрузить еще фото» и проделать те же действия, что описывались выше. Нажимаем по кнопке «Загрузить еще фото»
Когда фотоснимки будут загружены, человек увидит на экране надпись, информирующую о количестве загруженных файлов. По умолчанию они будут загружены в альбом с личными фотоснимками. Чтобы перенести фото:
Как удалить подписчиков в Одноклассниках со своей страницы
- нужно поставить галочку на пункт «Выбрать все фото» и из списка выбрать подходящий альбом; Ставим галочку на пункт «Выбрать все фотографии», из списка выбираем подходящий альбом
- нажать по кнопке «Перенести фотографии»; Нажимаем по кнопке «Перенести фотографии»
- после переноса фото появится сообщение «Фото перенесены в альбом «Интересное». Сообщение об окончании процесса переноса «Фото перенесены в альбом «Интересное»
Как загрузить фотоснимки с мобильного устройства?
Для того, чтобы делиться интересными кадрами напрямую с мобильного устройства, необходимо загрузить из маркета одноимённое приложение «Одноклассники». За его скачивание не будет взиматься оплаты. После этого необходимо авторизоваться в приложении и следовать инструкции:
- Открыть боковое меню и выбрать раздел «Фото». Открываем боковое меню и выбираем раздел «Фото»
- Нажать на иконку фотоаппарата, расположенную в правом верхнем углу. Нажимаем на иконку фотоаппарата, расположенную в правом верхнем углу
- Отметить фотографии пальцем, чтобы появилась галочка, нажать «Выбрать». Отмечаем пальцем фото, чтобы появилась галочка, нажимаем «Выбрать»
- Подписать фото, выбрать альбом или оставить по умолчанию, по желанию можно обрезать, нажать «Загрузить». Подписываем фото, выбираем альбом, по желанию обрезаем, нажимаем «Загрузить»
- Отмеченные фото появятся в альбоме, который был выбран при загрузке. Все отмеченные фото появятся в альбоме, который был выбран при загрузке




