Как поставить пароль на галерею на айфоне
Содержание:
- Защита Галереи паролем на Андроид
- Хранить в безопасности
- Как скрыть фотографии на iPhone
- Как поставить пароль на галерею на айфоне
- Как спрятать фото на iPhone или iPad в приложении Заметки и защитить паролем
- Альтернативные способы
- Лучшие приложения, позволяющие прятать фото и видео (с паролем) на iPhone и iPad
- Скрыть основные системные приложения через Экранное время
- Какие приложения позволяют спрятать фото на iPhone?
- Как запаролить фото на Айфоне с помощью функции «Гид-доступ»
- Как установить пароль на приложение Фото на Айфоне или Айпаде
Защита Галереи паролем на Андроид
На большинстве мобильных девайсов с Android, независимо от их производителя, Галерея является предустановленным приложением. Она может отличаться внешне и функционально, но для ее защиты посредством пароля это особого значения не имеет. Решить нашу сегодняшнюю задачу можно всего двумя способами – с помощью сторонних или стандартных программных инструментов, причем последние доступны далеко не на всех устройствах. Приступим к более подробному рассмотрению имеющихся вариантов.
Способ 1: Сторонние приложения
В Google Play Маркете имеется довольно много программ, предоставляющих возможность установки пароля на другие приложения. В качестве наглядного примера мы воспользуемся наиболее популярным из них – бесплатным AppLock.
Подробнее: Приложения для блокировки приложений на Андроид
Остальные же представители данного сегмента работают по схожему принципу. Ознакомиться с ними можно в отдельной статье на нашем сайте, ссылка на которую представлена выше.
- Перейдя со своего мобильного девайса по представленной выше ссылке, установите приложение, а затем откройте его.

Непосредственно при первом запуске АппЛок вам будет предложено ввести и подтвердить графический ключ, который будет использоваться и для защиты конкретно этого приложения, и для всех остальных, на которые вы решите установить пароль.

Затем потребуется указать адрес электронной почты (якобы для повышения безопасности) и нажать по кнопке «Сохранить» для подтверждения.

Оказавшись в главном окне AppLock, пролистайте представленный в нем список элементов до блока «Общие», а затем найдите в нем приложение «Галерея» или то, которое вы используете в качестве такового (в нашем примере это Google Фото). Тапните по расположенному справа изображению открытого замка.

Предоставьте АппЛок разрешение на доступ к данным, сначала нажав «Разрешить» во всплывающем окне, а затем отыскав его в разделе настроек (будет открыт автоматически) и переведя в активное положение переключатель напротив пункта «Доступ к истории использования».
С этого момента «Галерея» будет заблокирована,
а при попытке ее запуска потребуется ввести графический ключ.

Защита программ на Android паролем, будь то стандартная «Галерея» или что-либо иное, с помощью сторонних приложений – задача довольно простая. Но есть у такого подхода один общий недостаток – блокировка работает исключительно до того момента, пока на мобильном устройстве установлено это самое приложение, и после его удаления она пропадает.
Способ 2: Стандартные средства системы
На смартфонах популярных китайских производителей, таких как Meizu и Xiaomi, есть встроенное средство защиты приложений, предоставляющее возможность установки на них пароля. Покажем на их примере, как это делается конкретно с «Галереей».
Xiaomi (MIUI)
На смартфонах Xiaomi довольно много предустановленных приложений, и часть из них никогда не понадобятся рядовому пользователю. Но стандартное средство защиты, предоставляющее возможность установки пароля в том числе и на «Галерею» — это то, что нужно для решения нашей сегодняшней задачи.
Meizu (Flyme)
Схожим образом обстоят дела и на мобильных устройствах Мейзу. Для установки пароля на «Галерею» необходимо выполнить следующие действия:
Хранить в безопасности
Keep Safe — это, пожалуй, одно из самых популярных приложений для скрытия фотографий, доступных для iOS, и поэтому оно имеет чистый интерфейс и массу функций, позволяющих скрыть ваши фотографии / видео от посторонних глаз. Приложение позволяет вам заблокировать все это с помощью PIN-кода, TouchID или FaceID и предлагает частное облачное хранилище, где вы можете хранить свои личные фотографии. Упаковка классная Функция Facedown Lock также, И он автоматически открывает выбранное приложение, когда вы кладете iPhone лицом вниз. Другие функции включают в себя возможность сортировать дубликаты фотографий, обмениваться фотографиями, отправлять фотографии в KeepSafe по электронной почте и многое другое.
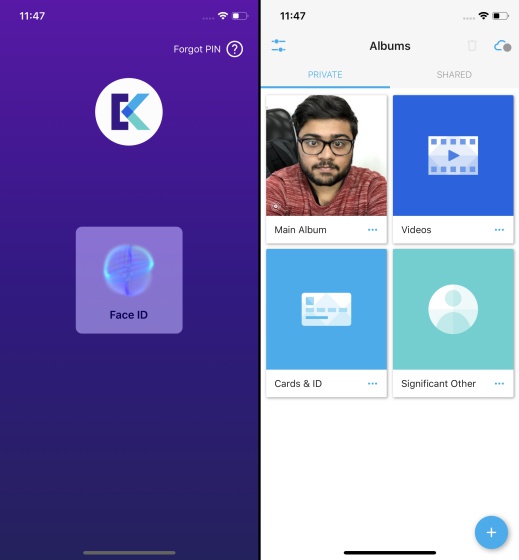
Вышеупомянутые функции доступны в базовой версии приложения, но здесь есть множество премиум-функций, которые вам понравятся. К ним относятся пользовательские альбомы, секретная дверь (замаскировать экран PIN с помощью антивирусного сканера, таймера обратного отсчета или калькулятора), больше облачного хранилища, восстановление мусора, фальшивый ПИН-код (второй ПИН-код, открывающий приложение KeepSafe-обманщика) и многое другое. Хорошей новостью является то, что приложение предлагает вам бесплатную 1-месячную пробную версию для всех функций Premium, чтобы вы могли принять решение.
Установка: (Бесплатно, с Премиум-версией, начинающейся с $ 4.99)
Как скрыть фотографии на iPhone
Держите ваши фотографии в секрете
У большинства людей есть хотя бы несколько фотографий на телефонах, которые они хотят скрыть от посторонних глаз. В эпоху взлома фотографий знаменитостей и массовых взломов данных защита вашей конфиденциальности — и конфиденциальности других — крайне важна. К счастью, есть много безопасных способов скрыть фотографии на вашем iPhone.
Как скрыть фотографии на iPhone с помощью приложения «Фотографии»
Приложение «Фотографии», которое предварительно загружено на каждый iPhone, имеет встроенные инструменты, которые помогут вам скрыть фотографии на вашем iPhone (или iPod touch или iPad). Это полезная функция, но она также имеет, по крайней мере, один существенный недостаток (подробнее об этом через минуту). Чтобы скрыть фотографию на iPhone с помощью приложения «Фото», выполните следующие действия.
Нажмите на приложение «Фото», чтобы открыть его.
Снимки экрана приложения iOS Photos
Найдите фотографию, которую хотите скрыть.
Нажмите на фотографию (вы также можете выбрать несколько фотографий, нажав « Выбрать »).
Нажмите на блок действий (квадрат со стрелкой, выходящей из него).
Проведите по нижнему ряду и нажмите « Скрыть ».
Скриншоты сокрытия картинок в приложении iOS Photos
Нажмите Скрыть фото . Фотография исчезает.
Как показать или просмотреть скрытые фотографии на iPhone
Теперь у вас есть скрытое фото. Но что, если вы захотите снова увидеть эту картинку? Чтобы просмотреть скрытые фотографии или показать их, выполните следующие действия:
Откройте приложение « Фотографии ».
Скриншоты скрытого альбома в приложении iOS Photos
Нажмите на фотографию, которую вы хотите показать.
Снимки экрана с отображением фотографий в приложении iOS Photos
Нажмите на поле действия.
Нажмите Показать в раскрывающемся меню.
Ваша фотография будет возвращена в Фотопленку и другие альбомы, и теперь ее можно будет просмотреть снова.
Как скрыть картинки на iPhone с помощью приложения Notes
Приложение Notes, предварительно установленное на iPhone, может показаться не местом, где можно скрыть личные фотографии, но оно есть — благодаря возможности блокировки заметок. Эта функция позволяет заблокировать заметку с помощью пароля, который необходимо ввести для просмотра. Вы можете поместить картинку в эту заметку, а затем заблокировать ее. Вот как использовать Notes, чтобы скрыть картинки на iPhone:
Откройте Фото и найдите фотографию, которую хотите скрыть.
Скриншоты сокрытия фотографии в приложении iOS Notes
Нажмите на поле действия.
Нажмите Добавить в заметки .
В появившемся окне вы можете добавить текст в заметку, если хотите. Затем нажмите Сохранить .
Перейдите в приложение Notes.
Скриншоты сокрытия фотографии в приложении iOS Notes
Нажмите на заметку с фотографией в нем.
Нажмите на поле действия.
Скриншоты сокрытия фотографии в приложении iOS Notes
Нажмите Заблокировать заметку и, если потребуется, добавьте пароль. Если вы используете Touch ID или Face ID, вы можете заблокировать заметку, используя это.
Нажмите значок замка в верхнем правом углу, чтобы значок оказался заблокированным. Картинка будет заменена на сообщение Заметка заблокирована . Заметка и фотография теперь могут быть разблокированы только тем, кто использует ваш пароль (или кто может обмануть Touch ID или Face ID, что очень маловероятно).
Вернитесь в приложение «Фотографии» и удалите фотографию.
Как поставить пароль на галерею на айфоне
Наиболее часто пользователи девайсов хотят скрыть от чужих глаз галерею, ведь там хранится огромное количество личных фотографий, не предназначенных для посторонних. Самый простой способ сохранить фото — заблокировать приложение.
Ограничение доступа к галерее
На телефонах с новым обеспечением iOS скрыть фото можно посредством программы «Гид-доступ», которая блокирует перемотку изображений, по сути отключает сенсор, и человек, для которого эта информация не предназначена, никак не сможет ею воспользоваться.
Обратите внимание! Программу не нужно устанавливать, она идет по умолчанию для новых версий. Чтобы ее запустить, необходимо:
Чтобы ее запустить, необходимо:
- Перейти в настройки.
- Выбрать пункт «Основные» — «Универсальный доступ».
- Найти параметр «Гид-доступ». Здесь нужно выбрать способ введения пароля: цифрами или посредством отпечатка пальца.
- После нужно связать данную функцию с галереей.
- Выбрать фото, которое необходимо скрыть. Три раза нажать на клавишу «Домой».
- Откроется меню, где необходимо выбрать вкладку «Параметры».
- Отключить функцию «Нажатие».
Теперь без ввода пароля просмотреть фото не удастся.
Перенос фото в хранилище
Другой вариант скрыть фото — переместить их в хранилище. Сделать это поможет приложение Pocket Files. В процессе установки оно создает специальное запароленное хранилище для размещения файлов, данных и фото. Внутри информацию можно структурировать, располагать по папкам и альбомам. Работа с приложением выглядит следующим образом:
- Запустить приложение.
- Нажать на плюс, откроются все альбомы и папки с имеющейся на девайсе информации.
- Выбрать нужное для хранения, нажать «Импорт».
- Нажать «Удалить», тогда файлы будут храниться только в хранилище, в альбоме их не останется.
- Фотографии появятся в каталоге приложения. Для перемещения их в другую папку нужно выделить необходимые файлы и нажать «Переместить» или «Move».
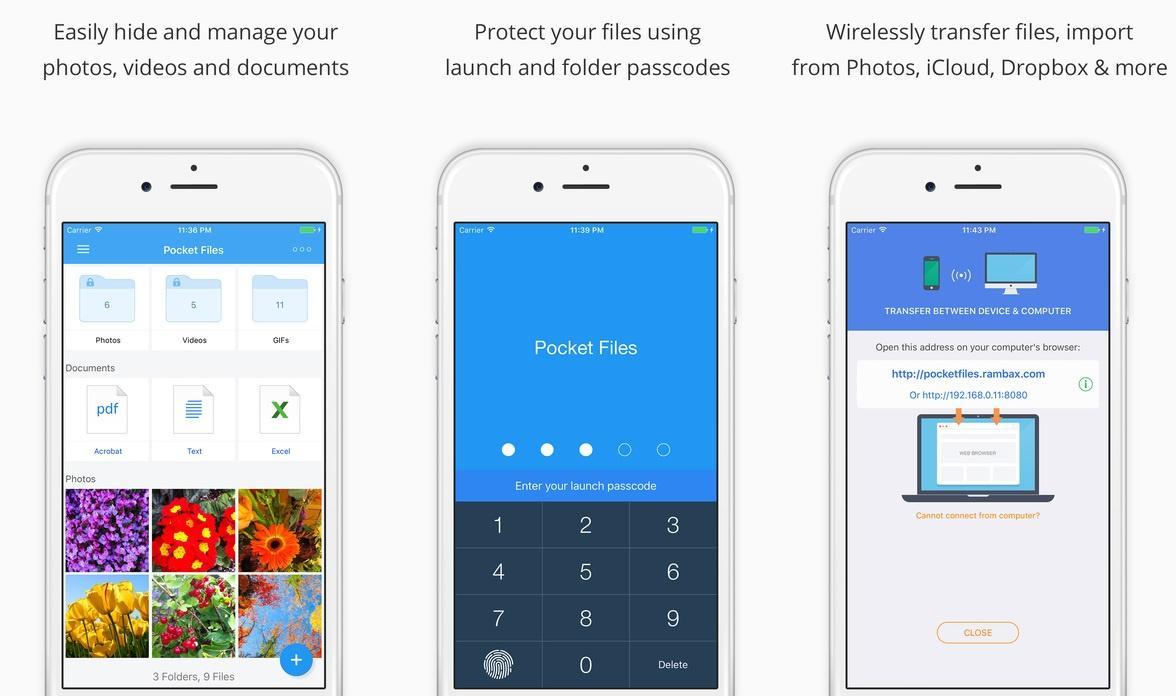
Перенос фото в Pocket Files
Такой способ намного проще, чем предыдущий, при этом позволяет надежно скрыть личную информацию от чужих глаз.
Как спрятать фото на iPhone или iPad в приложении Заметки и защитить паролем
Как ни странно, но для защиты Фото от посторонних глаз может помочь стандартное приложение «Заметки», которое способно защищать свои данные паролем и идентифицировать доступ с помощью биометрии. К тому же приложение умеет синхронизировать свои данные на всех требуемых устройствах. Это простое, пусть и неочевидное решение, которое поможет избежать приобретения дополнительного ПО.
1. Перейдите по пути Настройки → Заметки и пролистайте вниз до меню «Пароль».
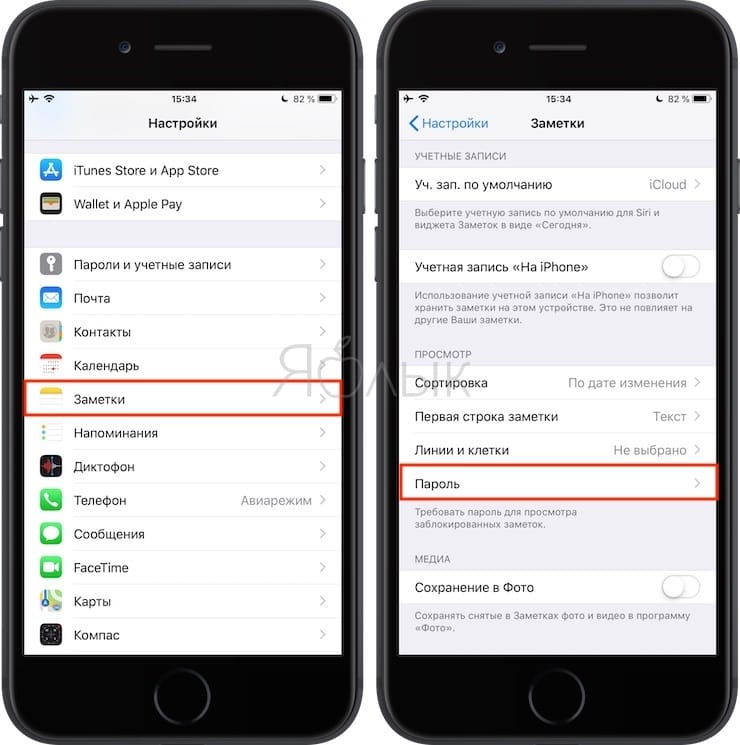
2. В этом разделе производится настройка защиты хранящихся данных. При желании можно обойтись лишь защитой паролем или задействовать Touch ID или Face ID для большего удобства.
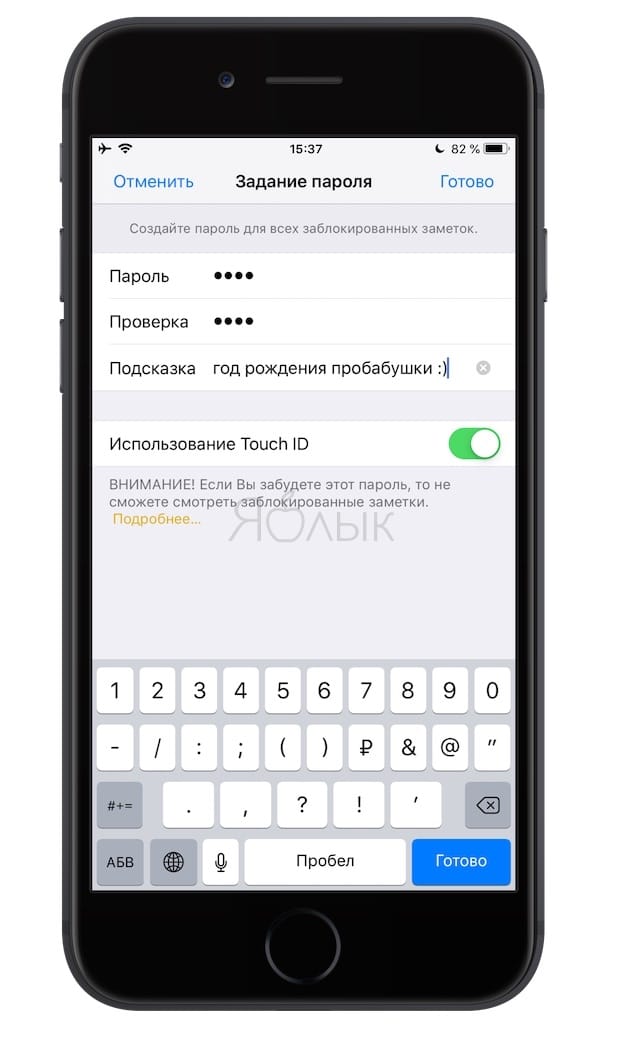
3. Установите переключатель «Сохранение в Фото» в положение Выключено. Это даст возможность сохранять фотографии в нужной программе, а не синхронизировать их с общей галереей. В случае необходимости отключения синхронизации между устройствами понадобится активировать переключатель «Учетная запись на iPhone».
4. Запустите приложение «Заметки» и создайте новую запись, нажав на соответствующую кнопку.
5. На панели, находящейся над клавиатурой нажмите на значок «⊕» (плюс) и выберите нужный режим: Медиатека или Снять фото или видео. В первом случае к заметке будут добавлены ранее созданные медиа, а во втором случае активируется интерфейс камеры для съемки фото или видео.
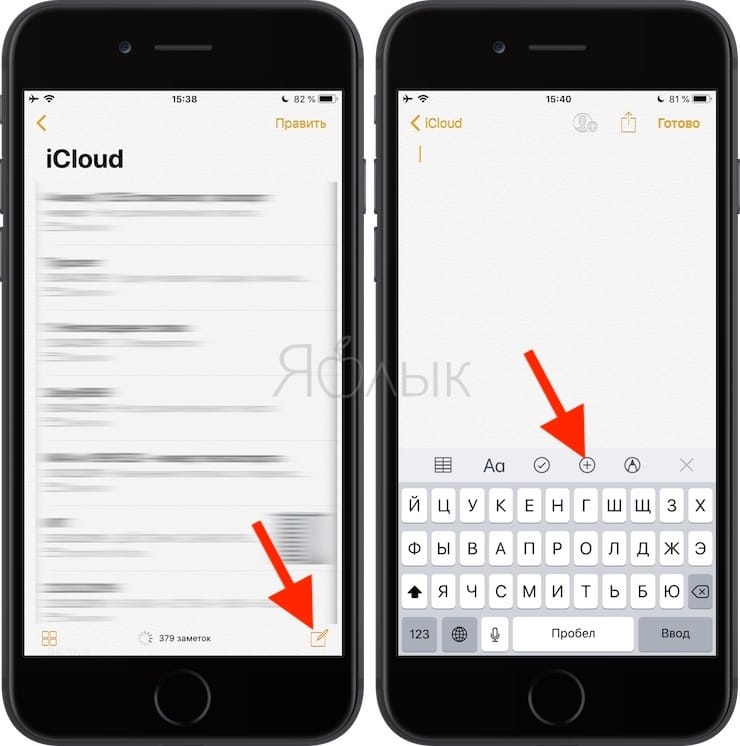
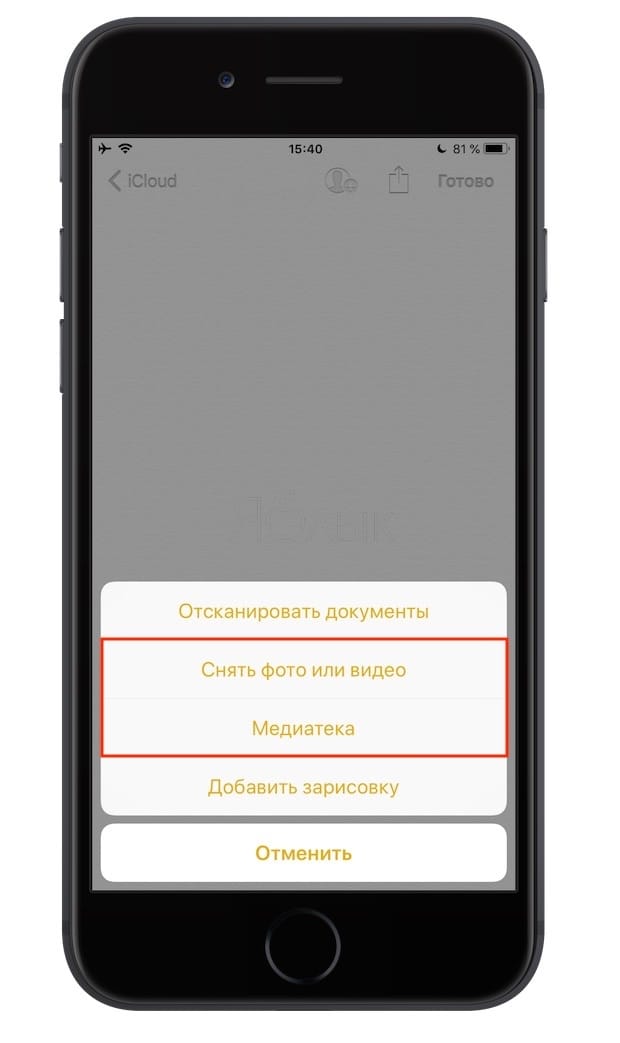
6. После добавления фото нажмите на кнопку Поделиться в верхнем правом углу и в списке доступных действий выберите «Заблокировать». Система попросит подтвердить свои действия вводом пароля.
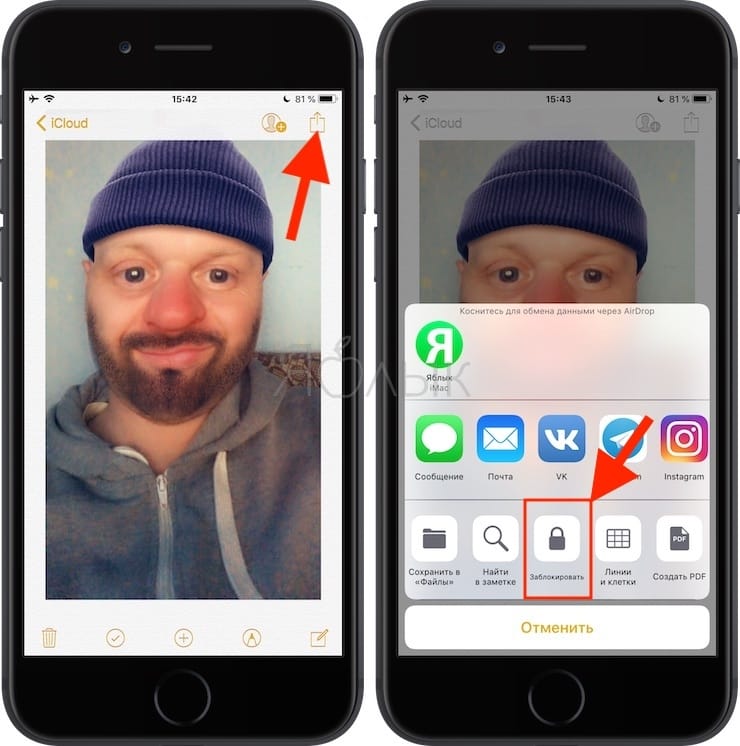
7. В верхнем меню приложения Заметки появится иконка с изображением открытого замка, нажмите ее для применения защиты к текущей заметке.
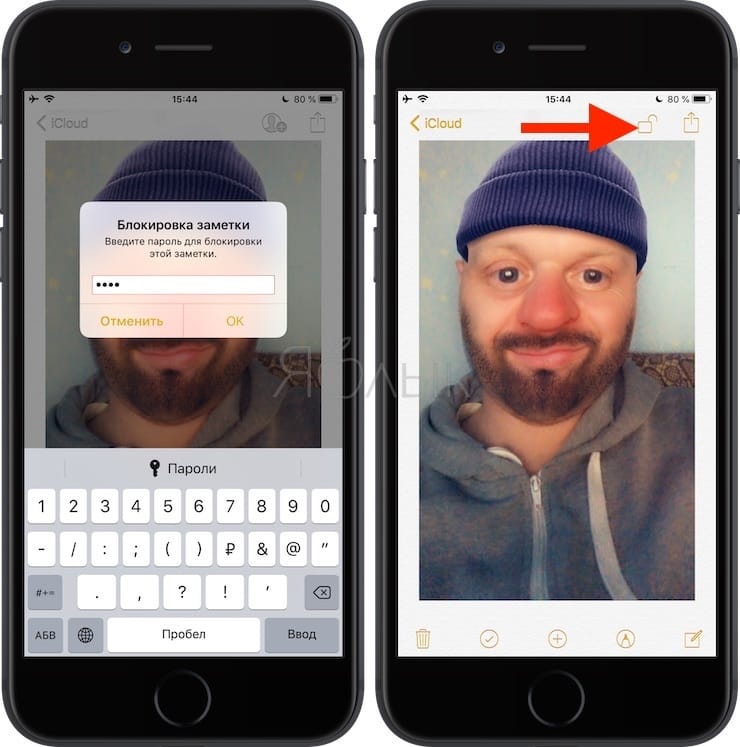
Это позволит надежно скрыть все содержимое заметки с фотографией.
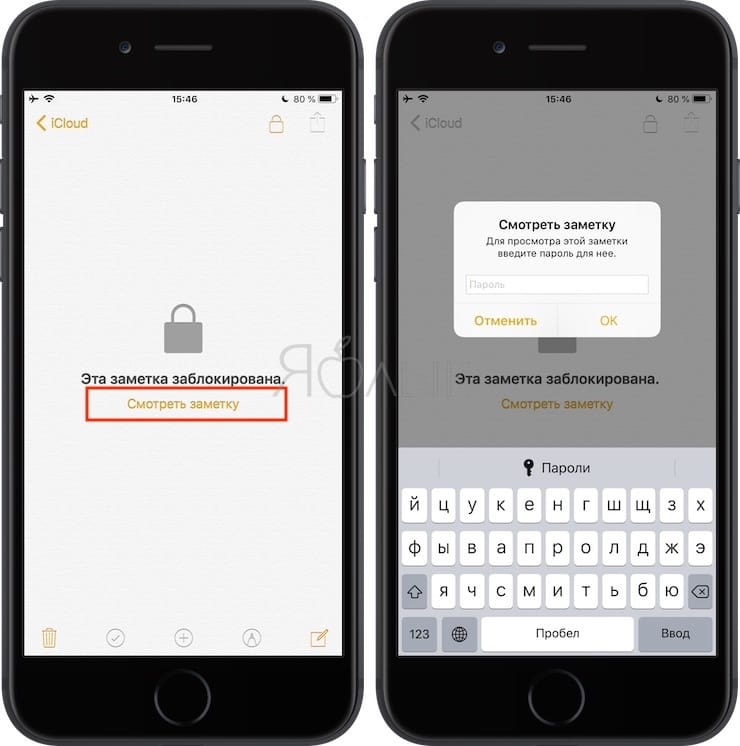
ПО ТЕМЕ: Как научить iPhone узнавать друзей на фото, или как работает распознавание лиц в iOS.
Альтернативные способы
Более удобным в использовании является способ с установкой специальных приложений. То, как на айфоне поставить пароль на приложение, зависит от выбранной программы-защитника. Однако у большинства из них принцип работы и настройка одинаковы. В качестве примера стоит разобраться, как ставить пароль на одном из самых популярных приложений — iAppLock, находящемся в свободном доступе в App Store.
Для установки защитного кода необходимо запустить программу-защитник и в настройках выбрать тип защиты и необходимые приложения. Одним из плюсов использования дополнительного ПО является возможность выбора типа защиты: графический код, цифровой PIN или обычный пароль.
Лучшие приложения, позволяющие прятать фото и видео (с паролем) на iPhone и iPad
Для iPhone создано несколько приложений, позволяющих скрывать фотографии от просмотра чужими людьми или просто любопытными.
Фото сейф
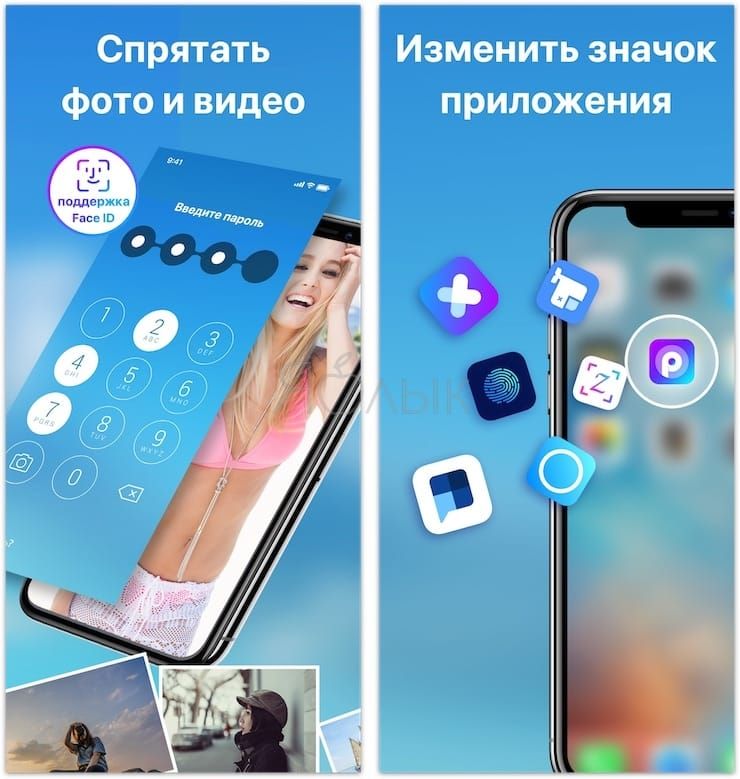
Эта программа стартует с такого же приглашения придумать пароль, как и Private Photo Vault. Этот шаг можно и пропустить, но именно он и обеспечивает безопасность ваших фотографий. После ввода пароля можно также ввести адрес электронной почты, для восстановления пароля.
В самом начале работы программы можно импортировать фотографии из приложения «Фото», iCloud, камеры или из файловой системы. Есть возможность создания нового альбома и придания ему имени по собственному желанию. Приложение позволяет с легкостью выбирать несколько фотографий с помощью жестов. Оно дает возможность удалить фотографии из исходного местоположения при импорте в защищенное хранилище.
Фото сейф является еще одним отличным вариантом для сокрытия своих фотографий. Программа распространяется бесплатно, но имеются встроенные покупки для получения резервных копий с iCloud, передачи данных по Wi-Fi и удаления рекламы.
Keepsafe: Фото и Видео сейф
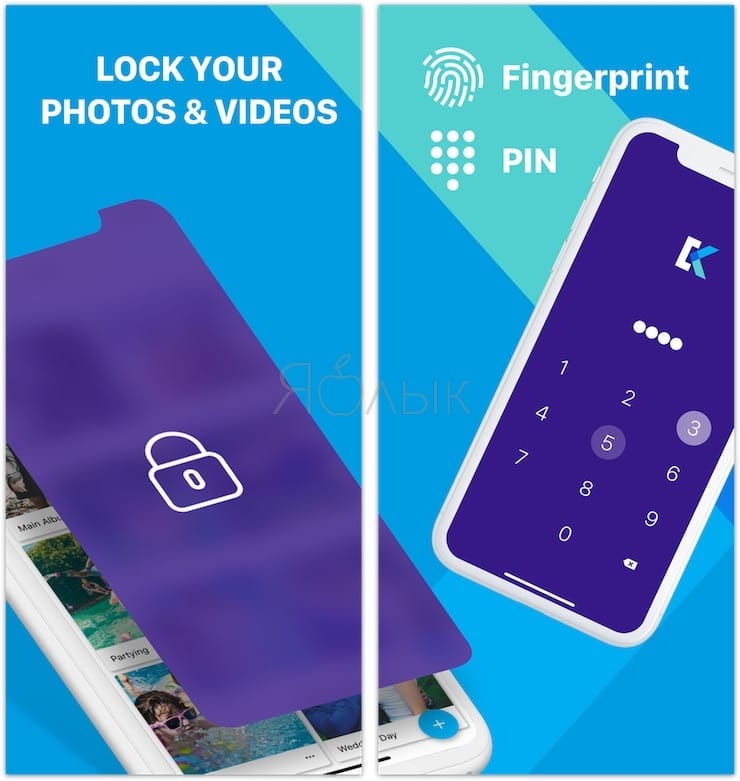
Работа с Keepsafe: Фото и Видео сейф начинается с создания бесплатной учетной записи с вашим именем и адресом электронной почты. Затем можно установить и подтвердить пароль для доступа к приложению. На главном экране программы вы найдете больше, чем просто опции для создания альбома. Туда можно добавлять видео, ID-карты и организовать совместный доступ к альбому для общего его просмотра своими близкими.
Приложение позволяет создать свой личный альбом и назначить ему пароль для дополнительного уровня безопасности. Кроме того, при желании можно заблокировать любой из встроенных альбомов паролем. Secret Photo Vault дает возможность импортировать снимки из библиотеки фотографий, камеры или из папки «Файлы». Приложение, как и его аналоги, спрашивает о необходимости удалить фотографии из их исходного местоположения после осуществления импорта.
Keepsafe: Фото и Видео сейф имеет настройки для предупреждения о попытках взлома, фальшивый PIN-код, темы и многое другое. Эта программа является отличным и надежным инструментом для сокрытия ваших фотографий. Но доступ к некоторым функциям потребует платной подписки.
Private Photo Vault – Pic Safe
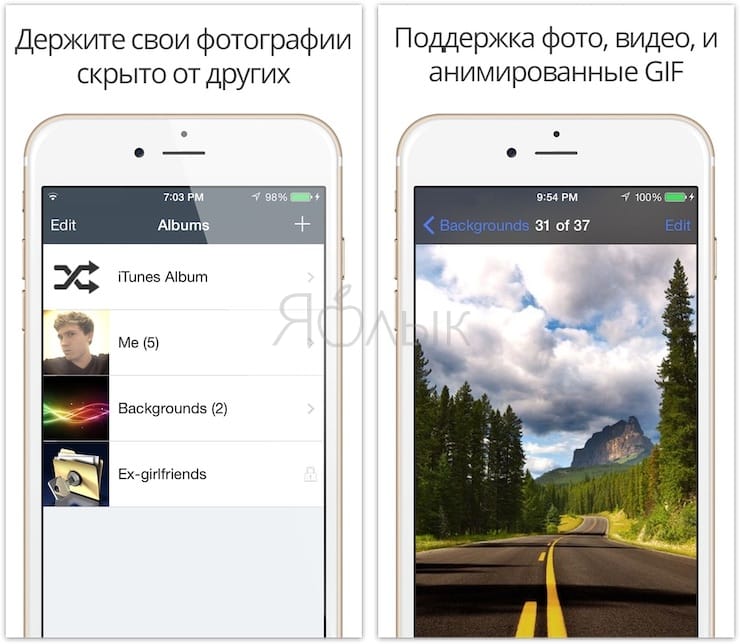
В самом начале использования этой программы придется придумать и ввести свой пароль. Затем при желании можно будет ввести адрес электронной почты для возможного восстановления доступа.
После установки пароля программа готова к работе. Можно добавлять в нее фотографии по одной из вашей библиотеки снимков или с камеры. Можно также импортировать в программу изображения из внешних источников. После добавления в приложение снимков оно спросит, удалить ли их из исходного местоположения.
Программа позволяет создавать целые фотоальбомы и устанавливать на каждый из них персональный пароль, а также задавать адрес электронной почты для восстановления этой информации в случае ее утраты. Такой удобный подход обеспечивает дополнительную безопасность данных за счет пароля самого приложения для доступа к его содержимому.
Private Photo Vault – Pic Safe – это действительно хорошее бесплатное приложение, позволяющее скрыть ваши личные фотографии.
Встроенные покупки в приложении позволяют разблокировать возможности обновления, получения неограниченного числа фотоальбомов, беспроводную передачу снимков, удаление рекламы и многое другое.
Photo Vault’ Lock Photos Album
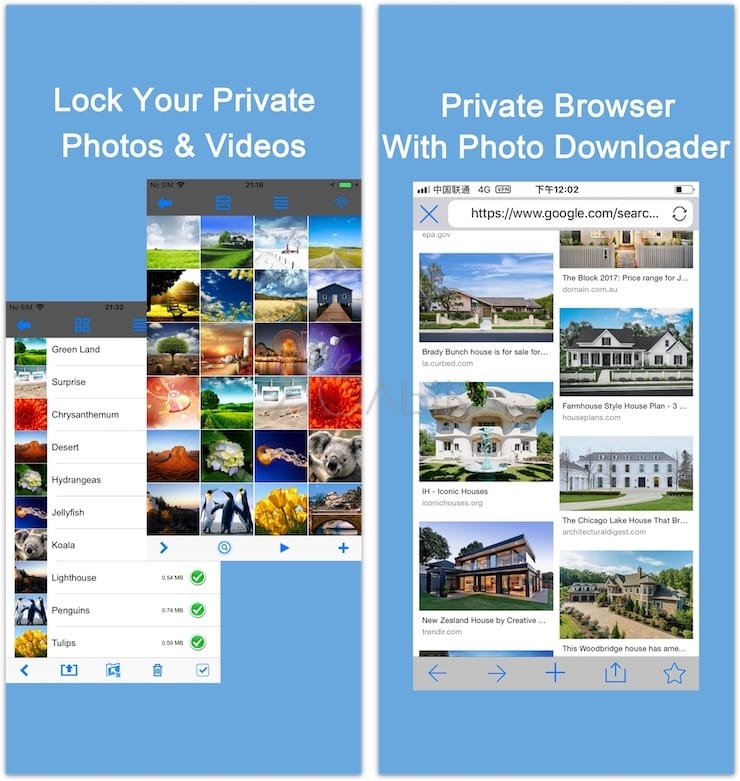
Ещё один достойный представитель своего жанра. Здесь нет «конспиративных» фишек вроде маскировки под другой тип приложений, но есть реклама, есть лимит на загрузку фотографий в бесплатном режиме… Впрочем, «плюсы» – тоже довольно значимые: нет ограничения на экспорт изображений, доступно слайд-шоу.
Встроенная покупка отключает рекламные блоки раз и навсегда.
Скрыть основные системные приложения через Экранное время

Экранное время – это инструмент Apple для отслеживания того, сколько времени вы проводите на своем устройстве. Сервис также включает в себя родительский контроль, некоторые функции которого вы можете использовать для внесения изменений в работу вашего устройства.
Экранное время может скрывать некоторые встроенные системные приложения. Перейдите в раздел Настройки > Экранное время, а затем нажмите «Контент и конфиденциальность». В папке включите тумблер напротив надписи ««Контент и конфиденциальность» и нажмите «Разрешенные программы», а затем отключите все основные системные приложения, которые вы хотите скрыть.
Какие приложения позволяют спрятать фото на iPhone?
Надёжнее спрятать фото на Айфоне можно при помощи мобильных приложений из AppStore. Подобных программ в магазине Apple сейчас масса. Многие из них имеют конспирацию «на уровне» — они маскируются под калькуляторы. Кому придёт в голову, что фотографии могут быть спрятаны в калькуляторе?
Замечательной утилитой для сокрытия данных является Secret Calculator+, «детище» китайских программистов. Это приложение бесплатное и очень простое в использовании. После установки оно будет присутствовать на рабочем столе под названием Calculator+.

Спрятать фотографии с помощью этой программы можно так:
Шаг 1. Запустите приложение и установите пароль. Ограничения по длительности пароля, похоже, нет. Мы решили остановиться на 20 знаках.

По завершении ввода нажмите клавишу %.

Затем введите пароль ещё раз, также поставив своеобразную точку кнопкой с символом процента. Если установка пароля прошла удачно, на экране появится такое окно:

Нажмите «OK, I got it».
Шаг 2. Сначала нужно завести новый альбом. Кликните на кнопку «+» в нижней части экрана.

Далее присвойте будущему альбому какое-либо название и нажмите «Done».

Шаг 3. Через кнопку «+» добавьте фото, которые вы хотели бы скрыть от посторонних.

Шаг 4. Проследуйте в приложение «Фото» и удалите из него спрятанные снимки.
После этого вы можете вернуться в приложение Secret Calculator+ и убедиться, что фотографии на месте. Если вы нажмёте на клавишу с тремя горизонтальными линиями, то увидите: программа способна хранить не только фото и видео, но также и заметки, контакты, пароли от интернет-ресурсов.

Хранение файлов Word, Excel, Power Point по силам полной версии приложения. Владельцы iPhone могут приобрести её за 229 рублей.
Главное для пользователя Secret Calculator+ — самому не пасть жертвой хитроумной маскировки и не удалить приложение по невнимательности. Вместе с программой окажутся безвозвратно стёрты все фото, которые она хранила.
Достойной альтернативной Secret Calculator+ является приложение Private Camera. Принцип действия этой программы иной. Она не прячет фото за калькулятором, а позволяет делать снимки прямо из своего интерфейса. Эти снимки не отражаются в приложении «Фото», однако при необходимости их можно туда выгрузить (экспортировать).

Программа позволяет хранить под паролем не только фотографии с собственной камеры, но также и снимки, сделанные ранее, скопированные из альбомов приложения «Фото».
Владельцы техники Apple отмечают уязвимость приложений для сокрытия фото – несмотря на то, что снимки защищены паролем, получить доступ к ним всё же можно. Достаточно задействовать компьютер со специальным софтом. Например, утилита iTools позволяет просмотреть всё содержимое Айфона – спрятано оно или нет.
Пользователю, который ищет 100%-ной гарантии конфиденциальности фото, вариант с применением специальных приложений для хранения фото не подходит. Ему лучше прибегнуть к следующему способу.
Как запаролить фото на Айфоне с помощью функции «Гид-доступ»
Гид-доступ – это более практичное решение проблемы ограничения доступа к приложениям. Эта функция позволяет не только ограничить доступ к определённому приложению путём отмены возможности касаний при его открытии, но и сделать недееспособной определённую часть экрана, когда открыта соответствующая программа.
Для подключения этой функции необходимо:
- Открыть Настройки, в поиске ввести Гид-доступ.
- Открыть выпавшую строку с одноимённым названием и установить соответствующий флажок.
- В настройках код-пароля установить пароль, либо просто подключить Touch ID, если он установлен на устройстве.
- Также установить флажок напротив свойства «Быстрая команда» для открытия настроек Гид-доступа для приложений, которое открыта во время набора этой быстрой команды.
- Либо же добавить иконку в меню быстрого доступа. Для этого в настройках открыть вкладку Пункт управления, затем Настроить элементы управления.
- В списке неактивных элементов кликнуть зелёный плюсик слева от строчки Гид-доступ.
- Теперь следует открыть приложение Фото и быстро нажать Home Button трижды.
- Откроется меню гид-доступа, в левом нижнем углу которого следует выбрать Параметры и установить флажок напротив строчки Нажатие,
- Затем «Готово» внизу и «Продолжить в правом верхнем углу.

Для деактивации гид-доступа следует снова трижды нажать Home Button и в левом верхнем углу кликнуть по надписи «Отбой». Повторное включение гид-доступа для галереи требует лишь открыть приложение «Фото» и трижды нажать Home Button.
Как установить пароль на приложение Фото на Айфоне или Айпаде
К сожалению, по умолчанию у приложения Фото на iPhone или iPad такой функции нет, однако установить пароль на запуск приложения можно при помощи функции Экранное время.
1. Откройте стандартное приложение Настройки и перейдите в раздел Экранное время.
Далее мы опишем шаги для ситуации, когда функция Экранное время не активирована и необходимо лишь защитить фото и видео в приложении Фото паролем.
2. Нажмите кнопку-ссылку Включить Экранное время, а на следующем экране нажмите Дальше.
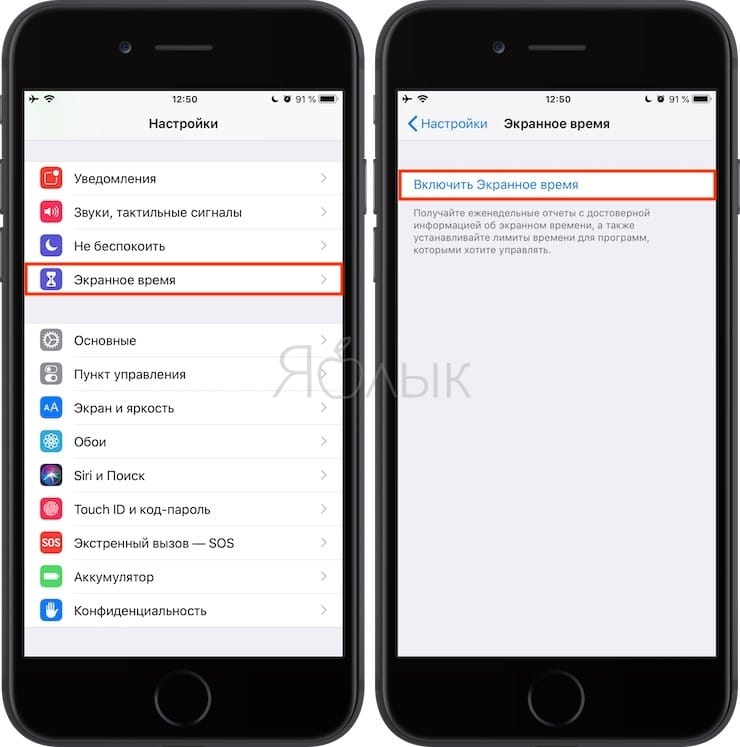
3. На вопрос «Этот iPhone (iPad) для Вас или Вашего ребенка?» ответьте «Это iPhone (iPad) моего ребенка».
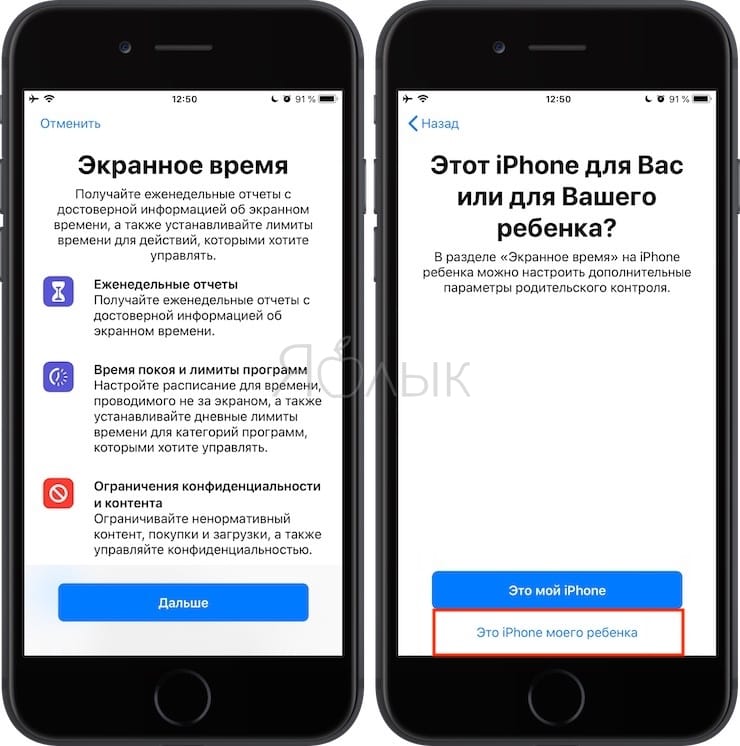
4. На экране с заголовком «В покое» нажмите внизу Не сейчас.
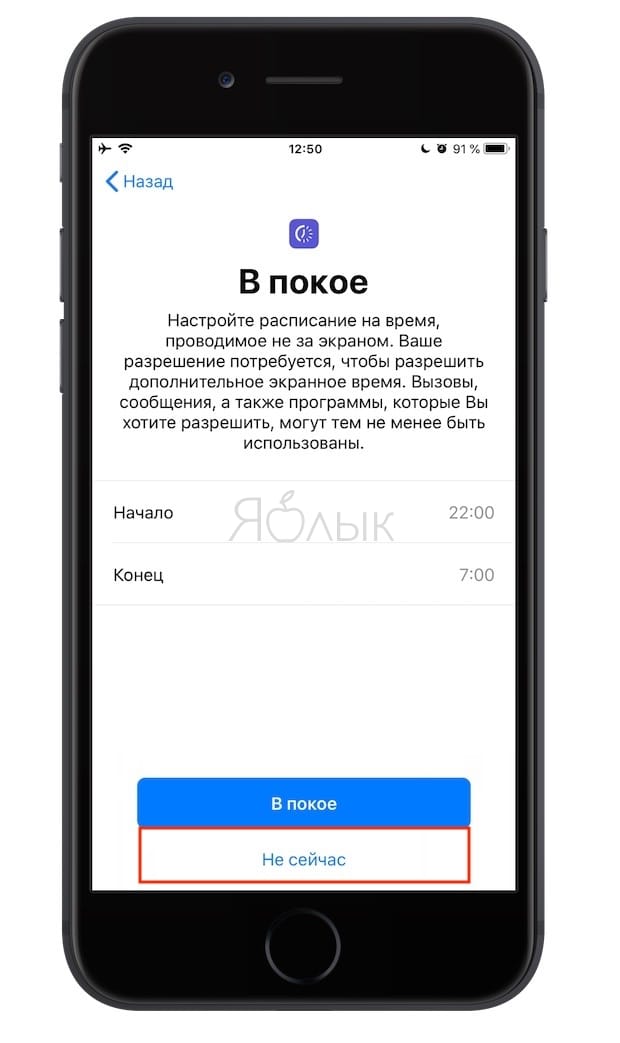
5. На экране Лимиты программ отметьте галочкой пункт Креативность, нажмите Установить напротив строки Количество времени, выберите лимит равный 1 минуте и нажмите на кнопку Установить лимит времени.
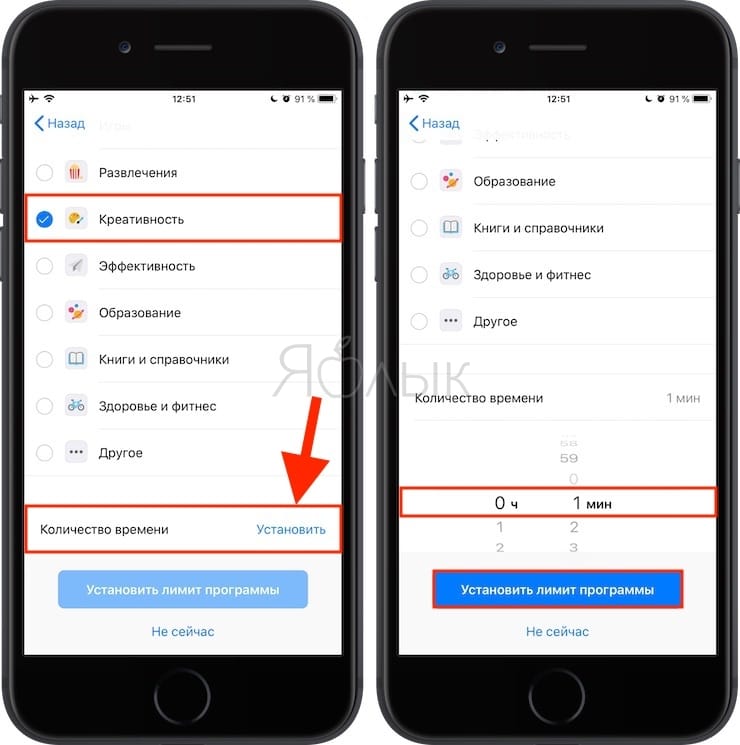
6. На экране Контент и конфиденциальность нажмите Дальше.
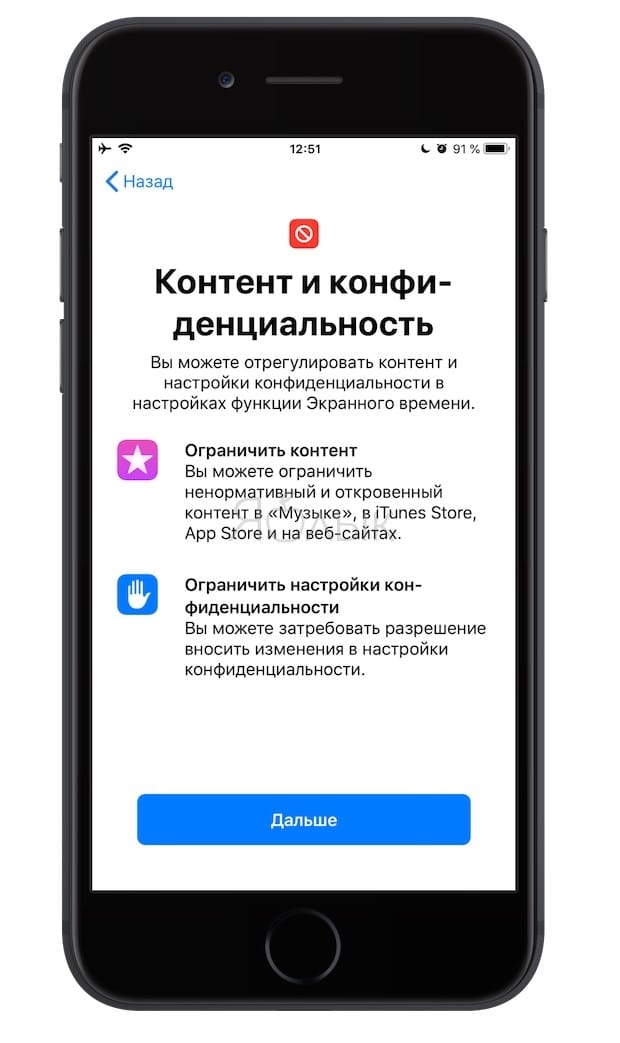
7. Придумайте и введите пароль, который нужно будет вводить для входа в приложение Фото.

Теперь вкратце разъясним, как это работает.
Функция Экранное время (подробный обзор возможностей) предоставляет пользователям полную картину их взаимодействия с iPhone и iPad, а также позволяет контролировать и ограничивать использование устройств детьми.
В данной ситуации мы принудительно ограничили доступ к приложению Фото, установив дневной лимит на использование равный 1 минуте в сутки. После достижения лимита времени, приложение Фото и другие приложения, из которых может быть получен доступ к Фотопленке iOS блокируются (возле иконки появится значок с изображением песочных часов).

Открыть приложения можно будет только после ввода пароля и последующего одобрения сроком на 15 минут, 1 час или 1 день.
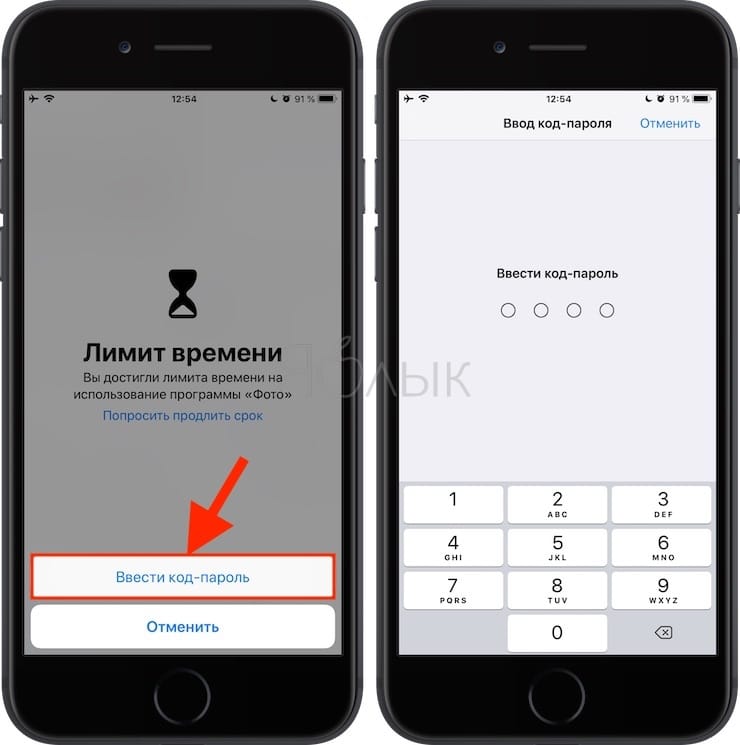
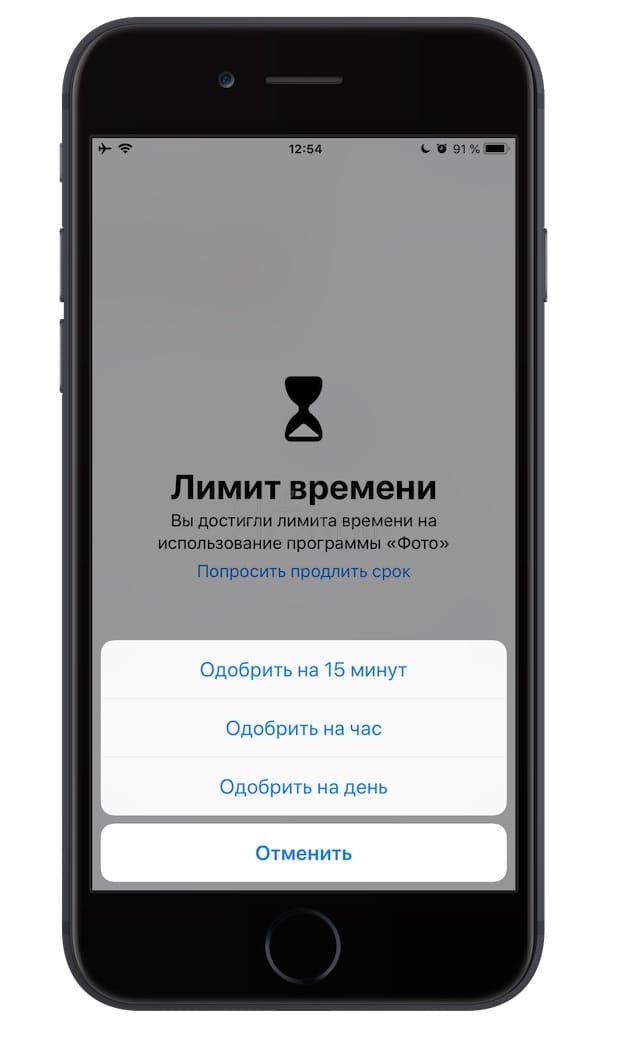
Основными недостатками этого способа являются:
- необходимость ежедневного обязательного запуска приложения Фото в течение минуты с целью исчерпать установленный дневной лимит;
- вместе с приложением Фото ограничивается работа всех программ (кроме Сообщения), из которых может быть получен доступ в приложение Фото. Этот перечень программ можно настроить по пути Настройки → Экранное время → Разрешенные всегда.
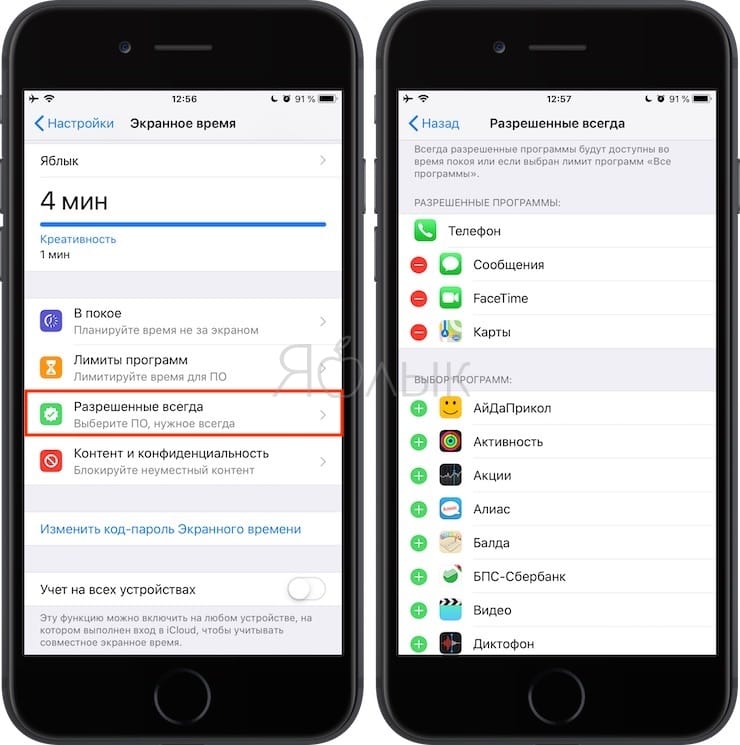
ПО ТЕМЕ: Что такое «золотой час» при съемке фото, или в какое время суток лучше фотографировать на улице.




