Почему windows 10 не принимает правильный пароль учетной записи
Содержание:
- На сайте или Интернет сервисе пароль не принимается – что предпринять
- Что будет, если три раза неправильно ввести код?
- Сообщение «iPhone отключен»
- Как сгенерировать
- Почему не принимает пароль – разбираемся с проблемой
- Меню «Настройки датчика» раздела «Устройство»
- Как перевести iPhone X в режим восстановления DFU
- Раздел «Запись и воспроизведение»
- Вредоносные программы, как вариант блокировки входа Вконтакте
- Почему не получается зайти в Госуслуги?
- Почему Windows 10 отклоняет правильные пароли?
- Причины ошибки «Пароль неверный»
- Ошибка «Неверный логин или пароль»
- Восстановить доступ, если изменился номер телефона или утерян доступ к почте
- Отключить регистрационные данные для входа
- Windows 10 Не принимает пароль учетной записи
- 12 способов исправить ошибку с вводом пин-кода Windows 10
- Как создать свой личный кабинет налогоплательщика ?
- Устранение проблемы
- Почему нельзя войти в Сбербанк Онлайн сегодня?
На сайте или Интернет сервисе пароль не принимается – что предпринять

С сайтами, где вдруг перестал приниматься пароль, ситуация решается не менее просто. Ведь зачастую на большинстве сайтов имеется механизмы, которые этот самый пароль могут восстановить или назначить новый, взамен утраченного. Электронная почта, социальные сети, форумы и т.д. Даже если вы в явном виде не наблюдаете кнопки или ссылки, перейдя по которой можно заполнить форму по восстановлению доступа, всё равно такая возможность существует. Вам просто необходимо через обратную связь отправить руководству того или иного сайта или сервиса письмо, в котором описать ситуацию и спросить о дальнейших действиях.
Как мы можем видеть, неразрешимых проблем не существует, и проблема с тем, что не принимает пароль, также вполне решаема, причём независимо от того, где она возникает. Различаются лишь только типовые действия, которые необходимо совершить, дабы вернуть доступ к устройству, сайту, сервису и так далее.
Что будет, если три раза неправильно ввести код?
Итак, что же будет, если пин-код карты Сбербанка неправильно введен 3 раза? Если вы производили операции по вводу данных на банкомате Сбербанка, карта автоматически заблокируется на 48 часов. При этом банкомат вернет карту обратно; некоторые терминалы распечатывают чеки о невозможности произвести какую-либо операцию по причине неверно введенного кода.
В течение двух суток в целях сохранности ваших денежных средств вы не сможете ни пополнить, ни перевести деньги со счета, к которому привязана карта. Однако, блокируется только сам пластик: вы по-прежнему можете работать со счетом дистанционно — через Сбербанк Онлайн или по звонку на горячую линию. Кроме того, вы можете управлять счетом на время блокировки лично в отделении банка.
По истечению 48 часов счетчик попыток сбрасывается, а блокировка с карточки снимается. Вы снова можете попробовать ввести правильную комбинацию цифр.
Но все обернется несколько более серьезными последствиями, если вы работали с «чужими» банкоматами. Терминал другого банка автоматически «проглотит» вашу карту при трех ошибочно введенных комбинациях. Решать вопрос придется уже в отделении Сбербанка.
На сколько будет заблокирована карта при таком варианте?
То, на сколько блокируется карта Сбербанка при неправильном вводе пин кода, важно для понимания самого процесса разблокировки. Если пластик был «проглочен» чужим банкоматом, фактически блокировка будет действовать столько, сколько вы пожелаете, так как старую карточку вы можете получить только после подачи заявления в отделение Сбербанка
До тех пор, пока это заявление не будет передано сотруднику организации, старую карту вы не получите.
Но процесс ожидания старой карточки часто бывает чересчур длительным — 3 календарных недели, а то и месяц. Поэтому в такой ситуации проще написать заявление о перевыпуске пластика. Помните, что в таком случае вам скорее всего придется заплатить комиссию за досрочное проведение процедуры перевыпуска: комиссия составляет от 150 до 1500 рублей в зависимости от класса вашей карты.
Как ее разблокировать?
Вы можете самостоятельно снять блокировку с карты, при этом оставшийся срок заморозки карты не будет иметь никакого значения. Для этого вам нужно явиться в отделение Сбербанка и обратиться к сотруднику банка с просьбой подать заявление. Перед обращением покажите свой паспорт, чтобы работник мог удостоверить личность.
Вместе с заявлением вам скорее всего дадут также образец заполненного документа. Укажите в заявке:
- Номер банковской карты;
- Причина вашего обращения (почему вы желаете снять блокировку);
- Дата блокировки пластика. Напротив даты укажите: «со статусом «Приостановлена»;
- Обязательно напишите следующее: «Карта не была в распоряжении других лиц». Если карта находится у вас на руках, так и напишите в заявлении;
- Подпись и дата подписания документа.
Передайте заполненный бланк сотруднику. Если банкомат «зажевал» карточку, вас пригласят в офис, как только ее доставят в отделение — на это уходит чаще всего от двух до четырех недель. Если же карта у вас на руках, разблокировка производится в течение 2-4 часов.

Сообщение «iPhone отключен»
В худшем случае вы вводите неправильный пароль слишком много раз, и ваш iPhone временно отключается. Обычно это длится от одной до пяти минут, и тогда вы можете снова попытать счастья. Однако, если вы введете неправильный пароль шесть раз подряд, ваш iPhone может заблокировать вас из меню на длительное время.
Уголок викторины. Некоторые пользователи сообщают, что на их устройстве отображается следующее сообщение: «iPhone отключен, повторите попытку через 23 миллиона минут». Чтобы избавить вас от необходимости расчета, это около 44 лет.
Сообщение «iPhone отключен» является хорошим индикатором того, что вам нужно восстановить телефон из резервной копии. Конечно, вы должны иметь файлы резервных копий в первую очередь. И это одна из причин, по которой вы не должны игнорировать все эти сообщения «Ваш iPhone не был сохранен в течение X дней».
Короче говоря, вот методы восстановления вашего iPhone.
Itunes
Подключите ваш iPhone к компьютеру, который вы используете для синхронизации. iTunes должен немедленно обнаружить устройство и запустить автоматически. Нажмите на маленький значок iPhone на панели iTunes и выберите «Восстановить iPhone».
 “
“
Далее просто следуйте инструкциям на экране, и ваш телефон скоро будет восстановлен. Тем не менее, это не всегда так просто. Если вы какое-то время не подключали iPhone к компьютеру, во всплывающем окне вам будет предложено выбрать «Доверять этому компьютеру». В этом случае вам потребуется пароль для подключения к iTunes. С другой стороны, есть две хитрости, чтобы обойти эту проблему.
Режим восстановления
Точные шаги для входа в режим восстановления зависят от модели вашего iPhone. На iPhone 8 и новее выключите телефон и удерживайте боковую кнопку при подключении телефона к компьютеру. Удерживайте кнопку до тех пор, пока на телефоне не появится экран «Подключиться к iTunes» (на телефоне появится значок кабеля и значок iTunes).
В этот момент в iTunes должно появиться всплывающее окно. Нажмите «Восстановить», и ваш iPhone перезагрузится после завершения восстановления.
Режим DFU
Режим DFU похож на расширенную версию режима восстановления, а метод довольно похож. Подключите iPhone к компьютеру, вручную запустите iTunes и выключите iPhone. Когда он выключен, одновременно удерживайте боковые кнопки и кнопку уменьшения громкости (на новых iPhone). Через 10 секунд отпустите боковую кнопку, но продолжайте удерживать громкость.
Когда экран становится черным, iPhone находится в режиме DFU, и iTunes должен его распознать. Теперь вы можете приступить к восстановлению устройства.
Как сгенерировать
Когда у пользователя появляются трудности с выбором необходимого сочетания символов, он может воспользоваться функцией автоматического создания пароля. Кнопка для ее активации находится под первым полем и называется «Сгенерировать пароль».

Опция добавлена специально в помощь пользователям. Система настроена таким образом, что сама подберет нужную комбинацию символов. После нажатия на кнопку пароль появляется в правой части экрана под верхним полем.

Пользователю необходимо только скопировать и вставить в поле. Затем еще раз подтвердить его во втором поле.

Обязательно нужно сохранить его в отдельном файле. Если человек предполагает пользоваться порталом не только со своего личного
компьютера, то настоятельно рекомендуют переписать его на листок и положить его в недоступное для других лиц место.
Почему не принимает пароль – разбираемся с проблемой
Приветствую!
Довольно частой проблемой, что возникает у пользователей, является ситуация с непринятием пароля при пользовании каким-либо устройством или сервисом.
К примеру, вы пытаетесь разблокировать телефон или задействовать в нём какую-либо функцию, а вам в ответ пишет, что пароль неверен. А может вы ранее водили пароль на посещаемом вами сайте, но в один прекрасный день он стал недействителен (перестал приниматься). Ситуаций и сценариев может быть множество.
Если одни ситуации возникают из-за забывчивости, технических сбоев и подобного, то другие являются прямым следствием действий злоумышленников.
Давайте рассмотрим решение, которое необходимо применять, дабы решить возникшую проблему.
Меню «Настройки датчика» раздела «Устройство»
В меню «Настройки датчика можно произвести настройку датчиков камер.
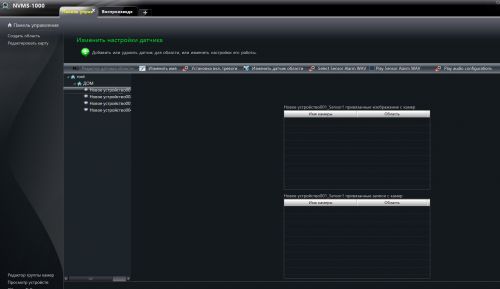
Меню установка вкл. тревоги позволяет связать между собой датчики и камеры для включения просмотра или записи на камере при срабатывании датчика.
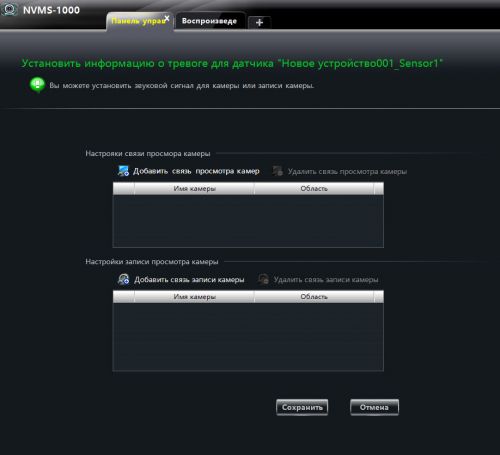
В процессе срабатывания датчика будут появляться привязанные к датчику изображения и записи.
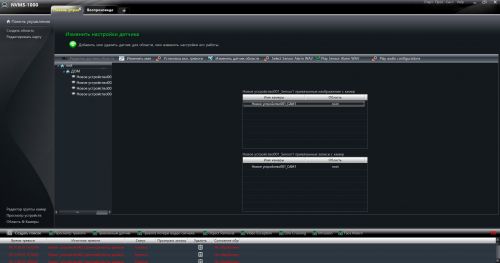
Меню «Редактировать карту» раздела «Устроство»
На самом деле для редактирования и создания карт существует отдельный раздел «Карты» (фактически данное меню просто перебрасывает нас в работу с разделом «Карты»).
Позволяет создать интерактивную карту на плане помещения. Нажимаем «Создать новую карту» привязываем необходимое изображение нужной карты.
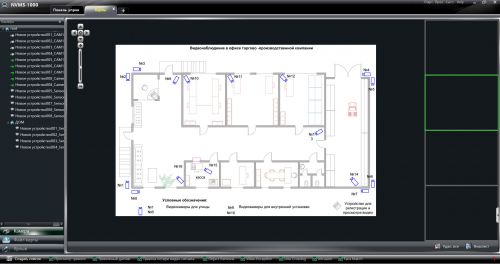
Далее открываем карту, слева увидим все наши устройства. Входим в меню «Создать ярлык».
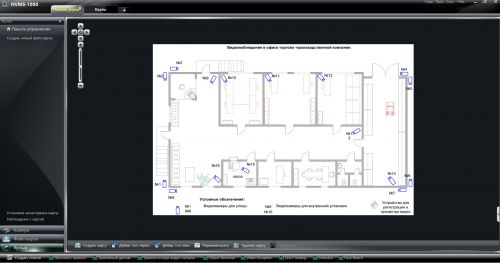
Устанавливаем на карте ярлычки камер, датчиков и точек перехода.
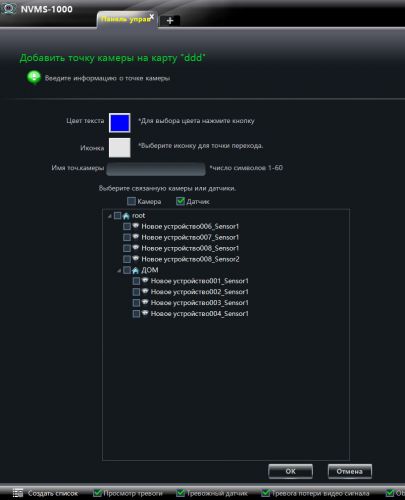
Получаем карту с нанесенными на нее камерами и датчиками. Очень удобно переходить от одной камеры к другой на реальной карте помещения. А в случае настройки датчиков движения, тревога будет отображаться в режиме реального времени на карте вместе с видео.
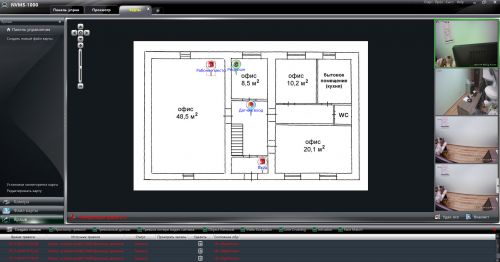
Меню «Редактор гурппы камер» раздела «Утройство»
Позволяет объединять камеры в группы по какому либо признаку для удобства работы.
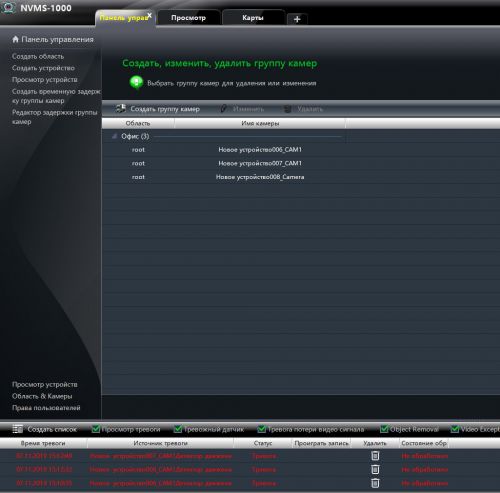
Здесь же можно изменить и дополнить информацию по группе.
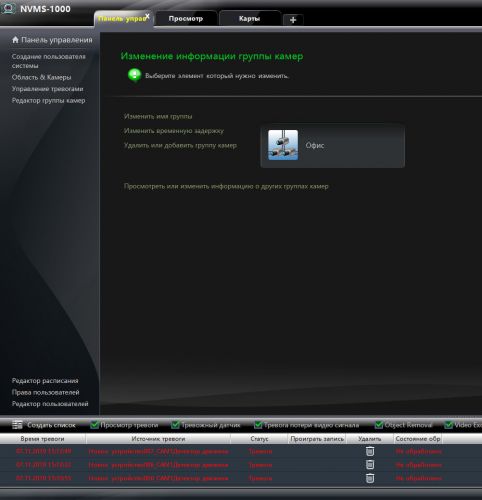
Как перевести iPhone X в режим восстановления DFU
- Подключите iPhone к компьютеру кабелем Lightning.
- Нажимайте в течение 10 сек одновременно боковую кнопку и клавишу снижения громкости звука. Отпустите только боковую кнопку, держите клавишу еще секунд 10-15.
- Если экран смартфона черный, вы вошли в нужный режим.
После этого можно выполнить те же действия, что и в режиме Recovery Mode: установить новую прошивку можно, скачав файл с расширением. IPSW с одного из сайтов в интернете. Официально предлагается качать прошивку сразу через программу, но придется долго ждать и телефон будет периодически просыпаться и все придется начинать сначала.
Раздел «Запись и воспроизведение»
В меню “Запись и воспроизведение» можно просмотреть записи на локальных устройствах, на камерах и регистраторах.
«Проиграть запись»
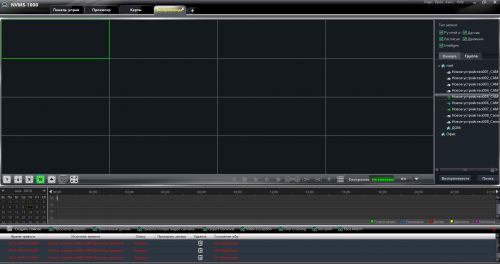
Видеоплеер позволяет проигрывать записи со всех устройств подключенных к программе, настраивать воспроизведение моментов записи по времени и по событиям. Нажатие клавиши “Ctrl” с установленным на выделенную запись курсором мыши, позволяет при помощи колесика мыши масштабировать запись, выбирать более короткие фрагменты на выбранной шкале. Здесь же можно выбирать запись по календарю , по дням и месяцам, а также настраивать синхронное воспроизведение с разных камер или сопоставление по времени видео с разных источников.
«Архив записи»
Эта функция предназначена для копирования интересующей части архива с жесткого диска регистратора на компьютер. Здесь можно выбрать интересующую камеру на которой хранится требуемая запись. Выбрать временной промежуток и тип записи по расписанию, по датчику движения, по срабатыванию интеллектуальных датчиков и ручная запись.
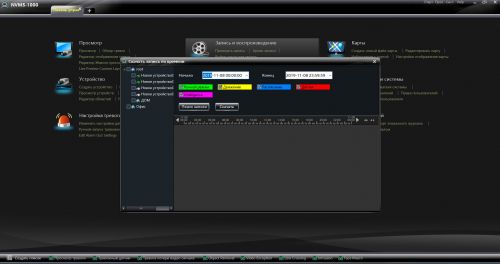
Запись можно скачать на жесткий диск в формате .avi и .dat
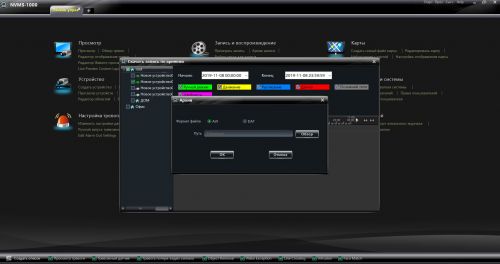
Вредоносные программы, как вариант блокировки входа Вконтакте
Блокировать доступ к страничке ВКонтакте могут вредоносные программы – целенаправленно для этого запущенные либо попавшие к вам совершенно случайно.
Вирусов во всемирной паутине великое множество, поэтому старайтесь не переходить по сомнительным ссылкам и не открывать послания от незнакомцев.
Если же у вас появились подозрения, что ваш компьютер инфицирован, то следует запустить глубокое сканирование (или хотя бы установить себе антивирусник, если его не было ранее). Также поищите на своем компьютере файлик «vkontakte.exe» и убейте его.
Как правило, первой мишенью для вирусных программ является «host» — специальный файл на вашей машине, обеспечивающий бесперебойную работу приложений. Обязательно полечите его вручную, для чего нужно войти в папку «etc», которая лежит на диске С по адресу: Windows\System32\drivers.
Найдя нужный файл, откройте его «Блокнотом», сотрите все, кроме надписи «127.0.0.1 localhost», и сохраните внесенные изменения. Если файл не поддается редактированию, то нужно кликнуть на нем правой мышкой и в подменю «Свойства» выставить галочки возле опций «hosts-edit» и «hosts-save» — теперь с ним можно спокойно работать (после чего желательно вернуть свойства файла в первоначальный вид).

Лечение
После борьбы с вирусами перегрузите машину и снова попробуйте войти в ВКонтакте – скорее всего, таких действий достаточно для нормальной работы приложения.
Почему не получается зайти в Госуслуги?
Персональная страница доступна круглосуточно: 24 часа в сутки и 7 дней в неделю. Пользователю только будет необходим доступ к сети Интернет.
Зарегистрировать личный кабинет могут, как физические так и юридические лица РФ, а также любой гражданин иностранец.
Периодически не нельзя войти в личный кабинет сайта Госуслуги? Виной этому могут послужить такие причины:
- временные технические работы сайта Госуслуг;
- проблемы с доступом к сети Интернет на ПК;
- неправильно введены личные данные и пароль при входе;
- ошибка входа 404.

Ошибка 404
Ошибка 404 происходит при переносе сайта на другой адрес или при его удалении. Однако с порталом Госуслуг – это маловероятно. В таком случае необходимо проверить введение адреса www.gosuslugi.ru. Ошибка также может возникать из-за скорости интернета.Для начала проверьте все ли в порядке с подключением.
Потеря доступу к профилю
Для доступа в личный кабинет портала государственных услуг необходимо пройти систему под названием ЕСИА:
- с помощью личного номера телефона или электронного адреса, указанных при регистрации, и пароля;
- по СНИЛС;
- по ЭЦП.
Однако бывают ситуации, когда пользователь вводит пароль неправильно и вход автоматически блокируется. Исправить эту проблему поможет обращения в техническую службу поддержки сайта. Для этого, при авторизации нажмите на клавишу «Восстановить пароль» любым, удобным способом. Далее Вам будет предложен новый пароль с помощью которого осуществите вход в кабинет для дальнейшей работы.

Почему Windows 10 отклоняет правильные пароли?
По информации пользователей, столкнувшихся с этой проблемой, есть несколько причин, когда система не принимает верный пароль:
Несовместимый или поврежденный драйвер клавиатуры. Эта проблема может возникнуть после подключения новой клавиатуры. Дело в том, что она все еще использует драйвер предыдущей, и при нажатии на некоторые клавиши выводятся совсем другие символы. В этом случае проблему можно обойти с помощью экранной клавиатуры.
Введение локального пароля под учетной записью Майкрософт. Проблема возникает, когда Центр обновления Windows устанавливает компоненты, которые выводят на экран входа в систему данные авторизации для глобальной записи Майкрософт вместо локальной. Попробуйте ввести пароль для аккаунта Microsoft.
Неправильный пароль. Поскольку учетную запись Microsoft обычно не используем, то можем его забыть. Для возобновления выполните действия по восстановлению аккаунта Майкрософт.
Неполадки Windows 10. Есть некоторые моменты, когда Windows не принимает правильно набранный пароль в результате неполадок, которые до сих пор не исправлены. Чтобы ее обойти загрузите компьютер в безопасном режиме, а затем попробуйте перезагрузить в обычном режиме.
Предлагаем несколько исправлений, которые пользователи в подобной ситуации успешно применяли для устранения неполадки в Windows 10.
Причины ошибки «Пароль неверный»
Данную проблему можно встретить на различных устройствах, системах, веб-ресурсах. Она довольно распространена, и несмотря на разнообразие платформ всё многообразие причин можно свести примерно к следующему:
- Пароль набирается не в корректной раскладке (используется кириллица вместо латиницы);
- Пароль набирается заглавными буквами вместо строчных (на тех ресурсах и платформах, где это имеет значение);

- Пользователь ошибся в наборе, но этого не заметил (пропущен или добавлен лишний символ или символы);
- Пользователь вместо пароля для данного сайта (платформы) вводит данные от другого сайта (платформы);
- Клавиатура вашего ПК или телефона не работает корректно;

- Неправильно работает драйвер клавиатуры на компьютере;
- На устройстве пользователя (телефоне или ПК) нестабильно работает Интернет;
- Сбой операционной системы;
- Свой в движке сайта, на котором вводится пароль или на серверах;
- Правильному введению пароля мешает вирусный зловред;

- Сбой в работе роутера (модема);
- Устаревшая версия мобильного приложения, веб-браузера, операционной системы.

Ниже мы разберём способы решения проблемы для конкретных устройство, сайтов и операционных систем. А также, каким образом решить проблему, если вы вводите правильный пароль, но система пишет, что он некорректный.
Ошибка «Неверный логин или пароль»
Если приставка Ростелеком требует ввести данные при первом подключении, это нормально. Но что делать, если это произошло уже в процессе эксплуатации и устранить ошибку не удается? Самый простой метод решения проблемы — перезагрузка оборудования. Отключение нужно производить от сети, а не с помощью кнопки «Reset» или полного сброса.
Порядок действий следующий.
- Выключите телевизор, воспользовавшись кнопкой на пульте или корпусе телевизора.
- Отключите из розетки ТВ-приставку.
- Обесточьте роутер.
- Подождите несколько минут. Это нужно для полного обновления конфигурации.
- Подключите роутер. Переходите к следующему шагу только после того, как загорятся все светодиоды.
- Подключите ТВ-приставку.
- Включите телевизор.

Если приставка Ростелеком требует логин и пароль, ни в коем случае не сбрасывайте прибор на заводские настройки с помощью шпильки или иголки. Это обнулит конфигурацию, из-за чего дальнейшие действия без повторной установки будут бессмысленны. Использовать сброс можно только в том случае, если вы сможете заново настроить оборудование.
Разница между логином, паролем и ПИН-кодом
При попытке подключения дополнительных услуг приставка попросит ввести не информацию для авторизации, а ПИН-код. Откроется другое окно, в котором будет только одно поле для ввода. Если вы уверены в том, что вам нужен ПИН-код, попробуйте ввести стандартные комбинации: 1111 или 0000.
Вы можете отключить запрос подтверждения действий в меню. Для этого зайдите в настройки, выберите раздел с уровнями доступа, опустите указатель к строчке «18+» и нажмите кнопку. В дальнейшем приставка не будет требовать ввести ПИН-код.
Как восстановить логин и пароль от ТВ-приставки Ростелеком
Если по какой-то причине вы не смогли найти договор с Ростелеком, попробуйте осмотреть корпус прибора. На нем или на коробке от оборудования находится наклейка с техническими данными, на которой указаны пароль и логин.

Если договор утерян, а наклейки нет или надписи невозможно прочесть, обратитесь в службу технической поддержки. Объясните, что сообщение приставки Ростелеком «Неверный логин» связано с отсутствием идентификационных данных. Поскольку вся информация хранится в базе провайдера, оператор техподдержки сможет продиктовать необходимые комбинации. Однако вам придется подтвердить свою личность с помощью паспортных данных.
Правильный порт на роутере
При подключении штекера не в тот разъем приставка будет выдавать ошибку даже после перезагрузки и ввода правильной комбинации. Для корректной работы оборудования нужно 3 или 4 гнездо.
Если вы обнаружили, что роутер подключен неправильно, перед сменой на другой разъем отсоедините его и вставьте штекер в 4 гнездо. После выполненных действий произведите перезагрузку оборудования. Последовательно обесточьте телевизор, роутер и приставку, а затем включите их в обратном порядке.

Восстановить доступ, если изменился номер телефона или утерян доступ к почте
Если предложенные способы не сработали, например, в случае отсутствия мобильного телефона под рукой, номер изменился или не получается воспользоваться электронной почтой, то восстановить доступ или сменить пароль можно в любом городском центре обслуживания.

Нажмите на эту ссылку, выберите тип услуги и на карте найдите ближайший центр. Необходимо лишь иметь при себе паспорт и СНИЛС. Сотрудники центра проверят данные и быстро решат проблему.
По другим вопросам обращайтесь на горячую линию портала: 8 800 100 70 10 или в службу поддержки.
- https://gosuslugi.support/instructions/38-ne-mogu-vojti-v-gosuslugi-pishet-nevernyj-parol-chto-delat.html
- https://kabinet-gosuslugi.com/uslugi/vvedeno-nevernoe-imja-polzovatelja-ili-parol-p01.html
- https://xn—-etbbunqvbrc.xn--p1ai/instructions/27-ne-mogu-vojti-v-gosuslugi-pishet-nevernyj-parol.html
Отключить регистрационные данные для входа
Откройте «Параметры» > «Учетные записи» > «Варианты входа» > справа пролистайте вниз и отключите «Использовать мои данные для автоматического входа» и ошибка должна исчезнуть.
Windows 10 Не принимает пароль учетной записи
Добрый день, Юлия,
Если на компьютере использовалась только локальная учётная запись, вариантов восстановления, как известно, немного, но можно попробовать следующее:
Вы можете создать новый аккаунт администратора (локального пользователя) с помощью командной строки.
Сначала необходимо попасть в Среду восстановления Windows. Для этого включите ПК, подождите пока появится экран блокировки, зажмите клавишу SHIFT на клавиатуре и нажав на кнопку питания на экране выберите Перезагрузка. (Обязательно необходимо удерживать в это время клавишу SHIFT пока Вы не увидите, что запускается Среда восстановления Windows).
В Среде восстановления Windows необходимо выбрать Диагностика >Дополнительные Параметры > Командная строка. Если система запросит пароль (который не воспринимает система) от учётной записи, тогда в Командную строку можно попасть и следующим образом: загрузитесь с установочного носителя (диска, флэшки) с Windows 10, на стартовом экране программы установки выберите Восстановление системы > Поиск и устранение неисправностей >Дополнительные параметры > Командная строка.
В командную строку введите следующие две команды:
net user имя_аккаунта пароль_аккаунта /add и нажмите ввод
net localgroup Администраторы имя_аккаунта /add и нажмите ввод
net user Name 12345 /add (Name — имя_аккаунта; 12345 — пароль_аккаунта)
net localgroup Администраторы Name /add (обязательно соблюдайте пробелы и используйте латинские буквы для имени пользователя)
Если Вы в этом нуждаетесь, можете скопировать файлы повреждённого пользователя (используйте только информацию ниже строки Копирование файлов в новый профиль пользователя). Для этого Вам понадобиться создать ещё одного администратора . Чтобы скопировать файлы пользователя 1 в папку пользователя 2, нужно войти в систему с пользователем 3, который должен обладать правами администратора.
После этого перезагрузите ПК, войдите с нужным пользователем, и удалите ненужные учётные записи:
Пуск > Параметры > Учётные записи >Семья и другие люди > выберите учётную запись, нажмите Удалить >Удалить учётную запись и данные.
Если в будущем хотите использовать учётную запись Майкрософт на этом компьютере, её можно добавить этим способом:
Пуск > Параметры > Учётные записи. На странице Ваши данные нажмите на Войти вместо этого с учётной записью Майкрософт. Вводите электронный адрес Вашей учётной записи Майкрософт.
Если этот способ Вам не поможет, вернуть компьютер к заводским настройкам (полный сброс) можно, воспользовавшись данным руководством.
В случае дополнительных вопросов, пожалуйста, обращайтесь к нам.
12 способов исправить ошибку с вводом пин-кода Windows 10

Microsoft Windows 10 поставляется с функцией Hello: более простым способом входа в систему на вашем компьютере. Больше не нужно запоминать длинные сложные пароли. Просто введите ПИН-код, и вы вошли. Но, некоторые люди забывают даже ПИН-код и лишаются доступа к собственному компьютеру.
У этой проблемы могут быть и другие причины. Допустим, вы делитесь своим ноутбуком с кем-то другим, и этот человек изменил PIN-код и забыл сообщить вам.
Может это ошибка или баг? Причина может быть любой. Однако, мы составили список проверенных решений, которые помогли решить проблему, когда ПИН-код Windows 10 не работает.

Как создать свой личный кабинет налогоплательщика ?
Создавать личный кабинет налогоплательщика не нужно, да и не получится. Для регистрации в нем требуется только обратиться в любой налоговый орган , независимо от места учета, где после подачи заявления будет выдана регистрационная карта с первичным паролем для входа в систему.
При обращении в инспекцию по месту жительства при себе необходимо иметь документ, удостоверяющий личность (паспорт).
При обращении в иные инспекции при себе необходимо иметь документ, удостоверяющий личность (паспорт) и свидетельство о постановке на учет физического лица (оригинал или копия). Данные в Сервисе будут отображаться не только по региону регистрации налогоплательщика, но и по всем местам учета налогоплательщика в любом налоговом органе России.
Первичный пароль, получаемый при регистрации, имеет ограниченный срок действия и поэтому подлежит замене в течение календарного месяца. Т.е. он нужен только для первого захода в «Личный кабинет», чтобы там сменить его на свой пароль.
Проверьте правильность ввода пароля (при работе в браузере Internet Explorer имеется возможность визуального контроля вводимого пароля)
Обратите внимание на требования к паролю:
- Пароль вводится только в раскладке ENG (английская);
- Обязательное наличие прописных (A-Z) и строчных (a-z) букв;
- Обязательное наличие арабских цифр (0-9);
- Обязательное наличие в пароле спецсимволов: («#,$,^,&,*,_,-,+,%,@»);
- Количество символов в пароле должно быть не менее 7;
- Пробелы не допускаются.
Как найти клона по фото
Рекомендуется отключить, если используется, программу автоматического переключения раскладки клавиатуры и отключить автозаполнение логина/пароля в настройках браузера. Если пароль задается копированием из буфера, попробуйте ввести пароль вручную. Если перечисленные рекомендации не помогли, обратитесь в налоговый орган (не обязательно именно в тот налоговый орган, где Вы подключались изначально) с документом, удостоверяющим личность. Пароль будет сгенерирован Вам повторно.
Устранение проблемы
Последовательно выполняйте все нижеописанные инструкции, пока не избавитесь от проблемы. Сначала представлено решение для самого распространённого варианта появления ошибки. Но для начала не забудьте перезагрузить роутер и само устройство, возможно, именно это поможет исправить ошибку и нужда в дальнейших действиях отпадёт.
Повторный ввод пароля (Android)
-
Разверните настройки устройства.
-
Перейдите к блоку WLAN.
-
Нажмите на сеть, с которой возникли проблемы.
-
В развернувшемся диалоговом окне используйте кнопку «Удалить». Устройство забудет о том, что сеть была подключена.
-
Снова нажмите на сеть и введите пароль. Убедитесь в том, что вы вводите корректный пароль. Если вы забыли пароль, то смотрите следующий пункт. После ввода правильного пароля ошибка, скорее всего, исчезнет.
Видео: что делать, если возникает ошибка аутентификации
Повторный ввод пароля (IOS)
-
Находясь в настройках устройства, выберите раздел Wi-Fi.
-
Выберите нужную сеть и перейдите к её настройкам.
-
Используйте кнопку «Забыть сеть».
-
Вернитесь к списку сетей и повторно введите пароль. Убедитесь в том, что вы вводите корректный пароль. Если вы забыли пароль, то смотрите следующий пункт. После ввода правильного пароля ошибка, скорее всего, исчезнет.
Сброс пароля
Если вы неуверены в том, что знаете правильный пароль, его надо сбросить. Для этого разверните роутер задней стороной и маленькую кнопку Reset на 10–15 секунд. Как только роутер уйдёт в перезагрузку, её можно отпустить — сброс выполнен. Теперь на сети пароля нет, доступ к ней открыт.
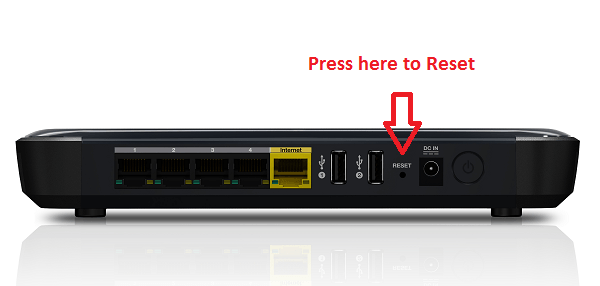
Зажимаем кнопку Reset на 10–15 секунд
Установка нового пароля
Сбросив пароль, вы открыли доступ к сети всем желающим, это нехорошо, нужно установить пароль. Для этого подключитесь к Wi-Fi с компьютера и откройте браузер:
-
Перейдите к интерфейсу управления роутером, используя ссылку, предоставленную на нижней панели роутера. Обычна это ссылка выглядит как http://192.168.0.1, но может отличаться в зависимости от модели роутера. Вас попросят ввести логин и пароль, пропишите значение admin и admin или 12345 для логина и пароля соответственно. Это наиболее часто используемые варианты, они могут отличаться, смотрите документацию, шедшую с роутером.
-
Перейдите к быстрой настройке. Оставляйте все значения такими, какие они есть по умолчанию. Только когда вам предложат установить пароль, измените его вручную. После завершения процесса сохраните изменения и перезагрузите роутер.
Изменения типа шифрования
Возможно, ваш роутер по умолчанию использует устаревший тип шифрования, который запрещён на подключаемом устройстве. На данный момент и Android, и IOS устройства поддерживают AES шифрование, так как оно является наиболее безопасным. Чтобы установить его на роутере, необходимо войти в интерфейс управления (как это сделать, описано в предыдущем пункте), перейти к разделу настройки пароля и защиты и установить значение WPA2-PSK, а для строки Encryption установить значение AES.
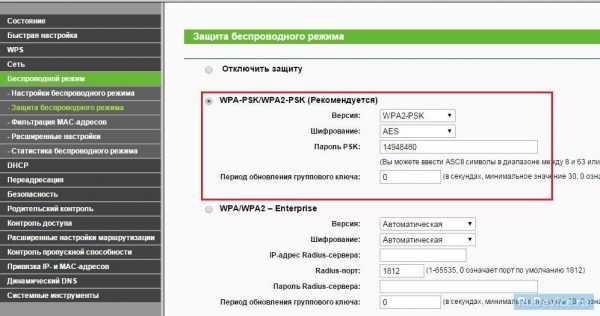
Устанавливаем тип WPA2-PSK
Сброс настроек IOS
Если все вышеописанные действия не помогли избавиться от проблемы на IOS-устройстве, то стоит попробовать сбросить настройки сети. Все данные, приложения и параметры телефона не будут затронуты, сбросятся до заводских только сетевые настройки.
-
Находясь в настройках устройства, перейдите к блоку «Основные».
-
Перейдите к вкладке «Сброс».
-
Выберите сброс настроек сети. Дождитесь, пока процедура окончится, и снова попытайтесь взаимодействовать с сетью.
Почему нельзя войти в Сбербанк Онлайн сегодня?
Вариантов отказа входа в личный кабинет Сбербанка может быть множество:
- Работы на стороне сервера Сбербанка
- Перегруженная система
- Не подключен Мобильный банк
- Неверно введен логин или пароль
- У вас отключили интернет
- Скорость интернета слишком низкая
Скорее всего причина в том, что на сайте ведутся технические работы и разработчики устраняют найденные ошибки, либо добавляют новые функции. К тому же всегда бывают непредвиденные обстоятельства, от которых не застрахована даже сама крупная компания. Поэтому не впадайте в панику, а просто подождите некоторое время. Если вам нужно срочно воспользоваться услугами интернет банкинга, то попробуйте зайти в личный кабинет через мобильное приложение Сбербанк Онлайн, которое доступно для всех популярных мобильных платформ. Если проблема возникла не на сервере компании, то приложение будет функционировать в полной мере. В ином случае придется подождать или воспользоваться способами платежей через банкоматы компании, практически весь функционал доступен в терминалах и также абсолютно бесплатен. В том случае, когда этот способ вам не подходит (например, забыли карточку дома, а сами находитесь на работе), то вам ничего не остается делать кроме как ждать. Узнать время завершение работ можно в социальных страницах банка или позвонив в техническую поддержку. Звонок на номер 8 (800) 555-55-50 бесплатен по всей России, а плата взимается только согласно вашему тарифному плану. В популярные праздничные дни, такие как Новый Год система может быть перегружена переводами денег с карты на карты и зависания сервиса являются нормальным явлением.
- https://vsezaimyonline.ru/sovety/vojti-v-sberbank-onlajn.html
- https://www.sravni.ru/banki/info/kak-pomenyat-parol-sberbank-online/
- https://bankclick.ru/info/sberbank-onlajn-login-zablokirovan.html
- https://vkreditbe.ru/skolko-raz-mozhno-nepravilno-vvesti-pin-kod-k-karte-sberbanka-i-na-skolko-ona-zatem-blokiruetsya/
- https://my-sberonline.ru/ne-mogu-vojti-v-sberbank-onlajn.html




