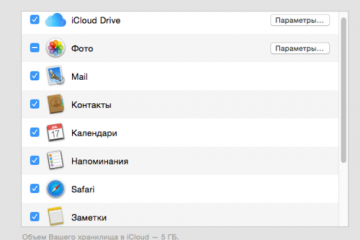Как перенести список контактов из одной сим-карты на другую в смартфоне
Содержание:
- Зачем переносить контакты
- Способ 2: приложение «Контакты» или «Телефонная книга»
- Импорт контактов с sim-карты на андроид: пошаговая инструкция
- Как скопировать контакты на сим-карту с помощью Google
- Копирование контактов на ПК с помощью:
- Перенос контактов с Андроида на Андроид
- Часто задаваемые вопросы
- Как на Айфоне контакты с Сим-карты перенести на телефон?
- Сохраняются ли контакты при замене сим-карты
- Кто может заменить симку со старым номером?
- Перенос контактов с айфона на симкарту
- Инструкция: как перенести контакты на сим-карту в ОС Андроид 9
- В Google аккаунт
- Резервное копирование
Зачем переносить контакты
Новое устройство – это не только адаптация к новой операционной системе, но и импортирование важнейших файлов, оставленных на прошлом гаджете.
Если вы обновляете модель iPhone на более новую, то никаких манипуляций проводить не нужно – все данные автоматически отправятся на девайс. Для этого нужно поднести старое устройство к новому, либо восстановить одну из последних резервных копий (об этом мы подробнее расскажем чуть ниже). В случае, если вы переходите с Android/Windows Phone или даже кнопочного телефона, то здесь все сложнее. Но зачем это делать и почему стоит воспользоваться одним из представленных ниже методов?
- Во-первых, каждый телефон, это, прежде всего – устройство для звонков. Это – его самая главная функция. Без слота для SIM-карты, по сути, абсолютно любой гаджет какой угодно фирмы ничего из себя не представляет. Даже тот же iPhone становится iPod (плеером) за очень завышенную цену;
- Банальная причина – смена мобильного оператора;
- Переписывать вручную контакты совершенно ненадежно. В первом случае есть вероятность ошибиться в номере – представьте, что вы перепутали одну цифру и удалили старый источник. Вы навсегда потеряете ценный доступ к абоненту, и, часто встречаются случаи, без возможности восстановления. А еще – вы можете перепутать имя контакта с его номером и записать его неверно;
- А еще – это бесконечно долго. Особенно, когда в телефонной книге несколько сотен человек (или компаний). Вы потратите уйму часов на это! Зачем тратить драгоценное время, когда все дело можно доверить технике;
- Велика также вероятность, что у вас в руках симка, на которой есть контакты, но нет другого подходящего гаджета, откуда можно было бы их переписывать на iPhone. Но все равно вам придется прибегнуть к помощи интернета, узнавая, как же теперь скопировать введенные контакты с смартфона на SIM?
Чтобы быстро и без ошибок импортировать важнейшую информацию, воспользуйтесь одним из способов, описанных ниже. Перед настройкой и следованию одной из инструкций убедитесь, что все телефонные номера сохранены на SIM-карту!
Импорт через настройки iOS
Этот метод – самый простой, поэтому начните с него. Способ сработает, если ваша симка поддерживает импорт. Если вы получали карту или меняли ее сравнительно недавно, а размер соответствует слоту (в новейших моделях, начиная с 5 поколения, размер nano-SIM), то не беспокойтесь: эти симки вполне работают с этой функцией.
Итак, чтобы перенести данные непосредственно на Айфон, необходимо выполнить следующие действия:
- Вставьте в слот подходящую по размеру SIM. Разъем находится с правой стороны гаджета. Чтобы извлечь деталь, воспользуйтесь скрепкой, которая находится непосредственно в коробке устройства;
- Дождитесь, пока iPhone увидит SIM и определит оператора;
- Далее перейдите в «Настройки» своего девайса;
- Найдите пункт «Контакты» и выберите в списке «Импортировать контакты SIM»;
- Процедура импорта может занять от нескольких секунд до минут – зависит от количества номеров абонентов.
- Проверьте приложение «Контакты» и убедитесь, что в смартфоне появилась телефонная книга.
Если этого не произошло по какой-то причине, то попробуйте повторить все действия или читайте статью далее.
Через iCloud
Этот способ сработает у тех, кто обновляется до новейшей модели iPhone.
Здесь все просто: при авторизации под своей учетной записью выберите настройку «Восстановить из резервной копии», а не создавать новую. Убедитесь, что резервная копия iCloud была обновлена недавно! А еще проще: просто поднести старое устройство близко к новому.
В таком случае перенесется не только телефонный справочник, но и вся информация, включая фотографии, файлы, музыку, приложения. Это займет некоторое время и потребуется стабильное подключение к Wi-Fi.
Способ 2: приложение «Контакты» или «Телефонная книга»
В четвёртой версии Android в качестве основного для управления номерами предустановлено приложение «Телефонная книга«, а в пятой и более поздних версиях — «Контакты«. Алгоритм сохранения контактов с телефона на Sim-карту в них несколько отличается.
Android 4
Чтобы переместить на сим-карту контакты на смартфоне Android 4:
- Снять блокировку, зайти в основное меню телефона и запустить приложение «Телефонная книга«.
- Нажать на кнопку вызова меню и выбрать команду «Импорт/экспорт».
- Отметить точкой «Телефон» как источник для копирования номеров.
- Отметить точкой сим-карту, на которую требуется выполнить копирование.
- Проставить галочки у контактов или использовать команду «Выбрать все».
- Запустить копирование командой «Копировать» (число в скобках обозначает количество номеров).
Android 5 и выше
Начиная с пятой версии «Андроид» управление телефонными номерами на смартфонах осуществляется приложением «Контакты«.
Скачать «Контакты» из Google Play
Чтобы выполнить копирование телефонных номеров на sim-карту:
- Запустить приложение «Контакты» и нажать на значок в виде трёх вертикально расположенных точек.
- Среди пунктов меню выбрать «Импорт/экспорт» и, далее, команду «Копировать в».
- Кликнуть по сим-карте, на которую требуется выполнить копирование.
- Согласиться с тем, что часть информации потеряется в процессе — это прикреплённые к номерам фото, видео, почтовые адреса и другое.
- Отметить отдельные имена или поставить галочку возле команды «Выбрать все».
- Запустить копирование нажатием команды «Готово».
Если номеров много, а в телефоне установлено две сим-карты, то можно разделить данные на две части и сохранить их на обе карты. В этом случае в телефонной книге напротив имён будут значки с цифровыми индикаторами 1 и 2. О тех контактах, которые скопировать не удалось, смартфон предупредит уведомлением.
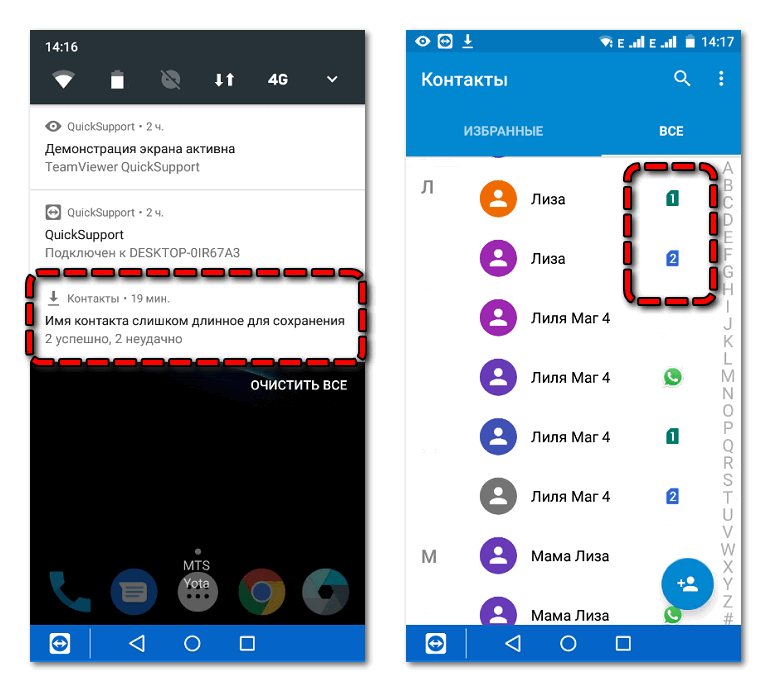
Для чего хранить номера на sim-карте? Это такая же мера предосторожности, как и резервное копирование контактов в аккаунт Google. Смартфон может сломаться, потеряться или быть украден
В операционной системе Android, например, из-за вирусов, могут случиться сбои. В этих ситуациях телефонную книгу можно будет легко восстановить, скопировав номера из памяти sim или выполнив синхронизацию с гугл-аккаунтом.
Импорт контактов с sim-карты на андроид: пошаговая инструкция
Чтобы перенести номера на приобретённую симку, требуется предварительно скопировать их со старой. Указанная процедура практически полностью повторяет описанную выше. Единственное различие заключается в указании источников файлов и конечного назначения. В целом процесс переноса выглядит так:
- сначала понадобится открыть телефонную книгу и заглянуть в меню настроек (открывается после нажатия на 3 точки в правом верхнем углу);
- затем среди предложенных вариантов и действий выбирается «импорт/экспорт»;
- после чего последовательно указывается сим-карта, с которой будут скопированы контакты, и память телефона, куда перенесутся сведения;
- дополнительно можно самостоятельно выбрать перечень людей и номеров, которые требуется перенести, но удобнее и надёжнее импортировать все имеющиеся комбинации.
Хотя в телефоне андроид есть много функций, основной все же остаются звонки, для которых требуются контакты.
Я должен был поразмышлять и позвонить. Меня все устраивало, осталось позвонить и заключить.
Телефон лежал на столе его засек малыш, взял поиграться, и немного выпачкал. Что он думаете решил.
Помыть в воде. Помыть то помыл, хотя и маленький был, только включится телефон уже не смог, а контакты хранились не в сим карте, а в телефоне – удачная сделка не состоялась. Это был мне урок.
Запомните его и вы. В целом перенести контакты с андроида на сим и наоборот можно разными способами – одни скопируют быстро другие медленнее. Какой вариант выбирать решайте сами.
Хранить контакты только в памяти телефона довольно рискованно (сим карты также не вечны). Если ваш телефон поврежден, вы больше не будете иметь доступ к номерам ваших друзей.
Кроме того, если поменяете свой телефон, без сделанных копий, ваши контакты уйдут в небытие.
Вот почему так важно, чтобы создать регулярное резервное копирование контактов. Можно выделить 4 основных способа:
- скопировать данные с телефона на сим карту (в случае ухудшения состояния телефона, вы можете восстановить адресную книгу в другом телефоне)
- создать резервную копию данных на SD — карте,
- резервное копирование в облаке.
- Резервное копирование на компьютере
Как скопировать контакты на сим-карту с помощью Google
Пользователи девайсами на базе Андроид могут применять облачное хранилище Google для экспорта и импорта контактов. Копирование осуществляется по такой инструкции:
- Перейти на страницу Гугл Контакты и авторизоваться на сервисе.
- Нажать на переход к старой версии хранилища, поскольку в новом функция контактов отсутствует.
- Войти в меню и выбрать «Экспорт».
- Во всплывающем уведомлении выбрать «Все контакты».
- Подобрать формат для копирования — Google CSV, Outlook CSV, vCard.
После проведенных манипуляций номера будут перемещены
Для синхронизации контактов Андроид с облачным хранилищем важно провести несколько простых действий:
- В телефоне перейти в меню настроек и активировать раздел «Аккаунты» или «Учетные записи».
- Если в системе уже была авторизация, тогда выбрать аккаунт и проверить установлен ли ползунок напротив раздела «Контакты». Если этого нет, тогда включить опцию.
- В случаях, когда авторизация не была проведена, нужно ее сделать. Для этого есть отдельная клавиша добавления аккаунта Google.
- Ввести логин и пароль, после каждого действия нажимать «Далее».
- В конце кликнуть на принятие, если потребуется можно закрепить банковскую карту или отказаться от этой процедуры.
После описанных действий все контакты автоматически синхронизируются с сервисами Google. В будущем можно будет создать новый номер и выбрать свой аккаунт для автоматического появления телефона на других устройствах.
Процесс синхронизации для Айфонов несколько отличается. Процедура такова:
- В телефоне зайти в меню настроек и выбрать раздел «Почта, адреса…».
- Кликнуть по иконке добавления учетной записи для выбора сервисов Гугл.
- Указать в пустых строках личные данные, а в поле «Описание» выбрать имя для нового аккаунта и кликнуть по иконке «Далее». В новом меню сдвинуть ползунок возле контактов в активное положение.
- Нужно перейти в начальное меню, кликнуть на «Стандартную учетную запись» и активировать Gmail.
- Перейти в телефонную книгу, через несколько минут произойдет синхронизация с сервисами Гугл и мобильные номера будут добавлены. В дальнейшем телефоны автоматически отправляются на все связанные устройства при добавлении или изменении сведений.
Описанные процедуры помогут исключить потерю важных номеров с возможностью доступа к ним даже без смартфона.
Копирование контактов на ПК с помощью:
Не имеет принципиального значения бренд смартфона. На всех популярных моделях есть поддержка двух стандартных способов экспорта данных. Они применимы для серий Nokia Люмиа, Samsung Galaxy, Xiaomi, Meizu и т. п.
Стандартных методов
Самый простой способ, как сохранить контакты с Андроид на компьютер – использовать функцию экспорта из раздела «Контакты». Является стандартной функцией для всех смартфонов на Android.
Руководство, как перенести контакты с Андроид на компьютер
- Открываем приложение «Контакты» (можем перейти через «Вызовы»).
- Нажимаем на три вертикальные точки в правом верхнем углу.
- Выбираем из выпадающего меню «Импорт и экспорт».
- Жмём на один из пунктов «Экспорт…»: «в память», «на SIM карту 1» или «на SIM карту 2».
- В появившемся окне «Экспорт контактов» жмём на кнопку «Ок». В памяти телефона появляется файл с названием 00001, 00002 или подобным.
- Подключаем смартфон Самсунг или другой к компьютеру и выбираем «Передача файлов».
- Находим в памяти телефона файл 00001.vcf.
- Открываем файл с помощью Outlook или подобного приложения.
Важно! Порой Outlook неправильно отображает записи. Если столкнулись с такой проблемой, открываем файл, нажимаем на пункт «Файл», жмём на «Сохранить с кодировкой» и выбираем «Windows 1251»
Импорт контактов на Андроид можем выполнить таким же способом. Ещё есть возможность переслать книгу контактов любому другому пользователю по одному из мессенджеров или по почте. Для этого выбираем в четвёртом пункте инструкции «Отправить контакты» и указываем нужное приложение.
С использованием Google аккаунта
При помощи Google-аккаунта также есть возможность перенести контакты на ПК. Достоинство способа в том, что участие телефона не является обязательным. Это единственный способ забрать контакты с утерянного, разбитого или заблокированного телефона.
Как синхронизировать контакты на Андроид
- Открываем почту Gmail (обязательно того же аккаунта, в который был осуществлён входа с телефона).
- В левой части окна нажимаем на Gmail и выбираем «Контакты».
- В появившемся меню отображаются все номера телефонов, которые сохранены на смартфоне.
- Жмём на кнопку «Ещё» и кликаем на элемент «Экспортировать».
- Показывается окно «Экспортировать контакты из старой версии», где нам нужно нажать «К старой версии».
- Снова нажимаем на кнопку «Ещё», уже расположенную в верхней части окна, и кликаем на запись «Экспорт».
- Выбираем тип контактов для копирования и их формат, а затем щёлкаем по кнопке «Экспорт».
- Сразу начинается загрузка файла csv, который можем открыть при помощи Excel.
Перенос контактов с Андроида на Андроид
С помощью импорта/экспорта — по интернету
Самым простым вариантом является простой импорт и экспорт контактов с телефона на телефон. Все предельно просто.
1. Откройте стандартное приложение контактов на своем устройстве. Нажмите на значок с тремя точками или полосками в верхней правой части, чтобы открыть меню управления. Выберите там пункт импорта и экспорта.
2. Если появится окно с вопросом о формате — выбирайте VCF, если нет — то просто сохраняйте книгу на карту памяти или телефон, главное, чтобы потом вы могли перекинуть полученный файл на другой смартфон. На симку переносить не стоит, т.к. там ограниченная память и все не поместится.
3. Передайте этот файл на новый телефон, можно перекинуть по USB, можно скинуть по почте или любым удобным вам способом. Зайдите на нем также в «Контакты», откройте их настройки нажав на троеточие и выберите пункт импорта и экспорта. Импортируйте файл указав к нему путь.
Данные будут скопированы. Они могут быть немного изменены, т.к. эта функция может неправильно иногда обрабатывать имена. Приложения, которые будут описаны ниже работают по такому же принципу.
С помощью импорта/экспорта — через компьютер по USB
Этот способ часто помогает если нет возможности воспользоваться интернетом и устройство не поддерживает карты памяти.
1. На телефоне откройте стандартное приложение контактов, нажмите на значок троеточия в правой верхней части и выберите пункт экспорта и импорта. Экспортируйте в формате VCF в удобную для вас папку.
2. Подсоедините оба смартфона к компьютеру и перекиньте этот файл с одного аппарата на другой.
3. На втором телефоне зайди в контактную книгу и откройте настройки, кликнув по троеточию в правой верхней части. Выберите пункт импорта и экспорта. Импортируйте файл указав путь, куда вы его скопировали.
С помощью импорта/экспорта — другими способами
Также, это файл можно передать по: Bluetooth, почте, на флешке, Вайберу, WhatsApp, Вконтакте или любым другим удобным для вас вариантом.
В любом случае, вначале делаете экспорт телефонной книги, а затем передаете ее на другой смартфон, где просто импортируете. Сам файл можно перекинуть из файлового менеджера.
Как скопировать контакты с андроида на андроид — с помощью гугл аккаунта
Можно использовать синхронизацию гугл аккаунта между текущим смартфоном и новым. Плюс этого метода еще заключается в том, что ваши контакты всегда будут актуальны и синхронизированы между всеми телефонами, которые вы используете. Главное, чтобы на них был рабочий интернет.
1. Откройте на текущем телефоне настройки и перейдите в раздел «Аккаунты». Посмотрите добавлена ли учетная запись, если нет, и вы вообще ее не делали, то — создайте и прикрепите ее к устройству. О том, как это сделать написано в статье — как создать новый гугл аккаунт.
Откройте прикрепленный аккаунт и установите галочки у пункта синхронизации контактов. Не забудьте нажать на кнопку синхронизации.
2. На втором телефоне также зайдите в настройки, добавьте эту же учетную запись и нажмите на кнопку синхронизации.
Контакты будут перенесены все и полностью — это самый простой способ держать свои устройства синхронизированными.
Если вы не хотите подключать гугл аккаунт к другому смартфону, а экспорт просто не работает — можно воспользоваться специальными приложениями — об этом читайте ниже.
Как передать контакты с андроида на андроид — приложения
Рассмотрим несколько приложений, которые позволяют сделать это. Выберем только те у которых самый большой рейтинг и лучшие отзывы на Google Play.
Move Contacts Transfer/Backup
Адрес: Move Contacts Transfer/Backup
Поможет быстро и качественно перенести необходимые данные с одного смартфона на другой. Есть поддержка и моделей не на ОС Андроид. Работает очень быстро и стабильно.
Адрес: Move Contacts Transfer/Backup
Качественное приложение, для передачи мобильных номеров на Android. Кроме них можно еще скопировать и множество других данных.
Smart Transfer: File Sharing App
Адрес: Smart Transfer: File Sharing App
Отличный вариант без головной боли перенести телефонную книгу со своего старого аппарата на новый. Дополнительно есть поддержка: фото, видео, файлов, настроек и т.д.
Интересно! Другие приложения, которые могут перенести книгу с номерами можете посмотреть в материале — перенос данных с андроида на андроид. Там выложены действительные качественные решения.
В заключение
Как видите, вариантов сделать это есть масса, основные из них банально собирают всю телефонную книгу в VCF файл, который потом можно импортировать на другом аппарате. Кстати его можно использовать и на айфоне.
Часто задаваемые вопросы
Как перенести контакты на сим карту Huawei, Samsung, Lenovo, Xiaomi, Meizu и др?
Перенос контактов в разных моделях телефонов и в разных версиях OS Android может отличаться. Но чаще всего процедура выполняется следующим способом:
- Открываете список контактов
- Ищите настройки или опции на экране с контактами (кнопка может обозначаться как меню, или три вертикальных точки)
- В настройках ищите закладку «Export» или «экспорт контактов»
- Затем выбираете контакты, которые хотите экспортировать и указываете место куда экспортировать (например, «to SIM»).
В некоторых моделях телефонов перенести контакты нельзя.
Где хранятся контакты в телефоне, где находится файл с контактами?
Файл с контактами хранится по адресу /data/data/com.android.providers.contacts/databases.

При этом доступ к файлу без прав суперпользователя невозможен. Наиболее простой и доступный способ извлечения контактов без root прав описан в инструкции «Импорт/экспорт телефонной книги«.
Как сохранить контакты в гугл?
Воспользуйтесь методом «Синхронизация при помощи Google аккаунта«.
Как найти контакты в Gmail?
Контакты синхронизируются с учетной записью — почтовый ящик Gmail. Синхронизированные контакты находятся на сайте contacts.google.com. Подробнее смотрите в статье Гугл контакты.
Как перенести через USB?
Предварительно требуется экспортировать контакты в файл с расширением VCF. Как подготовить файл и перенести через USB подробно описано в инструкции «Импорт/экспорт телефонной книги«.
Как сохранить контакты в памяти телефоне?
- Откройте приложение справочника.
- Перейдите в настройки или меню «Импорт/экспорт».
- Выберите «Импорт контактов».
- Укажите куда импортировать контакты — телефона, а так же источник импорта, например SIM карта.
- Отметьте контакты, что требуется перенести и подтвердите импорт.
Как проверить память sim-карты Андроида?
- Откройте приложение справочника.
- Нажмите на кнопку с тремя полосками или точками.
- Выберите раздел настройки.
- В новом окне — Память SIM карты.
Важно! Название пунктов в разных моделях телефонов, как и порядок действий может отличаться
Как на Айфоне контакты с Сим-карты перенести на телефон?
Процедура их переноса на IPhoneотличается от той, что мы делали в Android-устройствах.
- Установите Сим-карту в гаджет.
- Заходите в «Настройки — Контакты — Импортировать контакты SIM».
- После их транспозиции на Айфон, синхронизируем их с облаком iCloud. Для этого входим в Apple ID.
- Выбираем «Контакты», нажимаем «Объединить».
- Зайдите на iCloud.com и убедитесь, что данные перенесены.
На некоторых прошивках процедура слегка отличается, однако схема действий примерно такая же. Постарайтесь уловить ее, тогда в свой новый смартфон вы без труда сбросите все из памяти симки.
Не забывайте также активировать синхронизацию с Google, чтобы никогда не потерять информацию о номерах, и в следующий раз, когда вы подключите свой аккаунт к новому устройству, система автоматически все добавит.
Сохраняются ли контакты при замене сим-карты
Есть несколько вариантов хранения контактов, позволяющих не переживать, что номера в записной книжке пропадут, или будут случайно удалены. Многие пользователи к таким относят сохранение контактов в памяти сим-карты, поскольку это не только удобно, но и надежно.
Однако, сим-карта, как и любое другое электронное устройство, может поломаться, и потребуется заменить симку.
Рассказываем, сохраняться ли контакты, сохраненные на сим-карте, при ее замене на новую, и как можно сохранить телефонные номера при смене, потере, неисправности старой симки, либо при подключении нового номера телефона.
Кто может заменить симку со старым номером?
Смена симки с сохранением телефонного номера доступна для всех абонентов любого сотового оператора. Однако стоит учитывать, что получить дубликат может только тот, на кого оформлен договор с оператором по номеру телефона.
Именно поэтому, чтобы получить дубликат симки, и перейти со старым номером на новую карточку, необходимо лично посетить офис сотового оператора. При себе необходимо иметь документ, подтверждающий личность абонента.

Однако есть исключение из этого главного правила, позволяющего оставить старый номер, если поменять сим-карту. Рассказываем, как получить на замену сим-карту, оформленную на другого человека.
С сохранением номера телефона можно сменить на новую старую сим-карту при наличии доверенности. Она должна быть нотариально заверенной.
Вместе с тем каждый абонент может запретить использовать такую возможность по своему договору с сотовым оператором. Это возможно даже в ситуации, если вами была оформлена доверенность, выполнять действия по своему номеру телефона, включая получение дубликата.
Если решили запретить другим выполнять действия по своему договору, то необходимо обратиться в офис своего сотового оператора. При личном обращении, достаточно написать заявление на запрет на действия по договору с использованием доверенностей.
Перенос контактов с айфона на симкарту
Как быть в ситуации, если нужно выполнить прямо противоположное действие и импортировать данные с iPhone на карточку?! Выше мы описали несколько методов «переезда» контактов с симки на Айфон, среди которых рассказано о том, как это сделать при помощи пары простых действий. К сожалению, такого же простого в исполнении обратного варианта действий еще не предусмотрено.
Всего существует два способа, как сделать обратный импорт. В первом случае обязательно потребуется гаджет на оси Android, а во втором – необходимо скачать и поставить стороннюю программу с App Store или Google Play (наличие Андроида необязательно). Выберите то, что подходит вам больше.
Перенос при помощи почтового сервиса Gmail и девайса на базе Андроид
Для этого понадобится любое устройство, работающее на Android и наличие аккаунта в Google (а точнее – почта Gmail). Если кратко описывать этот метод, то вам придется импортировать телефонную книгу сначала в Gmail, потом импортировать их на карту и переставить обратно на iPhone.
Последовательность шагов такая:
- Запустите «Настройки» и найдите в списке вкладку «Контакты»;
- Далее выберите откладку «Учетные записи» и найдите в появившемся списке Gmail.
- Авторизуйтесь в почтовом сервисе или заведите новый аккаунт;
- После этого сдвиньте тумблер вправо на «Контакты». Нужно немного подождать, прежде, чем завершится процесс синхронизации;
- Следующим этапом убедитесь, что устройство подключено к интернету (желательно через беспроводную сеть Wi-Fi);
- Извлеките симку из iPhone и вставьте в любой гаджет на операционной системе Android;
- В настройках устройства авторизуйтесь под своим логином и паролем в Google. Отыскать этот пункт несложно, так как на разных версиях Андроида вкладка находится почти в одинаковых местах: в «Настройках», «Учетные записи». И выберите соответствующую строку;
- Подождите, пока смартфон синхронизирует данные. После окончания этого действия зайдите в справочник и проверьте, появились ли номера;
- В верхнем углу нажмите на три точки (либо любое контекстное меню с дополнительными функциями) и тапните на пункт «Импорт/экспорт»;
- Вам нужно выбрать действие «Экспорт на SIM карту». Гаджет предложит перенести какие-то определенные номера телефонов или все. Выберите то, что вам больше подходит.
- После подтверждения информации, кликните на «Экспорт». Вероятно, что появится сообщение, где говорится о том, что при синхронизации перенесется только часть данных. То есть, самая необходимая – имя контакта и комбинация цифр без фотографии, музыкальных треков и дополнительно указанных сведений. В случае, если это необязательно и не является критичным, то просто нажмите на «Да»;
- Дождитесь, пока все телефонные номера перенесутся на сим-карточку.
После завершения процедуры ее можно вытащить. Распоряжайтесь как угодно: оставьте в смартфоне или верните в iPhone, чтобы быть уверенным, что в случае чего вся информация надежно сохранена.
Бесплатная утилита My Contacts Backup
После того, как вы загрузили приложение, выполните ряд действий:
- Запустите программу. Когда вы в первый раз откроете приложение, она может попросить разрешить доступ к приложению «Контакты». Нажмите вкладку «Да»;
- Кликните на действие «Backup». После этого начнется создание резервной копии, дополнительно делать ничего не нужно;
- Дождитесь, пока информация синхронизируется. После того, как процесс завершится, файл нужно отправить в другое место, например, на электронную почту, социальную сеть или облачный сервис. Выберите то, что больше всего подходит;
- Вставьте карточку от iPhone в стороннее устройство;
- Откройте файл на новом гаджете либо перенесите его через USB (предварительно скачав его на компьютер);
- Начнется процесс распаковки. Выберите, куда сохранить данные: в данном случае выберите «Сохранить на SIM». После этого верните симку в Айфон.
Поделиться ссылкой:
Инструкция: как перенести контакты на сим-карту в ОС Андроид 9
Перенос контактов на сим-карту в Андроид 9 выполняется следующим образом:
- С главного экрана необходимо перейти в адресную книгу с помощью специальной иконки или через “Настройки – Контакты”.
- Перейти в меню настроек Андроид, для этого достаточно щелкнуть на значок с тремя точками.
- Откроется меню с несколькими пунктами, среди них выбираем «Управление контактами».
- Откроется окно, где будут предложены доступные функции (объединение, импорт/экспорт, синхронизация, изменение места хранения по умолчанию). Выбираем пункт «Импорт/экспорт контактов».
- Чтобы перенести контакты с телефона на симку, необходимо выбрать пункт «Экспорт» – SIM-карта.
- Далее отметить контакты, которые нужно скопировать.
- Если требуется переместить на сим-карту все контакты из адресной книги, просто нажмите на кнопку «Скопировать все».
- Завершите процедуру, нажав на кнопку «Да» в открывшемся диалоговом окне.
Учитывайте, что при копировании на сим-карту переносятся только номер телефона и имя контакта. Скопировать фотографию, адрес электронной почты и прочие данные контакта не получится из-за ограничений сим-карты.
Видеоинструкция:
Совет. Пользователям Android удобно экспортировать контакты не на сим-карту, а в облако Google Contacts. Плюсы:
- контакты всегда будут доступны для синхронизации для любого устройства,
- данные адресной книги будут защищены от случайного удаления.
В Google аккаунт
При переносе через Google аккаунт сохраняются все дополнительные сведения, а также фото, мелодия на звонок и т.д.
Порядок действий:
В настройках гаджета открыть «Аккаунт и синхронизация», найти аккаунт Google и убедиться, что переключатель напротив строки «Контакты» включён. Далее в опциях нажать «Синхронизация».




Запустить новую технику, авторизоваться в своём аккаунте Google. Через некоторый временной промежуток телефонная книга будет обновлена и в ней появятся все номера со старого смартфона.
Перенесены будут только записи из памяти смартфона. Данные с SIM-карты не передаются.
Резервное копирование
То же относится к помещению номерной книги исключительно в память смартфона, поскольку в случае повреждения или утраты устройства можно безвозвратно лишиться всех накопленных сведений. Дополнительно смена девайса без заготовленных пользовательских файлов с предыдущего устройства не позволит сразу нормально пользоваться новым телефоном.
На практике предлагаются простые инструкции относительно резервного копирования:
- Перенос данных непосредственно из системы устройства на SIM-карту. Эффективность метода заключается в возможности отобразить все контакты на другом устройстве в случае повреждения основного;
- Сохранить необходимые сведения на съёмном накопителе – карте памяти;
- Отправка информации в виртуальное хранилище.