Как перенести видео с телефона на компьютер: все способы по шагам
Содержание:
- Другие способы передачи данных
- Как перенести СМС с Андроида на Андроид
- Проблемы при передаче файлов
- Обзор трех программ для переноса данных
- Передача файлов с Android на ПК с помощью передачи файлов по Bluetooth.
- Вариант 2. Перенос данных через кабель USB
- Как передать файлы с андроида на компьютер при помощи картридера и карт памяти
- Использование Wi-Fi
- Перенос данных с iPhone на Android-смартфон
- Как перенести данные с Андроида на Айфон через десктопную программу iTunes?
- Перенос по беспроводным протоколам
- Передача файлов с Android на ПК с помощью AirDroid.
- Способы переноса контактов
- Передача файлов через облачное хранилище или по электронной почте.
Другие способы передачи данных
Через Bluetooth
Метод подойдет, если вы планируете переносить данные со старого Android телефона, в котором нет поддержки Wi-Fi соединения или оно не работает.
1. Включите Bluetooth на обоих телефонах в настройках.
2. Откройте диспетчер файлов, зажмите палец и выделите файлы, которые хотите передать.
3. Нажмите на «Ещё» и выберите пункт «Поделиться».
4. В меню «Поделиться через» выберите «Bluetooth».
5. Телефон начнет поиск и отправит запрос на получение файла второму устройству.
6. После подтверждения начнется передача данных.
Через NFC
Передача данных возможна только при наличии NFC модуля на обоих устройствах.
1. В настройках телефона включите NFC модуль.
2. Отметьте файлы для передачи, откройте пункт «Поделиться» и выберите NFC.
3. Положите поблизости оба телефона. При запросе подтвердите получение файлов на втором телефоне.
Через USB OTG
USB OTG – это специальный переходник позволяющий подключить флешку к Android устройству.
Подключите один конец переходника в гнездо Android, во второй конец подключите флешку. В диспетчере файлов появится новый накопитель, скопируйте на него данные аналогично, как мы это делали с картой памятью. Извлеките переходник и подключите его к другому девайсу, перенесите нужные данные.
В меню Recovery
Recovery — это меню восстановления телефона в случае сбоев. На некоторых Android девайсах в меню Recovery уже встроена функция создания резервной копии. Для остальных, нужно устанавливать специальное меню Recovery с поддержкой создания резервных копий. Метод может вам пригодиться, если вы хотите перенести полную копию системы Android на карту памяти или компьютер и в дальнейшем восстановить смартфон в момент сбоя или потери каких-то данных. Меню Recovery активируется у всех устройств по-разному, информация обычно указывается в документации к модели.
1. В меню Recovery выберите раздел «Резервное копирование».

2. Отметьте галочками все пункты для резервного копирования.

3. В разделе выбор накопителя назначьте карту памяти или флешку в качестве источника.
4. Запустите резервное копирование проведя по кнопке свайп.
Как перенести СМС с Андроида на Андроид
Для переноса сообщений не работают классические методы использования, например, Bluetooth или резервного копирования, как для контактов. Для переноса СМС с Андроида на Андроид можно воспользоваться специальными сервисами от производителей смартфонов или универсальным, бесплатным приложением Backup & Restore. Приложение скачивается с Гугл Плей, а работает через доступ к вашим личным сообщениям и контактам, который нужно разрешить во время установки программы.
Сначала рассмотрим, какие родные приложения предлагают производители смартфонов и какую информацию с помощью них можно перекинуть со старого мобильного устройства на Андроид на новое:
НТС. Компания создала свой полноценный продукт — HTC Transfer Tool, который по своему функционалу и возможностям значительно упрощает процесс переноса информации. Так, всего лишь за пару кликов, пользователь может перенести контакты, СМС, заметки, календарь и другую важную информацию Естественно, что программа работает только между двумя устройствами одной торговой марки. Это производитель создал приложение LG Backup, которое делает перенос сообщений с Андроида на Андроид быстрым и понятным для пользователя. Также с помощью него можно переносить календарь, заметки, фото и видео файлы. Работает программное обеспечение на мобильных устройствах с Андроидом начиная с поколения 4.х.
Motorola
Их приложение Motorola Migrate создано для переноса важной информацией, поддерживается всеми устройствами, но только торговой марки Motorola. Samsung. Компания постоянно работает над улучшением сервиса, поэтому неудивительно, что у них есть собственный продукт для удобного переноса всей информации, включая переноса сообщений с одного телефона на другой
Компания постоянно работает над улучшением сервиса, поэтому неудивительно, что у них есть собственный продукт для удобного переноса всей информации, включая переноса сообщений с одного телефона на другой
Samsung. Компания постоянно работает над улучшением сервиса, поэтому неудивительно, что у них есть собственный продукт для удобного переноса всей информации, включая переноса сообщений с одного телефона на другой
Также поддерживается всеми устройствами, скачать и установить ПО можно с помощью Google Play. Для SONY Xperia компания создала многофункциональное приложение Xperia Transfer Mobile, которое можно использовать для загрузки всех важных данных, удалённой разблокировки телефона. Программное обеспечение работает не только на Андроид, но и на других операционных системах.
Самый универсальный способ, который подходит для всех мобильных устройств и поможет перенести СМС со старого телефона на новый — приложение Backup & Restore. Инструкция по переносу сообщений через приложение:
- Необходимо запустить приложение в работу и нажать активную клавишу “Создать резервную копию”.
- Появится окно, где нужно выбрать, куда сохранять информацию. Рекомендуется для этого использовать облачное хранилище от Google.
- На следующем этапе выбираете информацию, которую хотите сохранить.
- Приложение просит ввести свои данные Гугл аккаунта.
- Нажимаете далее и начинается процесс Бэкап.
После создания резервной копии, устанавливаете приложение на другой телефон, заходите в него и выбираете вкладку восстановления через Google Drive. И все СМС сообщения оказываются на новом гаджете.
Проблемы при передаче файлов
В процессе отправки мультимедиа с телефона на компьютер у некоторых пользователей возникают проблемы. Опишем самые популярные и представим самые доступные способы избавления от ошибки.
| Проблема | Решение |
| Компьютер не видит телефон через USB | Проверьте целостность кабеля и включение параметра «Подключить как медиаустройство» на смартфоне. |
| ПК не распознает карту памяти | Проверьте, не включена ли защелка «Lock» на адаптере MicroSD. Она блокирует функцию распознавания карты. |
| Передача файлов обрывается |
|
| Не получается загрузить все файлы в облако | Бесплатно на облачных сервисах предоставляется лишь небольшой объем памяти. Чтобы расширить его, нужно внести обязательный платеж. Сделать это можно через настройки сервиса. |
Если не получается скопировать данные одним из предложенных способов, рекомендуется сразу же обращаться к следующему. В конечном итоге у любого человека получается отправить файлы на компьютер.
3 / 5 ( 2 голоса )
Обзор трех программ для переноса данных
Как выполнить перенос данных еще быстрее и проще? Использовать специальные программы для копирования данных с одного устройства на другое. У них удобный пользовательский интерфейс, а кроме того, они позволяют передать сразу всю нужную информацию – записи из календаря, номера из телефонной книги, SMS, медиафайлы.
Вариантов подобного программного обеспечения достаточно много, но самые популярные – три программы, которые мы рассмотрим далее.
1. Через мобильную программу Move to iOS (Перейти к iOS)
Самое популярное приложение для переноса данных с Android на iPhone. Как им пользоваться?
Убедитесь, что и на одном, и на другом мобильном устройстве включен Wi-Fi. Далее следуйте простой инструкции:
- Когда вы впервые включите свой новенький iPhone, перед вами откроется экран «Приложение и данные». Выберите на нем пункт «Перенести данные с Android».
- На старое Android-устройство необходимо установить приложение «Move to iOS», доступное на платформе Play Market:
- В этот момент на экране iPhone появятся цифры, которые нужно будет ввести в приложении «Move to iOS», установленное на Android-устройстве.
- Выберите, какие именно данные вы хотите перенести и нажмите «Далее».
После вам остается спокойно дождаться завершения процесса переноса данных. Будьте внимательны: не нажимайте ничего, пока поле загрузки на iPhone не заполнится до конца.
Как перенести SMS-сообщения с Android на iPhone?
Способа напрямую перенести SMS-сообщения не существует. Однако вы можете копировать сообщения с помощью программы, которую мы рассмотрели выше.
В момент выбора данных для переноса поставьте галочку напротив пункта «Сообщения», а дальше действуйте по инструкции:
2. С использованием программы MobileTrans
Второй способ – установить на компьютер приложение MobileTrans .
- После установки программы подключите к ПК сразу и Android-устройство, и iPhone.
- В приложении выберите пункт «Передача с телефона на телефон».
- Укажите, какие файлы вы хотите перенести. Кликните по кнопке «Начать передачу» и дождитесь, пока перенос будет выполнен.
3. Перенос через Copy My Data
Для переноса контактов и записей из календаря можно использовать простое приложение Copy My Data:
- Скачайте приложение на платформе AppStore.
- Или на платформе Google Play.
Запустите приложение сразу на двух смартфонах и следуйте простым инструкциям, отображаемым на экране. Не забывайте, что смартфоны должны быть подключены к одной Wi-Fi сети.
Перенос через Android-приложения для передачи данных
Copy My Data – не единственное приложение, которое может использоваться для передачи данных. Но у них всех один и тот же принцип работы: вы должны установить и запустить программное обеспечение и на Android, и на iPhone.
Программы для переноса данных с одного мобильного устройства на другое:
- SHAREit
- Xender
- AirDroid
Передача файлов с Android на ПК с помощью передачи файлов по Bluetooth.
На вашем ПК включен Bluetooth? Возможно, у вас есть USB-ключ Bluetooth или ваше устройство имеет встроенный Bluetooth. В любом случае, отправка данных через Bluetooth для передачи файлов с Android на Windows — хороший вариант, особенно для небольших файлов.
Для начала вам нужно включить Bluetooth в Windows, а затем в Android.
В Windows нажмите Win + I, чтобы открыть Настройки. Откройте раздел « Устройства » и выберите слева вкладку « Bluetooth и другие устройства ». Здесь переключите Bluetooth на Вкл и нажмите Добавить Bluetooth или другое устройство. Еще раз выберите Bluetooth, чтобы начать поиск совместимых устройств.
В то же время откройте панель быстрых настроек на Android, дважды проведя вниз от верхнего края экрана. Здесь нажмите и удерживайте Bluetooth. В появившемся меню нажмите « Подключить новое устройство» и подождите, пока телефон обнаружит ваш компьютер. Оба устройства попросят вас подтвердить код безопасности для их сопряжения.
Установив соединение, найдите значок Bluetooth на панели задач в правом нижнем углу OC. Кликните его правой кнопкой мыши и выберите « Получить файл», затем нажмите « Далее», чтобы начать передачу.
Тем временем используйте браузер файлов Android или приложение Галерея, чтобы выбрать файл, который вы хотите передать. Используйте кнопку « Поделиться» и выберите Bluetooth, чтобы поделиться данными, затем выберите свой компьютер в следующем списке.
После передачи данных вы должны получить уведомление об успешном завершении передачи файла. Вас спросят, где его сохранить, поэтому перейдите в предпочтительное место назначения и нажмите Готово.
Вариант 2. Перенос данных через кабель USB
Есть и более ускоренный способ переместить номера абонентов из смартфона на компьютер, без синхронизации с Google, с подключением USB-кабеля. Выполните на телефоне перемещение всех номеров в память вашего телефона.
-
В меню на экране Андроид выберите «Контакты», нажмите на многоточие и в дополнительном окошке выберите «Экспорт».
-
В поле выбора целевого хранилища нажмите на «Внутренний накопитель». Это сохранит выбранные данные на ваш телефон, а не на SD-карту. Файл займёт своё место без определённой папки. А чтобы его легче найти можно использовать стороннюю утилиту «TotalCommander».
Последним шагом будет перенос файла VCF на компьютер через кабель USB.
Подсоедините кабель к обоим девайсам, телефону и компьютеру. Выберите передачу файлов в смартфоне через USB—порт.
На компьютере выберите свой диск с именем телефона, откройте его
Во внутренней памяти обратите внимание на отдельный файл с возможным именем «Файл визитной карточки» или «subsim_SUBSIM_00001», имеющим формат VCF.
Нажмите на файл правым кликом мыши в дополнительном окне и выберите «Копировать».
Чтобы сохранить его, выберите папку назначения к примеру документы и щелкните снова правой кнопкой мыши. В дополнительном окне выберите «Вставить»
Таким образом файл сохраниться у вас на компьютере в указанном месте и останется на телефоне.
Как передать файлы с андроида на компьютер при помощи картридера и карт памяти
SD-карта — удобное и полезное дополнение к любому Android-устройству. С ее помощью у пользователя появляется возможность передавать файлы на компьютер.
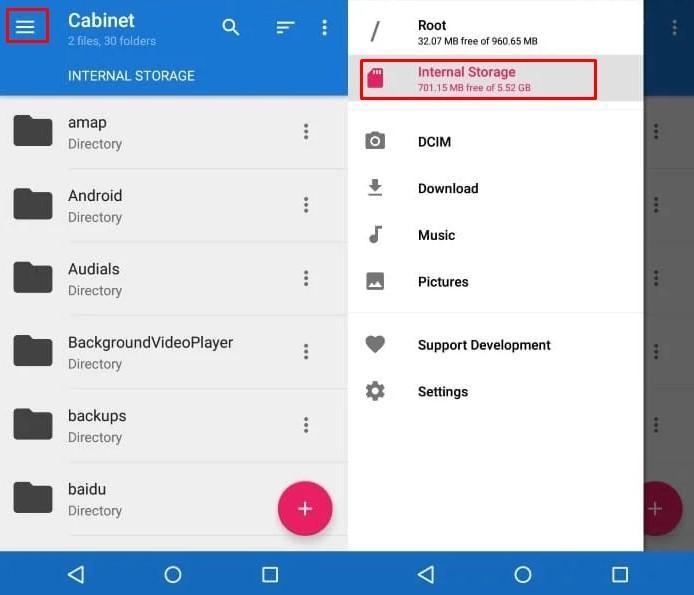
Вкладка с картой памяти в проводнике
Для этого метода понадобятся сама карта памяти, картридер, программа для просмотра файлов на телефоне или планшете (обычный проводник) и гнездо для картридера. Таким же образом может осуществляться передача файлов с ПК или ноутбука на андроид. Для начала нужно убедиться, что все необходимые данные находятся на съемном носителе. Для этого необходимо сделать следующее:
- Открыть проводник.
- Во многих утилитах есть кнопка бокового меню. В этом списке есть пункт с SD-картой.
- Нужно выбрать внешний накопитель и посмотреть, все ли файлы находятся на нем. Если это не системная информация, а какой-нибудь документ, то можно создать отдельную папку и скопировать их туда.
Затем нужно отключить смартфон, вытянуть карту с данными, вставить ее в картридер. Этот метод работает как обычная флешка. После того как пользователь вставил устройство в порт, в проводнике появится еще один съемный диск. Дальше все просто: перебросить файлы на рабочий стол или другую папку.
Обратите внимание! Так же можно создавать другие директории, удалять файлы, папки, менять названия и так далее. Стоит быть аккуратным с папками, созданными операционной системой
Загрузки, медиа и свои файлы можно редактировать и не бояться, что это навредить устройству.
Преимущества данного метода — не нужно подключаться к Сети. Это бывает полезно в местах, где нет Wi-Fi, а других источников связи не предусмотрено.
К сведению! Если нет гнезда для картридера в системном блоке, то подойдет переходник на USB. Существуют аппараты для карты памяти с таким выходом.
Использование Wi-Fi
Когда вам нужно регулярно перемещать большие объемы данных на телефон, вы не можете превзойти Wi-Fi. Пока вы подключаете свой телефон и ноутбук к одной сети, вы можете перемещать файлы быстро и безопасно.
Для копирования файлов по Wi-Fi вам нужно специальное приложение на вашем телефоне, но ничего лишнего на вашем ноутбуке. Мы рекомендуем Portal by Pushbullet, который бесплатный и не требует регистрации. Он работает с любой платформой: Windows, Mac, Linux или Chrome OS. Загрузите и установите на своем устройстве Android, чтобы начать.
Затем откройте веб-браузер на своем ноутбуке или рабочем столе и перейдите по адресу portal.pushbullet.com, где вы увидите уникальный QR-код.
Теперь откройте Portal на вашем телефоне и нажмите сканирование, Когда камера запустится, наведите ее на QR-код для сканирования. Это устанавливает прямое беспроводное соединение между вашим телефоном и настольным компьютером или ноутбуком. Это только временно, поэтому в следующий раз, когда вы запустите приложение, вам потребуется снова выполнить сканирование для повторного сопряжения.
Наконец, перетащите ваши файлы в окно браузера, и они сразу же начнут загружаться на ваш телефон.
По умолчанию Portal помещает изображения и музыку в телефон Фото а также Музыка папки. Все остальное идет в Портал папка. Вы можете оставить их там и получить к ним доступ через приложение Portal, или вы можете скачать один из лучших файловых менеджеров Android и переместить файлы в любую другую папку (и даже на вашу SD-карту).
Портал удобен тем, что вам не нужно устанавливать его на свой ноутбук. Если вам нужны дополнительные функции, ознакомьтесь с AirDroid, который помимо прочего позволяет отправлять текстовые сообщения с вашего ПК. Также есть Feem, который позволяет легко обмениваться файлами на разных типах устройств.
Перенос данных с iPhone на Android-смартфон
Разработчики софта, похоже, не рассчитывали, что кому-то придет в голову переходить с iPhone на Android-устройство, поэтому универсальных и удобных инструментов для переезда с iOS нет. Однако контакты, календарь, фото и видео можно перекинуть через Google Диск, как это описано выше. Для этого на iPhone должна быть учетная запись Google и приложение Google Drive.
В разделе «Резервное копирование» в настройках приложения выберите типы данных, которые хотите перекинуть, после чего нажмите «Начать резервное копирование» и дождитесь окончания процесса. После этого при входе в профиль Google на новом устройстве сохраненные в учетной записи данные синхронизируются с облаком, и вы сможете загрузить их.
Также советуем отключить iMessage, иначе сообщения будут продолжать приходить на старый смартфон.
Как перенести данные с Андроида на Айфон через десктопную программу iTunes?
Самый удобный способ, позволяющий перенести сразу все данные с Android на iPhone (фото, видео, музыку, фильмы и книги), заключается в использовании десктопной программы iTunes.
- Подключите Android-устройство к компьютеру с помощью кабеля. Скопируйте на него все те файлы, которые вы хотите перенести на iPhone.
- Скачайте последнюю версию программы iTunes установите и запустите ее.
- После этого Android-устройство от компьютера можно отключать. Теперь нужно подключить iPhone.
- iTunes – это платформа для переноса файлов на устройство. Копируйте нужные фото, видео, музыку в медиатеку iTunes, а потом просто запускайте синхронизацию. После этого данные появятся на вашем iPhone.
Перенос по беспроводным протоколам
Если под рукой не оказалось персонального компьютера, то можно воспользоваться беспроводными протоколами «блютуз», с помощью которых можно скопировать не только музыку, видео и фото, но и телефонную книгу.
Для синхронизации необходимо выполнить следующий порядок действий:
- активируйте протоколы «блютуз» на обоих телефонах (пункт Bluetooth и «Видим для других устройств»);
- на старом гаджете откройте меню настроек «блютуз» и запустите поиск нового девайса;
- согласитесь на связь с устройством посредством ввода одинаковых паролей;
- выберите все данные, которые вы хотите скопировать;
- подтвердите передачу и дождитесь окончания процесса.

Если вы хотите перенести абсолютно всю информацию с вашего старого девайса на новый, то в каждом разделе и подразделе просто кликайте на пунктах «Отметить всё», но тогда процедура значительно затянется по времени, потому как протоколы «блютуз» никогда не отличались высокой скоростью передачи данных.
Передача файлов с Android на ПК с помощью AirDroid.
AirDroid — жизненно важное приложение для всех пользователей Android. Это бесплатно с дополнительной премиальной подпиской. Вам нужно будет создать учетную запись или войти в систему с помощью Google, Facebook или Twitter, если у вас мало времени. AirDroid предлагает инструменты уведомления и привязки, а также простую передачу файлов на компьютер в той же сети Wi-Fi
AirDroid предлагает инструменты уведомления и привязки, а также простую передачу файлов на компьютер в той же сети Wi-Fi.
Начните с установки и открытия мобильного приложения AirDroid. AirDroid запросит разрешение на доступ к звонкам, журналам вызовов и мультимедиа на вашем устройстве. Чтобы использовать приложение в полную силу, выберите Разрешить для этих параметров.
В AirDroid доступны различные инструменты. Для передачи файлов на ПК убедитесь, что для параметра «Файлы» установлено значение «Вкл».
Затем перейдите на страницу загрузки AirDroid и возьмите настольный клиент. Если вам не предлагается войти в систему, выберите один из значков или меню, чтобы запросить ваши данные.
На телефоне перейдите к файлу, которым вы делитесь, выберите его и используйте меню обмена, чтобы найти AirDroid. Выберите файл и отправьте его.
Вам нужно отправить файлы с вашего ПК на Android-устройство? Просто перетащите файл со своего рабочего стола в клиент AirDroid.
Способы переноса контактов
Есть много способов перенести номера. Некоторым требуется кабель USB или функция Bluetooth. О них поговорим ниже.
Простые способы переноса данных с Android на другой гаджет:
- экспортировать контакты на Android через Bluetooth;
- сохранять числа на карту памяти;
- сохранить список абонентов в памяти SIM-карты.
- использовать приложения, надстройки и сервисы Google;
- с помощью персонального компьютера и кабеля micro USB;

Давайте подробнее рассмотрим, как перенести контакты с Android на Android с минимальными затратами времени и усилий. Описанные ниже методы могут использоваться теми, кто ранее не выполнял эти операции.
Карта памяти
Так говорить – самый простой способ. На самом деле, это не всегда так, но об этом стоит упомянуть. В одноименном приложении нажмите на «три точки». И сделайте резервную копию всех заголовков (пункт Экспорт на SD-карту). Переносим сохраненный файл на другой смартфон или планшет. Открываем любым способом, система сама обнаружит и распакует файл .vcf
С помощью аккаунта Google
Для переноса всех необходимых номеров с одного устройства на другое можно использовать учетную запись Google и виртуальное облачное пространство. Они хранятся там и становятся доступными в течение 30 дней после удаления. Вы можете вносить изменения в синхронизированную учетную запись Google, когда само устройство находится вне досягаемости.
Использовать функцию просто: выберите меню Gmail и папку «Контакты» (или адресную книгу). Вам понадобится опция «выбрать адресную книгу», где вам нужно установить параметр типа файла и сохранить его. Теперь все номера будут автоматически перенесены на смартфон с Google Диска.
С помощью Яндекс Диска
Яндекс.Диск – еще один метод копирования данных с Android-устройств с помощью персонального компьютера. Виртуальное облако удобно использовать, так как к нему можно получить доступ в любое время суток, даже со стороннего устройства.

Яндекс.Диск устанавливается на сам мобильный телефон. После активации учетной записи и копирования информации со старого устройства запустите программу на новом гаджете и войдите в ту же учетную запись. Вы можете выполнить это действие с помощью команды.
Программа может запросить специальный код, отправленный пользователю заранее через уведомление или SMS. Вам необходимо ввести его правильно и подтвердить действие синхронизации, чтобы продолжить. По окончании экспорта данных программа уведомит вас звуковым сигналом.
Яндекс.Диск не следует удалять после переноса, так как приложение выполняет роль входа в облачное пространство. Вы также можете вставить диск через браузер.
Импорт в Mi аккаунт
Подходит для Xiaomi. Производитель устанавливает с завода собственную прошивку с предустановленными сервисами. С их помощью увлечь людей не составит труда. Откройте «Настройки» и выберите «Экспорт Импорт» и следуйте инструкциям мастера.
Синхронизация в Google
вы можете сохранить свои личные данные при смене прошивки с помощью Google Sync. Этот способ самый простой, так как человеку не нужно скачивать никаких других приложений или утилит.
Дело в том, что все сервисы Google, установленные на мобильном телефоне, автоматически синхронизируются с облаком. Это позволяет без особого труда использовать импорт на Android.
Для его использования выберите в настройках смартфона пункт меню «Аккаунт» – «Google». Затем щелкните почтовый ящик и установите флажок напротив «Контакты» (в некоторых случаях это называется «Экспорт / импорт»). Все личные данные будут сохранены в облаке аккаунта Google.

Передача по каналу Bluetooth
Пользователи, у которых эта функция встроена в свой смартфон, могут использовать Bluetooth для передачи данных. Для этого на обоих устройствах активирована передача данных. Затем на телефоне, с которого передается информация, начинают поиск нового устройства в настройках.
Откройте «Контакты» и отметьте номера для перевода. Все необходимые пользователю данные передаются по bluetooth.
Передача файлов через облачное хранилище или по электронной почте.
В крайнем случае, вы можете воспользоваться двумя повседневными приложениями.
С помощью облачных сервисов, таких как Dropbox и Google Drive, вы могли передавать данные на свой компьютер, даже не подозревая об этом.
Например, Dropbox и Google Drive предлагают автоматическую загрузку с камеры. Если на вашем компьютере установлен клиент облачной службы, фотографии будут автоматически синхронизироваться с вашим компьютером.
Подобные функции доступны и в других облачных сервисах. Вы можете скопировать любые данные в облачную папку на вашем Android-устройстве и синхронизировать их с Windows.
Электронная почта была первым широко используемым методом недисковой передачи данных между устройствами и остается полезным вариантом для многих. Все, что вам нужно сделать, это прикрепить данные к электронному письму на телефоне и отправить его себе.
Затем откройте это сообщение на своем компьютере и загрузите файл. Хотя это быстрый и грязный метод, он довольно неуклюжий. Любой из вышеперечисленных вариантов намного лучше, если вам нужно делать это часто.




