Как конвертировать файлы word в формат jpeg
Содержание:
- Сохранив документ в формате HTML
- Сохранение посредством использования контекстного меню
- Скидывает фото пачкой
- Простой способ сохранить изображения из Word в формате JPG
- Инструменты для рисования
- Вставка рисунка
- А как насчет клавиши “Print Screen” (снимок экрана)?
- Лёгкое решение
- Как поставить водяной знак на документ
- Как преобразовать документ Word в формат JPG при помощи программ
- Простой способ сохранить изображения из Word в формате JPG
- Сконвертируйте ваши doc-файлы в jpg онлайн и бесплатно
- Конвертировать одну страницу Word в JPEG
- Извлекаем из архивированного файла
- Как сделать в Ворде картинку на весь лист?
- Как документ из Word перевести в JPG: пошаговая инструкция
- Что такое расширение файла?
- Как изменить тип файла в windows 8
Сохранив документ в формате HTML
HTML — формат веб-страницы. Если сохранить документ Word в формате HTML, то у вас появится возможность быстро заполучить изображения, которые содержатся в этом документе. Рассмотрим на конкретном примере.
Откройте документ, из которого вам необходимо извлечь картинки. После этого сохраните его в формате HTML. Для этого нажмите “Сохранить как” — “Другие форматы”.

Выберите в списке форматов для сохранения вариант htm, html.

Нужно будет подтвердить действия, нажав «Да» в появившемся окне.

Далее зайдите в папку, куда вы сохранили данный документ в формате веб-страницы, и вы увидите, что в этой папке, помимо самого документа, есть еще одна папка, в которой находятся все изображения.
Стоит отметить, что если вам нужно сохранить отдельно взятое изображение, и его сложно найти в папке со всеми сохраненными картинками, можно открыть документ в формате html в любом браузере, нажать правой кнопкой на нужное изображение и сохранить его.

Сохранение посредством использования контекстного меню
Наиболее доступный и давно известный способ, позволяющий сохранить картинку из Word в JPG формате – использовать возможности контекстного меню. Для этого потребуется вызвать его мышкой, кликнув непосредственно по ней правой кнопкой, а затем – выбрать функцию «Сохранить как рисунок». Сразу вслед за этим появится окно, где программа предложит выбрать место сохранения, а также тип файла (JPG).
Пользователю останется лишь заполнить графу названия копируемой картинки. В завершении операции необходимо сохранить это изображение, нажав на кнопку с соответствующей надписью. В результате в заранее выбранной пользователем папке сохранится требуемая картинка.
Скидывает фото пачкой
Если документ очень большой, а крутых картинок внутри много, то вы замучаетесь с любым, из описанных выше способов, нужно что-то более функциональное. Благо, решение есть. На самом деле, все просто до безобразия и опять же, актуально для любой версии Word.
Откройте свой файл, выберите функцию «Файл» — «Сохранить как».
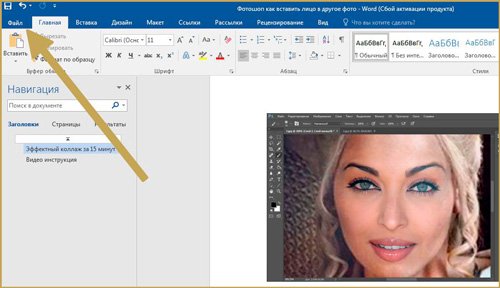
В моем случае, нужно будет воспользоваться кнопкой «Обзор», чтобы открылся привычный всем проводник.
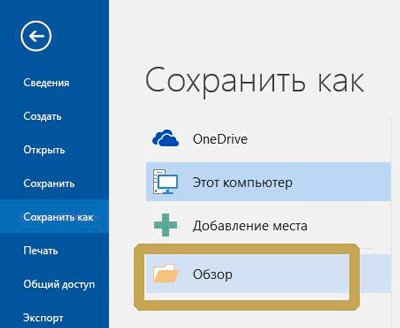
Здесь, в списке форматов вы должны выбрать опцию «Веб-страница». В более ранних версиях она будет называться html или html-документ.
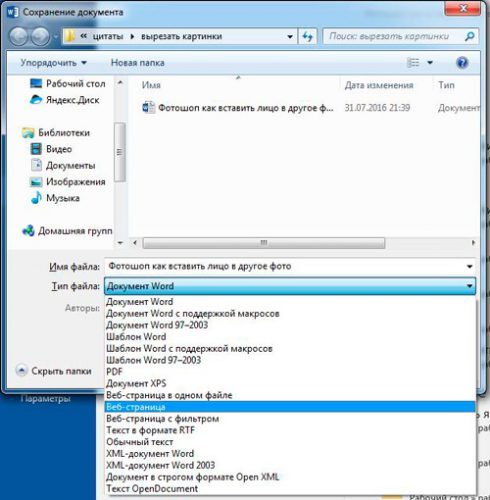
Там, где вы «сохраняли как» свой документ, теперь появилась еще одна папка. Откройте ее.
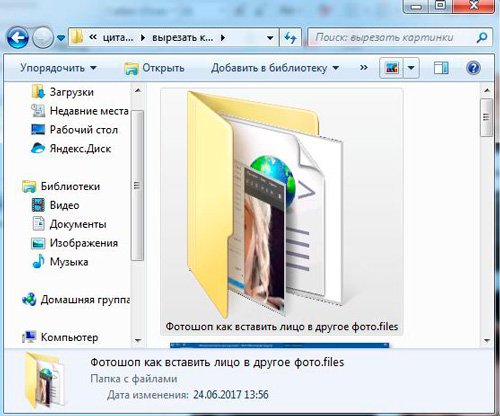
Word распознал все фотографии и бережно сохранил для вас каждую из них отдельно без потери качества.
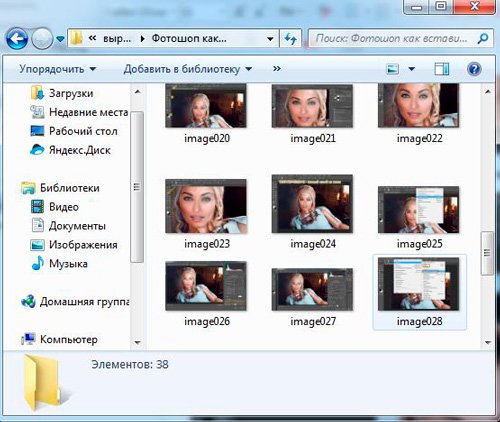
Вот в принципе и все. Можете использовать.
Согласитесь, приятно, когда удается при помощи пары кликов проделать огромную работу, которая прежде, казалось, займет не менее часа. Могу предложить вам целый сборник подобных советов и инструкций. Курс «Секрет продуктивной работы за компьютером».

В ней собраны не только тайны, касающиеся увеличения скорости, но и много рекомендаций по безопасной работе, помогающей в борьбе с вирусами и тормозящими систему файлами. Думаете, что на вашем ПК таких нет? Прочитайте статью о том, как я всего за пару минут избавился от 1,5 Гб битых файлов. Возможно, ваша цифра будет даже выше! Проверьте.
Ну и не забывайте подписываться на группу Start-luck Вконтакте, чтобы быть в курсе самых интересных и простых способов защитить себя, ускорить свою работу, выполнить сложную ПК задачу или даже заработать в интернете самыми элементарными способами.
До новых встреч.
Простой способ сохранить изображения из Word в формате JPG
Выше мы сохраняли страницы документа Word в качестве изображений, сейчас мы сохраним отдельные изображения, находящиеся внутри документа Word.
В программе Microsoft Office, в версиях Word 2019, Word 2016, Word 2013, Word 2010, можно сохранить отдельные изображения из документа сразу на компьютер. Сделать это совсем просто:
- Щелкните правой кнопкой мыши по нужному изображению в документе Word.
- В контекстном меню выберите «Сохранить как рисунок…».

- В окне «Сохранить как рисунок» нужно выбрать тип файла: «Рисунок в формате JPEG», место сохранения, указать имя файла, нажать на кнопку «Сохранить».

Инструменты для рисования
Сразу после добавления нового полотна на страницу, в документе откроется вкладка «Формат», в которой и будут находиться основные инструменты для рисования. Рассмотрим детально каждую из групп, представленных на панели быстрого доступа.
Вставка фигур
«Фигуры» — нажав на эту кнопку, вы увидите большой перечень фигур, которые можно добавить на страницу. Все они разделены по тематическим группам, название каждой из которых говорит само за себя. Здесь вы найдете:
- Линии;
- Прямоугольники;
- Основные фигуры;
- Фигурные стрелки;
- Фигуры для уравнений;
- Блок-схемы;
- Звезды;
- Выноски.
Выберите подходящий тип фигуры и нарисуйте ее, задав левым кликом мышки точку начала. Не отпуская кнопку, укажите конечную точку фигуры (если это прямая) или область, которую она должна занимать. После этого отпустите левую кнопку мышки.

«Изменить фигуру» — выбрав первый пункт в меню этой кнопки, вы можете, в буквальном смысле, изменить фигуру, то есть, вместо одной нарисовать другую. Второй пункт в меню этой кнопки — «Начать изменение узлов». Выбрав его, вы можете изменить узлы, то есть, точки привязки конкретных мест фигуры (в нашем примере это внешние и внутренние углы прямоугольника.

«Добавить надпись» — эта кнопка позволяет добавить текстовое поле и вписать в него текст. Поле добавляется в указанном вами месте, однако, при необходимости его можно свободно перемещать по странице. Рекомендуем предварительно сделать поле и его грани прозрачными. Более подробно о том, как работать с текстовым полем и что можно сделать с его помощью, вы можете прочесть в нашей статье.
Урок: Как в Word перевернуть текст
Стили фигур
С помощью инструментов данной группы вы можете изменить внешний вид нарисованной фигуры, ее стиль, текстуру.
Выбрав подходящий вариант, вы можете изменить цвет контура фигуры и цвет заливки.

Для этого выберите подходящие цвета в выпадающем меню кнопок «Заливка фигуры» и «Контур фигуры», которые расположены справа от окна с шаблонными стилями фигур.


«Эффекты фигуры» — это инструмент, с помощью которого можно еще больше изменить внешний вид фигуры, выбрав один из предложенных эффектов. В числе таковых:
- Тень;
- Отражение;
- Подсветка;
- Сглаживание;
- Рельеф;
- Поворот.


Стили WordArt
Эффекты из данного раздела применяются исключительно к тексту, добавленнуму с помощью кнопки «Добавление надписи», расположенной в группе «Вставка фигуры».
Упорядочить
Инструменты этой группы предназначены для изменения положения фигуры, ее выравнивания, поворота и других подобных манипуляций.
Поворот фигуры выполняется точно так же, как и поворот рисунка — на шаблонное, строго заданное или произвольное значение. То есть, можно выбрать стандартный угол поворота, указать свой или просто повернуть фигуру, потянув за круговую стрелку, расположенную непосредственно над ней.

Урок: Как в Ворд повернуть рисунок

Кроме того, с помощью данного раздела можно наложить одну фигуру на другую, подобно тому, как это можно сделать с рисунками.
Урок: Как в Word наложить одну картинку на другую
В этом же разделе можно сделать обтекание фигуры текстом или сгруппировать две и более фигур.
Уроки по работе с Ворд: Как сгруппировать фигуры Обтекание картинки текстом
Размер
Возможность единого инструмента данной группы всего одна — изменение размера фигуры и поля, в котором она находиться. Здесь можно задать точное значение ширины и высоты в сантиметрах или изменить его пошагово с помощью стрелок.
Кроме того, размер поля, как и размер фигуры, можно менять вручную, используя для этого маркеры, расположенные по контуру их границ.

Урок: Как обрезать рисунок в Word
Вот, собственно, и все, из этой статьи вы узнали, как рисовать в Ворде. Не забывайте о том, что данная программа является в первую очередь текстовым редактором, поэтому не стоит возлагать на нее слишком серьезных задач. Используйте для таких целей профильный софт — графические редакторы.
Опишите, что у вас не получилось. Наши специалисты постараются ответить максимально быстро.
Вставка рисунка
Простой и традиционный метод — это простая вставка рисунка с растягиванием на всю страницу. наверняка, многие из вас знают, как это делается, но на всякий случай я опишу данный процесс. Так как у меня ворд 2013, то я буду показывать на его примере, но в версиях 2010 и 2021 суть примерно такая же.
Заходим в редактор Word и в ленте меню выбираем пункт «Вставка» — «Рисунки».
Далее, выбираем на нашем компьютере любую подходящую фотографию. Только постарайтесь, чтобы оно соответствовало ориентации листа и его пропорциям, так как иначе все изображение может не влезть и либо останется слишком много пустого места, либо большая часть картинки уйдет за границы листа.
Теперь нажмите на изображении правой кнопкой мыши и выберите пункт «Обтекание текстом» — «За текстом». Это делается для того, чтобы мы могли двигать картинку как нам будет угодно, а также, чтобы у нас не был закрыт доступ к написанию.
Последним штрихом нам нужно будет подогнать этот фон под размер листа. Для этого зажимаем на нем левой кнопкой мыши и тащим его к углу, чтоьы занял там все пространство. Затем наводим на противоположный угол изображения и начинаем тянуть за кончик, тем самым увеличивая картинку
Нам важно, чтобы весь лист был залит фоном, это значит, что частью фотографии можно будет немного пожертвовать.
В принципе всё просто. Но учтите, что на большинстве фонов черный цвет текста будет смотреться не очень красиво, так что постарайтесь подобрать соответствующее изображение.
Многие скажут, что этот способ неудобный, так как придется добавить фон на кажом рисунке. Но иногда это необходимо, особенно, когда мы делаем документ в разных стилях. Елинственное неудобство, что невсегда можно попасть на текст и приходится тыкать, чтобы написать что-нибудь. Да и переносами данный вид подложки может грешить. Но на самом деле это все мелочи.
А как насчет клавиши “Print Screen” (снимок экрана)?
Очень часто в сети можно найти следующее решение (например, в разделе IT на Yahoo Answers): сделайте скриншот (снимок) экрана с открытым документом при помощи клавиши Print Screen, вставьте его в Microsoft Paint, а затем сохраните в формате JPG или TIFF. Это – хорошее решение, оно бесплатно и не требует установки дополнительного ПО.
Однако, разрешение итогового файла будет 96 или 120 DPI (таким же, как разрешение Вашего монитора), в то время как для печати на принтере обычно требуется разрешение изображения 600 DPI и выше. Поэтому, при попытке распечатать полученный таким образом файл, результат будет неудовлетворительным.
Лёгкое решение
В интернете представлено множество программ и онлайн-сервисов, которые обеспечивают работу с документами для перевода их в вид изображения. Большинство из них предоставляют бесплатный доступ к функциям. Для их использования достаточно загрузить документ Word. После этого указывается желаемое количество страниц для перевода. Самые популярные сервисы:
- Convertio;
- Wordtojpeg;
- Zamzar и другие.
Они имеют разный функционал работы с jpeg, позволяя создать заметки, выделять особые фрагменты, а также конвертировать их в другие форматы. Среди множества методов одним из самых распространённых является снимок экрана. Для его использования не нужно устанавливать дополнительное программное обеспечение, ведь это стандартная функция операционной системы. Это существенно экономит время пользователя.
Самый простой способ
Для использования этого функционала достаточно открыть текстовый файл и расположить необходимую страницу в оптимальной видимости на экране. После этого нужно нажать клавишу PrtScr на клавиатуре. Изображение будет направлено в буфер обмена и станет доступным для дальнейших манипуляций уже в формате jpeg.
После этого нужно открыт растровый редактор Paint, который также находится среди набора стандартных программ операционной системы. В окне нового документа вставляется готовое изображение jpeg из Word. Дальше можно менять его размер в соответствии с требованиями. При сохранении файла пользователь получает картинку jpg с изображённым текстом.
Воспользуйтесь программой Paint для работы со скриншотом
Важно учитывать, что от выбранного масштаба документа Word напрямую зависит итоговое качество jpeg файла. Если на странице размещается много текста малого шрифта, изображение может получиться смазанным, или же будет непригодным для масштабирования. Также команда PrtScr захватывает весь рабочий стол, поэтому обязательная к обрезке границ
Также команда PrtScr захватывает весь рабочий стол, поэтому обязательная к обрезке границ.
Как поставить водяной знак на документ
Водяные знаки используются для защиты авторских прав документа
Если документ защищен водяным знаком, его важность несомненна. Чтобы добавить в конвертированный документ Word водяной знак, сделайте следующее:
- Откройте документ в программе Microsoft Word и нажмите Print (Печать)
- Выберите Universal Document Converter из списка принтеров и нажмитеProperties (Свойства)
- Выберите JPEG Image (изображение JPEG) в качестве выходного формата
- Перейдите в меню Watermark (Водяные знаки) и выберите текстовый или графический водяной знак. Задайте желаемые настройки.
- Нажмите OK для запуска процесса конвертации из Word в JPEG.

Как преобразовать документ Word в формат JPG при помощи программ
Не всегда есть возможности использовать онлайн сервис, например, если на компьютере, в данный момент времени, нет соединения с Интернетом. Поэтому пользователю необходимо воспользоваться помощью программного обеспечения, установленному на ПК.
Не существует способа для прямого конвертирования файла из текстового формата сразу в графический формат JPG. Но, из этой ситуации есть выход: нужно воспользоваться помощью нескольких программ, которые выполнят свою часть работы.
Преобразование документа Word в JPG, при помощи программ, проходит в несколько последовательных шагов:
- Сохранение документа Word в формате PDF.
- Открытие файла PDF в графическом редакторе, который поддерживает данный формат файлов.
- Преобразование файла PDF в формат JPG.
Первый шаг выполняется в программе MS Word:
- Войдите в меню «Файл» выберите «Экспорт», а затем «Создать PDF/XPS».
- Сохраните файл в формате PDF.
Второй и третий этапы проходят в программе для работы с графическими файлами, поддерживающей открытие файлов в формате PDF.
Вам также может быть интересно:
- Как сохранить картинки из Word
- Как извлечь картинки из PDF — 5 способов
На этом примере, мы будем использовать Adobe Photoshop и бесплатную программу-просмотрщик IrfanView.
В Фотошопе проделайте следующие действия:
- В окне программы Adobe Photoshop нажмите на меню «Файл», выберите «Открыть…».
- Откройте файл, ранее конвертированный в формат PDF.
- Выберите, что вам нужно открыть: «Страницы» или «Изображения», нажмите на кнопку «ОК».
При выборе страницы, в Фотошопе будет открыта вся страница, а при выборе изображения — откроются только изображения, находящиеся в PDF файле. Если были выбраны изображения, то можно сохранить только изображения из файла PDF, а не страницы полностью.

- Страница или изображение откроется в окне программы Adobe Photoshop.
- Войдите в меню «Файл», выберите «Сохранить как…».
- В окне «Сохранение» необходимо указать место для сохранения файла на ПК, присвоить имя файлу, а в поле «Тип файла:» выбрать формат «JPEG (*.JPG, *.JPEG, *.JPE)».

- В открывшемся окне выберите параметры изображения.

После этого, изображение сохранится на вашем компьютере.
Подобную операцию можно проделать в бесплатной программе IrfanView:
- Откройте PDF файл в программе IrfanView.
Для поддержки открытия файлов в формате PDF в приложении, на компьютер необходимо установить AGPL Ghostscript, который можно скачать отсюда.
- Войдите в меню «Файл», выберите «Сохранить».
- В окне «Сохранить изображение как…» выберите формат: «JPG — JPG/JPEG Format».

Простой способ сохранить изображения из Word в формате JPG
Выше мы сохраняли страницы документа Word в качестве изображений, сейчас мы сохраним отдельные изображения, находящиеся внутри документа Word.
В программе Microsoft Office, в версиях Word 2019, Word 2016, Word 2013, Word 2010, можно сохранить отдельные изображения из документа сразу на компьютер. Сделать это совсем просто:
- Щелкните правой кнопкой мыши по нужному изображению в документе Word.
- В контекстном меню выберите «Сохранить как рисунок…».
- В окне «Сохранить как рисунок» нужно выбрать тип файла: «Рисунок в формате JPEG», место сохранения, указать имя файла, нажать на кнопку «Сохранить».
Сконвертируйте ваши doc-файлы в jpg онлайн и бесплатно
Перетащите файлы сюда. 100 MB максимальный размер файла или Регистрация
- Image
- Document
- Ebook
- Audio
- Archive
- Video
- Presentation
- Font
- Vector
- CAD
- abc
- abw
- csv
- dbk
- djvu
- dng
- doc
- docm
- docx
- erf
- ebm
- ewm
- emw
- gzip
- kwd
- odt
- oxps
- ppt
- pptx
- rtf
- rar
- txt
- wps
- xls
- xlsx
- zip
doc
в
- Image
- Document
- Ebook
- Audio
- Archive
- Video
- Presentation
- Font
- Vector
- CAD
- abc
- abw
- csv
- dbk
- djvu
- dng
- doc
- docm
- docx
- erf
- ebm
- ewm
- emw
- gzip
- kwd
- odt
- oxps
- ppt
- pptx
- rtf
- rar
- txt
- wps
- xls
- xlsx
- zip
jpg
Конвертировать в DOC doc
Документ Microsoft Word
DOC ― это расширение файлов для документов текстового редактора. Оно связано преимущественно с приложением Microsoft Word. Файлы DOC также могут содержать графики, таблицы, видео, изображения, звуки и диаграммы. Этот формат поддерживается почти всеми операционными системами.
Конвертер JPG jpg
Объединенная группа экспертов в области фотографии
Расширение JPG присвоено файлам изображений. Множество фотографии и веб-графика сохраняется в JPG. В целях сжатия растровые изображения сохраняются в .jpg, что облегчает передачу и загрузку этих файлов через Интернет. JPG-формат основан на 24-битной цветовой палитре. Чем больше уровень сжатия, применяемый при создании JPG-файла, тем хуже становится качество изображения при его распаковке.
Конвертировать одну страницу Word в JPEG
Если у вас есть документ Word, состоящий только из одной страницы или если вы хотите захватить только одну конкретную страницу более длинного документа, вы можете использовать программное обеспечение для создания снимков экрана (скрин/screen). Например, это можно сделать стандартным способом, сделав скрин документа Word, вставив его затем в редактор Paint и сохранив в Jpg-формате. Но проще это сделать для Windows или, если у вас Mac, с помощью приложения Snip & Sketch.
Для этого воспользуйтесь приложением Microsoft «Фрагмент и набросок» (Snip & Sketch). Если вы используете компьютер под управлением Windows 10, то, возможно, у вас уже предустановлено данное приложение. Чтобы его найти, введите в строке поиска Windows (лупа в нижней панели управления) запрос Snip & Sketch или «Фрагмент и набросок». Если у вас не установлено данное приложение, вы можете загрузить его бесплатно с официального сайта Microsoft здесь.
Итак, первое, что вам нужно будет сделать, чтобы сохранить документ Word в формате Jpeg, – это уменьшить масштаб документа Word, чтобы вся страница была видна на экране. Это можно сделать, отрегулировав ползунок масштабирования в строке состояния в направлении символа минус. У нас нет точной рекомендации по процентам (все зависит от вашего экрана) – просто убедитесь, что весь документ виден на экране.

Затем, запустив приложение «Фрагмент и набросок», нажмите кнопку «Создать».

На экране появится перекрестие. Нажмите и перетащите перекрестие, чтобы захватить всю страницу документа Word.
Далее, если вы используете Snip & Sketch (приложение «Фрагмент и набросок») в Windows, выберите значок дискеты, чтобы сохранить образ. Пользователи Mac должны выбирать Файл> Экспорт.

Дайте вашему изображению имя и выберите формат «JPG» из списка типов файлов. Наконец, нажмите «Сохранить».

Извлекаем из архивированного файла
Когда в обычном документе Ворд есть много картинок, то сохранять отдельно каждую вручную займёт огромное количество минут. Чтобы упростить сохранение рисунков, нужно документ Ворда сохранить на компьютер в формате «Docx». Ведь данный формат Ворда считается как Zip файл, любой рисунок будет сохранён как обычный объект в формате «jpg», а текст сохраняется в виде «XML». Чтобы открыть файл Ворда в формате «Docx» понадобится программа архиватора под названием «WinRAR». Рассмотрим этот способ подробнее по шагам.
- Найти на компьютере нужный файл, содержащий много картинок;
- Кликнуть по нему правой клавишей мыши и выбрать «Открыть с помощью», далее указать «WinRAR»;
- В открывшемся окне архиватора надо выбрать «word» двойным кликом.
- Далее кликнуть по папке «_media» также двойным нажатием;
- В папке будут находиться все изображения уже в jpg формате. Выделите все объекты в файле, кликнуть по первой картинке, далее зажать кнопку «Shift». Промотать до конца списка и кликнуть по последнему изображению. Отпустить кнопку «Shift». Таким образом, выделятся все рисунки.
- Теперь нажмите по «Извлечь…»;
- В новом окне укажите место для сохранения объектов, это может быть папка, или рабочий стол и нажмите на «Ок»;
- Закройте окно «WinRAR».
- Откройте папку, куда были извлечены картинки и продолжайте работу с ними.
Благодаря вышеперечисленным способам, достать и сохранить рисунки из Ворда не будет занимать много времени.
Как сделать в Ворде картинку на весь лист?
Изображение так и не станет фоновым.
Начнём с подбора картинки.
Если вы не хотите, чтобы картинка растянулась в длину или ширину, то подбирайте картинку оптимальных пропорций.
Желательно выбрать альбомную ориентацию, так как в таком случае вам будет проще подобрать картинку правильного расширения.
Они подойдут и для обычной ориентации, и для альбомной.
Теперь можно добавлять картинку в программу.
Для этого есть специальная вкладка «Вставка».
Там есть функция, позволяющая вставлять большое количество файлов (среди них будут и картинки).
Но чаще всего люди просто копируют или даже перетягивают изображение в файл Ворд.
Тогда он тоже будет добавлен.
Сначала нужно выбрать в программе вариант без полей.
В таком случае резко изменится не только сам формат для изображения, но и положение всего текста.
После этого вам нужно будет перейти в раздел работы над рисунками.
Там можно будет кадрировать и растянуть картинку.
Первое подойдёт для тех, кто так и не смог подобрать изображение с правильными пропорциями.
Второе пригодится всем.
Нажимайте на края изображения, и тяните их, пока она не заполнит собой всё свободное пространство на листе.
Как документ из Word перевести в JPG: пошаговая инструкция
В этой статье я вам расскажу о том, как документ из Word перевести в JPG или в любой другой формат изображений. Показывать буду не на банальном способе со скриншотом, а на ещё более банальном методе, который, однако, удобнее, практичнее и проще. Вы сейчас сами убедитесь в простоте метода.
Этот способ будет удобен, когда необходимо, например, сделать текстовые файлы не редактируемыми.

Как документ из Word перевести в JPG
Перед тем, как документ из Word перевести в JPG, создаём сам этот файл, а потом делаем следующее:
- Открываем файл
- Выделяем в нём нужный фрагмент, который необходимо перевести в картинку, или же нажимаем ctrl+A на клавиатуре, чтобы выделить сразу весь файл.
- Копируем или жмём ctr+C.



Сохраняем документ Paint в JPG
Вот и всё. Теперь вы знаете, как документ из Word перевести в JPG.
Но есть и кое-какие трудности. Рассмотрим.
Сложности метода
Всего есть две сложности, которые можно обойти.
Во-первых, перед тем, как документ из Word перевести в JPG, убедитесь, что в нём одна страница. Если их больше, то нельзя выделись сразу весь документ и вставить его в Paint. Придётся вставлять по отдельности каждую страницу. Конечно же, если страниц очень много, этот метод малоэффективен, но, например, для десятка страниц вполне подойдёт.
Во-вторых, если вставленный в Paint текст не помещается целиком, то тут решить проблему можно проще простого. Поясню, для тех, кто никогда с этим не сталкивался. Необходимо просто расширить поле в Paint с помощью мышки. Аналогично нужно действовать, если текст не помещается в длину. Сначала увеличьте поле в Paint, а затем вставьте.
В этой статье я вам расскажу о том, как сделать вертикальный текст в Word. Инструкция…
В этой статье я вам расскажу о том, как сделать вертикальный текст в Word. Инструкция…
В этой статье я вам расскажу о том, как сделать вертикальный текст в Word. Инструкция…
17 Comments
Спасибо, казалось бы — такой простой совет, но какой полезный такому чайнику, как я. Обязательно воспользуюсь этим советом.
Всё сразу получилось!)) Спасибо!)
Здравствуйте! Недостаток этого метода в низком качестве получаемого рисунка jpg.
Нет, вполне приемлемое качество получается.
Качество текста приемлемое, а вот качество даже профессионального фото теряется в десятки раз.
Спасибо всем работающим в этой области. Я работал над работами детей инвалидами. Они рисовали в WORD и я не мог их поселить в Facebook на фото и это мне помогло!И я благодарен и думаю что в дальнейшем поможете мне и нашим детям инвалидам
Что такое расширение файла?
Давайте сначала постараемся дать ответ на вопрос — Что такое расширение файла?Расширение файла (англ. filename extension) — это символы, которые добавляются в конце к имени файла. От имени файла расширение отделяется знаком точки. Применяется для распознавания программным обеспечением и пользователем типа (формата) файла. В качестве примера приведу ряд расширений, характерных для типов файлов в операционных системах семейства Windows и не только:
- .exe — исполняемый файл
- .msi — установочный файл, с помощью которого устанавливаются программы.
- .doc (docx)/.xls (xlsx) — расширения документов Word и Exell, входящих в пакет программ Microsoft Office
- .txt — простой текстовый файл, который исполняется обычным текстовым редактором — Блокнотом.
- .mp3, .flac, .ape, .ogg, .waw, .ac3, .wma, .m4a, .aac и другие форматы — звуковой аудио (цифровой) файл, который исполняется плеерами не только Windows, но и иных ОС.
- .avi, .wmw, .mkv, .3gp, .flv, .mpeg, .mp4, .mov, .vob — видео файлы, которые исполняются видеоплеерами.
- .bmp, .jpg(jpeg), .png, .gif, .tiff, .ico, .raw — расширения форматов файлов изображений.
Типов файлов очень много. Всех перечислить невозможно. Некоторые программы используют свой формат файлов, который известен только ей.
Как показывать расширения файлов в Windows 10?
Как сделать так, чтобы в наименовании файла в конце отображалось его расширение? По умолчанию в Windows такая возможность отключена. Чтобы включить отображение расширений файлов (на примере Windows 10):
- Перейдите в любую папку, выберите вкладку Вид и нажмите на кнопку Параметры.
- Из раскрывшегося меню выберите пункт Изменить параметры папок и поиска
- Откроется окно, в котором перейдите на вкладку Вид.Прокрутите вниз ползунок и слева снимите галочку с пункта Скрывать расширения для зарегистрированных типов файлов.
- Нажмите на кнопку Применить и ОК
После всех этих манипуляций, в конце имени файла после точки вы увидите его расширение.
Как изменить расширение файла?
Теперь когда вы знаете как показывать расширение файла, пора узнать и как поменять расширение файла в Windows (кстати, если не включить отображение расширений файлов, то изменить расширение файла тоже не получится)? Поменять расширение файла можно при изменении имени файла. Например файл изображения фото.jpg. Можно его переименовать в фото.png. Программы для отображения изображений все равно откроют его.Но не всем типам файлов можно, вот так просто, изменить расширение. У большинства файлов сам формат не поменяется. При таком изменении расширения вы просто указываете системе, что это файл другого формата, а на самом деле формат не менялся. Например, если вы смените таким образом расширение архивного файла .rar на расширение формата аудио .mp3, то система будет пытаться проигрывать такой файл аудиоплеером. Но так как строение и структура файла не менялась, аудиоплеер не сможет его прочесть. Если вернуть первоначальное расширение, то архиваторы его легко откроют.
Плюсы разбиения файлов на типы (форматы)
Когда пользователь открывает файл с зарегистрированным расширением, то его автоматически исполняет соответствующая этому расширению программа. Помимо расширения идентифицировать формат файла помогают значки. Для всех файлов с зарегистрированным расширением в системе как правило имеется свой значок — миниатюрное изображение, которое ассоциируется с определенным приложением, которое работает с файлами данного формата. Вот примеры значков популярных программ на Windows.Значок файлов с расширением .doc (docx)
Итоги
Сегодня вы положили еще один кирпичик в вашу стену знаний про компьютер. Теперь вы знаете про расширения файлов, про то как показывать их и как изменять. Также вы знаете, что если просто поменять расширение файла в имени, то по сути сам формат файла (его структура и строение) не меняется, то есть нельзя простым изменением расширения в имени файла из изображения сделать аудио файл и наоборот.Надеюсь эти знания помогут вам правильно ориентироваться в мире форматов, типов файлов, расширений, которых огромное множество.
Как изменить тип файла в windows 8
Давайте дальше разбирать как изменить тип файла в windows 8, данная версия чуть по старее и не так распространена по миру, на мой взгляд ее в свое время зря забраковали, не будь ее не стало бы и десятки, но речь не об это 🙂 . По умолчанию Windows 8.1 не отображает расширения в системе, например у меня есть картинка и мне нужно сменить ее расширение, но его в названии не видно.
Чтобы это поправить, делаем следующее, открываем проводник Windows (любой локальный диск в моем компьютере). У вас будет сверху вот такое удобное меню, в нем вам необходимо перейти во вкладку Вид и поставить вот такую галку, Расширения имен файлов. Это действие позволит операционной системе, включить отображение форматов или как угодно расширений файлов.
Снова взглянем на наш файл и о чудо у него появилась в названии .jpg это и есть его формат.
Теперь, что вам нужно сделать, тут два варианта, первый это правый клик и выбор из контекстного меню пункт переименовать, но вы, то уже продвинутый пользователь, поэтому знаете, что все тоже самое делается, если нажать клавишу F2 на выбранном файлике. Далее у вас появится возможность отредактировать его, стираем старый формат и пишем новый, например png, в окне где у вас спрашивают подтверждение на изменение форматирования жмем Да.
В итоге вы получили, нужное расширение. Как видите, пара кликом мышки. Теперь вы знаете как поменять формат файла в Windows 8.
Мне очень часто люди говорят, что статья вводит в заблуждение, что типа ничего это не работает
Тут хочу отметить, что люди до конца все не прочитали, и видимо не обратили внимание, что я писал, что это работает не всегда и не со всеми форматами, а в других случаях нужно пользоваться для изменения типа файлов специальные сервиса и конвертеры
Приведу пример из жизни, в государственных учреждениях очень часто стоит, до сих пор Word 2003, и имеет он формат .doc, а в большинстве контор уже стоит MS Office 2013, который по умолчанию имеет тип файлов у Word *.docx, который в 2003 работать не будет, так вот указанный метод выше легко меняет форматы, и вы легко передадите нужный формат для пользователя со старым офисом.




