Как повернуть текст под нужным углом в word
Содержание:
- Введение
- Поворот только одного листа
- Вертикальный текст
- Основные ошибки в использовании Word
- Смена ориентации листа в Word 2007, 2010, 2013 и 2016
- Переворот текста верх ногами
- Переворачиваем текст вертикально в Microsoft Word
- Способ 3 – Надпись в фигуре
- Как перевернуть лист горизонтально в ворде 2003
- Альтернативные методы
- Как перевернуть текст в Word 2010 с помощью функции «Надпись»
- Зеркальное отражение текста в Microsoft Word
- Как в ворде перевернуть одну страничку, не изменяя документ в целом?
Введение
Переворачивание листа ворде является на
первый взгляд простым вопросом, но каждый пользователь может впасть в ступор
перед тем, как ему предстоит совершить это действие, к тому же, если он не
опытный.
В текстовом редакторе Word доступна функция смены ориентации печатного листа. Эта задача возникает очень часто при наборе текста. Например, ее необходимо применить в ходе работы с таблицами или же при формировании различных информационных буклетов.

В стандартном варианте лист в программе
расположен вертикально. Чтобы изменить положение на горизонтальный вид,
придется выполнить несложных манипуляций. В разных версиях программы Word
алгоритм немного отличается, поэтому ниже будут рассмотрены самые
распространенные варианты.
Поворот только одного листа
Иногда для правильного размещения текстовой информации требуется изменить формат одной или нескольких страниц горизонтально. Для этого следует перейти в раздел «Разметка страницы» вверху рабочей панели и развернуть расширенные настройки, нажав на маленький квадратик в углу панели. В открывшемся окне необходимо выбрать необходимые настройки ориентации страницы и нажать на пункт «Применить к выделенному тексту».

Представленные методы и видео-инструкция помогут быстро изменить направление текста или страницы любому пользователю, позволяя оформить документ по заявленным требованиям. Как правило, дополнительная помощь не требуется. Не забудь поделиться с друзьями!
Вертикальный текст
Символы — это не картинка. Их нельзя «развернуть», потянув за краешек. Чтобы сменить направление печати, добавьте текст в таблицу или графический объект. Так в настройках появятся нужные функции.
Вариант 1. С помощью таблицы
Чтобы ряды и столбцы выглядели аккуратно, иногда надо напечатать их вертикально. Ведь из-за лишнего пробела сдвинется вся сетка и придётся её перенастраивать. В одной ячейке будет слишком много свободного места, в другой — слог перенесётся на новую строку, а третья — вылезет за границы разметки. Вот как в Ворде перевернуть текст вертикально, чтобы ряды и столбцы стояли вровень:
- Перейдите в меню «Таблица» (в Word 2007 «Вставка» — «Таблица») и наметьте, сколько ячеек вам нужно.
- Напечатайте в сетке то, что хотите.
- Выделите клетку, символы в которой надо перевернуть.
- Кликните по ней правой кнопкой мыши.
- Выберите пункт «Направление текста».
- Поставьте его вертикально с правой или левой стороны ячейки. Чтобы сделать ровный ряд, в некоторых случаях надо изменить размер шрифта, уменьшить межстрочный интервал, напечатать сокращение вместо целого слова или подобрать короткий синоним.

Задаем угол поворота в ячейке
Если вы хотите узнать, как Ворде написать текст вертикально, и вам не нужно, чтобы отображалась сетка, сделайте её невидимой.
- Кликните по ней правой кнопкой мыши.
- Пункт «Формат таблицы».
- «Границы и заливка».
- В «Настройках вида рамки» задайте параметр «Нет границы». Сетка не исчезнет — вы сможете по-прежнему писать в ячейках. Просто она не будет отображаться в Word. А символы останутся видимыми.

Границы таблицы можно убрать
Вариант 2. Через графические объекты
Знаки и картинки имеют разные опции для редактирования. Но можно соединить их в один элемент. Вот как поменять направление текста в Ворде, если использовать графику офиса:
- Откройте «Вставка» — «Надпись», выберите её вид и добавьте в документ. Появится прямоугольная рамка, внутри которой можно писать.
- Напечатайте в ней что-нибудь.
- При клике на границе в меню появляется вкладка, отвечающая за редактирование графических объектов. В Word 2010 она называется «Средства рисования», в Office 2007 — «Работа с надписями».
- Найдите раздел «Направление текста». Там можно поставить его вертикально.

Выбираем подходящий вариант направления
Если вы хотите скрыть рамку, чтобы остались только буквы, сделайте следующее:
- Кликните по ней правой кнопкой мыши.
- Пункт «Формат фигуры».
- Во вкладке «Цвет линии» выберите «Нет линии».
- Легче сделать это через меню «Средства рисования». Найдите в нём выпадающий список «Контур фигуры» и выберите «Нет контура».

Всё настраивается посредством контекстных меню Ворд
Есть ещё хитрость, с помощью которой можно расположить символы не в виде строчки. Вот как в Word писать вертикально, если изменить размер объекта «Надпись»:
- Сузьте фигуру так, чтобы она стала похожа на столбик.
- В каждом ряду должна умещаться только одна буква. А следующая будет переноситься на новую строку.
- Растяните границы сверху и снизу.
Большое количество символов нельзя поставить вертикально таким образом — ведь придётся делать очень длинный столбик. Но написать короткое предложение получится.
Основные ошибки в использовании Word
Специалисты убеждены, что среднестатистический пользователь
на уровне черепахи владеет Word. Большинство людей не
применяет программу по назначению, думая, что это аналог старой печатной
машинки. Давайте разберем, что люди делают не так.
Не использование стилей и не понимание, что такое блочная структура
Блочная структура заключается в том, что документ можно
разбить на логические части, каждая из которых имеет собственное
предназначения. Речь идет о заголовках, таблицах, списках, цитатах, рисунках и
прочих элементах.
Каждый блок может получить свое назначение посредством
стилей. Они позволяют отойти от ручного текста к автоматизированному.
Не использование
инструментов автоматизации
Когда текст имеет свою структуру, то с документ можно
проделать множество полезных вещей. Например, пометить заголовки нужным стилем,
изменив параметр одного.
Давайте представим, если бы документ содержал более 100
страниц и 20 заголовков, сколько времени удастся сэкономить, когда возникнет
экстренная необходимость изменить внешний вид заголовков. Это правило работает
и для других блоков.
Не использование
инструментов форматирования
Наверняка, всем знакомы такие понятия как «Цвет шрифта», «Размер»,
«Жирный», «Подчеркивание», «Курсив». Именно с помощью данных опций пользователи
оформляют документы.
Однако существуют иные инструменты, о которых многих даже не
догадываются. Их цель – сделать текст
более выразительным, улучшить визуальное восприятие информации. Здесь речь
пойдет о различных эффектах: тенях, фоновом цвете, масштабе символом, смещении,
межзнаковом интервале.
Важными считаются и параметра абзаца: границы, заливка, положение на странице, межстрочный интервал. Когда пользователь понимает, как это работает, форматирование текста не составит труда.

Работа с таблицами
Таблицы в MS Word представляет собой отдельный
мир. Этот раздел полон различных настроек. Однако те, кто не применяет
форматирование, на выходе получают кривоватые таблицы, отличающиеся между
собой. В результате документ получается «неопрятным».
Смена ориентации листа в Word 2007, 2010, 2013 и 2016
Прежде чем приступить к изучению соответствующей инструкции, необходимо определить, как именно необходимо сменить ориентацию листов – будут ли это все страницы документа или же только одна. Исходя из ответа, ниже нужно следовать одному из алгоритму действий.

Важно! Каждый
новый пользователь ПК сталкивается с изменением параметров страницы, эти навыки
просто необходимо однажды освоить, но вначале не нужно стесняться спросить
совета
Поворот всех страниц документа
Более новые версии редактора Microsoft Word требуют выполнить только пару несложных манипуляций,
чтобы достичь желаемого результата:
- В
верхней части странице пользователь должен найти вкладку «Разметка страницы». В
данном подразделе скрыты все возможности программы, которые связаны с
изменением внешнего вида рабочего листа, в том числе и его ориентация. - За
переворот рабочей страницы в текстовом редакторе является ответственной кнопка «Ориентация».
Чтобы изменить заданный параметр, достаточно нажать на данную кладку, после
чего в окне появится пункт контекстного меню «Альбомная». - На
этом все, теперь все листы документа трансформированы в горизонтальное
положение.
Из
описания мы видим, что сама по себе схема является очень простой. С ней легко
справиться даже новичок, если будет следовать инструкции.
Переворот текста верх ногами
Редко, но иногда встречаются такие ситуации, что текст в документе нужно перевернуть верх тормашками. К сожалению, таким простым образом, как я показывал ранее, текст повернуть не удастся. По этому можно воспользоваться следующим способом:
- Вставляем «Текстовое поле», как в предыдущих примерах и вписываем туда текст;
- Теперь, с помощью закрученной стрелки переворачиваем текст в нужное нам положение;
- Дальше, для более нормального вида, удаляем контур вокруг текста, нажав по нему правой кнопкой и в инструменте «Контур фигуры» выбираем параметр «Нет контура»;
- Таким образом у нас останется только текст в перевёрнутом положение;
- Данным способом можно воспользоваться как: в Word’е так и в Excel;
Но, его недостаток в том, что вам придется немного помучится для того, что бы вставляемый текст без проблем вписывался в общий вид вашего документа.
Для Excel можно рассмотреть ещё один, не самый лучший, но все же вариант, это поворот текста в Excel с помощью инструмента «Камера». Изначально этот инструмент не добавлен на панель инструментов, поэтому сейчас мы добавим его вручную. Для этого выполняем по порядку следующие действия:
- Нажимаем «Файл»;
- «Параметры»;
- «Настройки ленты»;
- На вкладке «Главная», создаём новую группу;
- С левой стороны в поле выбора команды, выставляем «Команды не на ленте»;
- Теперь, найдя в левом столбце инструмент «Камера», выделяем его и нажимаем «Добавить»;
- И сохраняем настройки нажатием на «ОК»;
Зайдя на вкладку «Главная», в самом её конце должен появится инструмент камера.

Теперь давайте перейдём к перевороту теста. Для этого выделив нашу ячейку жмем по «Камера», наша ячейка зафиксируется и будет обведена курсивом.
Теперь для того, что бы её вставить просто выбираем любое понравившееся вам место и вставляем её туда нажав левую клавишу мишки. Далее, опять воспользовавшись зеленой точкой выставляем нужное нам положение для нашего перевёрнутого текста.
Тут, в принципе ничего сложного нет, и если постараться можно сделать все что угодно и повернуть текст Ворде так, что некто и не узнает, что он был просто вставлен в этот документ. Но всё равно, я как всегда на связи, поэтому если вам понадобится помощь, оставляйте ваши комментарии и вы обязательно получите от меня ответ.
Как перевернуть текст в Ворде вертикально
Переворачиваем текст вертикально в Microsoft Word
Хочу сразу сказать, что текст, который напечатан просто на странице перевернуть не получится, а только тот который был набран в виде вставки или если он находится в таблице, в общем сейчас все сами увидите.
Первый способ — это набор нам нужного текста в форме вставки и уже там его перевернуть. Для этого мы переходим к верхнему меню, где переходим на раздел «Вставка». Там нам следует воспользоваться инструментом «Текстовое поле» (В Office 2007—2010 это «Надпись»).

Если такового вы не обнаружите у себя, тогда идём по альтернативном пути, нажав на «Фигуры», в появившемся перечне, в разделе «Основные фигуры», находим значок «Надпись» и жмем про нему левой кнопкой мыши. Ниже вы наглядно можете увидит где он находится.

После того, как вы нажмете на инструмент вместо обычного курсора должен появится крестик, с помощью которого нам нужно будет указать рабочую область вставляемого текста. Теперь, указав нужный размер области, пышем там слово или предложение, которое будет перевернуто.

Далее, переходим на вкладку «Формат», где в ленте инструментов находим «Направление текста». Нажав на эту кнопку вы сможете перевернуть любой текст в Ворде, так, как вам это будет нужно.

Как я упоминал ранее это не единственный способ с помощью которого можно перевернуть текст, слово или приложения в Word. Так же, подобное можно сделать с текстом, который находится в таблице.
Для этого первым делом создаём таблицу нажав на соответственную кнопку верхнего меню, и выбираем нужное количество ячеек. Для того, что бы перевернуть текст таблице с одного слова, мне хватит и одной ячейки.

Затем, вписываем интересующее нас слово и переходим к основному меню, на вкладку «Работа с таблицами» — «Макет». Там вы увидите такую же кнопку как и в предыдущем примере «Направления текста», которая вам и поможет перевернуть текст в Ворде, так, как вам это нужно.

Хочу заметить, что изменить ориентацию текста вы сможете только в три положения, в горизонтальный вид, поворот на девяносто градусов и поворот на двести семьдесят градус. Если вам понадобится в Ворде перевернуть текст верх тормашками, то таким образом сделать этого вы не сможете, разве что можете попробовать воспользоваться тем примером который я опишу дальше.
Способ 3 – Надпись в фигуре
Внутри документа можно создавать отдельные полотна с фигурами или блоками текста.
Такой блок можно разместить в любом месте страницы. Текст будет перевернут под нужным углом.
Ниже приведен пример работы с блоками в MS Word
- Откройте документ и в верхней области программы кликните на вкладку «Вставка»;
- Выберите поле «Фигуры»;
- Среди списка всех элементов выберете значок «Надпись»;

- Далее на странице появится пустой блок, внутри которого вам нужно набрать текст. С помощью вкладки редактирования можно убрать или настроить границы фигуры, выбрать заливку и форму;
- Для поворота фигуры нужно нажать левой кнопкой мышки на область зеленого круга вверху текстового блока. Удерживая клавишу, вращайте элемент, пока текст не будет отображаться нужным вам образом;
Такой способ удобен при создании блок-схем, различных дизайнов брошюр, оформления отчетов и прочих видов документов.
Обратите внимание, если вы создаете несколько блоков, чтобы они не сдвинулись, их можно группировать. Для этого выделите сразу несколько фигур с текстом, нажмите на них правой кнопкой и выберите «Группировать»
Для этого выделите сразу несколько фигур с текстом, нажмите на них правой кнопкой и выберите «Группировать».
Создастся единое полотно, которое можно перемещать по тексту.
Как перевернуть лист горизонтально в ворде 2003
Старые версии текстового редактора используются на сегодняшний день не очень часто. Однако на рабочих стационарных компьютерах можно встретить именно программу Microsoft Word 2003. Если у пользователя возникла необходимость изменить ориентацию страницей на горизонтальную, нужно ознакомиться с алгоритмом действий, который будет представлен ниже.

Переворачиваем все листы единого документа в горизонтальное
положение:
В верхней части рабочего окна находим раздел «Файл».
После клика на него в открывшемся контекстном меню выбирает пункт «Параметры
страницы»;
После открытия данного раздела перед Вами
появится окно с настройками рабочего листа, там следует выбрать параметр «Ориентация»
и нажать вариант «Альбомная»
Чтобы изменения сохранились для всего документа,
важно не забывать кликнуть на кнопку «ОК».. Важно!
Аналогичные действия по форматированию документа можно произвести в режиме разметки.
Для этого необходимо дважды кликнуть на пустом пространстве рядом с одной из линиек
и открыть те же самые параметры, о которых мы рассказывали выше
Важно!
Аналогичные действия по форматированию документа можно произвести в режиме разметки.
Для этого необходимо дважды кликнуть на пустом пространстве рядом с одной из линиек
и открыть те же самые параметры, о которых мы рассказывали выше
Как перевернуть отдельные части текста
Если перед пользователем стоит задача перевернуть не весь
документ, а только его часть, то важно заранее побеспокоиться о форматировании
текста. В частности, выделить необходимо тот отрезок, который нуждается в смене
ориентации, только после этого приступаем к выбору надлежащих параметров:
- На панели ищем пункт меню «Ориентация» и
выбираем раздел «Альбомная»; - Внизу диалогового окна, которое открылось ранее,
необходимо нажать кнопку «Применить», выбирая подкатегорию «к выделенному
тексту»; - После завершения всех манипуляций не забываем
сохранить результат, нажав кнопку «ОК».
Альтернативные методы
Word-break
Определяет, как происходит разрыв строки, когда текст достигает ее конца и переполняет родительский контейнер.
- normal: значение по умолчанию (перенос строки возможен только при явном его указании, например при помощи тега <br>;
- break-all: во избежание переполнения родителя последнее слово разбивается с переносом на новую строку (не применимо к текстам на китайском, японском и корейском языках);
- keep-all: действует как normal, но для китайского, японского и корейского языков слова не переносятся;
- break-word: во избежание переполнения блока остающиеся целыми слова разбиваются произвольно при отсутствии более подходящего места для переноса строки.
В отличие от text-orientation, свойство word-break поддерживается всеми браузерами, включая все версии Internet Explorer.
Создание вертикального текста с помощью свойства word-break
Для этого потребуется уменьшить ширину контейнера до 0 пикселей. Это приведет к тому, что все слова будут разбиты на буквы и выстроятся вертикально. В этом случае следует также установить свойство white-space для предварительного переноса. Это позволит обеспечить наличие пробелов, чтобы можно было различать слова.
<div class="block"> <p>Образец текста</p> </div>
.block {
margin: auto;
color: #fff;
background: #000;
width: 0;
padding: 0 10px;
word-break: break-all;
}
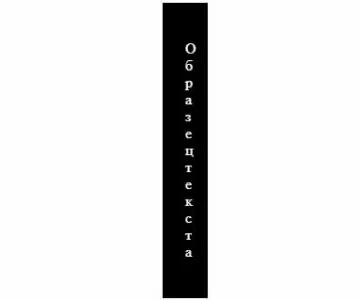
Word-wrap/overflow-wrap
Позволяет разбивать длинные слова и переносить их на следующую строку и имеет полную поддержку браузерами. В отличие от word-wrap, альтернативное свойство overflow-wrap пока только частично воспринимается IE.
- normal: перенос строк осуществляется при явном указании, например с помощью тега <br>;
- break-word: позволяет автоматически разрывать слова для переноса в произвольной точке;
- initial: устанавливает значение по умолчанию;
- inherit: передает значение свойства от родительского элемента дочернему.
Создание вертикального текста свойством word-wrap
Этот вариант позволяет использовать аналогичный подход, что и в случае с применением word-break. Достаточно уменьшить ширину контейнера до 0 пикселей и заставить каждое слово разбиваться на отдельные буквы, которые выстраиваются вертикально. Также потребуется применить свойство white-space для предварительного переноса, чтобы обеспечить наличие пробелов. Это позволит нормально различать слова.
Тег br
Самый примитивный метод достижения вертикальной ориентации текста — использование тегов <br>. Однако этот метод не очень практичен, и его не следует использовать, если строка текста слишком длинная.
Обертывание в тег span
Еще один популярный метод — обернуть каждую букву текста в тег span и с помощью CSS назначить им display: block. Как и использование тега <br>, этот способ не очень удобен для больших текстовых строк.
Использование JavaScript
Вместо двух предыдущих методов лучше использовать JavaScript для динамического добавления оболочки из тегов вокруг каждой буквы вместо того, чтобы делать это вручную. В этом случае текст разбивается на массив, и каждый его элемент оборачивается тегом span.
Как перевернуть текст в Word 2010 с помощью функции «Надпись»
Как повернуть текст в word горизонтально, поставить текст под острым углом по отношению к краям листа? Для этого применим альтернативный способ переворота текста – с помощью объекта, встроенного в документ.
Первый шаг – открыть вкладку «Вставка» и выбрать кнопку «Фигуры». В выпадающем окне указать «Надпись».

На пустом поле, с использованием крестообразного курсора, укажите форму надписи – проведите курсор вправо или влево. Образуется прямоугольник с рамками и ярлычками по краям. Теперь нужно скопировать текст и вставить его внутрь объекта. После того как вставлен текст, нужно сделать рамку невидимой. Это делается в несколько кликов. Нажимаем на боковую полосу прямоугольника и выбираем кнопку в новом меню «Контур». Дальше, в новом открытом меню, указываем свойство «Нет контура». Объект становится пунктирным.

Теперь можно перевернуть текст под любым углом. Для того, чтобы перевернуть текст, необходимо подвести курсор к середине объекта. Курсор становится активным и позволяет вращать объект в любую сторону.

Зеркальное отражение текста в Microsoft Word

Когда при работе в MS Word возникает необходимость повернуть текст, далеко не все пользователи знают, как это можно сделать. Для эффективного решения данной задачи следует взглянуть на текст не как на набор букв, а как на объект. Именно над объектом можно выполнять различные манипуляции, в числе которых и поворот вокруг оси в любом точном или произвольном направлении. Тема поворота текста нами уже была рассмотрена ранее, в этой же статье хочется поговорить о том, как в Ворде сделать зеркальное отражение текста. Задача хоть и кажется более сложной, но решается тем же методом и парой дополнительных кликов мышкой.
Урок: Как в Word повернуть текст
Вставка текста в текстовое поле
1. Создайте текстовое поле. Для этого во вкладке «Вставка» в группе «Текст» выберите пункт «Текстовое поле».

2. Скопируйте текст, который необходимо отразить зеркально (CTRL+C) и вставьте в текстовое поле (CTRL+V). Если текст еще на напечатан, введите его непосредственно в текстовое поле.
3. Выполните необходимые манипуляции над текстом внутри текстового поля — измените шрифт, размер, цвет и другие важные параметры.

Урок: Как в Ворде изменить шрифт
Зеркальное отражение текста
Отразить текст зеркально можно в двух направлениях — относительно вертикальной (сверху вниз) и горизонтальной (слева направо) осей. В обоих случаях сделать это можно с помощью инструментов вкладки «Формат», которая появляется на панели быстрого доступа после добавления фигуры.
1. Кликните мышкой по текстовому полю дважды, чтобы открыть вкладку «Формат».

2. В группе «Упорядочить» нажмите кнопку «Повернуть» и выберите пункт «Отразить слева направо» (горизонтальное отражение) или «Отразить сверху вниз» (вертикальное отражение).

3. Текст внутри текстового поля будет зеркально отражен.

Сделайте текстовое поле прозрачным, для этого выполните следующие действия:
- Правой кнопкой мышки кликните внутри поля и нажмите на кнопку «Контур»;
- В выпадающем меню выберите параметр «Нет контура».

Горизонтальное отражение также можно сделать и вручную. Для этого необходимо просто поменять местами верхнюю и нижнюю грань фигуры текстового поля. То есть, нужно кликнуть по среднему маркеру на верхней грани и потянуть его вниз, расположив под нижней гранью. Фигура текстового поля, стрелка ее поворота тоже будет внизу.

Теперь вы знаете, как зеркально отобразить текст в Word.
Опишите, что у вас не получилось. Наши специалисты постараются ответить максимально быстро.
Как в ворде перевернуть одну страничку, не изменяя документ в целом?
Если речь идет о массовом повороте всех страниц, а стоит
задача поменять ориентацию только одной из них, то алгоритм действий немного
усложняется. Рассмотрим его ниже.
Сначала активируем в программе
отображение скрытых символов:
- На «Главной» юзер должен найти кнопку,
символ на которой может напомнить отраженную по вертикал букву «Р»; - После клика на нее перед пользователем в
открытом документе появится много новых символов. В частности, проблем будет
отражать точками, применится форматирование для абзацев, разрыва страниц и иных
типов манипуляций; - Не стоит волноваться раньше времени,
ведь эти символы являются скрытыми, и при печати не будут проявляться на
готовом варианте.
Далее необходимо перейти к расстановке
разрывов того или иного раздела. Алгоритм действий здесь следующий:
- Для листа, которому необходимо
переворачиваться, необходимо вставить разрыв в его начале и конце; - Курсор мыши переносится на последней строчке
листа, который идет перед нужным нам; - После открытия вкладки «Разметка
страницы» ищем кнопку «Разрывы». После клика на нее необходимо выбрать вариант «Следующая
страница». - После завершения всех манипуляций разрыв
листа перед нужной нам страницей будет успешно установлен.
Аналогичные действия стоит провести в
конце необходимого нам листа. В итоге у нас появится лист, перед началом и в
конце которого стоят разрывы. Напомним, всего их должно быть два. Стоит повернуть
курсор на лист, для которого мы хотим изменить ориентацию, а далее действовать
уже по привычному алгоритму, походящему для массового поворота листов
документа. Речь идет о переходе в меню «Разметка странице», выборе кнопки «Ориентации»
и установлении курсора на варианте «Альбомная».
Справка! Если Вы провели все вышеназванные действия, а
страница по-прежнему осталась в первоначальном положении, посмотрите еще раз,
насколько корректно произведена расстановка разрывов раздела.




