Обрезать фото
Содержание:
- Как обрезать картинку в ворде
- Как обрезать картинку в Word – Обрезать картинку в ворде
- Как обрезать картинку в Word – Кнопка Обрезка
- Как обрезать картинку в Word – Маркеры для обрезки картинки в ворде
- Как обрезать картинку в Word – Обрезать картинку в ворде
- Как обрезать картинку в Word – Обрезанная картинка в ворде
- Как обрезать картинку в Word – Угловые маркеры для обрезки картинки по горизонтали и по вертикали
- Преимущества и недостатки различных методов
- GIMP
- Кадрируйте фотографию на компьютере быстро и просто
- Быстро и безопасно
- Как обрезать рисунок в Ворде?
- Создаем фото 3×4 онлайн
- Как на компьютере обрезать фото: редактор Paint
- Обрезка с сохранением соотношения сторон
- Как обрезать скрин в Paint
- Онлайн-редакторы
- FastStone Image Viewer
- Какие проги для кадрирования фотографий можно скачать бесплатно
- Кадрировать фото
Как обрезать картинку в ворде
- Выберите картинку, которую вы хотите обрезать. Откроется вкладка « Формат ».

Как обрезать картинку в Word – Обрезать картинку в ворде
- На вкладке « Формат » нажмите кнопку «Обрезка» в группе « Размер ».
Как обрезать картинку в Word – Кнопка Обрезка
- Вокруг картинки появятся маркеры для обрезки.

Как обрезать картинку в Word – Маркеры для обрезки картинки в ворде
- Нажмите, удерживайте и перетащите необходимый маркер, чтобы обрезать картинку в ворде.
Как обрезать картинку в Word – Обрезать картинку в ворде
- Для того чтобы обрезать картинку по выделенным границам, еще раз нажмите кнопку «Обрезка», или щелкните по пустому полю. Картинка будет обрезана.

Как обрезать картинку в Word – Обрезанная картинка в ворде
Используйте угловые маркеры для того, чтобы обрезать картинку в ворде по горизонтали и по вертикали.

Как обрезать картинку в Word – Угловые маркеры для обрезки картинки по горизонтали и по вертикали
Преимущества и недостатки различных методов
Главный плюс онлайн-редакторов заключается в том, что они избавляют пользователя от необходимости устанавливать громоздкое и ресурсоёмкое программное обеспечение. Все вычислительные процессы происходят на сервере, поэтому нагрузка на систему, в данном случае, минимальна. Другой плюс заключается в том, что лицензия на хорошие фоторедакторы стоит недёшево, а взломанные пиратские копии могут содержать в себе вредоносный код. Пользоваться же большинством онлайн-редакторов можно совершенно бесплатно, а вместо оплаты просто предлагается просмотреть рекламные баннеры.
Минус один — без интернет-соединения такие редакторы абсолютно бесполезны. Впрочем, благодаря java script технологиям, они частично могут работать и в оффлайн-режиме, главное — это не закрывать вкладку браузера.
Настольная программа — это возможность выполнить всю необходимую работу в любое удобное для себя время. В настоящее время существует несколько десятков популярных фоторедакторов, которые предназначены для самого широкого круга потребителей — от новичков до профессионалов. Одни из них представляют собой простенькие программки весом всего лишь в несколько мегабайт. Другие, наоборот, займут солидную часть жёсткого диска.
Чтобы решить, какому инструменту отдать предпочтение, нужно отталкиваться от возможностей компьютера. К примеру, на маломощных стареньких ПК и ноутбуках онлайн-редактор — это единственная возможность получить приемлемую функциональность без риска намертво «повесить» свою машину. Счастливым же владельцам современных высокопроизводительных машин можно не ограничивать себя и скачать профессиональное ПО.
GIMP
GIMP – мощный графический редактор, где для обрезки фото предусмотрена функция кадрирования. Ее суть заключается в том, чтобы мышкой выделить область изображения, которая должна остаться. «Кадрирование» имеет гибкие настройки, например, можно включить параметр «Фикс.» и выделенная область всегда будет иметь фиксированную высоту, ширину, соотношение сторон или размер, настроить уровень затемнения невыделенной части, добавить сетку из направляющих как в Photoshop и прочее.

Обрезка – это лишь малая часть возможностей GIMP, так как в первую очередь это ПО для высококачественной обработки фотографий и графического дизайна. Например, можно устранить искажение перспективы, созданное наклоном объектива, или с помощью цифровой ретуши избавится от ненужных деталей. В наличие несколько категорий фильтров, эффекты размывания, улучшения и искажения картинки, инструменты для создания проекции, анимации, визуализации, добавления декораций и многое другое. Гимп – кроссплатформенное, а главное полностью бесплатное программное обеспечение с открытым исходным кодом, а значит, любой пользователь с соответствующими навыками может вносить в него свои изменения.
Достоинства:
- Полностью бесплатное ПО;
- Поддерживает большинство графических форматов;
- Гибкие настройки интерфейса;
- Открытый исходный код;
- Поддержка сторонних плагинов;
- Широкая функциональность.
Недостатки:
Некоторым пользователем ПО может показаться сложным.
Кадрируйте фотографию на компьютере быстро и просто
Нужно отрезать лишние поля на фото или в кадр попали нежелательные предметы? Воспользуйтесь простой функцией кадрирования, встроенной в редактор «ФотоМАСТЕР»! Прочитайте статью и узнайте, как обрезать фотографию на компьютере с помощью этого инструмента буквально за 3 простых шага. Также в тексте ниже вы познакомьтесь с другими функциями программы, которые преобразят ваши фотоснимки.
С чего начать?
Первым делом вам нужно скачать «ФотоМАСТЕР» на компьютер. Установка займет не более 5 минут. На экране появится меню приветствия. Нажмите кнопку «Открыть фото» и укажите софту путь к изображению, которое хотите обрезать. Затем перейдите в раздел «Инструменты» и выберите опцию «Кадрирование».
Кадрирование — это инструмент для обрезки фотографии, который поможет вам избавиться от лишних предметов на краях фото и сделать снимок визуально более гармоничным. При кадрировании вы сами можете выбирать новые границы для изображения.
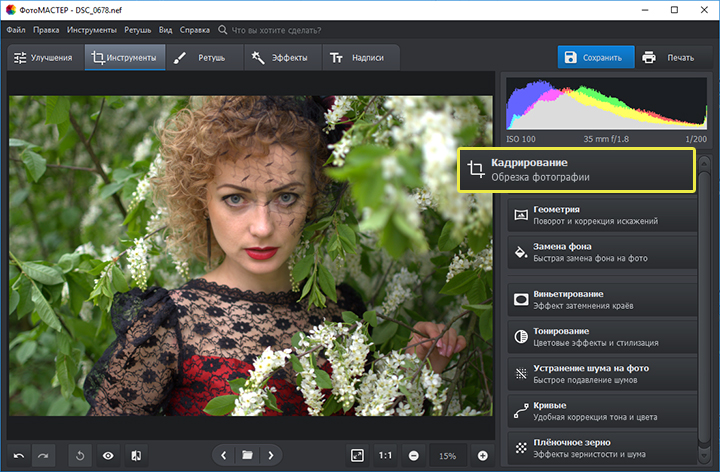
Активируйте функцию кадрирования
ШАГ 1. Настраиваем сетку
По умолчанию софт предложит вам воспользоваться правилом третей. Фото будет автоматически расчерчено на 9 равных частей. Если вы расположите все важные элементы вдоль линий или на их пересечении, то кадр станет интереснее. Также в редакторе доступны сетки «Диагональ», «Золотая спираль» и другие.
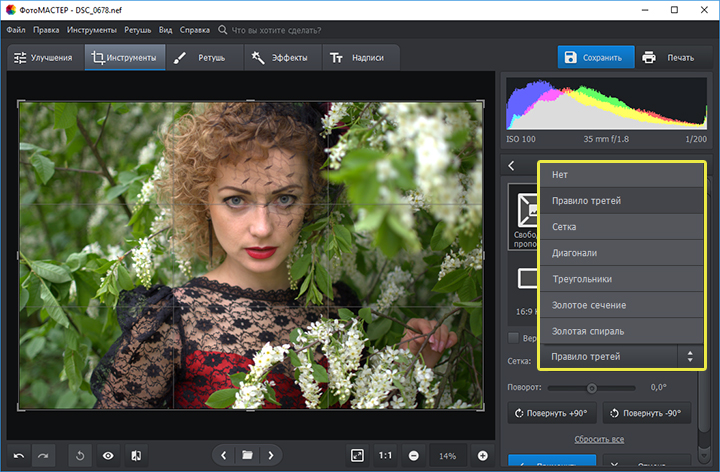
Настройте сетку для кадрирования
ШАГ 2. Указываем новые пропорции
В программе есть около десятка готовых пропорций. Кликните по понравившемуся варианту, и рамка приобретет выбранную форму. Вам останется обозначить с ее помощью границы обрезки и зафиксировать изменения. Также в списке вы можете выбрать пункт «Сохранить пропорции», тогда за основу будут взяты исходные параметры фото.
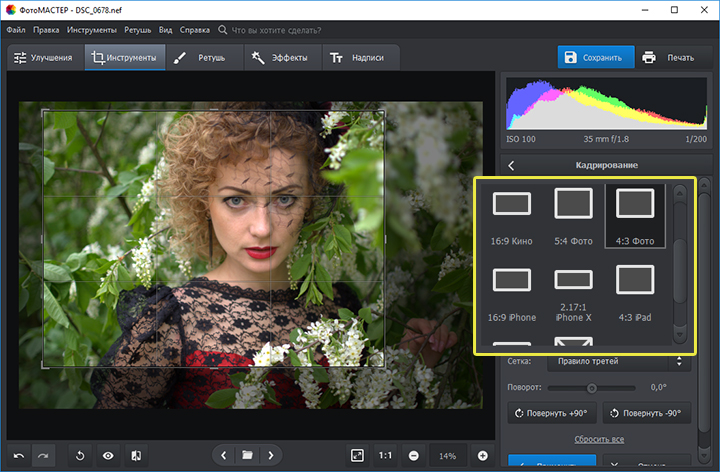
Выберите подходящие пропорции в списке
ШАГ 3. Кадрируем фото самостоятельно
Вы можете обрезать фото на компьютере вручную. Выберите пункт «Свободные пропорции» и мышкой настройте нужные границы рамки. При необходимости поворачивайте фото. Воспользуйтесь специальными кнопками или потяните на одноименной шкале бегунок вправо (для поворота снимка по часовой стрелке) или влево (для поворота против часовой). После нажмите «Применить».
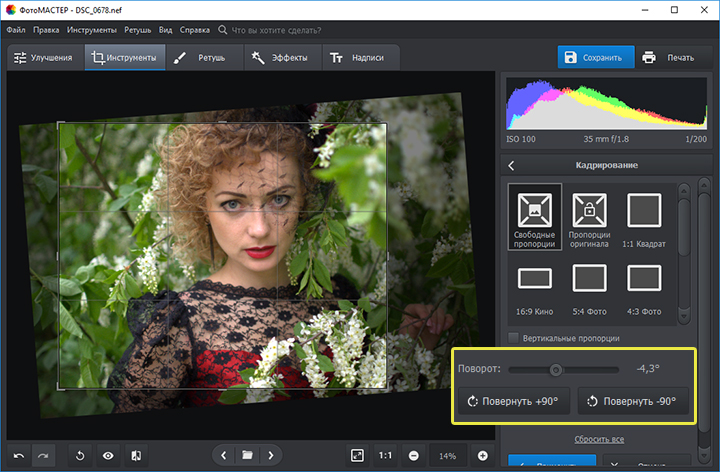
При желании поверните фото
Обработка и улучшение фотографий в «ФотоМАСТЕР»
В программе для обработки фотографий вы найдете десятки инструментов для улучшения изображений. Например, после кадрирования можно дополнить фотографию мягким виньетированием. Так вы сделаете акцент на центре снимка. Эту функцию вы найдете также в разделе «Инструменты». Подберите оптимальную силу, форму и растушевку для виньетирования через соответствующие шкалы. Фотография преобразится за считанные мгновения!
Если изображению не хватает красок или света, то это тоже можно исправить. Вернитесь в раздел «Улучшения» и на панели справа настройте параметры. Здесь вы можете скорректировать экспозицию и контраст, насыщенность всей фотографии или только отдельных цветов, а также добавить резкости снимку или слегка размыть его.
Работаете с фотографией в жанре портрет? В таком случае не проходите мимо раздела «Ретушь». Здесь вы можете замазать проблемные участки на коже при помощи штампа или обработать отдельные фрагменты инструментами из меню «Корректор». При обработке пейзажных фотографий поэкспериментируйте с градиентным фильтром. Эта опция поможет подчеркнуть все достоинства фотографии и сгладит недостатки.

Исходное фото после кадрирования и обработки
Когда работа будет завершена, щелкните по кнопке «Сохранить» в правом верхнем углу. Укажите место, в которое нужно поместить фото, и желаемый формат. Теперь вы знаете, как обрезать фотографию без фотошопа и улучшить ее качество. Установите на свой компьютер программу «ФотоМАСТЕР» сейчас и с этим больше не возникнет проблем!
Быстро и безопасно
Обрежьте несколько изображений за раз прямо в браузере. Приложение тут же обработает ваши фото. Импорт и экспорт занимают считанные секунды, как и сам процесс обработки.
Наше бесплатное приложение работает онлайн. Вам не нужно тратить своё время на установку какой-либо программы. Не рискуйте, устанавливая программы с неизвестных источников на свой компьютер. Установка плагинов не требуется. Интерфейс не забит рекламой и всплывающих окон вы не увидите.
Мы не храним ваши фотографии на наших серверах и не имеем к ним доступа. Никто в нашей компании не может получить доступ к вашим файлам, они всегда только ваши.
Как обрезать рисунок в Ворде?
Также статьи о работе с текстом в Ворде:
При необходимости рисунки, вставленные в документ Word, можно немного подкорректировать, и далее мы рассмотрим, как обрезать рисунок в Ворде.
Обрезать картинку в Ворде можно с помощью специального пункта меню «Обрезка», который можно найти на вкладке «Формат» при выделении рисунка, либо в меню, появляющемся при нажатии правой кнопки мыши на картинку.

После выбора данного пункта на рисунке сразу появляются дополнительные элементы, которые и позволяют обрезать рисунок в Ворде простым их перетаскиванием.

Для обрезки картинки в Ворде с какой-либо стороны, необходимо перетаскивать маркер к центру картинки, расположенный по середине соответствующей стороны.

Если необходимо равномерно обрезать картинку в Ворде с противоположных сторон, то необходимо перемещать маркер к центру изображения, расположенный по середине одной из сторон и удерживать нажатой клавишу «Ctrl».

Перемещая маркер, расположенный в углу рисунка, можно обрезать рисунок как с одной стороны, так и с обеих сторон одновременно. При одновременном удержании клавиши «Ctrl» можно обрезать фотографию в Ворде равномерно со всех сторон.

На вкладке «Формат» в меню «Обрезка» можно также найти и другие пункты меню для обрезки изображений: — «Обрезать по фигуре»; — «Пропорции»; — «Заливка»; — «Вписать».
В меню «Обрезать по фигуре» можно выбрать любую фигуру, по которой и будет обрезаться изображение.

В меню «Пропорции» можно выбрать пропорции, которым будет в итоге соответствовать рисунок после обрезки.

При выборе пункта «Заливка» размер изображения будет изменен таким образом, чтобы изображение занимало всю область рисунка. При этом края изображения, выходящие за границы области, будут обрезаны.


Пункт «Вписать» позволяет полностью вписать изображение в область рисунка.


Создаем фото 3×4 онлайн
Под редактированием снимка рассматриваемого размера чаще всего подразумевается его обрезка и добавление углов под штампы или листы. С этим отлично справляются интернет-ресурсы. Давайте детально рассмотрим всю процедуру на примере двух популярных сайтов.
Способ 1: OFFNOTE
Остановимся на сервисе OFFNOTE. В него встроено множество бесплатных инструментов для работы с различными снимками. Он подойдет в случае с необходимостью обрезки 3×4. Выполняется эта задача следующим образом:
- Откройте OFFNOTE через любой удобный браузер и щелкните на «Открыть редактор», которая находится на главной странице.

Вы попадаете в редактор, где сначала надо загрузить фотографию. Для этого кликните на соответствующую кнопку.

Выберите фото, заранее сохраненное на компьютере, и откройте его.

Теперь производится работа с основными параметрами. В первую очередь определите формат, найдя подходящий вариант во всплывающем меню.

Иногда требования к размеру могут быть не совсем стандартными, поэтому вам доступна ручная настройка этого параметра. Достаточно будет просто изменить числа в отведенных полях.

Добавьте уголок с определенной стороны, если это требуется, а также активируйте режим «Черно-белое фото», отметив галочкой нужный пункт.

Перемещая выделенную на холсте область, отрегулируйте положение фотографии, следя за результатом через окно предпросмотра.

Переходите к следующему шагу, открыв вкладку «Обработка». Здесь вам предлагают еще раз поработать с отображением уголков на фото.

Кроме этого присутствует возможность добавить мужской или женский костюм, выбрав подходящий вариант из списка шаблонов.

Настраивается его размер с помощью управляемых кнопок, а также путем перемещения объекта по рабочей области.

Переключитесь в раздел «Печать», где отметьте галочкой требуемый размер бумаги.

Измените ориентацию листа и по необходимости добавьте поля.

Осталось только загрузить целый лист или отдельное фото, кликнув на нужную кнопку.

Изображение будет сохранено на компьютере в формате PNG и доступно для дальнейшей обработки.

Как видите, ничего сложного в подготовке снимка нет, осталось лишь применять требуемые параметры, используя встроенные на сервисе функции.
Способ 2: IDphoto
Инструментарий и возможности сайта IDphoto не многим отличаются от рассмотренного ранее, однако имеются свои особенности, которые могут быть полезны в определенных ситуациях. Поэтому мы рекомендуем рассмотреть процесс работы с фото, представленный ниже.
- Перейдите на главную страницу сайта, где щелкните на «Попробовать».

Выберите страну, для которой оформляется фото на документы.

Воспользовавшись всплывающим списком, определите формат снимка.

Нажмите на «Загрузить файл» для выгрузки фотографии на сайт.

Отыщите изображение на компьютере и откройте его.

Корректируйте его положение так, чтобы лицо и остальные детали соответствовали отмеченным линиям. Масштабирование и другая трансформация происходит через инструменты на панели слева.

Отрегулировав отображение, переходите «Далее».

Откроется инструмент по удалению фона — он заменяет ненужные детали на белый цвет. На панели слева изменяется область этого инструмента.

Настройте яркость и контраст по своему усмотрению и переходите далее.

Фото готово, его можно загрузить на свой компьютер бесплатно, кликнув на отведенную для этого кнопку.

Кроме этого доступно оформление раскладки фото на листе в двух вариантах. Отметьте маркером подходящий.

Подробнее: Печать фото 3×4 на принтере
Надеемся, описанные нами действия облегчили выбор сервиса, который будет максимально полезен вам в создании, корректировании и обрезке фотографии размером 3×4. На просторах интернета присутствует еще множество таких платных и бесплатных сайтов, работающих примерно по одному и тому же принципу, поэтому найти оптимальный ресурс не составит труда.
Опишите, что у вас не получилось.
Наши специалисты постараются ответить максимально быстро.
Как на компьютере обрезать фото: редактор Paint
В любой модификации ОС Windows от корпорации Microsoft можно найти стандартное графическое приложение под названием Paint. И если раньше этот редактор выглядел абсолютно неконкурентноспособным по сравнению с другими программными продуктами, поскольку позволял производить только примитивные операции и поддерживал минимум графических форматов, сегодня он стал намного лучше. Поэтому для начала посмотрим, как обрезать фото в Paint.
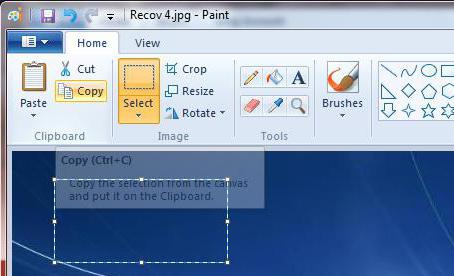
Делается это совершенно просто. Сначала используются инструменты выделения. Это кнопки прямоугольного или произвольного выделения, обозначенные областью с пунктирной линией. Затем применяется обрезка из того же меню. В этом случае выделенный фрагмент останется, а все остальное будет удалено.
Еще один метод, позволяющий решить вопрос, как обрезать фото в Paint, состоит в том, чтобы удалить выделенный фрагмент, используя для этого соответствующую команду из меню главной панели или клавишу Del. В этом случае будет удалена именно выделенная область.
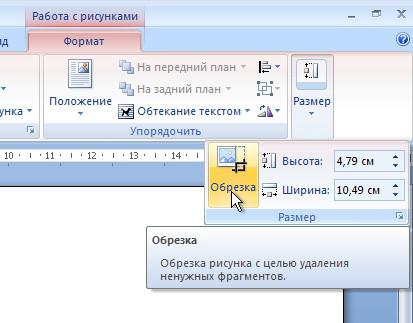
Можно пойти и другим путем. Сначала выделенную область нужно скопировать или вырезать, затем установить размер картинки на какой-то минимум (например, 5х5 пикселей) с помощью нажатия клавиш Ctrl + E. Потом вставить вырезанный или скопированный объект из буфера обмена.
В принципе, если использовать аналогичный, но более продвинутый редактор Paint.NET, выполняемые действия практически ничем отличаться не будут. Во всех случаях по окончании редактирования картинки ее можно быстро сохранить с помощью сочетания Ctrl + S или применить стандартное сохранение с заданием нового имени и желаемого формата файла.
Обрезка с сохранением соотношения сторон
В некоторых случаях конкретный размер картинки не важен, имеет значение лишь соотношение сторон, например 3х4. Обрезка фотографии в заданной пропорции требует предварительного выделения нужной области. Это делается с помощью инструмента Rectangular Marquee Tool (Прямоугольная область). На панели свойств этого инструмента задается параметр Fixed Ratio (Заданные пропорции) и указывается соотношение сторон. Пропорции выделения определяются значениями, введенными в поля Ширина и Высота.
Когда выделение создано, выполняется команда Image (Изображение) > Crop (Обрезка).
Как обрезать скрин в Paint

В интегрированном графическом редакторе имеется рассматриваемый функционал на панели быстрых инструментов. Чтобы воспользоваться им, нужно:
- Вставить скриншот в Microsoft Paint, используя описанные в предыдущих разделах методы.
- Во вкладке «Главная» (обычно открыта по умолчанию) выбрать инструмент «Выделить» (иконка с прямоугольником или произвольной фигурой и границами в виде штрихов).
- Указать нужную область, удерживая и перемещая курсор ЛКМ. После этого можно изменять размер изображения, расширяя или уменьшая его, путем перетаскивания курсора в нужную сторону.
- Щелкнуть по опции «Обрезать», находящейся выше справа от активного инструмента. (Хоткей для быстрой работы: Ctrl + Shift + X).
Как найти Paint на компьютере

Для работы с утилитой ее необходимо открыть, используя любой из перечисленных ниже методов.
Способ № 1:
- Зайти в Меню Пуск, нажав на кнопку «Win» или щелкнув по значку, расположенному в нижней части экрана слева.
- Выбрать элемент «Все приложения» (папка «Стандартные»).
- Запустить программу, выбрав ярлык со значком цветной палитры и кисточки.
Способ № 2:
- Воспользоваться интерфейсом вызова программ, выполнив комбинацию «Win+ R».
- В строке «Открыть» ввести «mspaint.exe».
- Запуститься окно Paint с открытой безымянной картинкой.
Способ № 3:
- Войти в «Мой компьютер» или любую папку.
- Нажать на поисковую строку левой кнопкой мыши и стереть вписанный текст.
- Написать «mspaint.exe» или строку «c:\windows\system32\mspaint.exe», затем нажать Enter.
Как вставить скриншот в редактор
Чтобы обрезать и редактировать скриншот, его необходимо поместить в программу. Для этого используют следующие алгоритмы:
Способ № 1:
- Запустить Microsoft Paint.
- На ленте инструментов выбрать пункт «Файл» (подсвеченный синим оттенком) -> «Открыть».
- В появившемся окне найти созданное изображение. Процесс можно ускорить, задав тип файлов, отображаемых в интерфейсе.
Способ № 2:
- Запустить Paint.
- В открытое окно перенести файл скриншота, затем нанести различные метки или обрезать изображение, используя ранее описанный метод.
- Снимок готов к дальнейшим взаимодействиям.
Инструкция
Зная, как обрезать скриншот в Paint, можно обработать изображение на свое усмотрение. Ниже приведен примерный порядок действий:
- Создать снимок, нажав «Prnt Scr» на клавиатуре.
- Открыть редактор любым из описанных методов.
- Вставить скриншот, выполнив комбинацию «Ctrl + V» или «Shift + Insert».
- Выбрать инструмент «Выделить» и указать нужные границы, затем щелкнуть «Обрезать» (Ctrl + Shift + X).
- Сохранить снимок, нажав Ctrl + S или щелкнув по дискете на панели быстрого доступа (вверху слева).
Графические и текстовые редакторы предоставляют множество возможностей, одной из которых является обрезка изображения. Путем выполнения несложных алгоритмов удается обрезать скриншот и добиться того, что он примет наиболее приемлемый для пользователя вид.
Онлайн-редакторы
Наконец, есть еще одна, пожалуй, самая неудобная из всех тех методик, которые помогают найти решение проблемы — как обрезать фото на компьютере без программ. Сделать это можно с помощью многочисленных онлайн-редакторов и ресурсов, предоставляющих такие услуги.
Однако тут нужно четко понимать, что для работы с ними потребуется подключение к интернету. К тому же их использование не всегда оправдано. Зачем обращаться именно к ним, если все простейшие действия можно произвести с применением штатных средств любой ОС или с помощью установленных графических редакторов?
Не нравится использование редакторов? Можно применять инструменты, предлагаемые функциональными наборами приложений для просмотра графики вроде программы ACDSee и ей подобных. Ну а вопрос выбора наиболее удобного инструмента остается за самим пользователем. Хотя для самых простых операций в Windows хватит обычного редактора Paint. А вот использование более мощных средств будет оправдано только в том случае, если требуется сделать профессиональное редактирование с применением специальных инструментов.
FastStone Image Viewer
FSIV – это в первую очередь программное обеспечение для просмотра фотографий, поэтому оно поддерживает большинство графических форматов и имеет встроенный «Проводник», благодаря которому прямо в интерфейсе можно искать и открывать графические файлы и даже видеоролики, размещенные на жестком диске компьютера. Чтобы обрезать фотографию здесь, как и в GIMP, необходимо сначала выделить нужную область, причем делается это либо мышкой, либо вводом размеров вручную, либо выбором одного из уже настроенных пресетов. Картинку можно обрезать сразу в файл с сохранением оригинала, а также скопировать в буфер обмена, чтобы просто отправить ее другим пользователям или вставить в какой-нибудь документ.

В FastStone Image Viewer есть несколько инструментов для работы с цветом – коррекция освещенности, уровней, кривых, шумоподавление, а также небольшой набор эффектов. Есть функции уменьшения цветов и подсчета их количества на фотографии, пакетного переименования и преобразования файлов в другие форматы, опция, позволяющая одновременно сравнивать до 4-х фотографий за раз, несколько десятков эффектов перехода для слайд-шоу и многое другое. Программа распространяется бесплатно, а те пользователи, которые собираются работать с ней на разных ПК, могут скачать портативную версию.
Достоинства:
- Бесплатная лицензия;
- Встроенный редактор;
- Собственный менеджер медиафайлов;
- Встроенный медиаплеер;
- Пакетное конвертирование файлов.
Недостатки:
Многие редакторские операции с файлами выполняются в разных окнах.
Какие проги для кадрирования фотографий можно скачать бесплатно
За загрузку многих фоторедакторов, использующихся для выстраивания композиции, обрезки картинок, придется заплатить.
Есть, однако, приложения, скачать которые можно без оплаты.
Для пк это:
- пробные версии фотошоп, корел. Как правило, работать они будут только один месяц, потом их нужно будет покупать;
- xnview. Подойдет, если нужно получить результат быстро, не ухудшить качество изображения. Поддерживает большинство форматов;
- acdsee. Приложение — простое, не поддерживает обрезку в произвольной форме.
Многие из приложений для телефонов также бесплатны.
Для андроид это:
- google фото. Обычная для большинства устройств программа обрезает снимки, изменяет масштаб, границы;
- photo editor. Меняет размер, повышает контраст для привлечения внимания к деталям;
- aviary. Неудобен тем, что допускает только кадрирование по прямоугольной рамке.
Для айфонов, айпадов бесплатны:
- фото. Родной редактор для устройств с iOS;
- lipix. Имеет опцию обрезки. Набор рамок — впечатляющий, их 54;
- snapseed. Приложение предлагает много вариантов рамок;
- pixlr. Имеет функцию сохранения пропорций, определения параметров ширины и высоты.
А вот за такой популярный редактор, как elight, придется заплатить.
Кадрировать фото
Что значит кадрировать фото. Это значит обрезать фотографию с сохранением соотношения сторон. Причем, как правило, имеется в виду вполне конкретные соотношения между шириной и высотой снимка, которые подходят для печати фото на фотобумаге. Ведь листы фотобумаги производятся только определенных размеров. Для кадрирования фото просто идеально подходит программа Picasa.
Она правда, официально уже давно снята с поддержки разработчиком (Google), но на просторах интернета найти и скачать последний релиз не составляет никаких проблем. Использование ее абсолютно законно. Вот официальное объяснение компании — разработчика
Чтобы открыть фото в программе найдите его в папке. Все папки с изображениями расположены в виде списка слева в рабочем окне программы. В папке выберите нужное фото.
 Открыть изображение для кадрирования в Picasa
Открыть изображение для кадрирования в Picasa
Двойным кликом по изображению перейдите в режим редактирования. Самая первая иконка в меню редактора — «Кадрирование, кликните ее.
 Выбрать режим кадрировать изображение
Выбрать режим кадрировать изображение Кадрирование изображения в Picasa
Кадрирование изображения в Picasa
В левой части меню находится раскрывающийся список стандартных соотношений высоты и ширины изображения. Выберите тот формат, который Вам нужен (на нашем примере это 9 к 13-и). Также, можно создать свой, пользовательский формат кадрирования снимков. После выбора формата на изображении появится рамка. Ее можно перетаскивать мышкой, можно сжимать — растягивать. Самое главное тут в том, что какие бы действия Вы не производили, соотношение сторон у рамки не поменяется. Так вот и происходит кадрирование изображения. Воспользуйтесь удобной функцией «Предварительный просмотр». Нажмите эту кнопку и на две секунды Вам будет показано изображение, которое должно получится в финале. Если все устраивает, нажмите кнопку «Применить». Делайте это смело по двум причинам.
- Исходный файл остается в том виде, в каком он и был до кадрирования. Picasa с применяет изменения к копии.
- Умная Picasa позволяет «откатить» назад, созданную копию. Она помнит историю.
Если решили , что погорячились с кадрированием изображения, просто снова откройте файл в редакторе и нажмите кнопку «Сбросить».
Материал подготовлен на примере Windows 10. Поэтому, если Вы используете другую версию, некоторые изображения самой Windows не совпадут с Вашей реальностью. Например, кнопка «Пуск» и стартовое меню в 10-ке совсем не такое, как в Windows 7. В то же время, скриншоты, сделанные в таких программах как Paint, paint.net, Picasa будут совпадать. Сами инструкции вполне можно использовать как руководство к действию. Вы получите новые навыки и знания, которые сможете применить.




