Узнаем как поместить на рабочий стол ярлык «яндекса»: простейшие решения для браузера и сервисов
Содержание:
- Почему у меня две строки
- Зачем нужен фавикон
- Как добавить ярлык (значок) на панель быстрого запуска в Windows XP
- Оптимизация максимальной производительности
- Зачем нужно Табло
- Зачем нужно Табло
- Как добавить ярлык (значок) на панель быстрого запуска в Windows XP
- Что делать, если «Яндекс» не видит favicon
- Профиль Яндекс.Браузера
- Какую картинку выбрать для фавикона
- Как перенести на рабочий стол Яндекс-ярлык вручную
- Как определить, что сайт под фильтром
- Сложный способ
- Переход вручную
- Свойства ярлыка
- Установить значок Яндекс на рабочий стол (ссылка на сайт)
- Как добавить ярлык на разные панели в Windows 10
- Установить значок Яндекс на рабочий стол (ссылка на сайт)
- На телефоне
- Итог
Почему у меня две строки
Кроме приложения Яндекс собственную поисковую строку имеют и другие приложения, например Яндекс.Браузер или Карты. Поэтому существует вероятность появления нескольких поисковых строк на вашем устройстве.
При необходимости вы можете отключить отображение лишних поисковых строк в настройках соответствующих приложений.
Вернуться к списку тем
Не секрет, что многие пользователи нынешних компьютерных систем предпочитают иметь основные элементы, используемые в работе, так сказать, под рукой. Неудивительно, что местом их быстрого запуска становится Рабочий стол. В статье рассмотрим, как вывести ярлык «Яндекса» на Рабочий стол. При этом учтем два решения, касающиеся отдельно браузера и самой поисковой системы.
Зачем нужен фавикон
Посмотрим, для чего нужен файл favicon.ico и можно ли без него обойтись. Иногда на форумах новички спрашивают, дает ли использование
favicon.ico бонусы при продвижении. Фавикон никак не влияет на оптимизацию и ранжирование, тем не менее, у него есть другие плюсы.
Выделяет сайт в выдаче
Favicon привлекает внимание к сайту. Без иконки сниппет меньше заметен взгляду, кажется, что ему чего-то не хватает
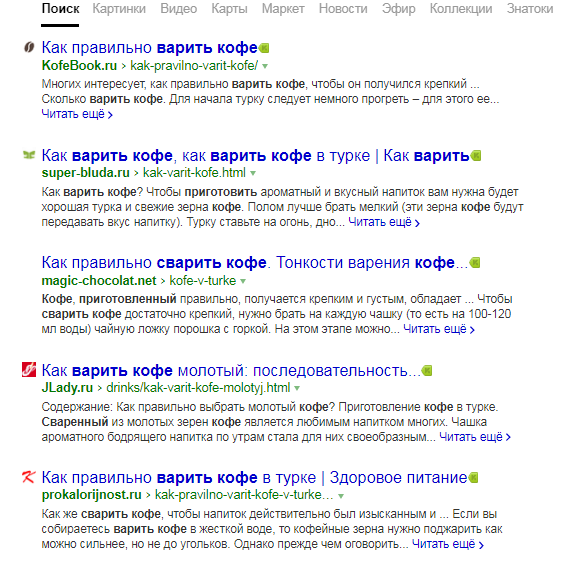 Сайт без фавикона в выдаче среди прочих
Сайт без фавикона в выдаче среди прочих
С фавиконом сайт запоминается лучше
Иконка для сайта — элемент бренда. Пользователь лучше запомнит логотип из фавикона и свяжет его с брендом, если будет видеть его на сайте и других площадках.
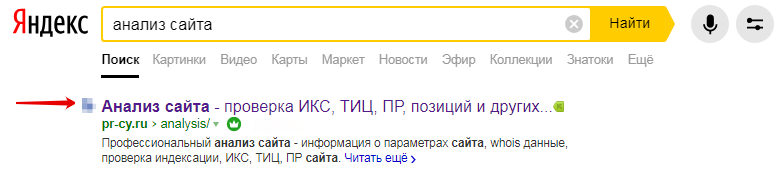 Логотип компании в фавиконе
Логотип компании в фавиконе
Упрощает поиск нужного сайта
В закладках и истории проще искать нужный сайт не по тексту заголовка, а по опознавательной картинке — знакомому фавикону.
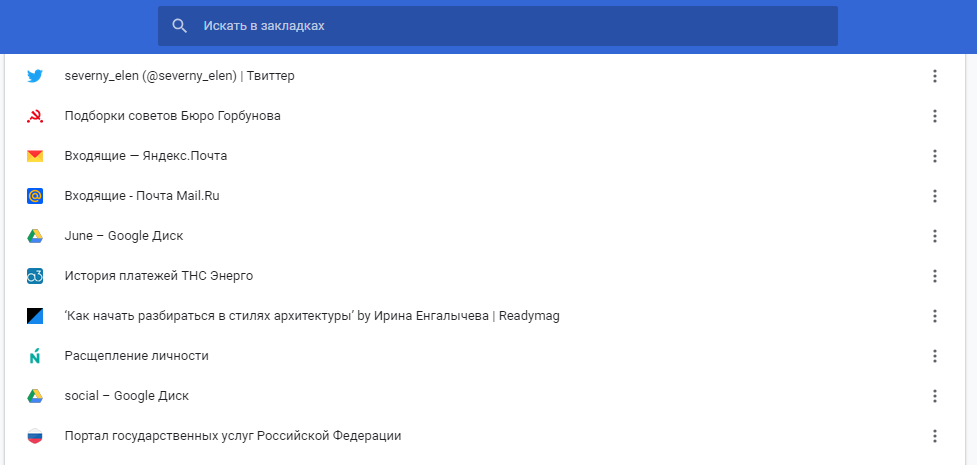 Закладки в Google Chrome
Закладки в Google Chrome
Избавляет от ошибки в лог-файлах
Браузеры запрашивают файл
favicon.ico и если не находят строку с указанием фавикона, сервер отмечает в логах ошибку 404.
К примеру, такую:
Как добавить ярлык (значок) на панель быстрого запуска в Windows XP
Чтобы добавить значок на панель быстрого запуска, наводите курсор на нужный значок на рабочем столе, нажимаете левую кнопку мыши и тащите значок на панель задач. Когда появится вертикальная черная черта кнопку отпускаете и значок появляется на панели.
Если вы решите переместить значки относительно друг друга, то также захватываете значок курсором и тащите вдоль панели быстрого запуска, а вертикальная черта будет перемещаться и показывать место, на котором окажется значок, если вы отпустите кнопку мыши. Таким образом вы можете разместить значки в том порядке, который вам нравится.
Конечно, вам могут понравиться удобства, которые предоставляет панель быстрого запуска и вы начнете тащить туда значки в неограниченном количестве. В итоге, значки могут заполнить всю панель задач, а это никуда не годится!  Но из этого положения есть выход! Можно скрыть часть значков. Для этого наводите курсор на разделитель (обведен красным карандашом на рис. 5). При этом курсор превратится в стрелки, указывающие влево-вправо. В этот момент нажимаете левую кнопку мыши и тащите разделитель влево. По мере перемещения разделителя значки начнут скрываться. Я обычно оставляю видимыми 4-5 значков.
Но из этого положения есть выход! Можно скрыть часть значков. Для этого наводите курсор на разделитель (обведен красным карандашом на рис. 5). При этом курсор превратится в стрелки, указывающие влево-вправо. В этот момент нажимаете левую кнопку мыши и тащите разделитель влево. По мере перемещения разделителя значки начнут скрываться. Я обычно оставляю видимыми 4-5 значков.
За скрывшиеся значки можете не бояться – они никуда не денутся! Достаточно нажать на стрелочку (обведена красным карандашом на рис. 6) и все скрытые значки появятся перед вашими глазами.Нажимаете любой значок и программа запускается! 
Для современных браузеров характерно использование специальной страницы, на которую попадает пользователь при запуске программы или открытии новой вкладки. Яндекс Браузер тоже имеет такую страницу, одним из элементов которой является «Табло». Оно служит для отображения наиболее посещаемых сайтов и позволяет быстро совершить переход по нужному адресу. У многих людей возникает трудность с тем, как настроить, уменьшить или увеличить табло в Яндекс Браузере, поэтому стоит более подробно рассказать о нем.
Оптимизация максимальной производительности
Для проведения оптимизации нужно попасть на страницу скрытых возможностей обозревателя. Будем менять все тонкие настройки нашего поисковика. В адресной строке поиска вводим browser://flags/, возможно применить сочетание горячих клавиш: Ctrl+F.
Увеличить максимально доступное ОЗУ
На странице нужно найти название функции «Максимальное количество изображений
». В меню, поставить значение 512, это значительно повысит скорость поисковика, без увеличения потребления оперативной памяти.
Увеличить скорость загрузки изображений
Для быстрой обработки изображений задействуем как можно больше потоков. Найти строчку «Число потоков растрового изображения
» и поменять установленные по умолчанию значения на цифру 4.
Ускоренное закрытие вкладок
Подключение этой опции поможет сэкономить и время, и нервы особенно при небольшой скорости интернет соединения, когда открытые вкладки имеют свойство подвисать. Найти пункт «Разрешить быстрое закрытие вкладок/окон
» и активировать опцию.
Аппаратное ускорение
После активации этой опции браузер задействует все ресурсы встроенной видеокарты даже в случае, если карта устаревшая и слабая. Найти в поиске название «Переопределение списка программного рендеринга
». Активировать.
Не забывайте периодически применять очищение истории просмотров, чистить куки и кеш поисковика, что в свою очередь, поддерживает на высоком уровне максимальную производительность любого интернет-поисковика.
Зачем нужно Табло
Предназначение этого элемента программы заключается в отображении на экране сайтов, которые пользователь посещает чаще всего. Каждая страница имеет небольшое изображение. Если кликнуть по нему, то будет открыта новая вкладка, на которой будет загружен нужный сайт. Яндекс браузер самостоятельно составляет топ посещаемых страниц исходя из данных истории и на основании этого выводит их на табло. Также здесь могут размещаться популярные сервисы Яндекса, такие как: карты, почта погода и многое другое.

При первой установке программы, будут отображены самые посещаемые страницы в других браузерах, установленных на компьютере или ноутбуке, такие как Google Chrome, Mozilla, Opera. Если же установка была произведена на новое устройство, то Яндекс самостоятельно сформирует на табло наиболее посещаемые интернет-ресурсы. Примечательно, что на разных устройствах: компьютер, планшет или смартфон, синхронизированных между собой, табло будет иметь отличия. Это связано с тем, что сфера применения каждого из устройств может быть отличной от других. Поэтому разработчики предусмотрительно отключили синхронизацию этого элемента браузера.
Алгоритм определения и вывода на табло популярных сайтов в большинстве случаев действует правильно. Тем не менее бывают случаи, когда программа по непонятным причинам убирает с панели те или иные виджеты, а на их место может добавить непопулярный ресурс. Поэтому разработчиками предусмотрена ручная корректировка данного элемента программы. Пользователь может самостоятельно установить в табло нужные ему сайты, убрать лишнее с экрана, изменить название и даже отключить табло.
Зачем нужно Табло
Предназначение этого элемента программы заключается в отображении на экране сайтов, которые пользователь посещает чаще всего. Каждая страница имеет небольшое изображение. Если кликнуть по нему, то будет открыта новая вкладка, на которой будет загружен нужный сайт. Яндекс браузер самостоятельно составляет топ посещаемых страниц исходя из данных истории и на основании этого выводит их на табло. Также здесь могут размещаться популярные сервисы Яндекса, такие как: карты, почта погода и многое другое.

При первой установке программы, будут отображены самые посещаемые страницы в других браузерах, установленных на компьютере или ноутбуке, такие как Google Chrome, Mozilla, Opera. Если же установка была произведена на новое устройство, то Яндекс самостоятельно сформирует на табло наиболее посещаемые интернет-ресурсы. Примечательно, что на разных устройствах: компьютер, планшет или смартфон, синхронизированных между собой, табло будет иметь отличия. Это связано с тем, что сфера применения каждого из устройств может быть отличной от других. Поэтому разработчики предусмотрительно отключили синхронизацию этого элемента браузера.
Алгоритм определения и вывода на табло популярных сайтов в большинстве случаев действует правильно. Тем не менее бывают случаи, когда программа по непонятным причинам убирает с панели те или иные виджеты, а на их место может добавить непопулярный ресурс. Поэтому разработчиками предусмотрена ручная корректировка данного элемента программы. Пользователь может самостоятельно установить в табло нужные ему сайты, убрать лишнее с экрана, изменить название и даже отключить табло.
Как добавить ярлык (значок) на панель быстрого запуска в Windows XP
Чтобы добавить значок на панель быстрого запуска, наводите курсор на нужный значок на рабочем столе, нажимаете левую кнопку мыши и тащите значок на панель задач. Когда появится вертикальная черная черта кнопку отпускаете и значок появляется на панели.
Если вы решите переместить значки относительно друг друга, то также захватываете значок курсором и тащите вдоль панели быстрого запуска, а вертикальная черта будет перемещаться и показывать место, на котором окажется значок, если вы отпустите кнопку мыши. Таким образом вы можете разместить значки в том порядке, который вам нравится.
Конечно, вам могут понравиться удобства, которые предоставляет панель быстрого запуска и вы начнете тащить туда значки в неограниченном количестве. В итоге, значки могут заполнить всю панель задач, а это никуда не годится! Но из этого положения есть выход! Можно скрыть часть значков. Для этого наводите курсор на разделитель (обведен красным карандашом на рис. 5). При этом курсор превратится в стрелки, указывающие влево-вправо. В этот момент нажимаете левую кнопку мыши и тащите разделитель влево. По мере перемещения разделителя значки начнут скрываться. Я обычно оставляю видимыми 4-5 значков.
За скрывшиеся значки можете не бояться – они никуда не денутся! Достаточно нажать на стрелочку (обведена красным карандашом на рис. 6) и все скрытые значки появятся перед вашими глазами.Нажимаете любой значок и программа запускается!

Для современных браузеров характерно использование специальной страницы, на которую попадает пользователь при запуске программы или открытии новой вкладки. Яндекс Браузер тоже имеет такую страницу, одним из элементов которой является «Табло». Оно служит для отображения наиболее посещаемых сайтов и позволяет быстро совершить переход по нужному адресу. У многих людей возникает трудность с тем, как настроить, уменьшить или увеличить табло в Яндекс Браузере, поэтому стоит более подробно рассказать о нем.
Что делать, если «Яндекс» не видит favicon
- Попробуйте открыть фавиконку в браузере по прямой ее ссылке. Если этот файл открывается, значит, все в порядке (сервер отдает 200 ОК).
- Если не открывается, проанализируйте, не запрещен ли вышеуказанный файл к индексации в robots.txt, или, может быть, есть ошибка в его названии или в метатегах.
- Проверьте логин на посещение веб-ресурса роботом-поисковиком, найдите запись:

Если такая запись есть, значит, робот проиндексировал файл.
- Если у вас подключен SSL сертификат, вы могли не указать главное зеркало в Яндекс.Вебмастере. Укажите зеркало в HTTPS.
- Если в течение 2-х недель после посещения роботом favicon не появился, возможно, «Яндекс» не смог ее распознать.
Варианты решения проблемы
- Конвертируйте фавиконку в другой формат (один из разрешенных).
- Проверьте ее размер.
- Используйте четкие уникальные картинки. Иконки плохого качества могут удаляться из выдачи.
- Обновите файл на сайте и дождитесь посещения робота.
Если иконка так и не появилась, возможно, ваш веб-ресурс находится под фильтром.
Профиль Яндекс.Браузера
У многих пользователей есть как минимум два профиля. У кого-то это рабочий и домашний, а где-то компьютером пользуется сразу несколько человек, имея по одному профилю. Чаще всего ярлык с профилями выносят на рабочий стол, чтобы сразу запускать нужную копию браузера. Даже если один из нескольких ярлыков (или каким-то-образом вообще все они) пропал, вернуть элемент на место не составит труда.
- Если у вас вообще нет ни одного ярлыка с профилем, сперва выполните инструкцию из предыдущего раздела. Когда ярлык хоть какого-то профиля есть, запустите его. Нажмите по аватарке профиля, расположенной справа от адресной строки, и откройте нужный.

В нем через «Меню» перейдите в «Настройки».

В первом же блоке наведите курсор на свой профиль и нажмите «Настроить».

Откроется небольшое окно, в котором поставьте галочку рядом с пунктом «Показывать ярлык этого профиля на рабочем столе» и сохраните изменения.

Таким же образом добавьте ярлыки других профилей. Но для этого понадобится открывать их так же, как было показано в первом шаге, поскольку через «Настройки» открыть окно с нужным параметром из-под чужого профиля нельзя.
Какую картинку выбрать для фавикона
Тематическую
Если сайт представляет компанию, в фавикон лучше поставить логотип бренда или его фрагмент, если логотип сложный, детализированный или вытянутый. Если логотипа нет, подберите изображение и цветовую гамму по ассоциации с тематикой сайта.
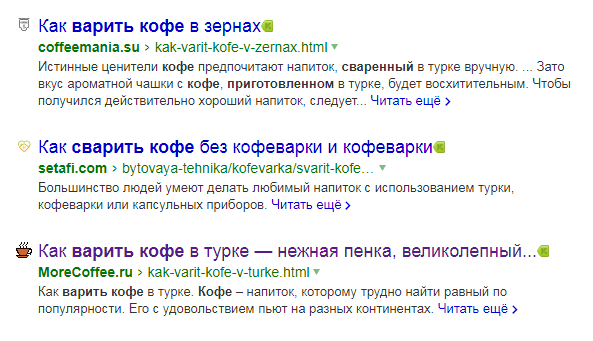 Фавикон с чашкой для сайта о кофе выглядит гармоничнее
Фавикон с чашкой для сайта о кофе выглядит гармоничнее
Контрастную
Раньше любая иконка бросалась в глаза, потому что не все сайты их ставили. Сейчас выделиться сложнее, по запросу «как варить кофе» сайт без фавикона нашелся только на восьмой странице
Привлечь внимание лучше яркой контрастной иконкой, иногда для этого ставят стрелку, указывающую на сайт.
Упрощенную
Фавикон в выдаче, на вкладках браузера и в закладках очень маленького размера. Детализированное изображение никто не разглядит. Подберите картинку, где будет минимум деталей, два-три цвета, однозначное прочтение смысла.
Оригинальную
Фавикон не будет выделять сайт в выдаче, если у конкурентов будут такие же картинки. Банальные популярные иконки лучше не использовать.
Как перенести на рабочий стол Яндекс-ярлык вручную
Данный метод будет полезен абсолютно всем, кто в очередной раз собрался постичь просторы интернета, но не обнаружил на своем рабочем столе ни малейшего намека на ярлык браузера.
Для этого вам понадобится найти установленный дистрибутив с программой.
Важно: перед выполнением следующего шага, вам понадобится включить скрытые папки на вашем ПК:
Для этого запустите панель управления, затем перейдите в раздел «Параметры папок».
Далее перейдите во вкладку «Вид» и, используя бегунок «2» переместитесь в самый низ списка, где найдите строчку «Показывать скрытые файлы, папки и диски» – напротив этой строчки установите галочку, а после нажмите «OK».
Теперь приступим к возвращению ярлыка на «Свое законное место». Для этого вам понадобится перейти по следующему адресу: Мой компьютер\
C:\ Users\ «Тут папка с именем вашей учетной записи»\ AppData\ Local\ Yandex\ YandexBrowser\ Application.
Теперь найдите значок приложения «browser» (на скриншоте он указан под номером 2) и щелкните по нему правой кнопкой своей мыши, затем в дополнительном контекстном меню найдите строчку «Отправить», а после «Рабочий стол (создать ярлык)» и щелкните по этой надписи левой кнопкой своей мыши.
Готово – ярлык создан.
Как определить, что сайт под фильтром
- Соответствующие уведомления в Яндекс.Вебмастере, фатальные ошибки, обнаруженные вирусы.
- Резко уменьшилось число проиндексированных страниц.
- Упала посещаемость.
- ТИЦ не определен. (Пройдите yandex.ru/yaca/cy/ch/ваш домен, если он от 0 или выше, то все в порядке).
- Онлайн-сервисы показывают проблемы с сайтом (Xtool, Pr-cy).
Следует устранить все нарушения и проблемы на сайте для того, чтобы выйти из-под фильтров. После этого иконка появится в поиске Yandex.
Проблема с Яндекс.Директ
В отдельных случаях фавикон не отображается для рекламной кампании. Подобные проблемы могут возникнуть у сайтов, реализованных на конструкторах, новых проектов, лендингов, веб-ресурсов на поддоменах. К сожалению, российский поисковик не дает гарантию отображения фавиконки в своих рекламных объявлениях.
Еще один вариант — иконка может быть не видна, если сайт в выдаче находится очень далеко (за 10 страницей). Работайте над улучшением качества вашего веб-ресурса, используйте белые методы продвижения, и иконка со временем обязательно появится.
Сложный способ
Также существует и другой, более сложный способ. Для этого откройте контекстное меню на рабочем столе (клик правой кнопкой мышки по рабочему столу) и выберите пункт, указанный на скриншоте внизу.
После этого перед вами откроется небольшое окно. Здесь нужно ввести адрес нужного вам веб-ресурса и нажать на кнопку «Далее».
В Следующем окне нужно ввести имя и нажать на кнопку «Готово».
После этого на рабочем столе появится ярлык выбранного вами сайта. Нужно отметить, что при использовании такой ссылки страницы будут открываться в том браузере, который установлен как.
Во-вторых, сделайте будущее. То есть, вы готовы к будущему. Если сегодня вы узнаете, что ваша аудитория становится более активной на мобильных и видеосъемках, пришло время инвестировать в эти технологии. Все перечисленные ниже инструменты также имеют бесплатную версию, поэтому это будет стоить вам всего времени, чтобы реализовать и протестировать.
Ниже приведенные ниже инструменты помогут вам узнать больше о поведении и интересах посетителей. Кроме того, то, что вы делаете с этими данными и как вы это интерпретируете, будь то серьезные изменения или небольшие улучшения, — это именно вы. Но у вас будет надежная база данных, на которой вы сможете построить свои эксперименты и определить приоритеты того, что вы хотите проверить.
Не секрет, что многие пользователи нынешних компьютерных систем предпочитают иметь основные элементы, используемые в работе, так сказать, под рукой. Неудивительно, что местом их быстрого запуска становится В статье рассмотрим, как вывести ярлык «Яндекса» на Рабочий стол. При этом учтем два решения, касающиеся отдельно браузера и самой поисковой системы.
Они ищут и перемещают мышь в области с слишком маленьким текстом? Конечно, это зависит от количества трафика. Если вы сравниваете трафик выходного дня с выходным трафиком, он может быть совершенно другим. В принципе, вы увидите видеозапись того, что значительная часть ваших посетителей находится на сайте.
«Как это возможно?» Спросите вы. Там нет технологической магии, и никто не отслеживает вас через веб-камеру с вашего ноутбука. Видеозапись посетителей — это воссоздание движения мыши на сайте и взаимодействие с ним. Хорошей новостью является то, что у вас будет видео на пользователя, так что вы можете изучить эти данные очень тщательно. Из-за способа сбора данных у вас не будет такого же количества видеороликов, как количество уникальных сайтов на сайте.
Переход вручную
Все служебные и исполнительные файлы размещены в скрытой папке AppData. Просто так открыть ее не получится, сперва придется должным образом настроить проводник на вашем компьютере.
- Откройте проводник (Мой компьютер).
- Зайдите в папку жесткого диска, на котором установлена операционная система (у большинства пользователей его буква – С).
- Далее требуется открыть каталог «Пользователи», а в нем найти свою личную папку (ее название аналогично имени пользователя операционной системы).
- Теперь вам потребуется зайти в настройки, чтобы активировать возможность видеть и заходить в скрытые папки. В меню, которое расположено в верхней части окна, под поисковой строкой, кликните по кнопке «Упорядочить».
- И ниспадающем меню выберите категорию «Параметры».
- Нужная вам вкладка называется «Вид». Перейдите в нее и найдите в представленном перечне настроек пункт «Показывать скрытые папки и файлы». Поставьте напротив него галку и нажмите «Ok».
- Теперь папка «AppData» станет доступна для использования. Переместитесь в нее, откройте вложенную директорию «Local».
- Здесь находится огромное количество служебной информации, используемой многими приложениями, а также некоторые программы целиком. Интересующий вас каталог называется «Yandex».
- В нем и расположена искомая папка YandexBrowser, в которой хранится ваш браузер.
Свойства ярлыка
Данный способ имеет очень широкое применение и позволяет узнать, в какой директории хранится exe-файл программы. Для отслеживания вам понадобится ярлык на рабочем столе или на панели быстрого доступа. Если там его нет, можно открыть список всех установленных программ в меню «Пуск», найти там каталог «Yandex», и в нем будет располагаться необходимый вам ярлык.
- Щелкните ПКМ по найденному объекту.
- В ниспадающем контекстном меню выберите действие «Свойства».
- Необходимая вам вкладка называется «Ярлык». В ней находится параметр «Объект», значение которого и является адресом exe-файла Яндекс.
- Скопируйте его с помощью комбинации клавиш Control + C и откройте проводник (Мой компьютер).
- Вставьте с помощью комбинации клавиш Control + V найденную информацию в адресную строку проводника. Enter нажимать пока что не надо.
- Удалите два последних элемента адреса. Это часть строки «applicationrowser.exe».
- Нажмите Enter.
Таким образом вы попадете в папку YandexBrowser, в которой и располагается браузер и его служебные файлы.
Установить значок Яндекс на рабочий стол (ссылка на сайт)
Речь идет о создании ярлыка, запуск которого позволит быстро и без лишних действий попасть на главную поисковую страницу сайта Yandex.ua
Для осуществления задуманного перейдите на главную страницу Яндекс поиска и скопируйте ссылку этого сайта. Выглядит она следующим образом: https://yandex.ua/
Следующая манипуляция выглядит практически идентично одной из выше описанных за исключением небольшого отличия: для этого щелкните правой кнопкой мыши по пустому месту вашего рабочего стола и выберите «Создать», а после «Ярлык».
Теперь наступает то самое небольшое отличие: в строку «Укажите расположение объекта» вставьте скопированную ранее ссылку и нажмите далее. После чего придумайте подходящее название для ярлыка (сайта) и нажмите готово.
Проделайте одну из таких несложных манипуляций, и вы всегда сможете без труда и лишних усилий запустить свой любимый и такой удобный для вас Яндекс браузер.
Так же мы сможете применить последний метод к любым желанным вам сайтам, что значительно сэкономит ваше драгоценное время при их поиске.
Внешний вид панели задач в Windows 7 отличается от панели задач в Windows XP. В Windows 7 она имеет элегантный, полупрозрачный вид.
 Однако, отдельной панели быстрого запуска, как в Windows XP, в Windows 7 нет. Ярлыки программ размещаются прямо на панели задач, вместе с вкладками открытых программ. А разместить на панели задач ярлык программ, которыми вы пользуетесь каждый день, не представляет сложности.
Однако, отдельной панели быстрого запуска, как в Windows XP, в Windows 7 нет. Ярлыки программ размещаются прямо на панели задач, вместе с вкладками открытых программ. А разместить на панели задач ярлык программ, которыми вы пользуетесь каждый день, не представляет сложности.
Щелкаете левой кнопкой мыши на значке нужной программы на рабочем столе, и, не отпуская кнопку мыши, тянете значок вниз, на панель задач (показано красной стрелкой). Потом отпускаете, и ярлык останется на панели задач, став доступным в любой момент.
Когда же, ярлык на панели задач становится не нужным – нажимаете на него, не отпуская левую кнопку мыши тянете ярлык вверх и «бросаете» его на рабочий стол. С панели задач ярлык тут же исчезнет.
Потренируйтесь – с первого раза может не получиться. Иногда панель задач ускользает, если в настройках указано: Автоматически скрывать панель задач. Кстати, вы сами можете настроить панель задач, как вам нравится. Подскажу, как это сделать. Правой кнопкой мыши нажимаете на кнопке Пуск. Откроется контекстное меню, в котором выбираете ссылку Свойства.  Откроется окно Свойства панели задач и меню «Пуск». Если вы хотите, чтобы панель задач (полоска внизу экрана), все время была на виду и никуда не исчезала – тогда поставьте галочку перед Закрепить панель задач, а галочку перед Автоматически скрывать панель задач – уберите.
Откроется окно Свойства панели задач и меню «Пуск». Если вы хотите, чтобы панель задач (полоска внизу экрана), все время была на виду и никуда не исчезала – тогда поставьте галочку перед Закрепить панель задач, а галочку перед Автоматически скрывать панель задач – уберите.
Если вы хотите, чтобы панель задач появлялась только при подведении курсора к нижнему краю экрана (рабочего стола), тогда наоборот – уберите галочку перед «Закрепить панель задач», и поставьте галочку перед «Автоматически скрывать панель задач». Остальные настройки панели задач менее важны, поэтому я на них останавливаться не буду.
Как добавить ярлык на разные панели в Windows 10
Иконки приложений можно добавлять не только на рабочий стол. Есть еще панели:
Меню «Пуск»
В Windows 10 панель «Пуск» разделили на две части: в первой находится перечень программ, установленных на ПК, во второй – начальный экран с плитками приложений, которые пользователь чаще всего открывает. Там же может располагаться виджет погоды и другие значки.
В левом списке могут быть указаны не все программы. Если обнаружилось, что какого-то приложения там нет, нужно добавить туда ярлык вручную. Каким образом:

Как еще добавить иконку в меню «Пуск» (в правую область с плитками): отыскать ярлык приложения на рабочем столе, щелкнуть по нему правой кнопкой. В сером меню нажать на действие «Закрепить на начальном экране».

Также разрешается открыть саму панель «Пуск». В левом перечне отыскать приложение, щелкнуть по нему правой кнопкой, а затем закрепить его на начальном экране.

То же самое можно сделать, если отыскать файл приложения в «Проводнике Windows» (документ с расширением exe для его запуска).

Автозагрузка
В Виндовс 7 и версиях ниже на панели «Пуск» есть папка «Автозагрузка». Туда можно добавлять иконки программ, которые запускаются вместе с компьютером.

В Виндовс 10 этой папки нет, но только в меню «Пуск», из системы она никуда не исчезла. Этот каталог можно найти с помощью «Проводника Windows» на системном диске С. В него нужно поместить ярлык приложения – тогда система начнет его автоматически запускать вместе с входом в Виндовс.
Покажем, как добавить ярлык в автозагрузку:
Панель задач
Чтобы добавить значок какого-либо приложения на панель задач, зажать мышкой иконку на рабочем столе и перетащить ее на линию в нижней части дисплея. Когда появится слово «Закрепить», отпустить кнопку мыши – приложение появится на панели.

Есть немного другой способ:
Также на нижней панели можно включить некоторые системные кнопки. Для этого нажать на свободную область панели правой клавишей. Навести стрелку на первую строчку «Панели». В новом меню отметить галочками значки, которые нужно включить: адрес, ссылки, голосовой помощник, языковая панель.

Также в главном меню можно активировать кнопку «Просмотр задач». Если потом нажать на эту кнопку, на экране появятся мини-окна приложений, которые сейчас запущены в Виндовс.
Чтобы включить кнопку «Поиск», навести стрелку на второй пункт и выбрать второе или третье значение – «Показать значок поиска» и «Показать поле поиска». Рядом с «Пуском» вы увидите иконку в виде лупы. Если на нее нажать, откроется панель, в которой можно искать приложения, файлы, разделы настроек Виндовс и т. д.

В трей
Трей Виндовс находится на панели задач, это ее правый конец. В нем располагаются как системные иконки (время, громкость, заряд батареи и т. д.), так и значки различных приложений, установленных на ПК.
Как добавить что-либо в трей Виндовс пошагово:

Теперь вы умеете добавлять ярлыки с помощью «Проводника Виндовс» и специального мастера по созданию иконок
Самое важное в этих способах – найти папку, в которой находится файл для запуска приложения. Стандартные значки «Этот компьютер», «Корзина» и прочие включаются в настройках Виндовс, а не с помощью «Проводника»
Также мы знаем, как добавить на рабочий стол кнопки «Выключение ПК» и «Спящий режим». Для более быстрого запуска окон можно перенести ярлыки на такие панели: в меню «Пуск», панель задач, трей Виндовс, папку «Автозагрузка».
Насколько вам была полезна статья?
Кликните по звездочке, чтобы оставить оценку!
Средний рейтинг / 5. Оценок:
Нам очень жаль, что статья вам не понравилась!
Установить значок Яндекс на рабочий стол (ссылка на сайт)
Речь идет о создании ярлыка, запуск которого позволит быстро и без лишних действий попасть на главную поисковую страницу сайта Yandex.ua
Для осуществления задуманного перейдите на главную страницу Яндекс поиска и скопируйте ссылку этого сайта. Выглядит она следующим образом: https://yandex.ua/
Следующая манипуляция выглядит практически идентично одной из выше описанных за исключением небольшого отличия: для этого щелкните правой кнопкой мыши по пустому месту вашего рабочего стола и выберите «Создать», а после «Ярлык».
Теперь наступает то самое небольшое отличие: в строку «Укажите расположение объекта» вставьте скопированную ранее ссылку и нажмите далее. После чего придумайте подходящее название для ярлыка (сайта) и нажмите готово.
Проделайте одну из таких несложных манипуляций, и вы всегда сможете без труда и лишних усилий запустить свой любимый и такой удобный для вас Яндекс браузер.
Так же мы сможете применить последний метод к любым желанным вам сайтам, что значительно сэкономит ваше драгоценное время при их поиске.
Внешний вид панели задач в Windows 7 отличается от панели задач в Windows XP. В Windows 7 она имеет элегантный, полупрозрачный вид.

Однако, отдельной панели быстрого запуска, как в Windows XP, в Windows 7 нет. Ярлыки программ размещаются прямо на панели задач, вместе с вкладками открытых программ. А разместить на панели задач ярлык программ, которыми вы пользуетесь каждый день, не представляет сложности.
Щелкаете левой кнопкой мыши на значке нужной программы на рабочем столе, и, не отпуская кнопку мыши, тянете значок вниз, на панель задач (показано красной стрелкой). Потом отпускаете, и ярлык останется на панели задач, став доступным в любой момент.
Когда же, ярлык на панели задач становится не нужным – нажимаете на него, не отпуская левую кнопку мыши тянете ярлык вверх и «бросаете» его на рабочий стол. С панели задач ярлык тут же исчезнет.
Потренируйтесь – с первого раза может не получиться. Иногда панель задач ускользает, если в настройках указано: Автоматически скрывать панель задач. Кстати, вы сами можете настроить панель задач, как вам нравится. Подскажу, как это сделать. Правой кнопкой мыши нажимаете на кнопке Пуск. Откроется контекстное меню, в котором выбираете ссылку Свойства.

Откроется окно Свойства панели задач и меню «Пуск». Если вы хотите, чтобы панель задач (полоска внизу экрана), все время была на виду и никуда не исчезала – тогда поставьте галочку перед Закрепить панель задач, а галочку перед Автоматически скрывать панель задач – уберите.
Если вы хотите, чтобы панель задач появлялась только при подведении курсора к нижнему краю экрана (рабочего стола), тогда наоборот – уберите галочку перед «Закрепить панель задач», и поставьте галочку перед «Автоматически скрывать панель задач». Остальные настройки панели задач менее важны, поэтому я на них останавливаться не буду.
На телефоне
Эта операция делается проще простого. Нужно лишь выполнить несколько простых действий:
- Открываем список всех программ и находим там яндекс.
- Пальцем «захватываем» значок браузера, и перетаскиваем его в нужное нам место.
- Вот и все. Отпускаем наш браузер и он остается на главном экране смартфона.
Если таким способом не получилось, то можно удалить яндекс браузер и заново его установить из магазина, тогда значок точно появится на главном экране вашего телефона.
Пропавший с рабочего стола значок яндекс браузера – это не беда. Вернуть его очень просто, достаточно лишь следовать способам из моей инструкции. Благодаря этим способам, вы с легкостью сможете отобразить значок яндекс браузера хоть на компьютере, хоть на телефоне.
Отсутствие автоматически созданного ярлыка при установке программы может затруднить работу с установленной программой, так как для ее запуска потребуется большее количество действий. Возможность вынесения ярлыка на рабочий стол позволяет пользователю быстро и комфортно начать работу с программой. Для ее запуска будет достаточно дважды кликнуть по ярлыку левой кнопкой мыши. Стоит отменить, что использование вынесенного ярлыка для запуска программы не ограничивает ее возможности и не влияет на дальнейшую работу. В этой пошаговой инструкции с фотографиями я покажу Вам, как создать ярлык Яндекс браузера на Рабочем столе в Windows 7.
Итог
В общем и целом на Рабочий стол ярлык «Яндекса» переносится совершенно просто, что для браузера, для поисковой системы или какого-либо другого сервиса, предоставляемого , и является достаточно простым делом. Другой вопрос — с каким именно объектом или программой должен быть сопоставлен создаваемый ярлык.
Остается добавить, что способ с использованием собственных настроек Рабочего стола является универсальным, поскольку позволяет создать ярлык и для программы, и для веб-страницы. Зато перетаскивание иконки из браузера более просто
Но тут стоит обратить внимание на один момент: поддерживает ли сам браузер отображение иконок доверенных сайтов
Не нравятся такие варианты? Поступите самым что ни на есть «дедовским» способом: выделите адрес и при зажатой клавише Ctrl переместите его на Рабочий стол. В итоге появится ссылка с иконкой браузера, который установлен по умолчанию или из которого производилось перемещение.
Сегодня практически нет человека, который никогда бы не пользовался интернетом. Можно сказать, что главным инструментом во взаимодействии пользователя и интернета является браузер. Учитывая возможности современных браузеров , можно со смелостью заявить, что это едва не самая важная программа, установленная в систему. И действительно, современные просмотрщики интернета оснащены таким огромным набором функций, что большинство из них остаются неизвестными рядовому пользователю.
Каждый день мы открываем множество интернет-ресурсов, но практически у каждого есть буквально несколько сайтов , к которым вы обращаетесь ежедневно помногу раз на день. Прописывать вручную адрес очень неудобно, если же занести его в закладки, то если ресурсов много, нужный вам может затеряться, а дополнительные расширения для быстрого доступа создают дополнительную нагрузку. Поэтому разработчики позаботились о том, чтобы ссылку на нужную страницу можно было легко переместить на рабочий стол. Опытные пользователи могут посмеяться, мол, зачем это нужно. Ну вот представим, что у вас есть пожилые родители, которым очень нелегко освоить новую технику и они пользуются компьютером лишь для того, чтобы открыть страницу в Одноклассниках или просмотреть прогноз погоды. Как раз для них такая возможность быть настоящим спасением.
Предлагаем детальную инструкцию, как создать ярлык сайта на рабочем столе. Мы рассмотрим два способа, работающих на всех самых популярных интернет-браузерах.
Этот способ применим практически в любом просмотрщике, за исключением Internet Explorer и Microsoft Edge для Windows 10. Там этот процесс организован немного по-другому, мы разберём его подробнее.
Перейдя на веб-сайт, например, ВКонтакте , вы увидите, что в адресной строке отображается его адрес, а возле адреса, обычно с левой стороны адресной строки (в Яндекс.Браузере — с правой), показывается значок интернета в виде замочка или земного шара. Чтобы поместить ярлык ВКонтакте на рабочем столе, выполните несколько очень простых действий:
Internet Explorer
Как сделать ярлык страницы Одноклассников в некогда самом популярном браузере? Разработчики предлагают использовать не рабочий стол, а панель задач. После этого при запуске иконки будет открываться отдельное окно браузера.
Microsoft Edge
Как вывести Одноклассники на рабочий стол? По умолчанию этот просмотрщик предлагает возможность поместить значок сайта на начальный экран. Для этого вам нужно кликнуть кнопку меню в виде трёх точек в правом верхнем углу и выбрать «Поместить сайт на начальный экран». Потом можно просто перетащить иконку на рабочий стол. Примечательно, что независимо от того, какой у вас установлен браузер по умолчанию, запускаться ссылка будет в Microsoft Edge.




