Как конвертировать замедленное видео на нормальной скорости на iphone и android
Содержание:
- Об iMovie
- Топ-5 программ для ПК для ускорения видео
- На какой iPhone можно снимать замедленное видео
- Как замедлить видео на iPhone
- Возврат к нормальной скорости
- Splice — Video Editor & Maker
- Установка красивых часов на рабочий стол Windows
- Hyperlapse from Instagram
- SloPro
- iMovie для iPhone
- Ускорение видео для Инстаграма
- Filmmaker Pro
- Perfect Video Editor, Collage
- Как сделать замедленное видео на Айфоне?
- Как ускорить видео на iPhone — ТОП приложений
Об iMovie

Создание фильмов
Для добавления титров имеются десятки анимированных стилей. Вы сможете добавить в ваши кадры больше информативности.
Чтобы ваша работа выглядела как настоящее кино, в вашем распоряжении десятки видеофильтров. Они помогут превратить ваше творение в фантастический, классический или ретро фильм. К тому же, их можно применить не только к фрагментам, но и ко всему материалу.
Множество приёмов и спецэффектов. В программе можно замедлять и ускорять действия, применять эффект разделения экрана и картинка в картинке. А виртуальный экран поможет вам создать экзотическую визуализацию.
Отличный функционал в работе со звуком. Для этого в вашем распоряжении: музыкальное сопровождение, звуковые эффекты, закадровый голос и не только.
Использование шаблонов
Для ещё быстрого создания трейлера из своих видеороликов, можно использовать готовые шаблоны. С ними вообще всё просто. Выберите понравившийся шаблон и настройте его под свою идею, вставив изображения, тексты и свои фото и видео.
Мультиплатформенность
Мультиплатформенность
После завершения работы, сделайте экспорт своего фильма в iMovie Theater, где можно будет потом смотреть его, также, на любом устройстве.
В общем, Apple, как всегда, позаботилась о нас, предоставив в бесплатное пользование, этот, пожалуй, профессиональный и простой инструмент по созданию фильмов. Мы очень рекомендуем iMovie!
Если вам нужна помощь или у вас есть вопросы по работе с данным видеоредактором, то просим вас не стесняться и звонить нам: 8 800 222 77 45
Кстати, вот ссылка на официальное руководство по использованию программы на русском языке: https://help.apple.com/imovie/mac/10.1/?lang=ru#/mov5ec96da08
Читайте нас не только здесь, но и в соцсетях:
Топ-5 программ для ПК для ускорения видео
1. Vegas Pro
Vegas Pro – один из самых известных видеоредакторов в мире. Он предлагает большой набор профессиональных инструментов: 3D спецэффекты, переходы, хромакей, цветовой баланс, стабилизация изображения и многое другое. В том числе Сони Вегас можно применять, чтобы изменить скорость видеоклипа. Особенностью Sony Vegas Pro является прокси-сервер, благодаря чему видеофайлы можно обрабатывать буквально в любой точке мира. Софт поддерживает все форматы видеофайлов. Это отличный вариант для профессионалов, но новичков может отпугнуть запутанное управление.

Преимущества:
- Визуальные спецэффекты;
- Функция «заморозки» скорости;
- Запись DVD и Blu-ray дисков;
Недостатки:
- Сложное управление;
- Предъявляет высокие требования к системе;
2. Adobe Premier
Adobe Premier – профессиональное ПО для редактирования и монтажа. В софт включены продвинутые инструменты, есть настройка цветового баланса, корректировка света, эффект ускоренного видео, видеоредактор с замедлением/ускорением скорости ролика и многое другое. ПО позволяет работать над несколькими проектами сразу и добавлять неограниченное количество элементов. Среди особенностей адоб премьер можно назвать возможность работы над проектами в удаленной команде из любой локации. Premier pro относится к пакету Adobe и требует ежемесячной подписки.

Преимущества:
- Коллекция эффектов и переходов;
- Практически неограниченные возможности редактирования;
Недостатки:
- Требует повышенных знаний видеомонтажа;
- Нужно приобрести ежемесячную подписку;
3. Movavi Video Editor
Movavi Video Editor — многофункциональный редактор видео с возможностью замедления/ускорения скорости кадров. Программа предлагает все необходимые базовые возможности для обработки видеофайлов: разделение, обрезка, кадрирование, удаление отдельных фрагментов, работа с текстом, хромакей и стабилизация изображения. Также в Мовави присутствует библиотека фильтров и переходов.

Преимущества:
На какой iPhone можно снимать замедленное видео
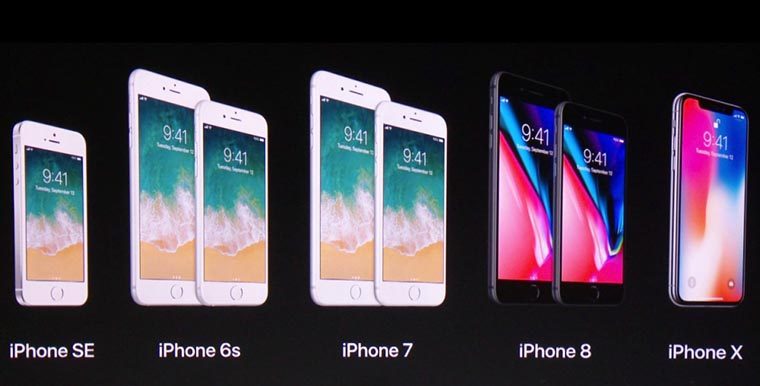
Все актуальные модели айфонов начиная с iPhone 5s умеют снимать Slo-Mo видео, разница лишь в поддерживаемом разрешении и частоте кадров:
- iPhone 5s снимает в разрешении 720p с частотой 120 кадров в секунду;
- iPhone 6 и iPhone 6 Plus – в разрешении 720p с частотой 240 кадров в секунду;
- iPhone 6s, iPhone 6s Plus, iPhone SE, iPhone 7, iPhone 7 Plus — 1080p с частотой 120 кадров в секунду или 720p при 240 кадрах в секунду;
- iPhone 8, iPhone 8 Plus, iPhone X — 1080p с частотой 240 кадров в секунду.
Запись видео в разрешении 1080p и с частотой 240 кадров в секунду возможно лишь при поддержке кодека H.265 и наличии микропроцессора Apple A11 Bionic.
Как замедлить видео на iPhone
Телефоны давно перестали быть исключительно инструментом для коммуникации. Смартфон сейчас – это и ежедневник, и средство для развлечения, и, конечно, фотоаппарат и видеокамера. Если вы часто снимаете видео на свой iPhone 6, 7, 8 или более новой версии, скорее всего, вы уже задумывались о том, что можно сделать с получившимися роликами.
Один из приемов, позволяющих сделать обычное видео более увлекательным, – это эффект замедления. Он позволяет зрителю более детально рассмотреть, что происходит на экране
Кроме того, с помощью замедления можно выделить действие, к которому вы хотите привлечь особое внимание смотрящего. В этой статье мы покажем, как сделать замедленное видео на iPhone с помощью мобильного видеоредактора Movavi Clips: вот пошаговая инструкция
Скачайте приложение Movavi Clips
Загрузите Movavi Clips из App Store. После завершения загрузки запустите приложение, коснувшись пальцем его иконки.
Загрузите в программу свой видеоролик
Приложение само предложит вам загрузить видео: на экране появится анимированная стрелка, указывающая на значок плюса. Нажмите на этот значок и выберите Видео.
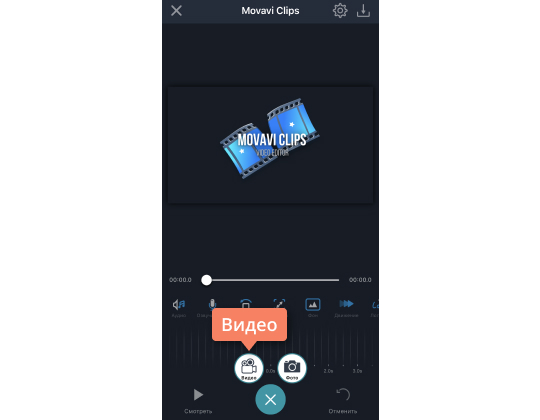
В появившемся меню укажите желаемое соотношение сторон будущего фильма, а затем в новом окне выберите один или несколько снятых вами роликов. Нажмите кнопку Начать редактирование.
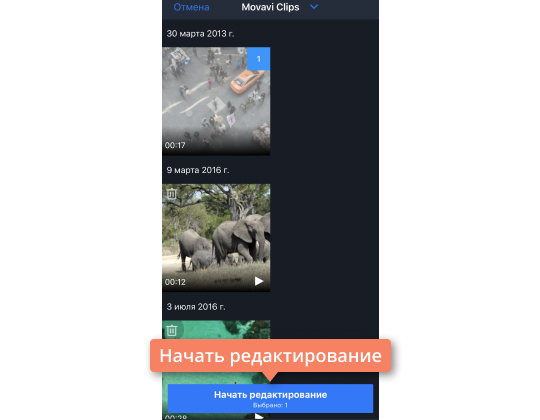
Наложите эффект замедления
Если вы хотите замедлить не видео целиком, а только его фрагмент, сначала вырежьте этот фрагмент. Прокрутите пальцем видео, чтобы вертикальный маркер переместился на начало фрагмента, и нажмите на кнопку с изображением ножниц. Сделайте то же самое в конце фрагмента. Снова прокрутите, поместив маркер на часть, которую нужно замедлить.
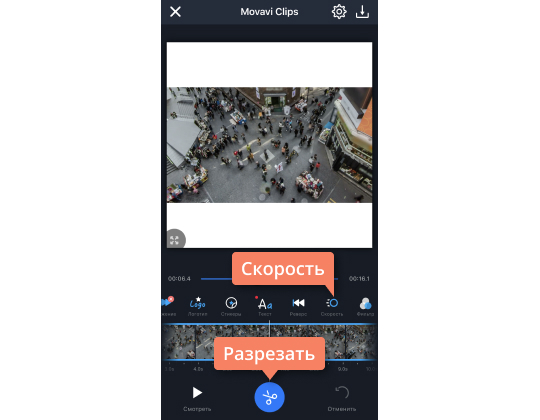
Теперь прокрутите панель инструментов вправо, пока не увидите кнопку Скорость. Нажмите на нее и выберите, насколько сильно следует замедлить ваш ролик (или его часть). Затем коснитесь кнопки Применить.
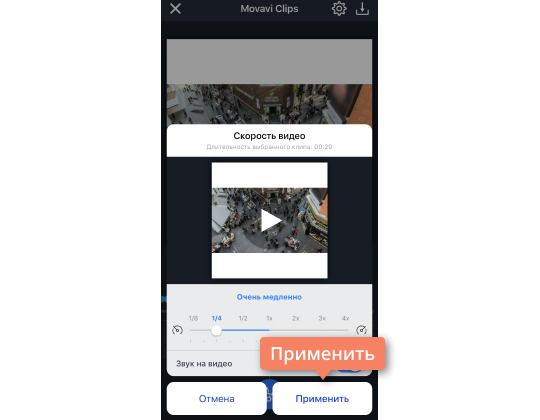
Сохраните результат
Для сохранения видео нажмите на кнопку Сохранить в правом верхнем углу. Появится новое окно, в котором можно просмотреть готовое видео. Еще раз нажмите Сохранить. Вот и всё!
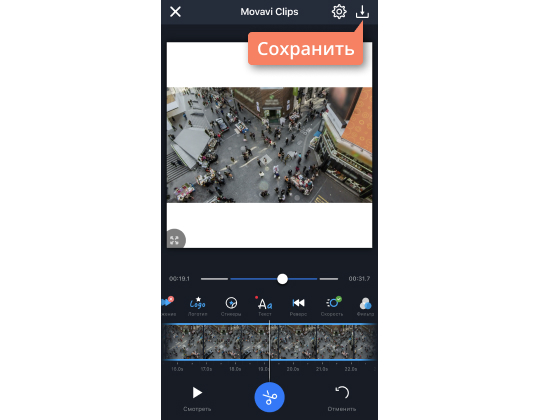
Теперь вы знаете, как замедлить видео на iPhone с помощью Movavi Clips – простого в использовании и удобного мобильного видеоредактора. Приложение умеет не только изменять скорость видео: вы можете добавить переходы, наложить фильтры, озвучить свой ролик и многое, многое другое. Скачайте Movavi Clips и убедитесь сами.
Возврат к нормальной скорости
Во многих случаях видео, снятое в замедленном режиме, остается в нашей галерее, и мы всегда будем видеть его таким, с предварительным просмотром и окончанием на нормальной скорости, а центральная часть видео замедлена, чтобы дать впечатляющий эффект, который мы ищем. видео. К счастью, если мы хотим увидеть его снова на прежней скорости, у нас будет решение на iPhone и Android.
На iPhone
После того, как мы записали видео в замедленном темпе, Apple дает нам возможность редактировать часть видео, которая будет воспроизводиться в замедленном режиме. Это означает, что все видео может идти в замедленном темпе, часть видео или что все можно играть непосредственно на оригинальной нормальной скорости , Для этого нам нужно будет нажать «Редактировать» в замедленном видео, которое мы хотим редактировать.
Оказавшись внутри, мы должны будем использовать вертикальные белые линии шкалы времени, чтобы установить, когда начинается или заканчивается замедленное движение. Поскольку наша цель заключается в том, чтобы видео просматривается с нормальной скоростью нам нужно будет присоединиться к двум ползункам, пока они не объединятся на одной временной шкале. Тогда мы сохраним изменения и у нас будет видео с нормальной скоростью.
На Android
В Android метод ничем не отличается. Имейте в виду, что каждый производитель, который разрешает запись в замедленном режиме, должен разрешить редактировать результат так же, как мы видели на iPhone. Samsung or Huawei у телефонов есть такая опция. В этом случае, взяв в качестве примера Samsung, нам нужно будет перейти в Галерею и выбрать видео, записанное в замедленном режиме. Как и в случае с iPhone, при замедленной записи терминал сохраняет метаданные, чтобы иметь возможность извлекать запись с нормальной скоростью.
В этом случае нам также нужно будет нажать «Редактировать видео». Посмотрим, как отображается оранжевый переключатель, который используется для отключить эффект в замедленном темпе , Но, как мы видели ранее, у нас также есть квадратные скобки, которые можно перетаскивать, чтобы выбрать конец и начало замедленного движения. Еще раз мы можем перетащить их, чтобы присоединить к ним, чтобы отключить эффект. В обоих случаях в конце нам нужно будет только сохранить видео.
Сторонняя помощь
Но так как Android очень большой мир, в случае если ваш мобильный не позволяет редактировать записанное видео в замедленном режиме , вы всегда можете воспользоваться помощью стороннего приложения, которое позволяет это сделать. В этом случае мы оставляем вас чуть ниже с Efectum, бесплатным программным обеспечением для редактирования, доступным на Гугл игры Это позволяет вам получить доступ к видео в нашей галерее, чтобы при необходимости ускорить его.
Splice — Video Editor & Maker
К вниманию представлено достаточно мощное приложение, которое позволит изменить видео. Легко можно придать ему профессиональный вид. Разработчики не поскупились на возможности, а потому каждый владелец Айфона сможет справиться с обработкой видео в нужном эффекте. Выбирается он с помощью одного нажатия.
Итак, можно обрезать видеоряд, изменить ориентацию. Также не возникнет проблем с тем, как замедлить видео на айфоне или же напротив — придать ему ускорения. В наличии возможность использовать фильтры, менять фон. А еще можно синхронизировать видео с музыкой.
Только учтите, что в приложении есть своя коллекция звуковых эффектов и музыки, которые позволят разбавить ролик. Также можно добавлять музыку с программы iTunes. Но и это еще не все. Легко можно записать голос через микрофон и использовать его при обработке ролика.
Установка красивых часов на рабочий стол Windows

На компьютере под управлением Windows часы присутствуют по умолчанию. Однако небольшое место, которое они занимают в строке состояния, делают некомфортным их постоянное использование. Красивые часовые механизмы на рабочем столе смотрятся куда приятнее. Такие часы делятся на несколько видов исходя из их внешнего вида и принципа отображения. У каждого вида есть свои преимущества, о которых также поговорим.
Виды
На самом деле, все разновидности будут лишь условными. Дело в том, что принцип их действия аналогичен: стороннее приложение получает информацию о времени от программной оболочки компьютера. После этого информация выводится на виджет или другой отображающий элемент. Разница скорее в том, в каком виде эта информация будет представлена.
Помимо обычных часов, возможно воспользоваться многофункциональными гаджетами. Они могут выводить данные о погоде, рассвете/закате, и даже о пробках на дорогах. Остановить выбор можно на чем угодно – все зависит от личных предпочтений.
Аналоговые

Обычные стрелочные часы, знакомые многим с детства, возможно установить и на дисплей компьютера. Конечно, аналоговыми их можно называть только условно. От часового механизма с множеством шестеренок остались только стрелки. Аналоговые часы на компьютере также оперируют цифровыми данными, но представление их в виде стрелок удобно. В большинстве таких программ возможно настраивать не только цвет или стиль циферблата, но и наличие или отсутствие секундной стрелки. А также при желании можно скачать часы, которые будут работать как будильник, издавая звук в указанное время.
Цифровые

Более популярная разновидность — это цифровые часы. Отображение времени в числовом виде быстрее воспринимается пользователем. Кроме того, именно к такому формату чаще добавляют дополнительные информационные панели. Если стрелочные часы выбирают в угоду консерватизму и стилю, то цифровые – это современность, удобство и простота.
Установка часов из пункта меню «Гаджеты»

Операционная система Windows 7 предоставляет пользователям удобные в настройке часы, устанавливаемые прямо на рабочий стол. Возможно выбрать множество стилей, как цифровых, так и аналоговых. Кроме того, в этом разделе доступны и другие полезные гаджеты.
Чтобы установить часы, нужно оказаться на рабочем столе, после чего нажать ПКМ(Правую Кнопку Мыши) на пустом месте. В контекстном меню выберите «Гаджеты», после чего в открывшемся окне найдите часы и установите их. Дальнейшая настройка выполняется по наведению курсора на гаджет. Окна часовых механизмов возможно перетаскивать, изменять стили оформления, а также делать больше или меньше.
Видеовиджеты на рабочий стол

В отличие от «семерки», в Windows 10 и 8 нет панели гаджетов. Чтобы скачать часы, нужно воспользоваться сторонними программами, размещенными в интернете. Они называются виджетами, поскольку визуализируют информацию, в том числе и время. Виджет для ПК работает аналогично своим «собратьям» на смартфонах. Нужно скачать и установить понравившуюся программу, после чего вынести виджет на рабочий стол. В зависимости от производителя, виджеты могут с течением времени обновляться, расширяя функциональность и разнообразие стилевых решений.
Гаджет часы Pricedownclock

Рассмотрим один из гаджетов, который активно используется на компьютерах. Это PricedownClock – гаджет, дающий пользователям возможность настраивать вид под себя. Гаджет имеет множество стилей оформления, способных украсить монитор. Кроме того, он способен воздействовать и на обои. Подсветка часов делает их будто бы «выпирающими» из экрана, создавая эффект 3D. Часы являются лишь небольшой «надстройкой» над рабочим столом, а потому нетребовательны к системным ресурсам.
Преимущества
Несмотря на то что чаще всего на компьютере открыто одно из окон, а не рабочий стол, попробовать в использовании часы имеет смысл. Одно из преимуществ – низкие системные требования. Как гаджеты, так и виджеты практически не нагружают систему. Кроме того, часы довольно легко установить, поэтому пользователь не пожалеет о затраченном времени. После установки большинство гаджетов можно легко настраивать под себя, создавая дизайн под стиль обоев, компьютера или чего-либо другого. Еще один плюс – удобство в использовании. Ряд программ возможно настроить таким образом, что прозрачные часы и погода будут отображаться поверх окон. Это действительно очень удобно!
Hyperlapse from Instagram
Эта программа стала известна за счет создателей востребованной соцсети Инстаграм. Она в последующем была адаптирована для использования на «яблочных» гаджетах. Есть встроенная опция стабилизации, что позволяет создавать плавную запись, которая имеет эффект смещения времени. За этот счет удается снимать видео, которое будет отличным по качеству, но не нужно использовать штативы, а также прочее оборудование, что еще и стоит достаточно дорого на сегодняшний день.

При записи видео с помощью приложения Hyperlapse, происходит автоматическая стабилизация видеоряда. Удается сгладить все колебания камеры. За счет этого ролик получает кинематографический эффект. Да и качество становится в разы лучше. Отныне не является проблемой записать закат солнца от начала до конца, даже если в этот момент летишь на мотоцикле на заднем сидении. Да и продолжительность ролика не растянется больше, чем на 10 секунд.
Основные свойства приложения сводятся к тому, что можно вести запись ускоренного типа даже с руки, во время ходьбы, езды, прыжков или же свободного падения.
Стабилизация является автоматической, да и ускорение может быть наложено до 12 раз. Одним из плюсов данного приложения является простой интерфейс, проблем с тем, чтобы разобраться с ним, быть не должно. Запись может быть начата сразу же после старта приложения.
SloPro
Приложение специально создано для обработки видео, которое насыщено динамичными событиями. С его помощью можно записать ролик, который будет предусматривать наложение эффектов замедления или же напротив – ускорения. Также без проблем можно редактировать отснятые ранее файлы.
В недавнем времени разработчики порадовали выходом еще одной версии SloPro 2.0, в которую решено было добавить улучшения и ряд новых возможностей.
Не составит труда редактировать отдельные части ролика, а также мгновенно смотреть, что получилось. Также пользователь может использовать имеющиеся в наличии эффекты, которые накладываются даже в момент записи.
Переход от замедления к ускорению может быть очень быстрым. Это даст возможность сделать ролик комичным. Подойдет софт не только для смартфонов, но и планшетов от марки Эппл.
В наличии опция суперзамедления, которая стала фишкой приложения. Отныне можно замедлять до 500 и 1000 FPS. Обусловлена эта возможность имитацией оптического потока.
Не менее важно заметить, что аппаратное ускорение способно повысить производительные свойства до 8 раз
iMovie для iPhone
Это приложение известно своими большими возможностями. Монтаж позволит ускорить или же замедлить видеоряд.
Для начала нужно скачать приложение и запустить его в работу. Выбирайте вкладку «Видео» и нажимайте на видеоряд. Чтобы быстрее найти его, посмотрите под окошко, где воспроизводится запись.
Внизу будет полоска, которая имеет доступные действия. Если же нажать на иконку в виде спидометра, то появится ползунок. С его помощью и выбирается эффект замедления или же ускорения и его степень.
Смело двигайте границы полоски желтого цвета, указывая, когда эффект использовать, а где его стоит прекратить. А уж потом можно нажимать на «Сохранение видео». Место сохранение выбирайте на свое личное усмотрение.
Загрузка …
Узнать
Ускорение видео для Инстаграма
С помощью ускорения пользователь сможет добавить музыку, показать важные моменты или же изменить голос. Вместе с видеорядом, можно ускорить голос, который находится в аудиодорожке.
Тональность повышается, что делает аудио мультяшным по звучанию. Подобный прием используется блоггерами и пользователями, которые записывают видеоролики для Инстаграма.
Снять ускоренное видео для Инстаграма можно через настройки камеры или воспользоваться популярными приложениями:
Используя функцию «Камера», можно снимать видеоролики в режиме реального времени. Импортировав из Галереи, доступно редактирование уже существующего видео. Съемка выполняется со звуком, поэтому отдельное изменение аудиодорожки не требуется.
Ускорить видео на iPhone
Ускорить видео на iPhone для Инстаграм можно таким образом:
- Открыть приложение и выбрать видеофайл.
- В нижней панели появляется значок со временем.
- Нажав по нему, появится линейка ускорения.
- Указать требуемый параметр и сохранить кнопкой «Готово».
Чтобы изменить скорость, потребуются дополнительные приложения по типу: SloPro, Adobe Premiere Clip и Quik.
Ускорить видео на Android
В отличие от пользователей iOS, владельцам Андроида повезло меньше. Стандартных приложений ускорения видео для Инстаграма нет, зато можно настроить замедленную съемку.
Список популярных инструментов для изменения видео:
- Magisto. Полномасштабный инструмент для редактирования видеороликов, предназначено не только для изменения, но и просмотра;
- FilmoraGo. Используется для визуальных эффектов, работает с ускорением и замедлением.
Инструкция, как ускорить видео с помощью FilmoraGo:
Существуют и другие приложения, с более простым интерфейсом. В новых версиях Android, стоит проверить настройки видеоредакторов.
Filmmaker Pro

Профессиональный инструмент, предназначенный для подготовки голливудских фильмов в «компактных» условиях и с использованием разных исходников – и снятых в 4K и 60 FPS, и загруженных из сети.
Из доступного функционала: надписи и фильтры, смена фокуса и контроль яркости, хромакей и смена громкости, а еще – отдельная работа с аудиодорожками, изменение скорости воспроизведения роликов (замедление и ускорение – на месте), обводка текста и эксклюзивные переходы, недоступные конкурентам.
И главное – программа Filmmaker превращает материалы в шедевры в полуавтоматическом режиме, на каждом шагу советуя правильные действия и с помощью искусственного интеллекта предупреждая о допущенных ошибках.
Perfect Video Editor, Collage

К вниманию представлен редактор видео, который оснащен интуитивно понятным интерфейсом. Это универсальное решение, что позволяет обрабатывать отснятые ролики на свое усмотрение.
Совсем не сложно обрезать видео, менять поворот угла, а еще можно склеивать кадры, добавлять водяной знак или же накладывать субтитры. С помощью приложения Perfect Video Editor, Collage каждый сможет подготовить презентацию с фото, музыкой и даже голосовыми комментариями.
Что касается опций, то ускорение и замедление осуществляется в пределах 0,25-6х. При этом можно еще и менять формат кадра 16 к 9 или 4 к 3, а также в других форматах. Можно добавлять фон, он может быть, как цветовым всплеском, так и в виде картинки, установленной пользователем.
Приложение дает возможность извлекать отдельные кадры из ролика, чтобы создавать фотоснимки. А еще оно оснащено функцией реверсивного воспроизведения. Повышение громкости может быть увеличено на +500 процентов выше установленных норм.
Также немаловажен тот факт, что видео сжимается, что дает возможность сэкономить дисковое пространство на самом устройстве Айфон.
Как сделать замедленное видео на Айфоне?
Технически эффект Slow-Motion достигается за счёт того, что видео снимается с повышенным FPS – количеством кадров в секунду. По завершении записи ролик приводится к стандартной частоте кадров, а потому изображение замедляется. Стандартная частота для Айфонов – 15 FPS. «Яблочные» гаджеты 6-го поколения способны снимать HD-видео с частотой 240 FPS. Нетрудно посчитать, что можно добиться качественного замедления в 16 раз!
Впрочем, пользователи редко прибегают к столь радикальному замедлению – видео с изначально высоким FPS занимают слишком много места. Достаточно замедлить Full HD ролик с iPhone 5S (FPS 30) в 2 раза – это уже будет выглядеть очень эффектно! Как же активировать режим Slo-Mo на «яблочных» девайсах?
Шаг 1. Запустите встроенное приложение «Камера» и переключитесь на «Видео».
Шаг 2. Полистайте селектор режимов. Отыскав режим Slo-Mo, остановитесь на нём.

Изображение: bingapis.com
Шаг 3. Приступите к записи, нажав кнопку REC.
Завершив запись, вы можете наслаждаться просмотром замедленного видео и возможно даже выгрузить его в Instagram.
Как ускорить видео на iPhone — ТОП приложений
iMovie
Адрес: iMovie
Приложение разработанное самой Apple. Бесплатное и включает в себя множество функций, которые понадобятся для редактирования роликов. Среди них есть и функция ускорения.
Добавьте новый проект и вставьте необходимый ролик. Нажмите в нижней части по нему, чтобы открыть панель управления инструментами. Иконка с изображением спидометра меняет скорость воспроизведения.
Особенности:
- Бесплатный
- Изменение скорости воспроизведения
- Редактор громкости
- Добавление текста
- Обрезка
- Создание трейлера в целых фильмах
- Эффекты
- Готовые шаблоны
- Режим картинка в картинке
Videoshop
Адрес: Videoshop
Удобный и простой видеоредактор с приятным интерфейсом. Включает в себя множество инструментов, фильтров и других функций, которые помогут создать качественный видеоролик.
Нажмите на кнопку «Импорт» и добавьте необходимое видео. Свайпните нижнюю панель с инструментами влево и нажмите на иконку изменения скорости, задайте необходимые параметры.
Особенности:
- Без обязательной подписки
- Обрезка
- Склеивание
- Эффекты
- Добавление текста
- Коррекция
- Добавление голоса к ролику
- Стикеры
- Реверс
- Поворот
- ФЛИП
VN видео редактор
Адрес: VN видео редактор
Дружественный интерактивный видеоредактор, в котором легко разобраться. Обладает рядом интересных инструментов и функций, которые будут полезны для создания качественных клипов.
После добавления нового проекта и ролика к нему, нажмите на значок спидометра внизу, чтобы изменить скорость воспроизведения по своему желанию.
Особенности:
- Без обязательной подписки — бесплатный
- Удобный интерфейс
- Спецэффекты
- Шаблоны
- Обрезка
- FX
- Фильтры
Видеоредактор — Perfect Video
Адрес: Видеоредактор — Perfect Video
Видеоредактор с довольно большим количеством инструментов. Все элементы меню расположены удобно для пользователя, поэтому пользоваться программой довольно комфортно.
Вначале необходимо создать новый проект и добавить к нему видеоролик. После этого, нажмите на кнопку редактирования и измените скорость воспроизведения.
Особенности:
- Распространяется бесплатно — без подписки
- Мозаика
- Добавление текста
- Коррекция
- Движение фото
- Разделение экрана
- Анимация по кадрам
Filmmaker Pro
Адрес: Filmmaker Pro
Функциональная, качественная программа для редактирования видеороликов. Обладает большим количеством интересных инструментов, которые пригодятся в работе.
Добавьте новый проект, а к нему и видеоролик. Нажмите внизу на сам ролик, чтобы открыть панель управления. Кнопка с изображением спидометра — меняет скорость воспроизведения.
Особенности:
- Без обязательной подписки
- Поддержка 4К разрешения
- Редактор громкости
- Эффекты
- Цветокоррекция
- Вращение
- Обрезка
- Анимация Кена Бернса
- Реверс
Video Editor
Адрес: Video Editor
Отличный видеоредактор с множеством видео-инструментов. Все элементы меню сразу показываются пользователю, так что запутаться в управлении не получится.
Нажмите на кнопку «Import» и добавьте новый ролик. Чтобы поменять скорость воспроизведения, нажмите на иконку с надписью «Speed» — приложение позволяет ускорять до 4 раз.
Особенности:
- Без обязательной подписки
- Фильтры
- Вращение
- Реверс
- Громкость
- Смайлики
- Добавление музыки
- Наложение текста
В заключение
Это список одних из самых удобных приложений, чтобы ускорить воспроизведение видеоролика. Подобраны только те варианты, которые не требуют от вас обязательной подписки, те, чтобы вообще начать работать.




