Outlook 2016 при обработке на экране запуска
Содержание:
- Исправить не удается открыть Microsoft Outlook
- Исправить поврежденные файлы Outlook
- Методы исправления ошибки “Невозможно открыть набор папок” в Outlook 2016
- Сертификат безопасности не может быть проверен
- Решения, которые нужно исправить, когда я открываю Outlook, он закрывает ошибку
- 1. Проверьте свое программное обеспечение безопасности.
- 2. Удалите, а затем повторно установите Microsoft Office.
- 3. Восстановите файл данных Outlook с помощью нашего автоматизированного инструмента.
- 4.Попробуйте снова добавить свою учетную запись Outlook после ее удаления.
- 5. Откройте Outlook в безопасном режиме.
- 6. Отключите все надстройки из Microsoft Outlook.
- Заключительные мысли
- Проблемы с запуском Microsoft Outlook
- Как исправить невозможность открытия файла PST в Outlook вручную?
- Outlook не отвечает
- Проблемы с запуском Microsoft Outlook
Исправить не удается открыть Microsoft Outlook
Решение 1. Восстановите файл конфигурации панели навигации
Иногда поврежденные файлы нарушают функциональность Outlook и не позволяют открыть приложение Outlook. Это один из самых простых способов исправить ошибку не удается запустить Microsoft Outlook на любом ПК. Это сбросит файл конфигурации панели навигации.
- Запустите диалоговое окно «Выполнить», нажав клавиши Windows + R.
- Введите команду outlook.exe / resetnavpane и нажмите Enter.
- Команда автоматически исправит Outlook, перезапустив приложение Outlook, чтобы убедиться, что оно работает правильно.
Если это не сработало, вручную сбросьте файл конфигурации панели навигации, выполнив следующие действия:
- Нажмите Windows + R, чтобы открыть диалоговое окно «Выполнить».
- Введите следующую команду в диалоговом окне «Выполнить»:% appdata% Microsoft Outlook
- Найдите файл Outlook.xml и удалите его.
- Перезапустите приложение Outlook, чтобы узнать, сохраняется ли проблема или нет.
Решение 2. Восстановите файлы Outlook
Почти все приложение теперь имеет встроенные инструменты для восстановления, как и Outlook. При переустановке или перемещении Outlook эти операции повреждают файлы .pst и .ost, что может вызвать эти проблемы. Используйте встроенный процесс восстановления Outlook, чтобы исправить то же самое. Вот как это можно сделать.
- Откройте проводник.
- Вставьте любую команду в путь или вы можете открыть их вручную.
- C: Program Files Microsoft Office (ваша версия Office)
- C: Program Files x86 Microsoft Office (ваша версия Office)
- Найдите SCANPST.EXE и откройте его.
- Нажмите кнопку «Браузер» и перейдите по следующему пути, указанному ниже.
- C: Users user AppData Local Microsoft Outlook (Windows XP)
- C: Documents and Settings user Local Settings Application Data Microsoft Outlook
- Замените user именем вашего ПК.
- Найдите файл Outlook.pst и нажмите ОК.
- Выберите Пуск, чтобы начать процесс восстановления.
Решение 3. Создайте новый профиль Outlook.
Возможно, существующий профиль Outlook слишком испорчен, чтобы его можно было исправить, или некоторые файлы отсутствуют, в этом случае остается единственный вариант – создать новый профиль Outlook. Узнайте, как создать новый профиль Outlook, выполнив эти простые шаги.
- Нажмите кнопку «Пуск» и выполните поиск в панели управления.
- Щелкните Почта.
- Выберите «Показать профили»> «Outlook» и нажмите «Добавить».
- Введите новое имя профиля и нажмите ОК.
- Когда отобразится настройка «Добавить учетную запись», введите следующие поля, которые необходимо заполнить для настройки нового профиля Outlook, например «Ваше имя», «Адрес электронной почты», «Пароль» и «Введите пароль еще раз».
- Когда вы закончите, завершите настройку, профиль появится на вкладке «Общие».
- В разделе При запуске Microsoft Outlook используйте этот профиль, выберите Запрашивать профиль, который будет использоваться, а затем нажмите ОК.
Решение 4. Отключите режим совместимости в Outlook
Многие пользователи сообщают, что отключение режима совместимости в Outlook устранило проблемы. Проверьте настройку на своем ПК и отключите ее.
- Откройте проводник на ПК с Windows. Следуйте по указанному ниже пути.
- Найдите Outlook.exe, щелкните его правой кнопкой мыши и выберите «Свойства».
- Выберите режим совместимости и снимите флажок «Запускать эту программу в режиме совместимости для».
- И нажмите Применить> ОК.
Решение 5. Запустите Outlook в безопасном режиме
В Outlook есть множество подключаемых модулей и расширений, если вы недавно добавили один или уже установили несколько, они могут вызвать проблемы с Outlook. Когда Outlook находится в безопасном режиме, все надстройки будут отключены, и для использования будут доступны только программы по умолчанию.
- Нажмите кнопку CTRL и щелкните приложение Outlook, чтобы открыть его.
- Окно с вопросом «Outlook обнаружил, что вы удерживаете клавишу CTRL. Вы хотите запустить Outlook в безопасном режиме? » Выберите “Да”.
- Проверьте, работает ли Outlook как раньше или нет.
Если Outlook начинает работать правильно, удалите недавно установленный плагин и расширения из Outlook.
Исправить поврежденные файлы Outlook
Outlook может застрять на экране профиля загрузки, если один или несколько его файлов повреждены. К счастью, Outlook поставляется в комплекте с утилитой, которая позволяет исправить эти поврежденные файлы.
Для исправления поврежденных файлов не требуется много ручного ввода. Утилита делает все необходимое, чтобы исправить ваши файлы и помочь вам без проблем открыть Outlook.
- Щелкните правой кнопкой мыши Перспективы ярлык на рабочем столе и выберите Характеристики.

- Нажми на Ярлык вкладка вверху.
- Вы найдете кнопку с надписью Местонахождение открытого файла. Щелкните по нему, чтобы открыть папку, в которой находится фактическое приложение Outlook.

- В открывшейся папке много файлов. Найдите исполняемый файл с именем SCANPST.exe и дважды щелкните файл, чтобы открыть его.

- Программа попросит вас добавить файл, который вы хотите просканировать на наличие проблем. Нажми на Просматривать кнопку, чтобы добавить файл.

- Перейдите в одно из следующих мест, найдите файл с .Тихоокеанское стандартное время расширение и выберите его для добавления в утилиту.Путь 1 — C: Users имя пользователя> AppData Local Microsoft OutlookПуть 2 — C: Users имя пользователя> Roaming Local Microsoft Outlook
- Нажмите на Начинать в утилите.

- Отметьте галочкой Сделать резервную копию отсканированного файлаперед ремонтом вариант и щелкните Ремонт.

- Запуск Перспективы при ремонте файла.
Методы исправления ошибки “Невозможно открыть набор папок” в Outlook 2016
Либо если есть проблема с сетью, либо сервер Exchange находится в нерабочее время для обслуживания, сначала необходимо проверить сетевое соединение и доступ к серверу почтовых ящиков. Если все в порядке, перейдите к решениям, указанным ниже.
Важная заметка: Вместо ручного решения Inbox Repair tool можно использовать Инструмент восстановления Outlook 2016 к восстановить поврежденный файл PST в MS Outlook 2016, 2019 и более ранних версиях. Наиболее важным фактором является то, что утилита исправляет проблемы с файлами PST и восстанавливает из них отсутствующие элементы данных без потери данных. Это дает 100% гарантию целостности и сохранности данных.
Метод 1: использование Scanpst.exe для открытия Outlook
Повреждение Outlook PST – одна из основных причин появления этого сообщения об ошибке. Можно легко восстановить поврежденный файл PST, используя Scanpst.exe, которая представляет собой встроенную утилиту восстановления, предлагаемую Microsoft. Выполните следующие действия, чтобы решить проблему «невозможно открыть набор папок в Outlook 2016»:
Примечание: Вы можете найти Scanpst.exe в следующих местах:
- Для Outlook 2016/2019
- В x64 Office – C: Program Files Microsoft Office корень Office16
- В x86 Office – C: Program Files (x86) Microsoft Office корень Office16
- Прежде всего, закрыть outlook.exe и все другие задачи, использующие PST
- Затем запустите Scanpst.exe инструмент и нажмите Просматривать добавить поврежденный файл PST
- Местоположение PST по умолчанию: C: Documents and Settings % username% Local Settings Application Data Microsoft Outlook
- В конце концов, нажмите Начинать кнопка
Метод 2: создание нового профиля Outlook
- Сначала откройте Панель управления на вашем локальном компьютере
- Здесь нажмите на Учетные записи пользователей >> Почта
- Затем нажмите на Показать профили кнопка и выберите профиль Outlook. Нажмите Удалять
- Теперь в Мастер почтовых профилей, ударь Добавлять кнопка и введите имя для нового профиля Outlook. Нажмите Ok применить изменения
- Выберите Автоматическая настройка учетной записи / Ручная настройка вариант и следуйте инструкциям, чтобы завершить процедуру
После создания новой учетной записи Outlook проблема будет решена, и Outlook начнет нормально работать.
Метод 3: запустите Outlook в безопасном режиме
- Держи ‘Клавиша Windows + R‘одновременно, и откроется мастер запуска. Здесь введите outlook.exe / сейф и нажмите Войти
- После этого вам будет предложено выбрать профиль для входа в систему. В случае, если профиль один, то он будет выбрано по умолчанию. Нажмите Ok
- Если Outlook теперь работает нормально, возможно, в надстройках есть конфликты или повреждения. Так, отключить надстройки и запустите приложение Outlook, чтобы подтвердить
- Если это работает для вас, последовательно включите надстройку, чтобы узнать, какая из них останавливала Outlook.
- Чтобы отключить надстройки, нажмите Файл >> Параметры >> Надстройки >> Надстройки COM >> Управление >> Перейти
- Затем снимите флажки со всех элементов данных в Надстройки список и нажмите Ok кнопка
- Если MS Outlook по-прежнему не работает, нажмите ‘Windows + R‘ключи и тип appwiz.cpl и ударил Ok кнопка.
- Найдите следующие приложения и удалите их:
ABBYY FineReader, Broadcom Send-to-Bluetooth Intel Send-to-Bluetooth KingSoft’s PowerWord
Метод 4: включение режима кэширования данных Exchange
- Открыть Панель управления и нажмите Почта >> Файлы данных
- Выберите свой Счети нажмите Настройки
- Теперь проверьте все три варианта: Использовать режим кэширования Exchange, Скачать общие папки, и Скачать избранное общедоступной папки
- Закройте окно и попробуйте открыть приложение Outlook
Вывод
В этой статье объясняются все простые методы исправления ошибки «Не удается открыть набор папок Outlook 2016» и обеспечения нормальной работы приложения Outlook. Есть много ошибок Outlook, например, проблема с файлом Outlook PST не может быть найдена и т. Д
Решение проблемы с файлом MS Outlook PST очень важно для его правильной работы. Теперь пользователи могут выбрать подходящее решение в соответствии со своими текущими предпочтениями и требованиями
Сертификат безопасности не может быть проверен
Если при запуске Microsoft Outlook вы получили ошибку с текстом о невозможности проверки сертификата безопасности, вы всё ещё можете продолжать использовать программу для доступа к почтовому сервису. Но эта ошибка будет появляться каждый раз при запуске, поэтому лучше от неё избавиться.
Вы можете нажать «Да» в предупреждении о проблеме, и программа продолжит работу
Нажмите кнопку «Показать сертификат». Далее есть два варианта:
-
если данные сертификата введены правильно, стоит сравнить имя в сертификате и имя, которое вы вводили при подключении к серверу. Они должны быть полностью идентичны;
- если срок действия сертификата истёк или его имя введено неверно самими разработчиками почтового сервиса, то это проблема на их стороне. Она наверняка будет исправлена в ближайшее время, а вам остаётся лишь подождать.
Решения, которые нужно исправить, когда я открываю Outlook, он закрывает ошибку
Проблема может возникнуть по разным причинам. Так что решение может отличаться. Вы можете выполнить перечисленное ниже решение в соответствии с требованиями:
1. Проверьте свое программное обеспечение безопасности.
В Windows есть определенные инструменты и программное обеспечение безопасности, которые могут вызывать автоматическое закрытие приложения Outlook после ошибки открытия. Теперь возможно, что либо вы установили какие-то настройки, либо какая-то форма настроек используется по умолчанию в этом программном обеспечении, что приводит к сбою Outlook.
Теперь вы можете исправить ошибку, отключив антивирус / другое программное обеспечение безопасности. Затем снова откройте Outlook и проверьте, не вылетает ли он по-прежнему. Если приложение Outlook автоматически закрывается после повторения ошибки открытия, попробуйте другое решение.
2. Удалите, а затем повторно установите Microsoft Office.
Теперь, если у вас есть какая-либо из этих версий Outlook-2010, 2013, 2016, 2019, сначала попробуйте удалить MS-Office, а затем переустановите его. Выполните следующие действия, чтобы выполнить процесс:
- Перейдите к “Панель управления” и нажмите на “Программы и особенности”.
- Нажмите на “Microsoft Office” вкладка, а затем нажмите на «Удалить» вариант.
После завершения процедуры «Удаление» переустановите MS Office ». Теперь проверьте, сохраняется ли ошибка «Настольное приложение Outlook закрывается сразу после открытия».
3. Восстановите файл данных Outlook с помощью нашего автоматизированного инструмента.
Если ваш Outlook дает сбой из-за сильно поврежденного / поврежденного файла, вы можете используйте наше программное обеспечение для восстановления Outlook PST. С помощью нашего инструмента вы можете легко сделать свой файл данных Outlook работоспособным.
Вы также можете восстановить защищенные паролем поврежденные файлы PST с помощью нашего автоматического мастера и экспортировать восстановленные данные в различные форматы файлов
И, что наиболее важно, с помощью нашего инструмента вы можете восстановить навсегда удаленные электронные письма из файла PST
Поэтому, если ваш Outlook дает сбой из-за наличия поврежденного файла данных, воспользуйтесь нашим мастером для быстрого и плавного процесса восстановления.
4.Попробуйте снова добавить свою учетную запись Outlook после ее удаления.
Чтобы устранить проблему, почему Outlook автоматически закрывает проблему? Сначала удалите свою учетную запись Outlook, а затем добавьте ее снова. С помощью этих шагов вы можете сделать следующее:
- Перейдите к «Панель управления» >> «Открыть почту»
- Затем нажмите на «Учетные записи электронной почты» вариант.
- Теперь приступаем к удалению всех учетных записей Outlook по одной.
Сейчас же «Перезагрузите компьютер», чтобы проверить, закрывается ли Outlook автоматически после открытия.
5. Откройте Outlook в безопасном режиме.
Если вы все еще сталкиваетесь с тем, что настольное приложение Outlook закрывается сразу после ошибки открытия, попробуйте открыть Outlook в безопасном режиме. Выполните следующие действия, чтобы завершить процесс:
- Откройте раздел “Пуск”.
- Затем введите «exe / safe» и нажмите «Enter».
- Теперь закройте приложение Outlook.
Теперь снова откройте Outlook, чтобы узнать, нужно ли вам все еще задаться вопросом: «Почему Outlook автоматически закрывается?»
6. Отключите все надстройки из Microsoft Outlook.
Хотя «Надстройки» улучшают Outlook, предоставляя более полные функции. Но иногда они могут быть причиной сбоя MS-Outlook.
Теперь, чтобы исправить ошибку Outlook автоматически закрывается после открытия, попробуйте отключить «Надстройки». Вы можете сделать это следующим способом:
- Открыть Outlook >> «Файлы» >> Параметры >> «Надстройки».
- Теперь из “Управлять” раскрывающееся меню выберите «Надстройки COM».
- Затем нажмите на “Перейти”.
- Теперь, если «Надстройки» включены, вы должны снять их.
- Сохранять перемены.
Теперь перезапустите Outlook, чтобы убедиться, что Outlook 2019, 2016, 2013, 2010, 2007 открывается и закрывается немедленно, ошибка все еще существует.
Заключительные мысли
Ошибка автоматического закрытия Outlook после открытия – одна из наиболее часто встречающихся ошибок в Outlook. Нет фиксированной причины его происхождения, но существует несколько возможных причин.
Вы можете применить вышеупомянутый метод, чтобы исправить ошибку сбоев Outlook в версиях Outlook 2019, 2016, 2013, 2010, 2007 и т. д.
Проблемы с запуском Microsoft Outlook
Если программа отказывается даже запускаться на вашем компьютере, эта проблема определённо требует решения. Причин для этого может быть несколько, но начать стоит с самых распространённых.
Microsoft Outlook зависает на этапе обработки
После неверного прекращения работы программы, при последующем запуске, она может зависать на этапе обработки. Для исправления этой ошибки достаточно запустить программу в безопасном режиме. Делается это так:
- Полностью прекратите работу Microsoft Outlook. Можете перезагрузить компьютер или убедиться, что программа закрыта в диспетчере задач (Ctrl+Shift+Esc).

Откройте диспетчер задач и остановите работу Outlook

Введите команду для запуска программы в безопасном режиме и нажмите OK
При следующем открытии программы она не должна зависнуть на этапе «Обработки».
Программа Microsoft Outlook не отвечает и будет закрыта
Если проблема характеризуется стандартным сообщением об ошибке, решений может быть больше одного.
Автоматическое исправление повреждённых файлов
В случае ошибки при запуске помочь может автоматическое средство исправления неполадок. Для его запуска делайте следующее:
- Закройте Microsoft Outlook, а также все остальные программы пакета Microsoft Office.
- Нажатием клавиш Win+X откройте меню быстрого доступа и выберите пункт «Программы и компоненты».

Выберите пункт «Программы и компоненты» в меню быстрого доступа

Выберите пакет программ Microsoft Office и нажмите «Изменить»
Эти действия должны исправить вашу ошибку. Если этого не случилось, переходите к следующему решению.
Исправление входящих сообщений с помощью scanspst.exe
Файлы данных программы могли быть повреждены при открытии письма. В таком случае вам поможет программа для восстановления данных. Для её запуска делайте следующее:
- Закройте программу Microsoft Outlook.
- Откройте дисковый раздел, на который установлена программа, выберите папку Program Files или Program Files (x86).
- В строке поиска задайте название исполняемого файла Scanpst.exe.

В строке поиска введите название исполняемого файла Scanpst.exe

Запустите исполняемый файл Scanpst.exe

В случае обнаружения ошибки появится уведомление с соответствующей надписью
Создание новой учётной записи Microsoft Outlook
В учётной записи пользователя хранится ряд важных данных. В случае их повреждения имеет смысл попробовать создать новую учётную запись для запуска программы. Делается это следующим образом:
- Полностью прекратите работу Microsoft Outlook.
- Нажмите Win+X и выберите раздел «Панель управления» (или перейдите в неё иным способом).

Выберите раздел «Панель управления» в меню быстрого запуска

На Windows 10 сначала нужно зайти в «Учётные записи пользователей»

Вы можете проверить работоспособность программы, нажав «Проверка учётной записи»
Если это решение окажется для вас эффективным, вы можете произвести удаление старого профиля и использовать новый.
Другие возможные причины появления ошибок в работе Outlook
Имеется ряд простых причин, по которым ваш Microsoft Outlook может не запускаться или зависать. Эти проблемы не являются ошибками, но их стоит учитывать при неполадках в работе программы. Возникнуть они могут в таких ситуациях:
- открытие диалогового окна: в некоторых случаях может появиться впечатление, будто бы программа зависла, когда это не является действительностью. Причина, по которой Microsoft Outlook может не отвечать на ваши действия, заключается в появлении диалогового окна за активным окном программы. Воспользуйтесь сочетанием клавиш Win+Tab для просмотра всех открытых окон. В случае если вы обнаружите запрос от Microsoft Outlook, переключитесь на него и дайте утвердительный ответ;
- выполнение сложной задачи: если ваша операционная система пишет о прекращении работы процесса Microsoft Outlook, возможно, стоит просто подождать. При обработке большого объёма данных программа может создать ложное ощущение прекращения работы. После того как обработка будет закончена, она возобновит свою работу. А принудительное закрытие программы во время обработки большого объёма данных как раз таки может привести к ошибке при последующих запусках;
- отсутствие последних обновлений: своевременные обновления программы — это залог её стабильной работы. Если у вас отсутствует постоянное подключение к сети или вы отключили автоматическое обновление программ пакета Microsoft Office, рано или поздно это может стать серьёзной проблемой и помешать работе программы.
Как исправить невозможность открытия файла PST в Outlook вручную?
Microsoft предоставляет инструмент восстановления папки «Входящие», который представляет собой встроенную утилиту восстановления. Он автоматически устанавливается в вашу систему при установке MS Outlook на ваш компьютер.
Scanpst.exe позволяет устранить незначительные проблемы с повреждением и помогает получить доступ к электронной почте, заметкам, контактам и т. Д. С помощью профиля Outlook.
Шаг 1: Закройте приложение Outlook и его службы. Просмотрите места, чтобы найти ScanPST.exe
Шаг 2: Дважды щелкните файл ScanPST.exe, чтобы запустить утилиту.
Шаг 3: Выберите поврежденный файл PST, который вы хотите восстановить.
Шаг 4: Нажмите Пуск, чтобы начать этап сканирования.
Шаг 5: Теперь нажмите кнопку «Восстановить», если в Outlook обнаружены ошибки.
После завершения процесса восстановления запустите Outlook со связанным профилем.
Оборотная сторона ручного подхода
- Средство восстановления папки «Входящие» может исправить только незначительные повреждения в файле PST.
- Утилита не может восстановить сильно или сильно поврежденные файлы личных папок.
- Процедура трудоемкая.
Теперь вы можете подумать, как исправить «не удается открыть файл PST в файле данных Outlook», вызванный сильно поврежденным файлом PST. Вот лучшее и эффективное решение для того же. Читайте в следующем сегменте!
Инструмент восстановления Outlook – это профессиональное решение, которое используют многие ИТ-специалисты и наивные пользователи для исправления ошибок файлов PST.
Проблема с невозможностью открыть файл PST в Outlook из-за повреждения файла PST легко решается этой опытной утилитой. Независимо от размера PST-файла, программное обеспечение эффективно устранит эту проблему.
Кроме того, он восстановит окончательно удаленные элементы данных, такие как электронные письма, заметки, контакты, задачи и т. Д., В их исходных форматах файлов.
Давайте погрузимся в работу инструмента.
Загрузить сейчас Купить сейчас
Знайте простые рабочие шаги инструмента
Шаг 1: Запустите программное обеспечение в вашей системе
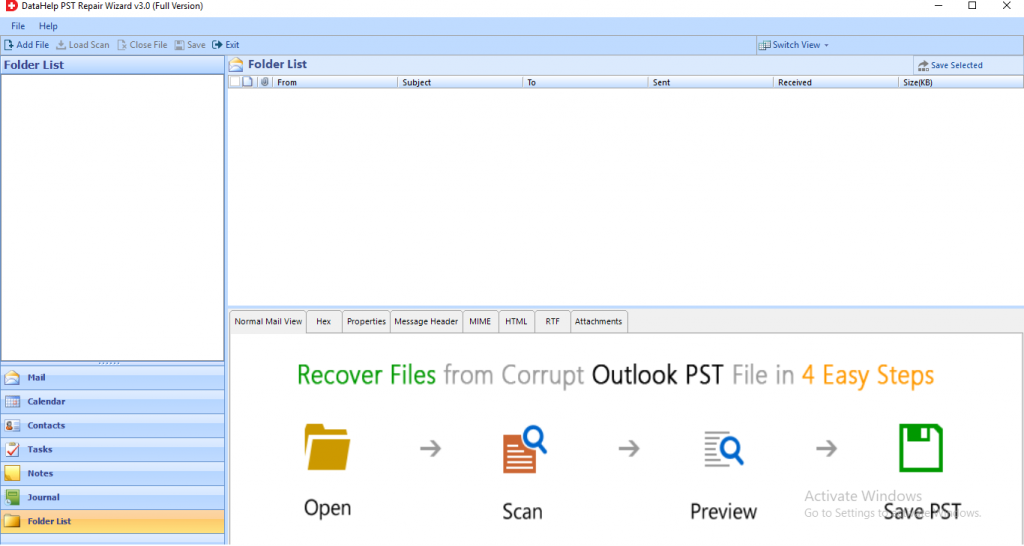
Шаг 2: Нажмите кнопку «Добавить файл», чтобы вставить поврежденные файлы .pst в программу.

Шаг 3: Затем выберите режим быстрого или расширенного сканирования и выберите место назначения для сохранения восстановленного файла PST.
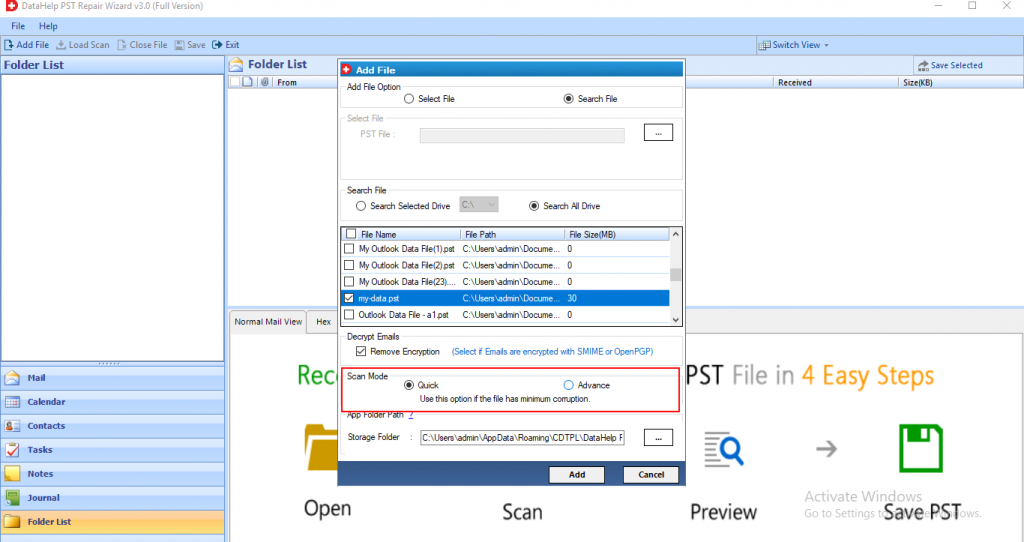
Шаг 4: Теперь инструмент запускает процесс сканирования. Нажмите Да, чтобы сохранить сканирование. Предварительный просмотр всех желаемых элементов, таких как электронная почта, вложения, контакты, задачи и т. Д., На панели программного обеспечения
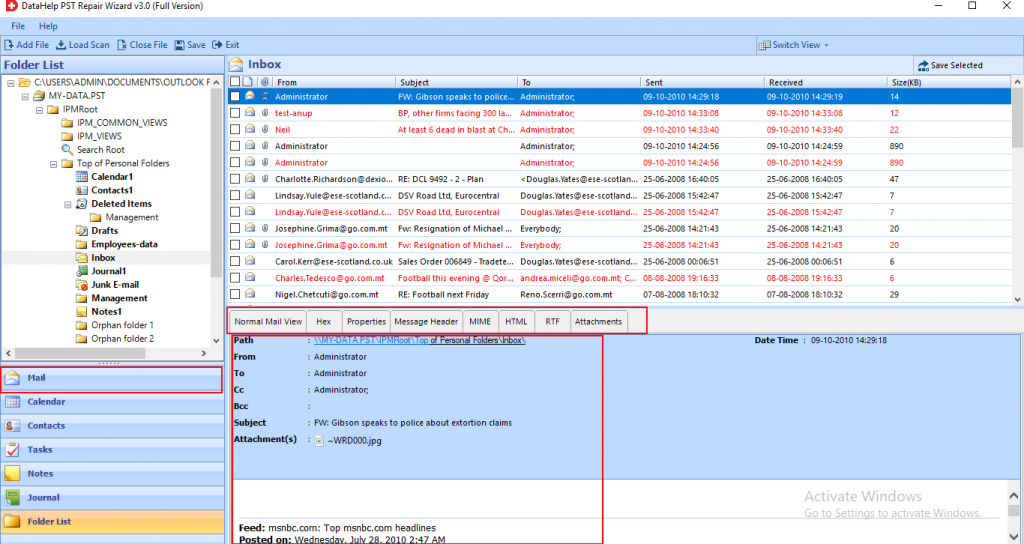
Шаг 5: Наконец, инструмент успешно восстановил поврежденные данные. Нажмите кнопку «Экспорт», чтобы получить доступ к восстановленным элементам данных.
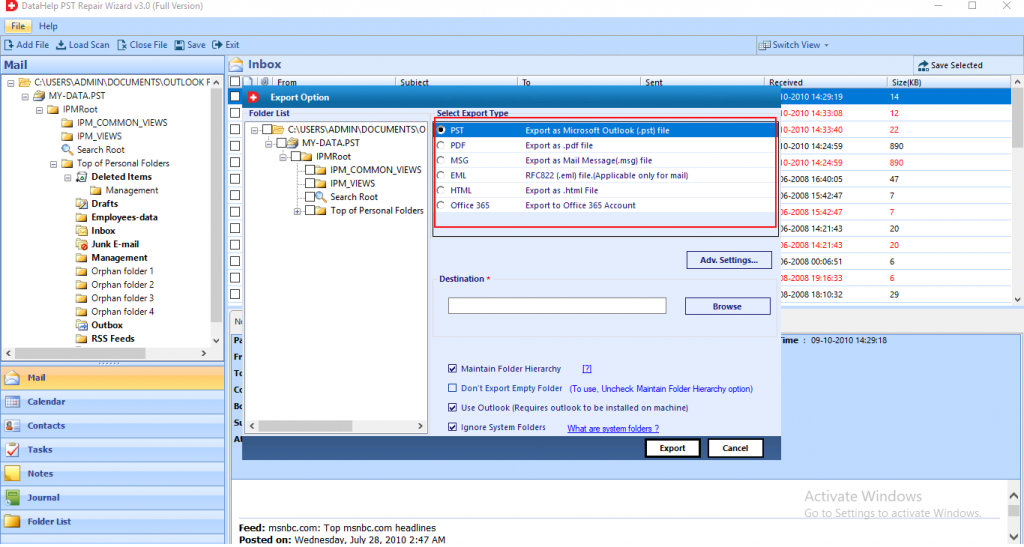
Причины выбрать автоматизированное программное обеспечение
Восстановить удаленные данные Outlook: Расширенный режим восстановления позволяет восстановить окончательно удаленные электронные письма и другие элементы данных почтового ящика.
Несколько вариантов сохранения данных: Инструмент легко восстанавливает и сохраняет данные в форматах файлов PST, EML, MSG, PDF, HTML.
Массовое восстановление нескольких файлов: С помощью опции «Выбрать файл и найти файл» пользователи могут без каких-либо проблем добавить несколько файлов данных PST.
Быстрый и расширенный режимы: Программное обеспечение предоставляет быстрые и расширенные возможности сканирования для восстановления сильно поврежденных файлов данных.
Расшифровать / удалить шифрование электронной почты Outlook: Утилита достаточно способна расшифровать шифрование SMIME и OpenPGP из электронных писем Outlook.
Замораживание вещей
На этом статья подошла к концу, вы поняли, почему пользователи Outlook получают это «Невозможно открыть файл PST в Outlook» сообщение об ошибке. Основная причина этой проблемы – поврежденный файл PST.
Итак, мы обсудили руководство, а также автоматический метод исправления ошибки, связанной с невозможностью открыть файл PST.
Однако ручной подход имеет некоторые ограничения, которые преодолеваются сторонним приложением. Следовательно, пользователи могут выбрать это автоматическое решение, чтобы без труда решить эту проблему.
Outlook не отвечает
1] Запуск Microsoft Outlook в безопасном режиме , без надстроек. Для этого откройте окно «Выполнить» из меню «WinX», введите внешний вид / безопасный и нажмите «Ввод». Если Outlook не дает вам никаких проблем, возможно, что одна из его надстроек создает проблемы. Взгляните на ваши установленные надстройки Outlook и отключите их выборочно, чтобы найти преступника.
2] Отключить ускорение аппаратной графики для Outlook и посмотреть, поможет ли это. Для этого откройте программу Outlook> Файл> Параметры> Почта> Написать сообщения> Кнопка «Параметры редактора»> «Дополнительно».

Здесь, в разделе «Экран», установите флажок Отключить аппаратное ускорение графического ускорения и нажмите «ОК» / «Применить». и выход. Перезагрузите Outlook и посмотрите. Если это уберет проблему, то это, вероятно, проблема с вашим видеодрайвером. Обновите его и посмотрите.
Аппаратное ускорение использует аппаратное обеспечение компьютера для выполнения определенной задачи и функции быстрее, чем это возможно с помощью программного обеспечения. Но это создает проблемы для некоторых людей. Так что отключите это, вы можете попробовать, если получите сообщение, не отвечающее на Программу.
Одна вещь, которую вы хотите знать, заключается в том, что при отключении аппаратного ускорения для Outlook он отключается для всех программ Office.
3] В то время ваш Outlook может быть занят , выполняя некоторые другие процессы, такие как синхронизация электронной почты, архивирование старых элементов и т. Д. В такие моменты Outlook может реагировать медленно. В таких ситуациях лучше всего выполнить задачу Outlook.
4] Если у вас есть огромная папка данных Outlook , это может привести к временным зависаниям, поскольку Outlook занимает время, чтобы открыть каждую папку электронной почты или данных , Эти файлы данных Outlook могут быть либо файлами личных папок (.pst), либо файлами автономной папки (.ost).
Ожидаемое поведение выглядит следующим образом, в зависимости от вашего файла .pst или. Файла данных .:99 до 5 ГБ
- : Хороший пользовательский интерфейс для большинства аппаратных средств. от 5 до 10 ГБ
- : если у вас быстрый жесткий диск и много оперативной памяти, ваш опыт будет хорошим. В других случаях вы можете столкнуться с приостановкой приложений до тех пор, пока не ответят диски. от 10 до 25 ГБ
- : Когда файл .ost коснулся этой цифры, ожидайте частые паузы на большинстве жестких дисков. 25 ГБ или больше
- : Если ваш .ost-файл пересекает этот размер, можно ожидать паузы или зависания, особенно при загрузке новых сообщений электронной почты или синхронизации многих RSS-каналов. Поэтому, если вы можете, удалите нежелательное письмо, чтобы уменьшить размер и обеспечить что автоматическое архивирование старых элементов Outlook включено.
5] Есть еще одна вещь, которую вы могли бы сделать. Корпорация Майкрософт предоставила
средство восстановления входящих сообщений , а также исправление, которое позволяет восстанавливать папки и элементы из поврежденных личных папок или файлов PST. Он может даже восстанавливать элементы из автономной папки или файлов .ost. Инструмент проверки целостности OST поможет вам исправить поврежденные файлы .ost. Используйте средство восстановления папки «Входящие» или Scanpst.exe для восстановления и оптимизации данных Outlook. 6] Существует также несколько переключателей
, которые могут помочь вам сбросить, восстановить или исправить определенные функции Outlook. Взгляните на это сообщение. Устраните проблемы Microsoft Outlook, чтобы узнать больше об этом. 7] Используйте
Анализатор конфигурации Microsoft Office . Он предоставляет подробный отчет о установленных программах Office и выделяет известные проблемы. 8] Если вы получаете Outlook, возникла проблема и необходимо закрыть ошибку,
очистка вашего профиля Outlook — это вариант, который вы можете рассмотреть. 9] Это сообщение покажет вам, как восстановить учетную запись Outlook, если ваш Outlook не синхронизируется.
10] См. этот пост Получение Не удается запустить Microsoft Outlook, Не удается открыть сообщение в окне Outlook.
Если ничего не помогает, ну, оставшиеся опции — это восстановить программу Office или создать новый профиль пользователя и посмотреть.
Проблемы с запуском Microsoft Outlook
Если программа отказывается даже запускаться на вашем компьютере, эта проблема определённо требует решения. Причин для этого может быть несколько, но начать стоит с самых распространённых.
Microsoft Outlook зависает на этапе обработки
После неверного прекращения работы программы, при последующем запуске, она может зависать на этапе обработки. Для исправления этой ошибки достаточно запустить программу в безопасном режиме. Делается это так:
- Полностью прекратите работу Microsoft Outlook. Можете перезагрузить компьютер или убедиться, что программа закрыта в диспетчере задач (Ctrl+Shift+Esc).
Откройте диспетчер задач и остановите работу Outlook
Введите команду для запуска программы в безопасном режиме и нажмите OK
При следующем открытии программы она не должна зависнуть на этапе «Обработки».
Программа Microsoft Outlook не отвечает и будет закрыта
Если проблема характеризуется стандартным сообщением об ошибке, решений может быть больше одного.
Автоматическое исправление повреждённых файлов
В случае ошибки при запуске помочь может автоматическое средство исправления неполадок. Для его запуска делайте следующее:
- Закройте Microsoft Outlook, а также все остальные программы пакета Microsoft Office.
- Нажатием клавиш Win+X откройте меню быстрого доступа и выберите пункт «Программы и компоненты».
Выберите пункт «Программы и компоненты» в меню быстрого доступа
Выберите пакет программ Microsoft Office и нажмите «Изменить»
Эти действия должны исправить вашу ошибку. Если этого не случилось, переходите к следующему решению.
Исправление входящих сообщений с помощью scanspst.exe
Файлы данных программы могли быть повреждены при открытии письма. В таком случае вам поможет программа для восстановления данных. Для её запуска делайте следующее:
- Закройте программу Microsoft Outlook.
- Откройте дисковый раздел, на который установлена программа, выберите папку Program Files или Program Files (x86).
- В строке поиска задайте название исполняемого файла Scanpst.exe.
В строке поиска введите название исполняемого файла Scanpst.exe
Запустите исполняемый файл Scanpst.exe
В случае обнаружения ошибки появится уведомление с соответствующей надписью
Создание новой учётной записи Microsoft Outlook
В учётной записи пользователя хранится ряд важных данных. В случае их повреждения имеет смысл попробовать создать новую учётную запись для запуска программы. Делается это следующим образом:
- Полностью прекратите работу Microsoft Outlook.
- Нажмите Win+X и выберите раздел «Панель управления» (или перейдите в неё иным способом).
Выберите раздел «Панель управления» в меню быстрого запуска
На Windows 10 сначала нужно зайти в «Учётные записи пользователей»
Вы можете проверить работоспособность программы, нажав «Проверка учётной записи»
Если это решение окажется для вас эффективным, вы можете произвести удаление старого профиля и использовать новый.
Другие возможные причины появления ошибок в работе Outlook
Имеется ряд простых причин, по которым ваш Microsoft Outlook может не запускаться или зависать. Эти проблемы не являются ошибками, но их стоит учитывать при неполадках в работе программы. Возникнуть они могут в таких ситуациях:
- открытие диалогового окна: в некоторых случаях может появиться впечатление, будто бы программа зависла, когда это не является действительностью. Причина, по которой Microsoft Outlook может не отвечать на ваши действия, заключается в появлении диалогового окна за активным окном программы. Воспользуйтесь сочетанием клавиш Win+Tab для просмотра всех открытых окон. В случае если вы обнаружите запрос от Microsoft Outlook, переключитесь на него и дайте утвердительный ответ;
- выполнение сложной задачи: если ваша операционная система пишет о прекращении работы процесса Microsoft Outlook, возможно, стоит просто подождать. При обработке большого объёма данных программа может создать ложное ощущение прекращения работы. После того как обработка будет закончена, она возобновит свою работу. А принудительное закрытие программы во время обработки большого объёма данных как раз таки может привести к ошибке при последующих запусках;
- отсутствие последних обновлений: своевременные обновления программы — это залог её стабильной работы. Если у вас отсутствует постоянное подключение к сети или вы отключили автоматическое обновление программ пакета Microsoft Office, рано или поздно это может стать серьёзной проблемой и помешать работе программы.




