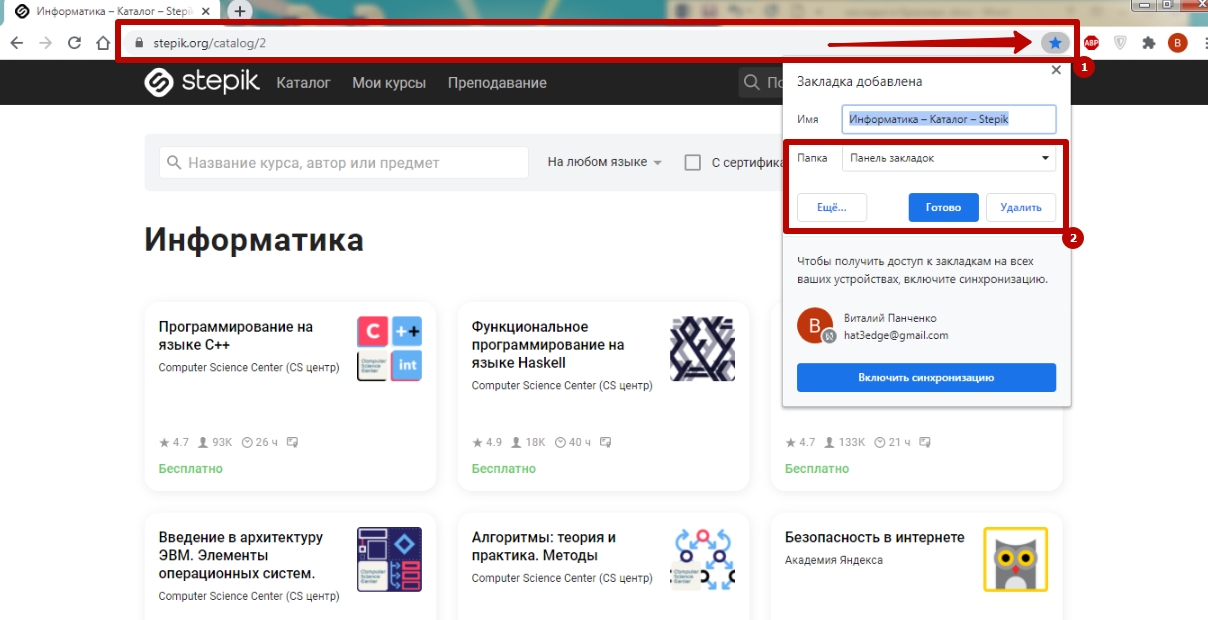Как импортировать закладки в гугл хром
Содержание:
- Синхронизация аккаунта
- Импорт
- Закладки в Chrome
- Как перенести Google Chrome на другой компьютер
- Перенос закладок из Гугл Хрома – все способы
- Экспорт из Оперы
- Перенос открытых вкладок
- Из Хрома в другие браузеры
- “Копирование” панели закладок
- Перенос данных из Гугл Хром в Яндекс.Браузер
- Как сохранить избранные страницы
- Способы
- Перенос настроек
- Копирование файлов хранения
- Ручной способ
- О закладках
Синхронизация аккаунта
Ну и самый удобный способ, если вы не собираетесь работать с другими браузерами — это синхронизация аккаунта. Суть этой фишки состоит в том, что вы заходите в браузер под своей гугловской учетной записью и все эти закладки сохраняются именно на неё.
Так что даже у вас «полетит» жесткий диск (тьфу-тьфу-тьфу), то вы ничего не потеряете, так как зайдя снова в хром с любого компьютера, все ваши закладки, пароли, расширения и т.д. будут именно в таком виде, в каком были раньше. То есть ничего не исчезнет.
Аккаунт гугла у всех есть? Почту gmail регистрировали? Если аккаунта нет, то обязательно получите, зарегистрируйте, найдите, украдите его.
- Всё, что вам останется сделать — это войти в «Настройки и управления» — «Настройки».
- В самой верхней графе «Вход» нажмите на «Войти в chrome» и введите свой логин и пароль от аккаунта гугл.
- После этого вы увидите окно, где вы сможете выбрать, что вы хотите синхронизировать с этим аккаунтом: все закладки, расширения, пароли, историю и т.д. Теперь, когда вы войдете в хром на другом ПК, то вы можете также выполнить вход со своей учетной записью и тогда всё, что вы создавали, появится и на этом браузере. Уррра!!!
Ну как? По моему здорово. Вроде 3 способа, которые по сути делают одно и то же, но все они такие разные и могут пригодится в разных ситуациях. Я в принципе разными браузерами не пользуюсь, люблю только хром. Но иногда все таки приходится заходить в Мозиллу, например.
С применением таких фишек даже резко увеличивается продуктивность работы в интернете и за компьютером в целом. Кстати о продуктивности. Если вы хотите быстрее работать за компьютером, избавиться от рутины и оптимизировать все процессы, тогда вы обязательно должны посмотреть этот замечательный видеокурс. В курсе все замечательно рассказано, а самое главное, что работа реально становится продуктивнее.
Импорт
Эта функция позволяет быстро добавить в Хром данные из других обозревателей. Вы можете выполнить импорт одним из предложенных способов.
Закладок и настроек через меню Хром из других браузеров
Это оптимальный способ, позволяющий добавить список избранных ссылок из другого обозревателя. Чтобы осуществить импорт, Вам не потребуется создавать HTML-файл.
Выполните следующие действия:
- Откройте меню Chrome, перейдите в раздел «Закладки» и выберите «Импортировать закладки и настройки».
- Укажите источник из списка и выполните команду «Импорт», в результате чего будут добавлены избранные страницы из выбранного обозревателя.
Как выгрузить сохраненные сайты в разных программах
Импорт ссылок в Chrome возможен с помощью HTML-документа. Но чтобы сделать это, нужно предварительно создать файл с ссылками. Для этого воспользуйтесь инструкцией для нужной программы.
Яндекс браузер
- Откройте меню программы и выберите пункт «Закладки», оттуда перейдите в диспетчер.
- Нажмите на символ трех точек слева от надписи «Панель закладок» и выполните команду «Экспорт в файл HTML».
- Укажите папку, в которой будет находиться документ, измените его название при необходимости и нажмите «Сохранить».
Edge
В этой программе можно быстро создать документ для переноса в Chrome без входа в меню.
Для этого:
- Нажмите на символ «Избранное», в появившемся окне вызовите «Дополнительные параметры» кликнув по символу троеточия, и выберите пункт «Экспорт избранного».
- Выберите папку, при необходимости введите новое имя документа, нажмите «Сохранить».
IE
- Запустите Internet Explorer на Вашем ПК, нажмите символ звезды в правом верхнем углу, кликните по стрелке возле команды «Добавить в избранное» и перейдите в «Импорт и экспорт».
- Сделайте отметку напротив строки «Экспортировать в файл», затем выберите в списке «Избранное».
- Сохраните документ из Internet Explorer в нужной Вам папке и нажмите «Готово».
Opera
Чтобы создать HTML-файл с сохраненными страницами, Запустите Bookmarks Import & Export в Opera и нажмите Export. Документ будет создан и автоматически добавится в папку «Загрузки».
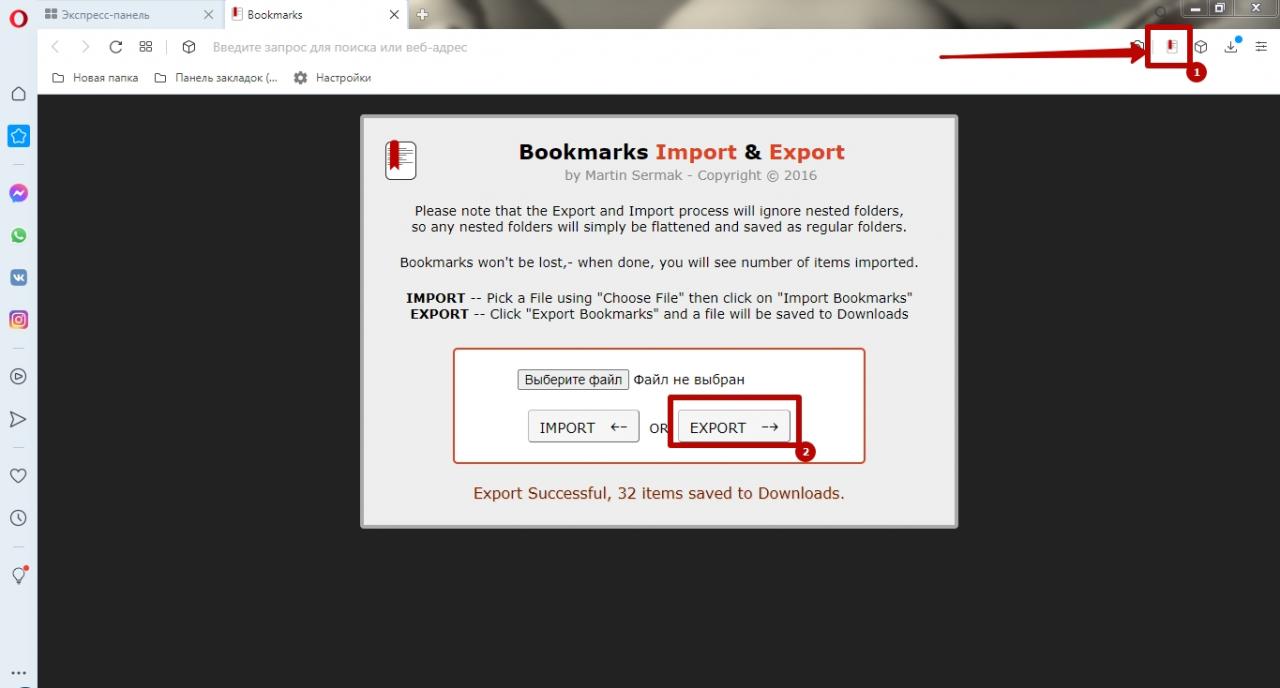
Firefox
- Запустите браузер, войдите в «Библиотеку», нажав соответствующий символ в окне программы, выберите «Закладки».
- В нижней части появившегося окна выберите «Показать все».
- Откройте раздел «Импорт и резервные копии» и кликните по команде «Экспорт в HTML-файл».
- Выберите папку для документа с ссылками и нажмите «сохранить».
После того как документ с адресами сохранен, можно осуществить импорт в Chrome.
Для этого:
- Запустите диспетчер через меню браузера.
- Вызовите параметры, нажав на символ многоточия справа от строки поиска, выберите пункт «Импортировать».
- Найдите нужную папку, укажите документ и нажмите «Открыть».
Закладки в Chrome
Зачем сохранять ссылки на сайты в отдельный список? В Хроме это:
- Удобно. На специальной будут видны страницы, на которые всегда можно перейти в любой момент работы и с любого другого сайта.
- Быстро. Не нужно искать заново, вспоминать или вводить вручную адрес нужной страницы.
- Полезно. Закладки не используют память компьютера так интенсивно, как виджеты.
-
Наглядно. На кнопке доступа к сохраненной странице есть не только название, но и иконка.
Гугл Хром предоставляет несколько удобных вариантов доступа к избранным сайтам. Один из них – закладки. Чтобы добавить сайт в закладки:
Шаг 1. Откройте браузер и страницу, которую хотите запомнить.
 Открываем браузер двойным щелчком левой кнопкой мышки
Открываем браузер двойным щелчком левой кнопкой мышки
 Открываем нужный нам сайт
Открываем нужный нам сайт
Шаг 2. Нажмите левым щелчком мышки на звездочку, расположенную с правой стороны адресной строки.
 Нажимаем левым щелчком мышки на звездочку, расположенную с правой стороны адресной строки
Нажимаем левым щелчком мышки на звездочку, расположенную с правой стороны адресной строки
Шаг 3. При желании измените название и папку, в которой будет храниться ссылка на страницу. Нажмите «Готово».
 Меняем или оставляем без изменения название закладки и папку для хранения ссылки на страницу, нажимаем «Готово»
Меняем или оставляем без изменения название закладки и папку для хранения ссылки на страницу, нажимаем «Готово»
Чтобы получить быстрый доступ ко всем запомненным сайтам:
Шаг 1. Нажмите кнопку с тремя точками «Настройка и управление Google Chrome».
 Нажимаем кнопку с тремя точками «Настройка и управление Google Chrome»
Нажимаем кнопку с тремя точками «Настройка и управление Google Chrome»
Шаг 2. Кликните левым щелчком мышки на строку «Закладки».
 Нажимаем левым щелчком мышки на строку «Закладки»
Нажимаем левым щелчком мышки на строку «Закладки»
Шаг 3. Выберите пункт «Показывать панель закладок», щелкнув левым кликом мышки.
 Выбираем «Показывать панель закладок», щелкнув левой кнопкой мышки
Выбираем «Показывать панель закладок», щелкнув левой кнопкой мышки
Как перенести Google Chrome на другой компьютер
Передать все данные Гугл Хром на стороннее устройство можно несколькими методами: входом в аккаунт для синхронизации, экспортом паролей и закладок через встроенную в браузер функцию или ручным переносом всех необходимых директорий.
Способ 1: Синхронизация
Синхронизация – полезная опция, позволяющая автоматически переносить данные браузера на любое другое устройство. Подходит, если нужно разом перенести не только пароли и закладки, но и все остальные настройки.
Для автоматической передачи нужных сведений на сторонний компьютер нужно выполнить следующую последовательность действий:
- Кликнуть по иконке профиля Google рядом с адресной строкой, нажать на «Включить синхронизацию».
- Войти в существующую учётную запись или создать новую, следуя указаниям сервиса.
- Согласиться с предложением о включении синхронизации.
Если определённые данные переносить не нужно, можно вручную настроить параметры синхронизации. Для этого необходимо:
- Вновь кликнуть по иконке аккаунта, нажать на «Синхронизация включена». В открывшемся окне настроек перейти в раздел «Управление данными для синхронизации».
- Активировать пункт «Настроить синхронизацию» и выбрать лишь те пункты, которые нужно перенести на другое устройство (по умолчанию включены все).
- Дополнительно можно вернуться на шаг назад, раскрыть пункт «Параметры шифрования» и настроить способ защиты данных (пароль и имя пользователя или кодовая фраза).
На новом компьютере нужно будет авторизоваться в том же аккаунте и дать согласие на включение синхронизации – отмеченные данные «подтянутся» самостоятельно за считанные секунды.
Способ 2: Экспорт и импорт
Для переноса только паролей и закладок можно воспользоваться скрытой функцией Google Chrome, позволяющей экспортировать данные в отдельный файл, а затем импортировать их в браузер на новом компьютере.
Алгоритм действий прост:
- Перейти по этой ссылке, кликнуть по кнопке настроек в блоке «Сохранённые пароли», выбрать вариант «Экспорт паролей».
- Согласиться на экспорт данных нажатием на соответствующую кнопку.
- Выбрать подходящую папку для сохранения файла – им станет электронная таблица Microsoft Excel.
- Перейти в «Диспетчер закладок» по этой ссылке или воспользоваться комбинацией клавиш Ctrl + Shift + O, кликнуть по раскрывающемуся меню и нажать на «Экспортировать закладки».
- Снова выбрать папку для сохранения, задать название файла. Формат – HTML Document.
Сохранённые файлы нужно переместить на съёмный накопитель и перенести на другой компьютер. Для импорта в новый браузер достаточно выполнить несколько простых действий:
- Перейти по этой ссылке – откроется меню экспериментальных опций, доступ к которым из стандартных настроек браузера получить нельзя.
- Вставить в поисковую строку запрос «Password», переместить переключатель напротив пункта «Password import» в положение «Enabled».
- Пройти по этой ссылке к сохранённым паролям, раскрыть меню. Если настройка успешно активировалась, к пункту «Экспорт» добавится «Импорт» – им и нужно воспользоваться.
- Выбрать сохранённый ранее файл с паролями.
- Проделать те же действия с закладками – пройти по этой ссылке, открыть меню, выбрать «Импорт» и указать путь к файлу.
Способ 3: Перенос данных вручную
Вся информация, которая сгенерирована за время использования Google Chrome, хранится в отдельном каталоге в файловой системе – воспользовавшись переносом профиля Google Chrome на другой ПК, можно разом передать все данные о работе браузера.
Последовательность действий такова:
- Открыть проводник, перейти в выпадающее меню и выбрать пункт «Открыть панель управления».
- Найти и открыть раздел «Параметры папок».
- Войти во вкладку «Вид», спуститься в конец списка и активировать вариант «Показывать скрытые файлы, папки и диски». Применить изменения.
- Перейти по такому пути: C:\Пользователи\Имя_текущего_пользователя\AppData\Local\Google\Chrome.
- Скопировать содержимое и перенести его на другой компьютер по такому же пути (уже после установки браузера). Все данные браузера обновятся (нужно согласиться на замену).
Перенести Гугл Хром на другой компьютер можно без использования дополнительных инструментов – компания Google всё предусмотрела. Опциями импорта и экспорта можно пользоваться и для переноса данных в другие браузеры – большинство современных обозревателей такую функцию поддерживают по умолчанию.
Перенос закладок из Гугл Хрома – все способы
Закладки, сохраненные только на одном устройстве, нельзя использовать максимально эффективно. Есть несколько способов переместить ссылки на сохраненные страницы на другие устройства:
- синхронизация;
- через файл.
Почему лучше пользоваться встроенными инструментами, а не переносить ссылки вручную:
- Быстро. Для копирования списка понадобится всего несколько минут.
- Удобно. Нужен ряд быстрых и простых операций вместо десятков операций по копированию и ссылок и переходов на сайты.
- Организованно. Если ссылки сгруппированы по каталогам, они будут перемещены в том же порядке и в тех же папках.
Способ 1. Синхронизация
 Для доступа ко всем закладкам с любого устройства, на котором есть браузер Гугл Хром, возможно настроить синхронизацию
Для доступа ко всем закладкам с любого устройства, на котором есть браузер Гугл Хром, возможно настроить синхронизацию
Настроив синхронизацию, вы получите доступ ко всем закладкам с любого устройства, на котором есть браузер Гугл Хром – телефона, планшета, ноутбука, компьютера. Если у вас есть доступ в интернет, сведения о сохраненных страницах никогда не «потеряются», даже если вы переустановите браузер или ОС на компьютере.
Синхронизация – это хранение некоторых данный о пользователе (закладки, пароли и др.) на серверах Google и импорт их на сопряженные устройства. Сопряженное устройство – любая техника, на которой выполнен вход в ваш аккаунт.
Если у вас «чистый» Гугл Хром без аккаунта:
Шаг 1. Откройте браузер, левым щелчком мыши кликните по значку со стилизованной фигуркой человека.
 Левым щелчком мыши кликаем по значку со стилизованной фигуркой человека
Левым щелчком мыши кликаем по значку со стилизованной фигуркой человека
Шаг 2. Выберите «Войти в Chrome».
 Выбираем «Войти в Chrome»
Выбираем «Войти в Chrome»
Шаг 4. Введите пароль от адреса электронной почты, нажмите левым кликом мыши «Далее».
 Вводим пароль от адреса электронной почты, щелкаем левым кликом мыши «Далее»
Вводим пароль от адреса электронной почты, щелкаем левым кликом мыши «Далее»
Шаг 5. После появления системного сообщения нажмите «ОК».
 Нажимаем «ОК»
Нажимаем «ОК»
Если необходимо добавить новый аккаунт для синхронизации:
Шаг 1. Выберите кнопку с именем активированного аккаунта. Нажмите на него правой кнопкой мыши.
 Щелкаем по имени активированного аккаунта правой кнопкой мышки
Щелкаем по имени активированного аккаунта правой кнопкой мышки
Шаг 2. Выберите «Управлять пользователями», щелкнув левым кликом мышки по пункту.
 Выбираем «Управлять пользователями», щелкнув левым кликом мышки по пункту
Выбираем «Управлять пользователями», щелкнув левым кликом мышки по пункту
Шаг 4. Введите название нового аккаунта, выберите его иконку. Если вы хотите создать отдельный ярлык на рабочем столе для входа в аккаунт, нажмите «Добавить». Если нет – снимите флажок с чекбокса и нажмите «Добавить».
 Вводим название нового аккаунта, выбираем его иконку, оставляем или снимаем галочку «Создать ярлык…», нажимаем «Добавить»
Вводим название нового аккаунта, выбираем его иконку, оставляем или снимаем галочку «Создать ярлык…», нажимаем «Добавить»
Войдите в аккаунт на любом устройстве и дождитесь синхронизации (несколько минут) – вы получите доступ ко всем вкладкам без дополнительных действий.
Способ 2. Экспорт в файл
Если вы не хотите или не можете настроить синхронизацию (по соображениям безопасности, при отсутствии доступа в интернет и т.д.), список сохраненных страниц можно экспортировать во внешний файл. Этот файл можно подключить к Гугл Хрому на другом компьютере или к другому браузеру.
Для экспорта закладок в файл:
Шаг 1. Откройте левым щелчком мышки «Диспетчер закладок» через «Настройку и управление Google Chrome» → «Закладки».
 Открываем левым щелчком мышки «Настройку и управление Google Chrome», далее «Закладки», затем «Диспетчер закладок»
Открываем левым щелчком мышки «Настройку и управление Google Chrome», далее «Закладки», затем «Диспетчер закладок»
Шаг 2. Щелкните левой кнопкой мыши на значок с тремя точками «Управление».
 Нажимаем левой кнопкой мыши на значок с тремя точками «Управление»
Нажимаем левой кнопкой мыши на значок с тремя точками «Управление»
Шаг 3. Выберите «Экспорт закладок», кликнув левым щелчком мышки по строке.
 Выбираем «Экспорт закладок», кликнув левым щелчком мышки по пункту
Выбираем «Экспорт закладок», кликнув левым щелчком мышки по пункту
Шаг 4. Выберите место для хранения папки и введите название файла, левым щелчком мыши кликните «Сохранить».
 Задаем имя файла и папку для хранения, левым щелчком мыши нажимаем «Сохранить»
Задаем имя файла и папку для хранения, левым щелчком мыши нажимаем «Сохранить»
Экспорт из Оперы
Одним из самых простых способов переноса закладок из Оперы в Гугл Хром является использование возможностей расширений. Лучше всего для данных целей подойдет расширение для веб-обозревателя Опера Bookmarks Import & Export.
Чтобы инсталлировать данное расширение, открываем Оперу, и заходим в меню программы. Последовательно производим навигацию по пунктам «Расширения» и «Загрузить расширения».


Перемещаемся по первому же варианту выдачи.
Перейдя на страницу расширения, кликаем по большой кнопке зеленого цвета «Добавить в Opera».

Стартует установка расширения, в связи с чем, кнопка окрашивается в желтый цвет.
После завершения инсталляции, кнопка возвращает себе зеленый цвет, и на ней становится видна надпись «Установлено». На панели инструментов браузера появляется иконка расширения.

Чтобы перейти к экспорту закладок, кликаем по этой иконке.
Теперь нам нужно узнать, где в Опере хранятся закладки. Они размещаются в папке профиля браузера в файле под названием bookmarks. Для того, чтобы узнать, где размещается профиль, открываем меню Оперы, и перемещаемся в ветвь «О программе».

В открывшемся разделе находим полный путь к директории с профилем Оперы. В большинстве случаев, путь имеет такой шаблон: C:\Users\(наименование профиля)\AppData\Roaming\Opera Software\Opera Stable.

После этого, опять возвращаемся к окну дополнения Bookmarks Import & Export. Делаем клик по кнопке «Выберите файл».

В открывшемся окне в папке Opera Stable, путь к которой мы узнали выше, ищем файл bookmarks без расширения, кликаем по нему, и нажимаем на кнопку «Открыть».

Этот файл загрузился в интерфейс дополнения. Жмем на кнопку «Export».

Выполняется экспорт закладок Оперы в формате html в ту директорию, которая установлена по умолчанию для загрузок файлов в данном браузере.
На этом, все манипуляции с Оперой можно считать завершенными.
Перенос открытых вкладок
Основной способ – синхронизация с аккаунтом Google. В этом случае помимо закладок, настроек и паролей Вы получите доступ к вкладкам. Если синхронизация по каким-либо причинам недоступна, то воспользуйтесь альтернативными способами, чтобы перенести на другой компьютер.
Добавление в закладки
Вы можете сохранить адреса открытых страниц и позже перенести посредством функции «Экспорт». Для этого, не закрывая нужные Вам сайты, войдите в меню Chrome и выберите «Добавит все вкладки в закладки». Эту команду также можно реализовать с помощью комбинации Ctrl+Chift+D.
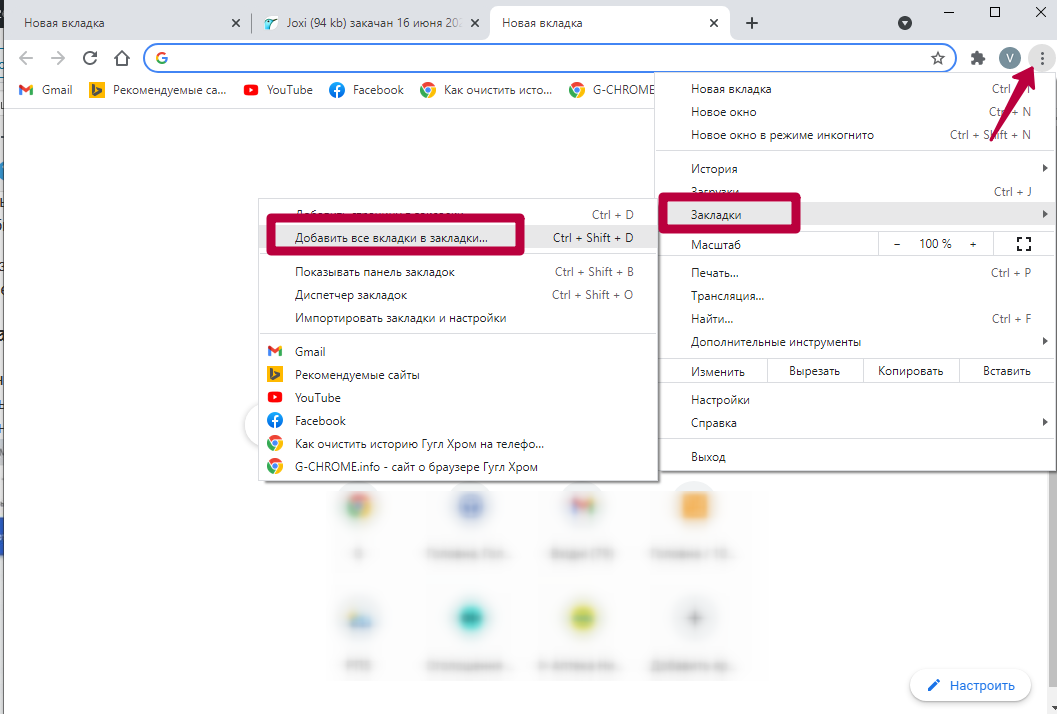
В результате вы сможете экспортировать список сохраненных вкладок в HTML-файл и отправить его на другой ПК или перенести посредством USB-накопителя.
Установка запуска с текущих открытых
Этот метод эффективен при условии, что Вы пользуетесь функцией синхронизации. После входа в аккаунт на другом устройстве открытые на прежнем ПК вкладки запустятся автоматически. Чтобы это произошло, предварительно убедитесь, что запуск текущих страниц установлен в параметрах программы. В поле «Запуск Chrome» отметка должна стоять напротив «Ранее открытые вкладки».
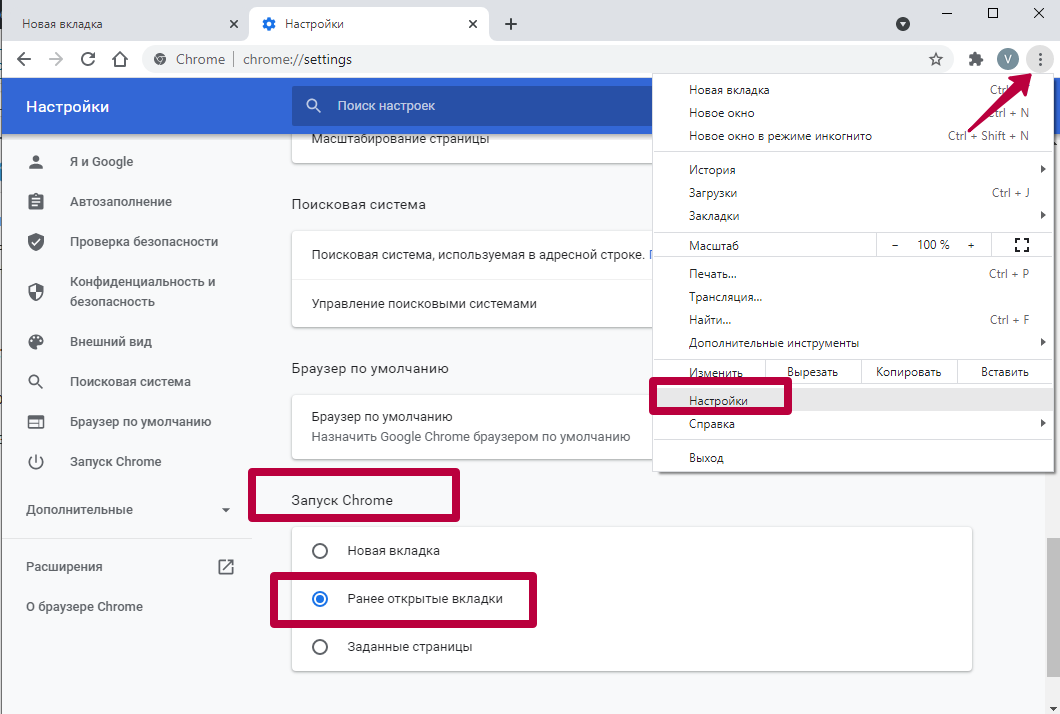
Повторная синхронизация
Включив запуск открытых вкладок, следует удостовериться в том, что при синхронизации на другой ПК переносятся текущие настройки.
Для этого:
- Кликните значок «Текущий пользователь», нажмите строку «Синхронизация», перейдите в «Управление».
- Убедитесь, что напротив строки «Настройки» флажок активен. Здесь же Вы можете поставить отметку напротив «Вкладки», чтобы они синхронизировались вместе с остальными данными.
Из Хрома в другие браузеры
Также есть возможность быстро импортировать их в другие браузеры:
- через файл;
- напрямую;
- автоматически.
Гугл-хром сохраняет список сохраненных страниц в обычном html-документе. Его можно запустить в другой программе (Фаерфокс, Опера, Интернет Эксплорер, Майкрософт Эдж и др.) и открыть любую ссылку.
 В браузере Гугл Хром, сохраненные страницы хранятся в обычном html-документе, который можно открыть в любом другом браузере
В браузере Гугл Хром, сохраненные страницы хранятся в обычном html-документе, который можно открыть в любом другом браузере
Но можно загрузить весь список на панель закладок нового браузера, чтобы иметь к ним доступ быстро и удобно, как в Хроме.
Из Chrome в Firefox
Шаг 1. Выберите иконку с четырьмя штрихами, щелкнув по ней левым кликом мыши, затем по строке «Закладки».
 Выбираем иконку с четырьмя штрихами, щелкнув по ней левой кнопкой мыши, затем по пункту «Закладки»
Выбираем иконку с четырьмя штрихами, щелкнув по ней левой кнопкой мыши, затем по пункту «Закладки»
Шаг 2. Выберите пункт «Показать все закладки».
 Выбираем пункт «Показать все закладки»
Выбираем пункт «Показать все закладки»
Шаг 3. Щелкните левым кликом мыши по строке «Импорт и резервные копии». В выпадающем списке выберите импорт из браузера или из файла.
 Щелкаем левой кнопкой мыши по строке «Импорт и резервные копии», выбираем подходящий вариант импорта из другого браузера или из файла
Щелкаем левой кнопкой мыши по строке «Импорт и резервные копии», выбираем подходящий вариант импорта из другого браузера или из файла
 Левой кнопкой мышки выделяем файл с закладками, нажимаем «Открыть»
Левой кнопкой мышки выделяем файл с закладками, нажимаем «Открыть»
Если выбрали импорт из браузера:
-
Отметьте браузер, щелкните «Далее».
-
Поставьте галочку левым щелчком мышки напротив пункта с подходящим пользователем, щелкните «Далее».
-
Оставьте галочку на пункте «Закладки», по желанию можно оставить и на других пунктах, щелкните «Далее».
-
После завершения кликните «Готово».
Список страниц появится в библиотеке Фаерфокса.
 Список импортируемых закладок из Гугл Хрома в библиотеке Фаерфокса
Список импортируемых закладок из Гугл Хрома в библиотеке Фаерфокса
Из Chrome в Opera
Шаг 1. Перейдите в «Меню» → «Закладки» → «Импорт закладок и настроек», щелкнув по логотипу Опера левым кликом мышки.
 Переходим в «Меню», далее «Закладки», затем «Импорт закладок и настроек», щелкнув по логотипу Опера левой кнопкой мышки
Переходим в «Меню», далее «Закладки», затем «Импорт закладок и настроек», щелкнув по логотипу Опера левой кнопкой мышки
Шаг 2. Выберите место импорта из списка, отмечаем галочкой источник данных «Избранное/закладки», щелкните по опции «Импортировать».
 Из списка, выбираем место импорта, отмечаем галочкой источник данных «Избранное-закладки», нажимаем на кнопку «Импортировать»
Из списка, выбираем место импорта, отмечаем галочкой источник данных «Избранное-закладки», нажимаем на кнопку «Импортировать»
 Щелкаем по кнопке «Выберите файл»
Щелкаем по кнопке «Выберите файл»
 Выделяем файл левым щелчком мышки, нажимаем кнопку «Открыть»
Выделяем файл левым щелчком мышки, нажимаем кнопку «Открыть»
Шаг 3. Дождитесь завершения операции, и при желании включите отображение панели в Опере. Нажмите «Готово».
 Нажимаем «Готово»
Нажимаем «Готово»
Из Chrome в IE
Шаг 1. Щелкните левой кнопкой мышки по иконке в виде звездочки, обозначающей «Просмотр избранного».
 Щелкаем левой кнопкой мышки по иконке в виде звездочки «Просмотр Избранного»
Щелкаем левой кнопкой мышки по иконке в виде звездочки «Просмотр Избранного»
Шаг 2. Далее кликните левым щелчком мыши по кнопке «Добавить в избранное» → «Импорт и экспорт».
 Кликаем левым щелчком мыши по кнопке «Добавить в избранное», затем «Импорт и экспорт»
Кликаем левым щелчком мыши по кнопке «Добавить в избранное», затем «Импорт и экспорт»
Шаг 2. Выберите источник импорта – браузер или файл, отметив соответствующий пункт галочкой. Нажмите «Далее».
 Отмечаем галочкой источник импорта – браузер или файл, жмем по кнопке «Далее»
Отмечаем галочкой источник импорта – браузер или файл, жмем по кнопке «Далее»
Шаг 3. Отметьте пункт «Избранное», нажмите «Далее».
 Отмечаем галочкой «Избранное», жмем «Далее»
Отмечаем галочкой «Избранное», жмем «Далее»
Шаг 4. Щелкните левой кнопкой мышки по кнопке «Обзор», откройте файл с закладками, нажмите «Далее».
 Нажимаем кнопку «Обзор», выбираем файл-html, нажимаем «Далее»
Нажимаем кнопку «Обзор», выбираем файл-html, нажимаем «Далее»
Шаг 5. Выделите папку «Панель избранного», нажмите «Импорт».
 Выделяем папку «Панель избранного», нажимаем «Импорт»
Выделяем папку «Панель избранного», нажимаем «Импорт»
Шаг 6. Нажмите «Готово».
 Нажимаем «Готово»
Нажимаем «Готово»
Просматривайте сохраненный список через «Просмотр Избранного».
 Просматриваем сохраненный список через «Просмотр избранного»
Просматриваем сохраненный список через «Просмотр избранного»
Из Chrome в Edge
Шаг 1. Откройте иконку с тремя точками левой кнопкой мышки, щелкните по пункту «Избранное».
 Открываем иконку с тремя точками левой кнопкой мышки, щелкаем по пункту «Избранное»
Открываем иконку с тремя точками левой кнопкой мышки, щелкаем по пункту «Избранное»
Шаг 2. Выберите «Импорт избранного».
 Выбираем «Импорт избранного»
Выбираем «Импорт избранного»
Шаг 3. В открывшемся окне выберите импорт из Хрома или из файла, нажмите на кнопку «Импортировать» в соответствующем разделе.
 Выбираем импорт из Хрома или из файла, нажимаем по кнопке «Импортировать» или «Импорт из файла»
Выбираем импорт из Хрома или из файла, нажимаем по кнопке «Импортировать» или «Импорт из файла»
“Копирование” панели закладок
Перенести панель закладок в первозданном виде на новый ПК или телефон поможет один надежный способ – синхронизация.
Создаем аккаунт в Гугл
Первый шаг для этого – вход в систему Google под своей учетной записью или, если ее нет, создание нового аккаунта.
- Найдите слева от уже знакомого «многоточия» символ с силуэтом человечка, кликните по нему и введите логин с паролем или зарегистрируйтесь на сайте Гугла.
- Имя и фамилия необязательно должны быть на кириллице, это на Ваше усмотрение.
- Логин делайте простым и таким, написание которого сможете вспомнить. К тому же, многие имена уже заняты, поэтому убедитесь, что Ваш логин допускается системой.
- В пароле совместите сложность (прописные буквы, цифры) с понятностью для Вас. Это должен быть не хаотичный набор символов, а какая-то специальная фраза.
- После этого Гуглу надо будет удостовериться, что Вы не робот. Система предложит капчу, которую стоит расшифровать, а затем учетная запись будет активирована.
Включаем синхронизацию
Дальше переходим непосредственно к синхронизации. Для включения этой опции делаем следующие шаги:
-
- Нажимаем значок с «троеточием», выбрать «Настройки».
- Выбираете «Вход в Chrome».
- Заполняете поля логина и пароля, заходите в свою учетную запись.
- Включаете синхронизацию.
Теперь, каким бы устройством Вы не пользовались, в любое время можно зайти со своего аккаунта в браузер, где будут сохранены все вкладки, настройки, дополнительные расширения. Синхронизация избавляет от нужды постоянного экспорта и импорта настроек браузера Хром.
Даже если Вы находитесь далеко от своего домашнего компа, получить полную «копию» веб-обозревателя – дело буквально нескольких секунд. Главное – не забудьте на чужом устройстве после окончания сеанса выйти из учетной записи. Для этого нужно зайти в «Троеточие», «Настройки», выбрать там «Отключить аккаунт».
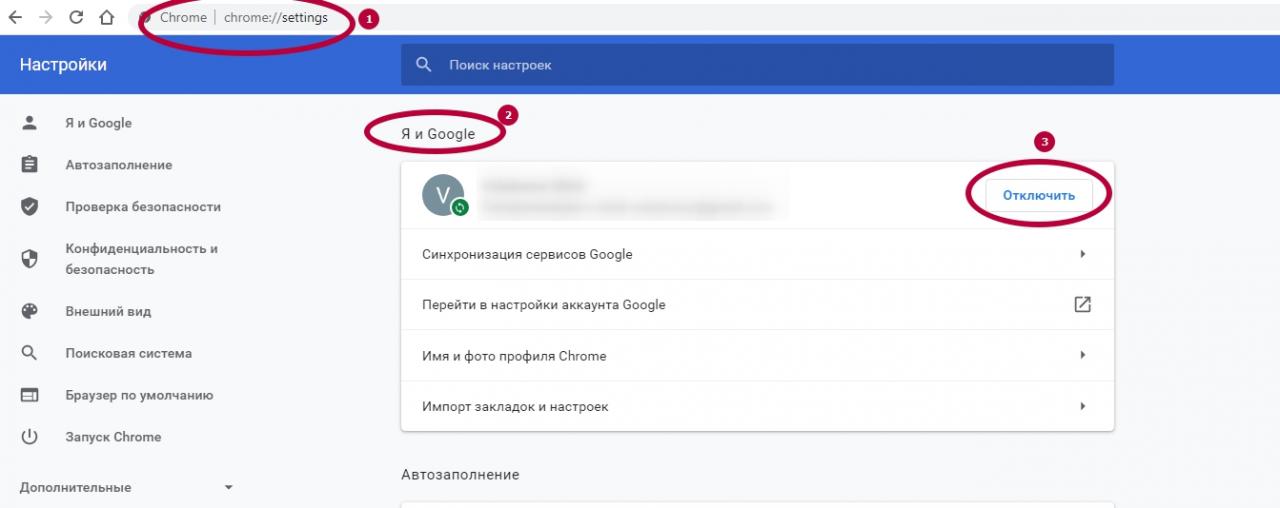
Перенос данных из Гугл Хром в Яндекс.Браузер
С переносом закладок и настроек из Google Chrome в Яндекс Браузердело обстоит ещё проще, как это сделать, подробно рассказано в инструкции ниже.
- Открываем обозреватель Яндекс — затем меню и в здесь выбираем «Импортировать закладки».
- Откроется окно — в графе «Источник» выбираем, откуда будем переносить данные. По умолчанию уже стоит Google Chrome. Галочками отмечены данные для переноса.
Обратите внимание — будут перенесены файлы cookie, история дополнения. Всё, что было в Гугле теперь переместится в Яндекс.Браузер
При необходимости галочки с тех или иных пунктов можно снять.
Перенос настроек на другой ПК
Из обозревателя Chrome в Яндекс на другом ПК можно выполнить перенос пользовательских данных с помощью функции сохранения их HTML документ.
- Открываем меню в Гугл Хроме переходим в раздел «Закладки»/«Диспетчер закладок».
- В правом верхнем углу жмём кнопку «Управление» выбираем вариант с экспортом в списке.
- Сохраняем документ на диске или флешке.
- Задаём при необходимости ему запоминающееся имя.
- Переносим файл на другой ПК с помощью флешки или через другим способом: отправить письмом на электронную почту, передача файла в мессенджерах и так далее. Файл для передачи предварительно нужно заархивировать.
- Далее распаковываем и загружаем в браузер, как описано в инструкции выше, только в источнике выбираем HTML-файл.
Как сохранить избранные страницы
Для сохранения избранных страниц из браузера можно, конечно же, пересохранить файл Bookmarks из системной папки Windows – «Default» и открыть список сайтов через блокнот. Однако такой способ не всем подходит, так как некоторые системные папки могут быть скрытыми, да и сам по себе метод может оказаться сложным для неопытных пользователей компьютером. Поэтому переходим к стандартной инструкции – экспорт закладок с браузера:
- Запустите
- Перейдите в меню (в правом верхнем углу кнопка с тремя точками вертикальными).
- В открывшемся списке опций выбираете «Закладки». Далее переходите в «Диспетчер закладок». Так же быстро вызвать страницу с настройками закладок можно через комбинацию клавиш Shift+Ctrl+O.
- Загружается новая страница, где среди доступных действий с закладками, справа нажимаете на три вертикальные точки, и вы увидите функцию «Экспорт закладок».
- Потом на экране появляется стандартное окно для сохранения файла.
- Вы указываете место, куда хотите сохранить на компьютере и далее «Сохранить».
- Закладки сохраняются отдельным файлом в формате html и соответствующим названием «bookmarks».
После сохранения вы можете не только использовать список сайтов на данном устройстве, но и перенести его на другое при помощи USB-носителя или отправить почтой.
Способы
Вы можете осуществить перенос на другой ПК несколькими способами, в зависимости от того, о каком типе данных идет речь. Наиболее удобный метод – синхронизация браузера на нескольких устройствах. Вспомогательные варианты: экспорт с одного компьютера с последующим импортом на другом и создание копии папки личного профиля Chrome.
Включение и настройка синхронизации
Этот метод наиболее предпочтителен, так как позволяет быстро получить доступ к персональным сведениям на другом ПК. Суть способа в том, что все ценные данные сохраняются в аккаунте Google. При входе в профиль на другом ПК становятся доступны все измененные параметры, история просмотров, список закладок и паролей, которые ранее использовались на другом компьютере.
Для выполнения синхронизации:
- Запустите Chrome, справа от поисковой строки кликните значок «Текущий пользователь», выберите «Включить синхронизацию».
- Выполните вход в профиль Google, при появлении окна с запросом подтверждения нажмите «Настройки».
- В выделенном на скрине разделе укажите пункт «Управление данными».
- Выберите «Настроить синхронизацию» и активируйте флажки напротив тех типов данных, которые Вы хотите перенести на другой компьютер.
Экспорт на старом ПК, импорт из файла на другой компьютер
Иногда синхронизация может быть недоступна, например, если пользователь не создавал аккаунт Google. Тогда перенос выполняется через файлы экспорта.
Чтобы экспортировать закладки:
- Откройте опции Chrome, перейдите в «Диспетчер закладок» либо воспользуйтесь комбинацией клавиш Ctrl+Shift+O.
- Вызовите меню справа от строки «Искать», укажите пункт «Экспортировать», выберите удобную Вам папку для хранения файла.
Похожим образом можно выполнить экспорт кодов для посещаемых страниц. Для этого откройте «Настройки» браузера, в разделе «Автозаполнение» кликните строку «Пароли».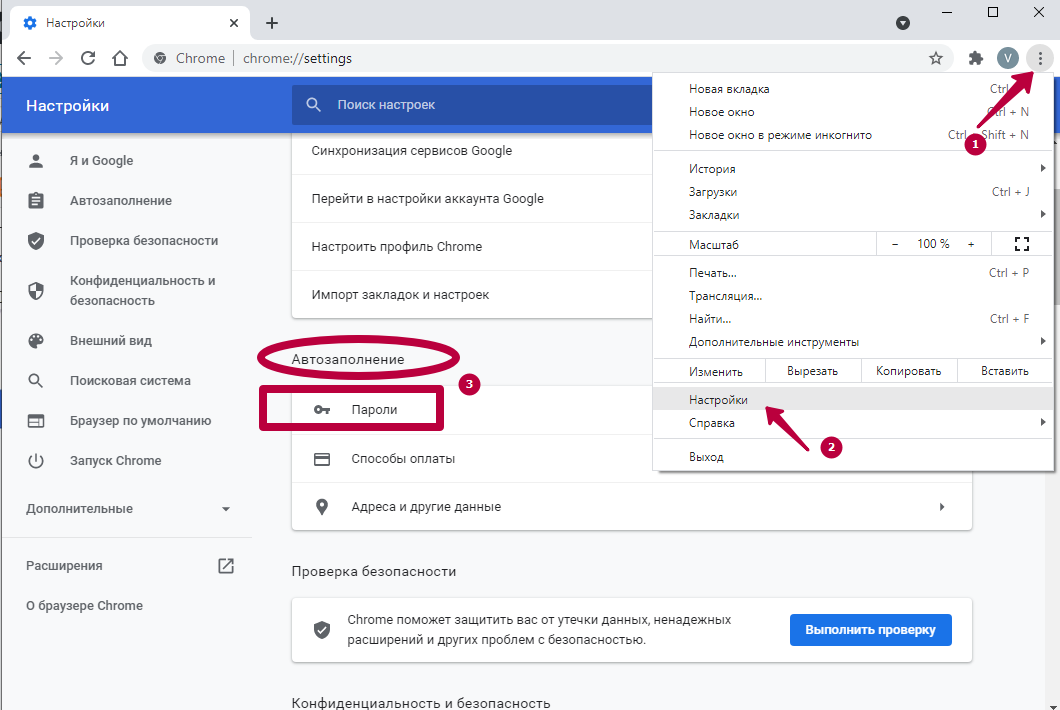
Справа от строки «Сохраненные» вызовите опционное меню, выберите команду «Экспортировать» и укажите подходящую папку для файла.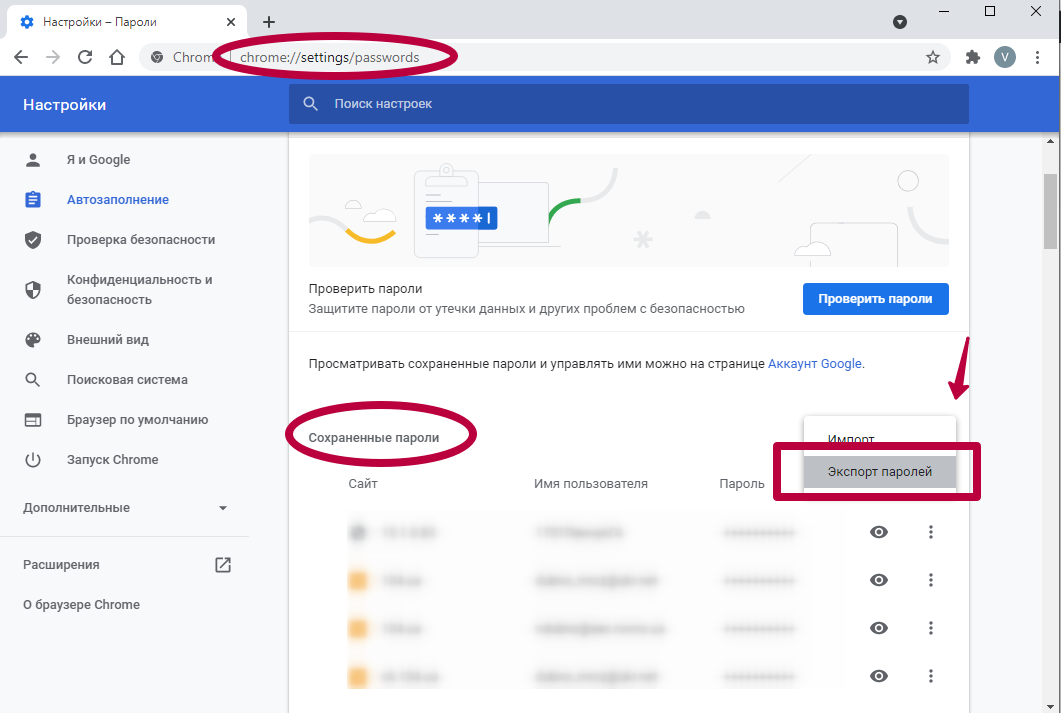
Для последующего использования HTML-документы нужно перенести на другой компьютер. Это можно сделать с помощью внешней карты памяти, путем отправки по электронной почте или посредством облачного хранилища.
Чтобы воспользоваться сохраненными данными, предварительно необходимо выполнить импорт. Добавить новые закладки на другой компьютер можно в диспетчере, через опционное меню.
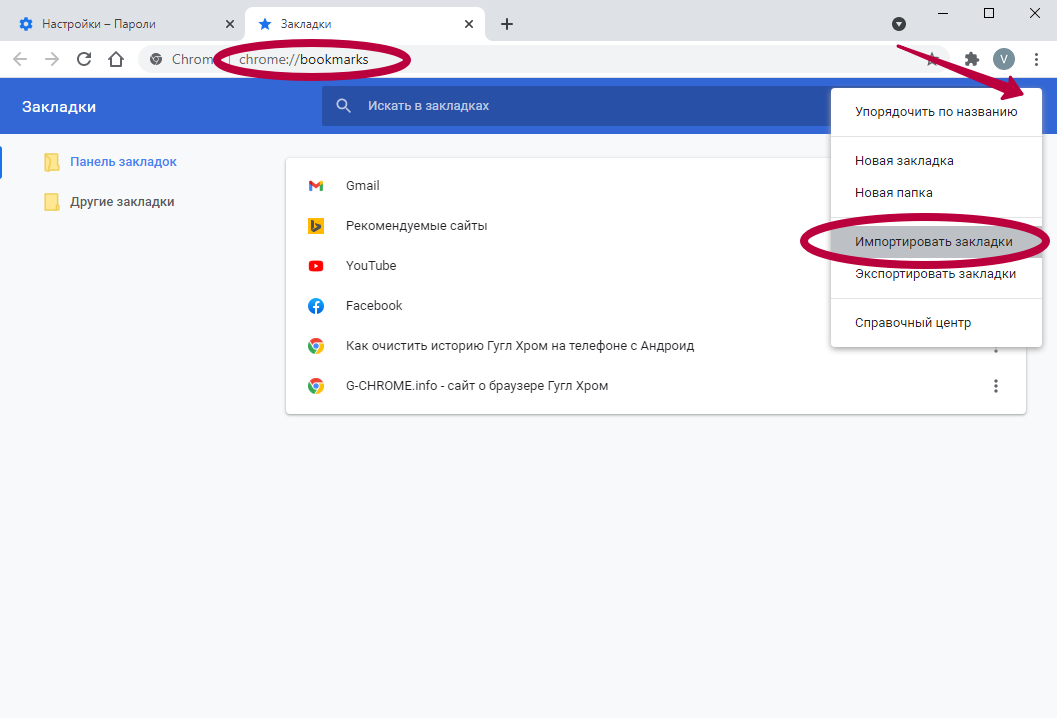
Для импорта паролей достаточно выбрать соответствующую команду в разделе «Автозаполнение» через опции браузера.
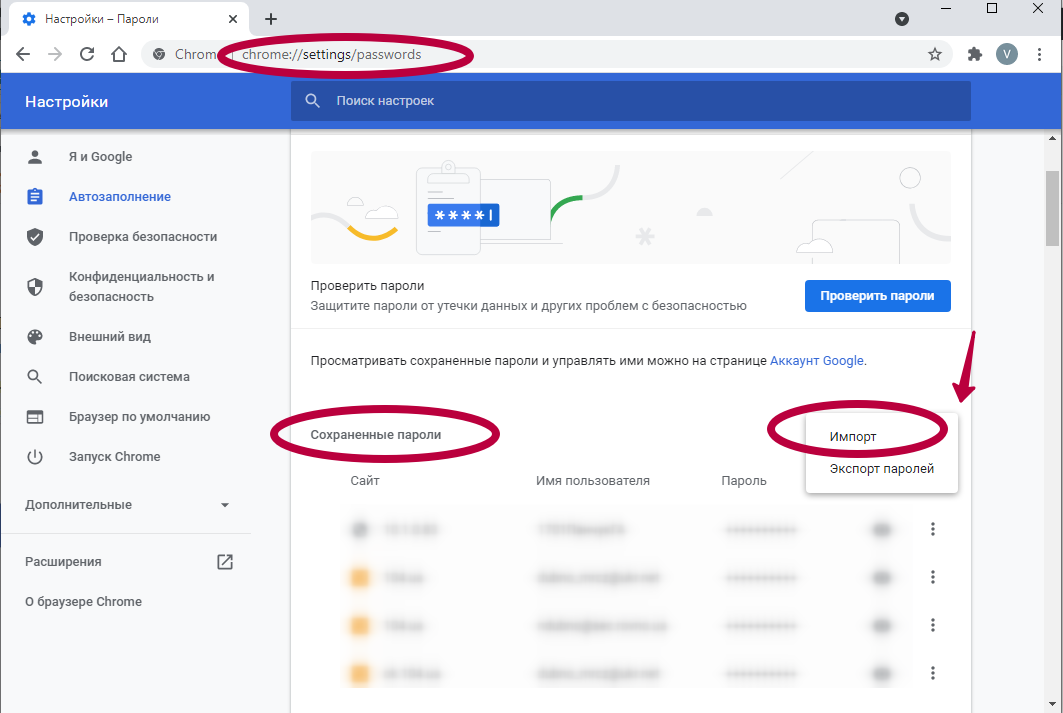
Копирование папки профиля
Этот способ позволяет перенести закладки, историю просмотров и некоторые другие файлы. Однако он не открывает доступ к сохраненным паролям, установленным плагинам, расширениям и большинству пользовательских настроек.
Достаточно скопировать папку профиля на внешний накопитель и перенести на другой компьютер. Однако системные файлы могут быть скрыты и отображение понадобится включить вручную.
Для этого:
- Вызовите «Пуск» и введите в строку «Показ скрытых файлов».
- Во вкладке «Вид» найдите пункт «Показывать скрытые файлы», поставьте отметку напротив.
Ручное копирование: как посмотреть список закладок
- Альтернативный вариант экспорта сайтов – ручное копирование. Вы можете просмотреть весь список в диспетчере, нажав Ctrl+Shift+O. Каждую закладку можно скопировать в отдельный текстовый документ или объединить в единый список.
- В дальнейшем файл с сохраненными адресами открывают на другом ПК и добавляют в Chrome. Этот способ не самый удобный, но позволяет перенести данные без синхронизации. Одновременно у Вас есть возможность отсортировать список страниц, выбрав только необходимые.
Перенос настроек
Закладки и пароли хранятся в файлах “Bookmarks” и “Login”. Они расположены в системной директории “Хром”, а поскольку в данном каталоге содержится служебная информация,то они скрыты. Но сделав копию файла, при случайном удалении, смене браузера Chrome или переходе на мобильную версию, можно легко восстановить профиль.
Где хранятся (Login Data, Bookmarks.bak)
Во время инсталляции браузера на диске, где расположена операционная система, создается папка в разделе “Пользователи” и, чтобы ее увидеть, необходимо разрешить показ скрытых элементов, а для этого требуется:
- Открыть проводник.
- В верхнем меню найти вкладку “Вид”.
- В открывшемся подменю возле пункта “Скрытые элементы” поставить галочку.
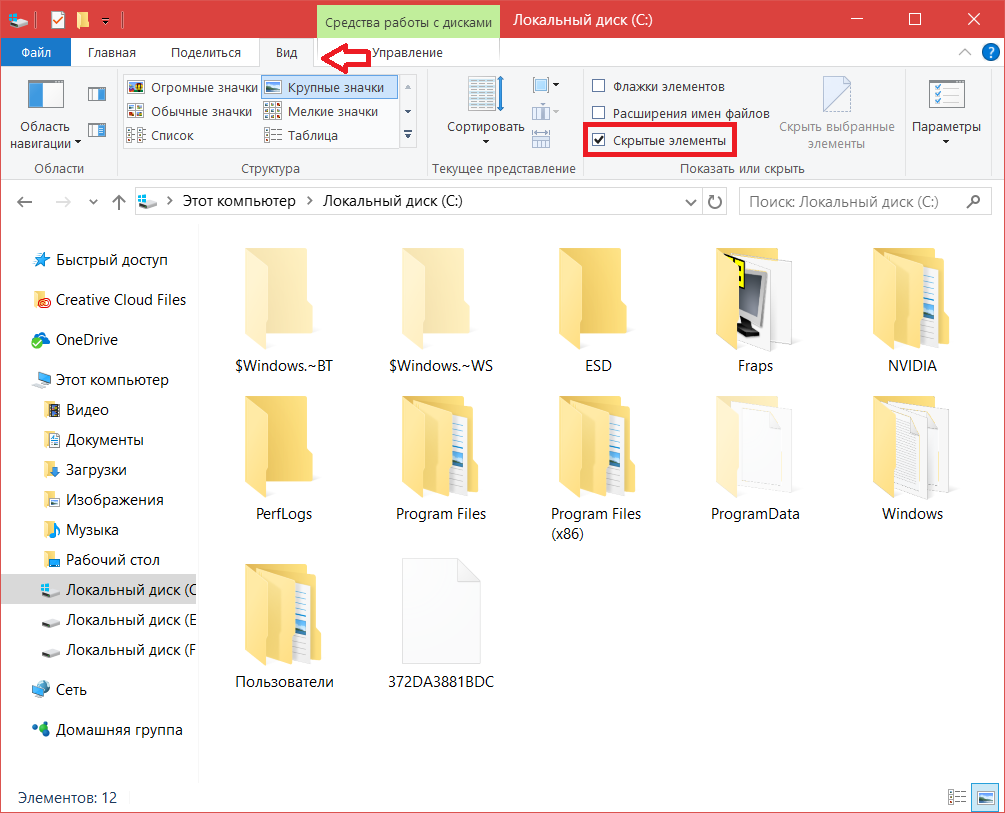
В каталоге “Пользователи” появятся скрытые элементы, среди которых необходимо выбрать “AppData” — “Local” — “Google” — “Chrome” — “User Data” — «Default”. Если на компьютере используется несколько профилей, вместо User следует выбрать тот, который принадлежит пользователю. Именно в каталоге “Default”, среди системных, располагаются файлы с закладками, паролями.

Кроме основного документа, содержащего список сохраненных сайтов, в папке есть “Bookmarks.bak” — это бэкап-копия с информацией о времени создания закладок. Он поможет восстановить ссылки при случайном удалении — для этого достаточно переименовать “Bookmark.bak”, убрав расширение bak.
Включение “возможности” сохранения в chrome://flags/
Во вкладке chrome://flags/ расположены дополнительные функции браузера, способные оптимизировать работу. Большинство представленных опций экспериментальные, поэтому они недоступны в стандартных настройках. Среди возможностей: автоматическое сохранение паролей для разных пользователей, импорт с других браузеров или операционных систем.
Чтобы попасть в меню экспериментальных настроек достаточно в строке поиска ввести chrome://flags/. На открывшейся странице в графе “Search flags” ввести “Bookmarks”, “Password” и “Settings” по очереди, изменить статус с “Default” на “Enabled”.

Паролей
Для загрузки/выгрузки базы данных, достаточно:
- В строке ввести chrome://settings/passwords.
- Справа от “Сохраненные пароли” кликнуть на пиктограмму “Настройки”.
- Далее, нажать “Экспорт” и выбрать директорию, куда следует сохранить документ.
- Для импорта — второй вариант из списка. Указать место хранения, ранее созданного файла с паролями.

Закладок
Экспорт/импорт сохраненных ссылок на любимые сайты осуществляется по алгоритму:
- Справа вверху угла кликнуть “Настройки” (три точки).
- Выбрать “Закладки” — “Диспетчер закладок” (для быстрого доступа можно одновременно нажать “Ctrl+Shift+O”).
- Нажать “Настройки” справа, но уже ниже.
- Выбрать “”Импортировать” или “Экспорт”.
- Указать путь для записи на диск/флешку/облако или загрузки файла.
- Дополнительная информации об экспорте и импорте закладок в Гугл Хром в нашей отдельной статье.
Копирование файлов хранения
Учитывая, что обе программы действуют на движке Chromium, можно использовать еще один способ, который заключается в переносе системного файла bookmarks из рабочей папки обозревателя. Инструкция Ваших действий:
- Узнать путь к каталогу из свойств ярлыка Хрома (он указан в графе «Рабочая папка») и скопировать, а потом сразу вставить в окне проводника.
- Открыть папку User Data, затем Default, найти Bookmarks и, используя контекстное меню вызванное правой клавишей мыши или сочетанием клавиш CTRL+V на клавиатуре, скопировать его в буфер обмена.
- Найти аналогичную папку Яндекс.Браузера и вставить файл, подтвердив замену уже имеющегося.
- По аналогии можно выполнить процедуру в обратном направлении, если это необходимо.
Ручной способ
Ну давайте начнем с самого допотопного способа, а именно простое копирование файла закладок. Вы знаете, где находится папка с закладками? Если нет, то поищите его по этому пути:
Только учтите, что папка AppData, по умолчанию скрыта, поэтому ее нужно сделать видимой. Если вы не знаете как скрывать или делать видимыми скрытые папки и файлы, то прочитайте мою отдельную статью на эту тему.
И когда вы зайдете в конечную папку, вы увидите файл bookmarks, который не имеет расширения. Это и есть наш с вами файл закладок. Вам просто требуется скопировать его, а потому просто вставить по этому же пути, но на другом компьютере.

О закладках
Chrome позволяет хранить неограниченное количество ссылок на веб-страницы. Они называются закладками и содержат прямой URL-адрес и метку с именем, по которой Вы можете быстро найти нужный сайт. А также программа позволяет осуществлять перенос этих страниц между разными устройствами и браузерами.
Плюсы использования в Хроме
Закладки – инструмент, обеспечивающий быстрый доступ к нужному сайту. Если Вы покинули страницу, но позже хотите вернуться к ней, необязательно искать ее через поисковую систему или историю посещений. Достаточно добавить ссылку с нужным адресом, и она постоянно доступна пользователю.
В Chrome можно не только хранить ссылки, но и сортировать их. В панели создаются папки, где можно добавлять адреса интересующих сайтов.
Как сделать закладку на сайт
Сохранить адрес текущей страницы можно несколькими способами. Простейший вариант – добавить сайт с помощью функциональной кнопки, расположенной возле адресной строки.
Откройте нужный Вам сайт и кликните на символ звездочки слева от URL страницы. Кликнув по значку, адрес будет добавлен, и здесь же Вы можете изменить папку, где будет храниться нужный Вам сайт. Альтернативный вариант – комбинация клавиш CTRL+D.