Как перекинуть фото с айфона на айфон
Содержание:
- Специальный софт для этой задачи
- Перенос данных с Android-смартфона на iPhone
- Использование Google Photos
- Перенос контактов на iPhone по Wi-Fi и Bluetooth
- Перенос контактов с Android на iPhone
- Копирование фотографий через утилиту Move to iOS
- Функции Bluetooth в продукции Apple
- Подготовка к использованию
- Различие систем и решение проблемы
- Ручной перенос фотографий с Android на iPhone
- Метод 4. Экспортируйте фотографии с Android на iPhone через USB-кабель
- Используем специальные приложения
- Через файловый менеджер
- Передача фотографий с помощью Yandex Диска
- 4 Выбор приложений и файлов для переноса
- Как найти фото и что делать с heic?
- Как перенести данные андроида на айфон 11 после настройки
- Способ — различные «облака»
- Как скинуть фото с Андроида на Айфон через облачные сервисы
- Передача через точку доступа
- Вместо вывода: а можно ли заменить AirDrop
- Николай Грицаенко
Специальный софт для этой задачи
В Google Play представлено много полезного софта, предназначенного как для развлечений, так и для осуществления разных пользовательских операций с Андроидом. Так, для выполнения задачи по переносу фоток, можно воспользоваться удобным и широким функционалом специальных приложений, среди которых выделяются следующие:
- PhotoSync — Transfer Photos;
- Photo Transfer App;
- Photo Transfer.
Далее более подробно рассмотрим их.
PhotoSync — Transfer Photos

Это разработка компании Touchbyte. Создавалась именно для этой задачи. Кроме основной функции по максимально быстрому перемещению фото с одного устройства на другое, умеет перемещать и видеофайлы, при этом не только между Андроид, но и на iOS, Windows, Mac.
Принцип работы следующий:
- После установки программы необходимо зарегистрировать свой аккаунт. Процедура довольно простая и занимает не более 5 минут.
- Затем через интерфейс программы нужно открыть галерею.
- Выбрать желаемые изображения, отметив их галочками, и с помощью активации специальной функции отправить все в облачный сервис.
- Теперь запустите софт на другом устройстве и после авторизации под ранее зарегистрированной учетной записью просто переместите эти изображения с «облака» во внутреннюю память или на карту памяти девайса.
Developer:
Price:
Free
Photo Transfer App

Похожее приложение на выше рассмотренное от разработчика Bitwise Software SL. Умеет легко и быстро переносить фото с устройства на устройство Андроид, на гаджеты компании Apple – iPhone и iPad, а также на ПК под управлением Windows и Mac с помощью технологии передачи данных Wi-Fi.
Программа распространяется на платной и бесплатной основе. В последнем варианте установлено ограничение на количество передаваемых изображение – 5 штук.
Разумеется, чтобы осуществить операцию, на обеих гаджетах должна быть установлена программа Photo Transfer App.
Developer:
Price:
Free
Photo Transfer
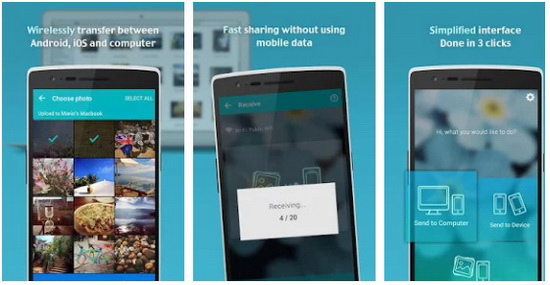
Еще одно специальное приложение, позволяющее пользователям осуществлять передачу фото с помощью беспроводных технологий. Также оно умеет делать резервные копии фотографий на ваш ПК, если на мобильном недостаточно памяти, переносить все фото со старого на новый Андроид. То есть это удобно в том случае, если вы приобрели новый смартфон и желаете быстро перекинуть на него всю свою галерею.
Приложение выделяется простым и понятным интерфейсом, в котором процессом легко управлять на интуитивном уровне. Передача осуществляется в фоновом режиме. По окончанию процесса на экране будет выведено соответствующее уведомление.
Принцип работы аналогичен выше рассмотренным ПО:
- Photo Transfer необходимо установить на оба аппарата, между которыми планируется осуществлять процедуру перемещения.
- Подключить устройства к одной Wi-Fi сети и закончить операцию.
В 2018 году Photo Transfer исчезла из магазина приложений Google Play. Скачать её можно с других ресурсов, например, 4pda.ru
Перенос данных с Android-смартфона на iPhone
Перенести информацию с Android-смартфона на айфон можно при первичной настройке гаджета от Apple. Для этого на старый телефон надо установить приложение Move to iOS.
При первом запуске iPhone предложит перенести данные со старого смартфона. В этом разделе выберите пункт «Перенести данные с Android».
1. На старом телефоне запустите приложение Move to iOS («Перенос на iOS») и тапните последовательно «Принимаю», «Далее», «Поиск кода».
2. На смартфоне Apple нажмите «Продолжить».
3. Ведите код с iPhone на старом телефоне.
4. Выберите на Android-гаджете данные для копирования и нажмите «Далее». По окончании процесса переноса тапните «Готово» на старом смартфоне и «Продолжить» на новом.
5. Завершите настройку согласно подсказкам на экране.
К сожалению, музыку, аудиокниги и PDF всё равно придется копировать вручную: например, через облако.
Если на iPhone уже проводилась первичная настройка, нужно сбросить смартфон к заводским параметрам с помощью пункта меню «Сброс» > «Стереть контент и настройки». Если не хотите настраивать гаджет заново, придется переносить все данные вручную.
Чтобы избежать ошибок при переносе, обновите Google Chrome на Android-устройстве до последней версии. В противном случае могут возникнуть проблемы с переносом закладок браузера. Игнорируйте сообщения Android о низкой скорости соединения и завершении процесса копирования. Также не пользуйтесь устройствами при переносе данных: не отвечайте на звонки, не запускайте приложения.
Если что-то пошло не так, попробуйте удалить на Android-гаджете все лишние сети Wi-Fi, затем начните процесс заново. Если не помогло, попробуйте перезапустить устройства, а также отключить на старом смартфоне передачу мобильных данных.
Использование Google Photos
Если вы ранее пользовались учетной записью Google Photo для доступа к своим Android-фотографиям и видео, то они сохранятся на iOS. И даже если ранее вы и не слышали о Google Photo, то вы сможете легко создать резервную копию своих медиа данных и пользоваться ими на iOS.
Для этого вам понадобиться быстрый интернет и немного времени.
Для этого проделайте следующие шаги:
- Загрузите приложение Google Photo на свой Android
- Войдите в Google Photo и введите пароль от аккаунта Google
- Создайте резервную копию галереи в настройках приложения
- Загрузите Google Photo на iOS
- Войдите в свою учетную запись Google с помощью Google Photo
С помощью этого сервиса вы сможете получить доступ к любым своим фотографиям и видео из всех источников, на которых есть Google Photo и введен ваш пароль, если у вас есть подключение к Интернету. Также вы можете соединять аккаунты для общего пользования: с друзьями или близкими.
Также вы можете сохранять фото и видео, нажав на него.
Ссылка для скачивания Google Photo на Windows, Android и iOS
Перенос контактов на iPhone по Wi-Fi и Bluetooth
Как обойтись без синхронизации через Google-аккаунт? Небольшое количество данных и контакты можно с легкостью перенести с помощью Wi-Fi и Bluetooth. И если передача мультимедийных файлов не вызовет каких-либо вопросов у любого пользователя, то как же перенести контакты?
- Откройте раздел «Контакты» на вашем Android-устройстве и выберите пункт «Экспортировать». Данные сохраняйте на внутренний накопитель.
- Контакты будут собраны в файл с расширением «vcf». Выберите папку на смартфоне, в которой он будет храниться.
- Откройте папку с файлом и передайте его на iPhone с помощью Wi-Fi или Bluetooth.
Когда вы тапнете по файлу «vcf» на iPhone, появится два варианта дальнейших действий – «Создать новые контакты» или «Объединить с существующими». Выбирайте вариант, наиболее подходящий в вашем случае.
Перенос контактов с Android на iPhone
Если вас не интересует передача всех файлов с Android на iOS или же у вас что-то не получилось с первым способом, то вы можете воспользоваться следущим способом, который мы опишем ниже.
С помощью учетной записи Google
Этот способ подойдет вам, если вы в своем Android использовали учетную запись Google (в почте Gmail, сервисе Google Play или еще где-то). Если вы синхронизировались с учетной записью Google, то ваши контакты могут перенестись, как только вы войдете под своим ником в Google на iPhone.
Чтобы провернуть этот способ нужно:
- Зайти в настройки на своем Android
- Найти вкладку «Синхронизация данных» или «Аккаунты»
- Включить синхронизацию с Google
- Взять свой iPhone
- Войти в настройки устройства
- Выбрать «Почта» (или «Календарь», «Контакты»)
- Выберите «Учетные записи» потом «Gmail»
- Выберите «Учетная запись»
- Заполните данные учетной записи, заметьте поля синхронизации
Для этой операции также нужно соединение с сетью, так что обзаведитесь хорошим Wi-Fi.
*Как завести учетную запись Google на Android
Если вы не обзавелись учетной записью от Google, то вы можете сделать это на своем Android за считанные минуты.
Для этого вам нужно:
- Открыть приложение Настройки на вашем Android
- Найти вкладку «Учетные записи»
- Нажать «Добавить учетную запись»
- Выбрать «Учетная запись Google»
- Ввести данные, которые запросит программа (придумать почту и пароль)
- Подтвердить телефон
- Включить синхронизацию
Копирование фотографий через утилиту Move to iOS
Рассматривая, как быстро перенести фото с Айфона на Андроид или в обратном порядке, следует выделить простое и эффективное в работе приложение Move to iOS. Это сравнительно новый инструмент, который доступен для всех пользователей мобильных устройств, начиная с iOS 9 и Android 4.0.
Чтобы передать медиаконтент c Android на iPhone через Move to iOS, делаем следующее:
- Подключаем оба девайса к одной Wi-Fi сети.
- В настройках iOS выбираем пункт «Перенести данные с Android».
- Вам предложат установить Move to iOS на Айфон. Соглашаемся с этим.
- С Плей Маркета инсталлируем данное приложение на Андроид и запускаем его. Затем в появившемся окне вводим цифровой код, который высветился на экране «яблока».
- Для перехода с одной платформы на другую отмечаем данные, которые требуется переслать, и кликаем Next.
Начнется процесс копирования информации с одного гаджета на другой. После его окончания все фотографии, ранее сохраненные на Андроиде, появятся на Айфоне. Единственно условие – на смартфоне-приемнике должно быть достаточно свободного места. В противном случае процесс переноса закончится неудачей.
Пожаловаться на контент
Функции Bluetooth в продукции Apple
Подключение различных устройств, которых с развитием технологий становится все больше, – вот для чего понадобится Bluetooth в iPhone. С ним можно подключить:
- телефонные гарнитуры;
- беспроводные наушники;
- аудио- и видеотехнику (некоторые телевизоры, докстанции, автомобильные магнитофоны);
- клавиатуры;
- «умные» браслеты и часы;
- моноподы;
- различные приборы для «умного дома» (светильники, замки в дверях, система отопления).
Как подключить беспроводное устройство
Чтобы подсоединить устройство, нужно в первую очередь проверить совместимость аксессуара с моделью iPhone. Затем нужно выполнить следующие операции:
- Перед тем, как включить Bluetooth на iPhone, включите стороннюю гарнитуру и активируйте в ней Bluetooth-модуль с режимом видимости, внимательно следуя инструкции. После чего приступаем к настройке соединения.
- Активируйте Bluetooth на iPhone. Для этого нужно войти в главное меню, перейти во вкладку «Bluetooth» и провести зелёный ползунок в активный режим.
Можно также включить Bluetooth более быстрым способом – вызвать пункт управления, проведя пальцем снизу вверх на экране (поднять шторку), выбрать нужную иконку и нажать на нее.
Чтобы проверить активность Bluetooth модуля, нужно обратить внимание на его значок в правом верхнем углу дисплея. Если он белого или чёрного цвета – модуль активен, если серый – не включен
iPhone начнет сканирование и покажет активные беспроводные устройства, которые находятся в зоне видимости, что составляет около 10 метров. Выберите нужный аксессуар и подключитесь к нему, разрешив создание Bluetooth-пары.
Устройство подключено к смартфону и готово к использованию.
Данное соединение будет сохранено в памяти iPhone, поэтому для повторного использования аксессуара нужно будет только активировать Bluetooth на устройствах. Сопряжение будет проходить автоматически.
Для того чтобы отключить ненужное устройство, в настройках Bluetooth выберите его среди списка подключенного оборудования и нажмите «Отключить».
В дальнейшем вы сможете моментально возобновить соединение. Если вы больше не собираетесь сопрягаться с данным аксессуаром, выберите в меню настроек «Забыть устройство».
Проблемы при подключении
К основным причинам сбоев при подключении устройств относятся:
- разряженные аккумуляторы на любом из сопрягающихся гаджетов;
- выключенный Bluetooth на одном из устройств;
- слишком большое расстояние между девайсами;
- препятствия для связи (например, стена);
- функциональные сбои в работе Bluetooth.
В последнем случае для устранения проблемы можно включить и выключить оба устройства либо удалить Bluetooth-пару и создать её заново. Также перед тем, как использовать Bluetooth на iPhone, можно обновить софт на аппарате до последней версии.
Подготовка к использованию
И хотя сервис Move to iOS в действительности избавляет пользователей от головной боли, связанной с переносом данных между двумя операционными системами, расслабляться рано. До начала процедуры необходимо разобраться с внушительной коллекцией действий:
- Разобраться с техникой. Функция Move to iOS работает на iPhone 5 и старше, на iPod Touch шестого поколения и iPad 4 и Mini 2. Android нужен не младше версии 4.0. Если перечисленные требования не выполнены, то процедура не начнется! Второй обязательный шаг – подключить каждый смартфон, планшет или плеер к источнику питания. Или же заранее зарядить аккумулятор по крайне мере до 75%;
- Настроить беспроводную сеть. Wi-Fi нужен стабильный и быстрый, и, разумеется, каждое устройство необходимо подключить к одной и той же точке. Не выполнение указанного требования не позволит приступить к процедуре;
- Подготовить свободное место. Большая часть техники с операционной системой Android с легкостью работает с внутренними накопителями – картами памяти Micro SD. А потому стоит заранее подумать – а хватит ли места на внутренней памяти техники Apple? Если ответ отрицательный, то лучше расстаться с лишним контентом хотя бы на время. И вариантов два – скинуть на компьютер или же воспользоваться облачным хранилищем – iCloud, Яндекс.Диск, Google Documents – вариантов полно!
- Решить проблему с браузером. Информация из встроенного в Android браузера Google Chrome прекрасно переносится с помощью сервиса Move to iOS, с единственным ограничением – необходима последняя версия. Стоит обязательно заглянуть в Google Play и провести обновление.
Различие систем и решение проблемы
Две платформы, конкурирующие между собой, не перестают вести борьбу на рынке. Они имеют свои плюсы и минусы, между ними происходят постоянные споры, и, так как системы абсолютно разные, возникает проблема при обмене данными. Несмотря на то, что iOS считается более успешной в плане наличия инновационных фичей, передача данных с использованием функции Bluetooth у нее отсутствует. Разработчики объясняют это соображениями безопасности.
Отправка с iOS
В приложении Cydia пользователь может отыскать множество твиков, но для этого нужен Jailbreak. Рассмотрим утилиту, которая поможет нам совершить обмен. Ее название Airblue sharing, она доступна для обеих платформ. Утилита очень простая и удобна в использовании. Ее можно использовать, например, для передачи фотографий из iPhone на Android через Bluetooth.
-
Перейдите в магазин приложений под названием Cydia.
-
В поле для поиска введите следующее: Airblue sharing.
-
По окончании поиска отобразится запрашиваемая программа.
Примечание: так как система имеет большую фильтрацию приложений и хорошую репутацию по безопасности и качеству, приложения тут платные. Стоимость утилиты будет около 4.99$. Но возможно найти взломанную версию.
Установите твик.
Действия в проводнике:
-
Перейдите в файловый менеджер описанного нами приложения.
-
Укажите на необходимый документ.
-
После нажатия на него отобразится всплывающее окно с устройствами, на которые в данный момент можно отослать файл.
- Подтвердите свое действие, чтобы началась отправка.
Данные успешно будут переданы. Скорость передачи может достигать до 1,7 Мб/с.
Получение с Android-девайса
Аналогично первому случаю запустите наше приложение для обмена файлами.
- Сделайте свайп вправо для просмотра специального меню.
-
Чтобы ваш гаджет смогла увидеть система от Google, необходимо активировать функцию Enable Receiving.
- На второй системе выберите файл и стандартным методом отправьте его через беспроводной модуль.
-
На iOS нужно будет принять его.
-
Опустив шторку, можно проследить за процессом приема.
-
После завершения передачи вы будете уведомлены об этом.
У вас откроется возможность обмена музыки, документов, изображений, контактов с абсолютно любым расширением. Теперь вы можете использовать функцию Bluetooth, и передача файлов с iPhone на Android не составит вам никакого труда.
Ручной перенос фотографий с Android на iPhone
Для того чтобы воспользоваться этим способом переноса фотографий с Android на iPhone вам понадобится компьютера или ноутбук с операционной системой Windows.
В первую очередь к этому компьютеру нужно подключить Андроид смартфон и скопировать с него фотографии, которые нужно перенести на Айфон. Сделать это достаточно просто. Для этого подключаем Андроид смартфон к компьютеру, открываем верхнюю шторку на смартфоне и нажимаем на уведомление «Зарядка через USB».
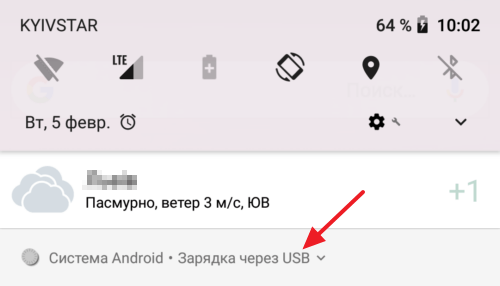
После этого переключаем Андроид смартфон в режим передачи файлов. Это позволит перенести фотографии с Андроида на компьютер.
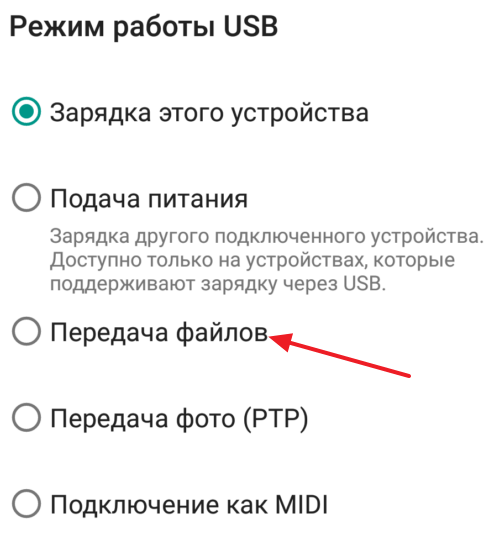
Дальше открываем окно «Мой компьютер», находим там Андроид смартфон и открываем его. Дальше открываем внутренний накопитель Андроид смартфона, находим папку с фотографиями (если это фотографии с камеры, то они в папке DCIM) и перекидываем их на компьютер.
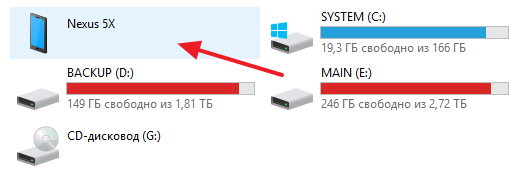
После того как фотографии были перенесены с Android на компьютер, можно приступать к работе с iPhone. Для того чтобы перенести эти фото на iPhone вам понадобится программа iTunes. Если она еще не установлена, то перед началом переноса ее нужно установить. Скачайте iTunes с официального сайта и установите на компьютер. Процесс установки iTunes ничем не отличается от установки других программ. Просто запускаете скачанный установочный файл и следуете инструкциям, которые будут появляться на экране.

После этого к компьютеру нужно подключить ваш iPhone. Для этого возьмите кабель, который вы используете для зарядки устройства, и с его помощью подключите iPhone к любому USB порту компьютера. Операционная система Windows определит подключенное устройство и издаст звуковой сигнал, сообщающий о том, что устройство подключено. Теперь, для того чтобы перенести фотографии, нужно запустить iTunes и нажать на кнопку «Продолжить» во всплывающем окне, которое будет запрашивать доступ к информации.
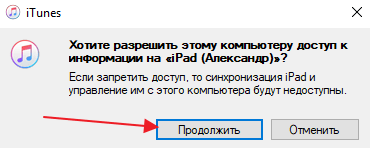
Также нужно разблокировать iPhone и нажать на кнопку «Доверять» в появившемся окне на экране.
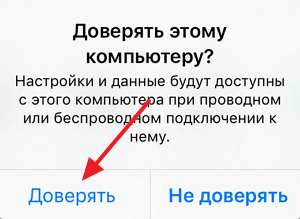
После этого все должно заработать. Вернитесь к программе iTunes и нажмите на кнопку с изображением Айфона, которая будет располагаться в верхней левой части окна.
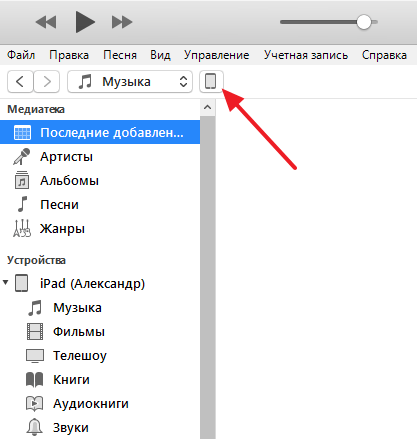
После этого вы попадаете в настройки вашего iPhone. Здесь нужно перейти в раздел «Фото».
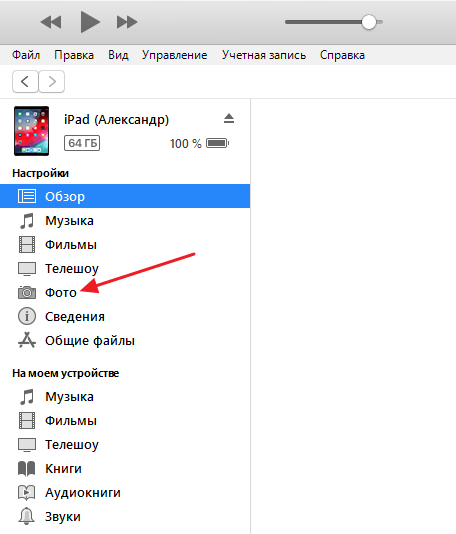
Данный раздел настроек предназначен для переноса фотографий с компьютера в память iPhone. Для того чтобы воспользоваться этой опцией установите отметку напротив функции «Синхронизировать», выберите папку с фотографиями для переноса и нажмите на кнопку «Применить», которая расположена в нижней части окна iTunes. После этого начнется процесс переноса фотографий с компьютера на iPhone.

При попытке перекинуть фото с Андроид на Айфон вы можете столкнуться с тем, что в программе iTunes в разделе «Фото» функция синхронизации будет недоступна. Вместо этого там будет написано «Функция Фото iCloud включена. Устройство имеет доступ к фото в iCloud». Если вы столкнулись с такой проблемой, то вам нужно открыть настройки на Айфоне, перейти в раздел «Фото» и отключить там функцию «Медиатека iCloud». После этого перенос фотографий начнет работать так как описано выше.
Метод 4. Экспортируйте фотографии с Android на iPhone через USB-кабель
Как вы знаете, Android и iOS не могут напрямую общаться. Но оба они могут взаимодействовать с компьютерами. Итак, если вы не хотите использовать инструмент третьей части, вы можете переносить фотографии с Android на iOS с ПК.
Как экспортировать фотографии с Android на ПК
Шаг 1: Перейдите в приложение «Настройки» на главном экране Android и включите режим «Отладка USB» на экране «Параметры разработчика».
Шаг 2: Подключите телефон Android к компьютеру с помощью USB-кабеля.
Шаг 3: Когда откроется диалоговое окно AutoPlay, выберите вариант «Открыть устройство для просмотра файлов», чтобы продолжить.
Шаг 4: Перейдите к разделу «Внутреннее хранилище» -> «DCIM» -> «Камера», вы можете просматривать и загружать фотографии на телефоне Android. Если вы храните фотографии на SD-карте, путь должен быть SD-картой -> DCIM.
После загрузки удалите телефон Android с вашего компьютера.
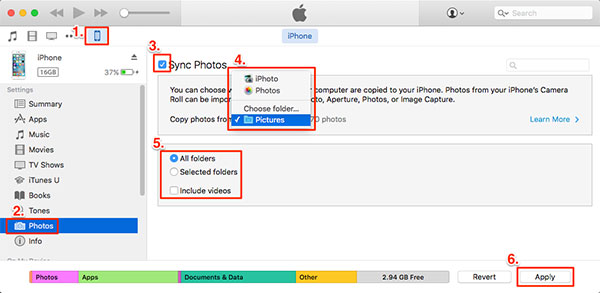
Как импортировать фотографии в iPhone
Шаг 1: Подключите iPhone к компьютеру с помощью USB-кабеля и запустите iTunes на компьютере.
Шаг 2: Когда iTunes распознает ваш iPhone, нажмите значок устройства на верхней ленте и выберите «Фотографии» на левой боковой панели.
Шаг 3: Установите флажок «Синхронизировать фотографии» на правой панели и выберите местоположение, в котором вы сохраняете фотографии на Android.
Шаг 4: После нажатия кнопки «Применить» внизу фотографии будут импортированы в iPhone Camera Roll.
Заключение
Вы сталкиваетесь с проблемами передачи фотографий с Android на iPhone? Ну, вы найдете наши пошаговые руководства полезными. Мы разделили несколько способов перемещения фотографий с Android на iOS. Если вы хотите передавать фотографии между двумя мобильными устройствами без потери качества, мы рекомендуем Tipard Phone Transfer. Приложение Google Фото является клиентом облачного сервиса. И вы можете рассматривать его как инструмент для переноса фотографий между Android и iPhone. Flickr — это фотогалерия, способная передавать изображения с Android на iPhone. И если вы не хотите полагаться на сторонние инструменты, вы должны использовать ПК в качестве среды для косвенной миграции фотографий.
Используем специальные приложения
При передаче файлов большинство пользователей не хотят платить за установку приложений. Владельцам устройства важна конфиденциальность при обмене данными и доступность программного обеспечения в маркете приложений. Софт ShareIt будет бесплатным для скачивания, он позволит быстро перебросить файлы с одного мобильного гаджета на другой. После загрузки программа самостоятельно установится, значок появится на дисплее. Пошаговая инструкция:
- Пользователю нужно зайти в софт, кликнув по ярлыку пальцем. Открытие обоих приложений происходит одновременно. Необходимо коснуться пальцем кнопки «Send» на устройстве, с которого будет происходить отправка картинок. Откроется менеджер файлов, здесь нужно выделить изображения для копирования;
- На втором устройстве следует нажать на клавишу «Receive», что означает «Принять». Действия рекомендуется делать синхронно, так материалы будут успешно переданы. Копирование можно выполнять на операционной системе Android и iOS, вне зависимости от их версии. По окончанию приложения закрывают, чтобы они не расходовали батарею.
Ниже дана простая пошаговая видеоинструкция передачи файлов через приложение ShareIt:
Приложение FotoSwipe
Софт позволяет принимать и передавать изображения из галереи устройства. Потребуется загрузить приложение на оба гаджета. Пошаговая инструкция для передачи снимков и картинок:
- Нужно нажать на появившийся значок загруженного приложения на iOS. Указать имя, а затем нажать на первую команду «Отправлять или принимать файлы»;
- На Андроиде операции аналогичны. Пользователю нужно выбрать альбом в галерее, из которого он передаст фото на устройство. Можно кликнуть по нескольким файлам за раз. Затем пользователь нажимает на команду внизу «Отправить Х файлов»;
- На втором устройстве произойдет прием файлов, пользователь подтвердит копирование.
Ниже дана видеоинструкция, которая облегчит понимание работы программы:
Программное обеспечение Feem
устанавливают на оба устройства. Отправка файлов осуществляется посредством рабочего вай-фай. Софт бесплатен и не содержит рекламы. Инструкция по синхронизации:
- Пользователю нужно создать новый профиль. В свой кабинет он загружает необходимые файлы, которые хочет передать на другой гаджет;
- При помощи логина происходит авторизация на втором телефоне. Фото можно выгрузить на гаджет, сохранив их в галерее.
Через файловый менеджер
Все файлы в iOS могут храниться лишь в поддерживающих их приложениях, а не в папках, как на компьютере или в Android. Купертиновцы предлагают использовать для того скудное приложение Файлы.
В App Store присутствует много годных альтернатив, самым популярным и функциональным решением является программа Documents от Readdle.
Price: Free+
Price: Free
Раз уж нужно хранить все данные в ней, зачем искать дополнительный способ передачи данных. Утилита отлично справляется с этим.
Любой файл можно расшарить внутри Wi-Fi сети, получить его можно будет с другого устройства через браузер. Аналогичная возможность есть у одного из самых популярных файловых менеджеров на Android – ES Проводник.
Передача фотографий с помощью Yandex Диска
Еще одним прекрасным инструментом, позволяющим перемещать медиаконтент между разными операционками, является Яндекс Диск. В качестве примера рассмотрим, как передать файлы с Андроида на Айфон посредством указанного сервиса:
-
Скачиваем на Android устройство программу Яндекс Диск. Это можно сделать через Play Market абсолютно бесплатно.
Developer:
Price:
Free - Открываем ее и авторизуемся в системе. Если у вас нет своего аккаунта на Yandex, создайте его, нажав на «Регистрация» и заполнив соответствующую форму.
- Попав на главное окно виртуального сервиса, вызываем его меню, кликнув по соответствующей кнопке.
- Отмечаем место, где будут храниться копируемые фотки. Для получения к ним доступа с другого устройства, жмем «Диск».
- Выбираем папку для хранения наших файлов на Яндекс Диске.
- Для добавления новых данных тапаем по плюсику и указываем источник загрузки.
- Отмечаем фотографии, которые мы хотим передать на iPhone, и отправляем их, нажав «Готово». Следует отметить, что для бесплатного использования на Яндекс Диске доступно 20 Гб свободного пространства, что более чем достаточно для выполнения ежедневных задач.
Для окончательного переезда с Android на iPhone вам останется только установить Яндекс Диск на приемном девайсе, войти в облачное хранилище с помощью той же учетной записи и скопировать требуемые фотки к себе на смартфон.
Процедура пересылки медиаконтента с Айфона на Андроид через Яндекс Диск производится по точно такой же схеме, так что дополнительно останавливаться на этом не имеет смысла.
4 Выбор приложений и файлов для переноса
На экране Android-смартфона появится список, в котором можно будет выбрать файлы для переноса на Айфон: бесплатные приложения (если они есть в App Store), контакты, история сообщений, фото и видео с камеры, закладки браузера, учетные записи почты и данные календаря. Музыку, документы PDF и книги необходимо переносить вручную — например, через облако. После выбора нажмите кнопку «Далее».
Важно: даже если на экране Android-телефона будет отображаться уведомление, что перенос завершен, не выключайте смартфоны до появления соответствующего сообщения на Айфоне и полного окончания загрузки.
Как найти фото и что делать с heic?
После переноса фотографий с Айфона на Андроид вы можете столкнуться со следующими сложностями — некоторые фото не видны в Android устройстве. Все полученные через приложение Shareit файлы, будут храниться в папке с названием «SHAREit», найти которую можно в корне файловой системы смартфона.

Внутри нее есть другие папки, например «pictures» или «videos» вот именно в них и лежат наши фото, видео и прочие файлы.

Но происходит следующее — вы открываете папку с картинками, а там вместо долгожданных фото видите какие-то файлы с расширением .heic. Что это? А это и есть фотографии, эдакий новый формат фото, взамен «устаревшему» jpeg на Айфоне.

В последней версии, начиная с iOS 11, во многих фото стал использоваться формат .heic, который здорово экономит место в памяти iPhone, обеспечивая большее сжатие при сохранении качества фото. Но беда в том, что Android его не понимает.

Как решить это?
Есть несколько вариантов:
- Перед отправкой конвертировать фото из heic в jpeg прямо на Айфоне и потом только отправлять на Андроид.
Минус этого способа только в том, что приложения-конверторы платные, и стоят 1-3$ в App Store.


Скачать — Heic 2 jpeg | Image converter
Как перенести данные андроида на айфон 11 после настройки
Однако в этом есть свои нюансы:
Если вы только что принесли телефон из магазина, распаковали упаковку и включили устройство, то необходимо обратить внимание на пункт «Программы и данные», которая располагается на экране.
После этого нам нужно тапнуть по строке «Перенести данные с Android».

Если устройство включается не в первый раз, то последовательность действий будет другая.
- В этом случае нам придется зайти в настройки iPhone и очистить данные, чтобы перенос был выполнен автоматически.
- Если этого не сделать придется выполнять копирование в ручном режиме.

- Теперь берем в руки телефон Android, и запустить «Move to iOS».
- После этого нажимаем на кнопку «Продолжить», чем подтверждаем свое согласие с условиями.
- После этого появится новое окно, где вводим код и нажать «Далее».
- Код появится на экране яблочного телефона в момент «Перенос с Android».


Способ — различные «облака»
Наверняка каждый из нас хоть раз пользовался сервисом Dropbox или любым другим «облачным хранилищем». Вот именно через него и можно легко и быстро передавать любые фото и видео не только между смартфонами, а и со смартфона на ПК. Суть проста:
- Регистрируемся на DropBox.com
- Запускаем там и там, и вводим email и пароль, который указывали при регистрации.
- Готово! Теперь можно прямо в приложении загружать фото из «Фотопленки» в любую папку «облака» и открывать эту папку на Android смартфоне.

Минусы способа:
Фото «проходят» через интернет и могут быть скомпрометированы
Загрузка идет по по принципу — сначала в интернет, потом пользователю, что делает ее долгой
DroBox работает довольно медленно
Фото остаются храниться на удаленных серверах и могут быть доступны третьим лицам, что может быть важно для конфиденциальных и личных снимков.
В следующей статье мы расскажем как передать фото напрямую, соединив Айфон и Андроид кабелем, а пока смотрите:
- Как перекинуть видео на iPhone пошаговая инструкция
- Как включить AirDrop в iOS 11
- Как сделать скриншот на Xiaomi A1
- Как выключить iPhone в настройках в iOS 11
Как скинуть фото с Андроида на Айфон через облачные сервисы
Альтернативным вариантом передачи файлов является облачный сервис. Разработчики разных компаний выпустили программы облачных хранилищ, которые можно загрузить на свой телефон. Операционная система при этом не имеет значения, основным условием является наличие маркета приложений. Пошаговая инструкция для передачи фото через облачные сервисы:
- Потребуется скачать выбранный софт. Ввиду большой конкуренции на рынке приложения, для загрузки доступен Google. Диск, Dropbox, iCloud, Яндекс. Диск и т.д. Рекомендуется выбрать сервис, где дано больше гигабайт в личное пользование от разработчика. На обоих устройствах нужно установить одинаковое приложение;
- Следует зайти в программное обеспечение, пройти авторизацию на смартфоне с ОС Android. Так пользователь войдет в свой профиль, куда сможет перенести фотографии с гаджета. Перенос осуществляется нажатием пальца на значок «Плюс», изображенным в синем кружке. Затем владелец гаджетов выбирает необходимые изображения, кликая по ним пальцем, нажимая после ОК;
- После этого нужно авторизоваться в приложении на iPhone. Пользователь сохраняет файлы из профиля, помещая их в отдельную папку на устройстве.
Передача через точку доступа
Если поблизости нет ни одной Wi-Fi сети для передачи данных, есть еще один способ обменяться файлами между iOS и Android. Для этого пригодится приложение SHAREit.
При запуске программы на Android-девайсе и попытке передать файл, смартфон создает точку доступа и отображает пароль для подключения к ней.
Price: Free+
Price: Free
На iPhone достаточно перейти в настройки и подключиться к сети, после чего произойдет передача данных.
Если инициировать отправку с iPhone, утилита попросит сначала создать точку доступа на Android-устройстве, которое будет принимать файлы, а после подключения к ней осуществит пересылку.
Вот так быстро и просто можно передавать любые типы данных между абсолютно разными мобильными операционными системами. Загрузите пару нужных приложений, чтобы в случае необходимости они уже были под рукой.

iPhones.ru
Без компьютера, кабеля или Bluetooth.
Вместо вывода: а можно ли заменить AirDrop
 AirDrop вне конкуренции
AirDrop вне конкуренции
Ни один из вышеописанных способов даже близко не стоял с AirDrop, реальную альтернативу для которого мне найти так и не удалось. Интересно, что это начинаешь ценить только тогда, когда теряешь. Своим примером я это наглядно подтвердил.
Когда ко мне все-таки приехал новый iPhone, на Android файлы я чаще всего передавал с помощью «Избранного» Telegram. Этот способ оказался самым удобным, если речь идет о фотках и офисных документах. Емкие видео и тому подобное проще забрасывать туда и обратно через кабель.
После обновления до MIUI 11 на базе Android 10 на своем Xiaomi Mi 9 я также нашел новый Mi Share, который работает с OPPO, Vivo и Realme. Но с устройствами Apple подружить его не выйдет даже при большом желании.
Расскажите, как передаете файлы с Android на Mac. Знаю, хватает пользователей, которые используют такой набор.

iPhones.ru
Лучшие варианты для передачи данных между Android и Apple.
Николай Грицаенко
Кандидат наук в рваных джинсах. Пишу докторскую на Mac, не выпускаю из рук iPhone, рассказываю про технологии и жизнь.




