Как разблокировать андроид
Содержание:
- Android
- Разблокировка Телефона с Помощью Соединения с Интернетом – Способ #6
- Перепрошивка Телефона для Разблокировки Пароля – Способ #10
- Один из способов получить доступ к вашему телефону, если вы забыли пароль или шаблон безопасности
- Как разблокировать телефон Samsung без потери данных?
- Восстановление доступа к смартфону, используя аккаунт Google
- Лучшие способы сбросить пароль на Android, даже если вы его забыли
- Перепрошивка
- Инструкции по разблокировке цифрового пароля на Андроид
- Удаление пароля с компьютера через ADB Run
- Способ снять блокировку через Smart Lock на телефоне или планшете
Android
Есть несколько способов разблокирования Андроид телефона. Опустим не актуальные на данный момент способы.
Здесь не будет информации на случай если у вас Андроид 2.0 (когда телефон звонит, можно зайти в Настройки и сбросить PIN код). Опустим способ разблокирования через приложение SMS Bypass (нужен root доступ). Предположим, что у вас нет Root прав, потому что это редко у кого есть.
Тогда все способы сводятся к 3 сложным и нескольким простым.
Три сложных способа.
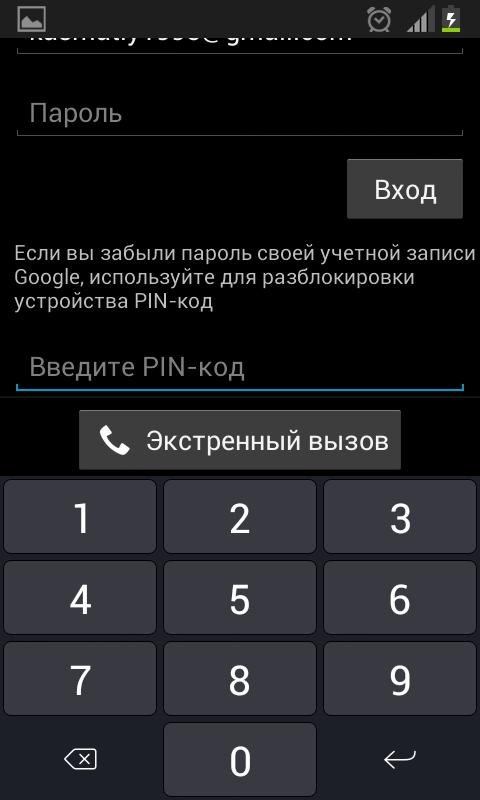
Способ, как можно разблокировать телефон.
II. Разблокирование через удаление файла gesture.key. Если на телефоне стоит блокировка — «Графический ключ», то вам надо удалить файл gesture.key в котором этот ключ находится. Удалить ключь на некоторых современных телефонах можно через меню Recovery.
— скачайте на флешку программу Aroma File Manager.
— выключите телефон.
— вставьте флешку в телефон.
— зажмите одновременно кнопки Power и Громкость Вверх.
— через несколько секунд загрузится меню Recovery.
— выберите пункт instal zip.
— установите программу Aroma File Manager.
— зайдите в программу и выберите путь «/data/system/«.
— удалите файлы gesture.key, locksettings.db, locksettings.db-wal и locksettings.db-shm.
— перезагрузите телефон.
— введите любой графический ключ.
Если у вас телефоне есть меню Recovery TWRP, то вам даже не нужно скачивать программу Aroma File Manager. Эта программа уже установленна. Запустить ее можно по следующему пути «Advanced» — «File Manager» в меню Recovery TWRP.

Разблокировать телефон через удаление файла gesture.key.
III. Разблокировать через официальный сервис производителя. Для телефонов Samsung это сервис findmymobile.samsung.com. Для телефонов Xiaomi, сервис account.xiaomi.com/pass/forgetPassword. В зависимости от модели вашего телефона, загуглите может этот вариант подойдет и вам. Но есть нюанс, вы должны были зарегистрироваться в этом сервисе.
Если повезет:
IV. Разряженная батарея. Когда батарея на смартфоне начнет садится и появиться предупреждение об этом. Войдите в меню батареи — затем шаг назад — Настройки — Безопасность — отключить графический ключ.
V. Вариант сброса данных телефона до заводских через меню Recovery. Данное действие очистит память мобильного телефона, поэтому вы должны быть готовы к тому, что будут удалены все фото и видео, а так же контакты.
Для того чтобы переустановить систему, сделайте следующее.
На выключенном телефоне нажимаем Power+Volume или Home+Volume (если у вас Samsung).
Затем выбираем пункт «Wipe data/factory reset».
Кнопки громкости — перемещение по пунктам меню.
Enter (выбор пункта) — клавиша включения.
Ответье «Yes», что вы согласны все удалить и переустановить систему.
Телефон должен перезагрузиться (reboot system now).

Разблокировать телефон через сброс настроек до заводских.
VI. Перепрошейте телефон, это также сбросит все настройки и вы сможете заново ввести логин и пароль от мобильника.
Перепрошивать телефон лучше всего в сервис центре по ремонту телефонов. Самостоятельно это лучше не делать. Хотя инструкции для этого есть
Самый простой и реальный способ V. Если вы знаете логин и пароль от своего аккаунта, просто переустановите Android и введите логин и пароль от Google. Контакты и фото должны будут загрузиться автоматически.
Прежде чем это сделать, вы можете проверить заранее наличие контактов и файлов видео/фото в облаке Google Drive.
Зайдите с компьютера по адресу accounts.google.com и убедитесь что контакты есть. Зайдите по адресу drive.google.com и проверьте, что файлы фото и видео есть в облаке, не потерялись.
Итог. Теперь можно быть уверенным, что после переустановки системы, все эти данные успешно загрузятся на ваш смартфон.
Разблокировка Телефона с Помощью Соединения с Интернетом – Способ #6
Данный способ разблокировки экрана смартфона также связан с использованием аккаунта Google. Главное не только ввести верные данные для входа в учетную запись, но и обеспечить доступ к Интернету.
- Перезагрузите устройство.
- После включения появится «шторка» вверху дисплея. Разверните ее.
- Тапните «Мобильные данные» или кнопку «Wi-Fi».
Если выдвинуть «шторку» не вышло, можно воспользоваться системным кодом, для обеспечения соединения с помощью Wi-Fi:
- Нажмите на кнопку «Экстренный вызов» (она находится на экране блокировки).
- Введите команду: *#*#7378423#*#*.
- Перейдите по вкладке Service Tests/ Service Provider.
- Далее – «WLAN».
- Выполните соединение с Wi-Fi.
СПРАВКА: Если доступ к Wi-Fi обеспечить нет возможности, можно вставить в устройство симку с рабочим Интернет-соединением и войти в гугл-аккаунт.
Перепрошивка Телефона для Разблокировки Пароля – Способ #10
Этот способ является универсальным. Он сработает на любой модели смартфона. Суть заключается в том, что операционная система устройства подлежит полной деинсталляции и устанавливается заново. Разумеется, вместе с ОС будут удалены все файлы и данные с устройства (в том числе и заданный пароль).
Подготовительные действия:
- зарядите батарею устройства или убедитесь, что на нем есть минимум 50% заряда;
- узнайте актуальную версию ОС для вашего смартфона («Меню» – «Настройки» – «О телефоне»).
Вариант 1. Через компьютер
Есть много программ, с помощью которых можно прошить телефон на базе Андроид: Fastboot, Odin, KDZ Updater, Flash Tool и др.
- Скачайте одну из указанных прог на свой ПК (лучше осуществить скачивание на диск С, чтобы путь к ней был – C:\Android). Мы рассмотрим процесс на примере Fastboot.
- Подключите смартфон с помощью USB-кабеля к ПК. Должна начаться автоматическая установка драйверов.
- Загрузите прошивку, подходящую под версию вашего телефона. Она должна скачаться в архиве zip.
- Переместите архив в папку C:\Android.
- Разблокируйте на телефоне бутлоадер:

- зайдите в меню «Пуск»;
- в поисковик введите «CMD»;
- выберите cmd.exe и нажмите по файлу право кнопкой мышее;
- далее – «запуск от имени администратора»;
- в командную сроку введите C:\Android\Tools;
- нажмите Enter;
- введите команду fastboot devices.
- Если программа правильно распознала ваш девайс, то появится его код. Это значит, что устройство готово к прошивке. Если высветилось сообщение «waiting for device», нужно отключить устройство и повторно повторить вышеуказанные действия.
- Если все получилось, введите команду «fastboot update название файла прошивки.zip».
- Должен запуститься процесс прошивки андроида. Когда процедура закончится, перезагрузите смартфон.
Вариант 2. Через Recovery
Recovery – это специальный режим на вашем смартфоне. Чтобы в него попасть, нужно выключить телефон и зажать определенные кнопки.
СПРАВКА: Для каждой модели устройства на базе Андроид кнопки свои. Это могут быть клавиша питания + прибавления громкости; кнопка Home + питание + громкость вверх и др.
- Скачайте файл прошивки.
- Перенесите его в корневую систему смартфона с помощью USB-кабеля.
- Перейдите в режим Рекавери.
- Найдите раздел с прошивкой («apply update from externel storage», «apply update from sdcard» и т.п.).
- Выберите скачанный файл и тапните по нему. Начнется процесс прошивки.
Вариант 3. Через ROM MANAGER
Данный способ прошивки не пользуется популярностью, потому что для использования ROM Manager нужны Root-права.
- Загрузите программу ROM Manager.
- Скачайте нужную прошивку для своего гаджета.
- Подключите смартфон к ПК с помощью юсб-кабеля.
- Откройте утилиту.
- Скопируйте zip-файл с прошивкой в память своего телефона.
- В меню программы нажмите на «Установить ROM с SD карты».
- Найдите архив с прошивкой и тапните по нему.
- Далее – «Перезагрузка и установка».
- Поставьте галочку рядом с пунктом «Сохранить текущий ROM» (это позволит восстановить прежнюю версию ОС, если что-то пойдет не так).
- Подтвердите свои действия кнопкой «Ок».
ВНИМАНИЕ: Перепрошивка – это радикальный метод. В руках неопытного пользователя он может стать губительным для стабильной работы устройства
Потому, если вы не разбираетесь в смартфонах и не уверены в своих силах, лучше обратиться к специалисту.
https://youtube.com/watch?v=WGRVI1CL7zo
Один из способов получить доступ к вашему телефону, если вы забыли пароль или шаблон безопасности
Вы можете позвонить в службу экстренной помощи на телефоне Android без предварительной разблокировки. Эта функция позволяет вам быстро связаться со службами экстренной помощи, если вы забыли свой код разблокировки или шаблон или если вы слишком панически настроены, чтобы ввести его правильно.
Однако невозможно использовать эту функцию для подключения к телефону на базе Android, не зная также пароля устройства.
Как использовать функцию экстренного вызова
Большинство телефонов Android, независимо от производителя, имеют аварийную кнопку внизу экрана блокировки. Чтобы использовать его, нажмите «Экстренный вызов», после чего появится номеронабиратель телефона, а затем нажмите свой местный номер экстренного вызова.
Вы не сможете получить доступ к другим функциям телефона без разблокировки. Кроме того, единственный номер, который вы можете набрать, это 911 (или номер службы экстренной помощи в вашем регионе, например, 999 в Великобритании). Конечно, это также означает, что незнакомцы могут делать то же самое, но они не смогут копаться в вашей личной информации.
Вы можете добавить экстренные контакты и информацию о здоровье на экран блокировки, например, аллергию или состояние здоровья. Сделайте это, выбрав «Настройки»> «Экстренная информация». Тогда аварийные службы смогут просмотреть эту информацию и позвонить вашим контактам, не разблокируя устройство.
Кто-то может взломать ваш телефон с помощью экстренного вызова?
Если вы выполняете поиск в Интернете, вы увидите множество статей, обещающих показать вам, как взломать телефон Android, перейдя в службу экстренного набора и введя строку символов или нажав и удерживая нажатой кнопку. Хотя это могло иметь успех несколько лет назад, Android 6.0 Marshmallow положил этому конец. С тех пор нет возможности разблокировать телефон Android без пароля с помощью метода экстренного вызова.
Если на вашем Android работает Lollipop или более ранняя версия, вы также можете загрузить стороннее приложение для блокировки экрана, которое не включает аварийную опцию.
Вы также можете защитить свое устройство Android с помощью Google Find My Device, которая позволяет удаленно заблокировать телефон, выйти из учетной записи Google или выполнить сброс настроек к заводским.
Когда вы входите в свою учетную запись Google на телефоне Android, функция «Найти мое устройство» автоматически включается. Убедитесь, что эта функция включена, перейдя в раздел Настройки > Безопасность и местоположение > Найти мое устройство . В случае потери телефона перейдите на страницу myaccount.google.com/find-your-phone.
Параметры меню в настройках могут отличаться для более старых версий Android.
Как разблокировать телефон на Android без пароля
Плохо с паролями? Если ваш телефон Android поддерживает разблокировку отпечатков пальцев, это удобный метод, хотя вам может потребоваться ввести пароль, шаблон или пин-код после перезагрузки.
Единственный другой способ обойти экран блокировки на большинстве Android, в том числе на устройствах Google Pixel, – сбросить настройки устройства до заводских. (Если у вас нет серьезных навыков взлома, то есть.)
Samsung предлагает возможность создания резервного пароля, шаблона или PIN-кода во время установки. Попробуйте добавить один и убедитесь, что сохранить эту информацию в безопасном месте.
Источник
Как разблокировать телефон Samsung без потери данных?
Когда у вас есть блокировка экрана, вы обнаружите, что вашу проблему легко решить.
Блокировка экрана Android Lock может помочь вам напрямую обойти экран блокировки Samsung
Включая графический ключ, PIN-код, пароль и отпечатки пальцев, что занимает до пяти минут. В дополнение к удалению пароля он не будет удалять какие-либо данные на телефоне, вам не нужно беспокоиться о том, что данные телефона будут потеряны. Что еще более важно, вам не нужно обладать передовыми навыками и знаниями, работа программного обеспечения очень проста
Даже если вы молоды или стары, вы можете понять шаги и следовать инструкциям для работы. В настоящее время программное обеспечение может быть применено к серии Samsung Galaxy S / Note / Tab. Более того, вам не нужно беспокоиться о потере каких-либо данных, программа не повредит вашим телефонным данным.
Шаг 1. Подключите телефон Samsung
Запустите программное обеспечение на своем компьютере и выберите «Блокировка экрана». Затем используйте USB-кабель для подключения телефона Samsung к компьютеру. На этом этапе интерфейс программы, как показано ниже, нажмите «Пуск».


Шаг 2. Войдите в режим загрузки
Во-вторых, вам нужно вручную включить свой телефон для входа в режим загрузки. Конкретные шаги заключаются в следующем: 1. Отключите телефон.
2.Нажмите и удерживайте кнопку «Уменьшение громкости» + «Домой» + «Питание» одновременно.
3. Нажмите «Уровень громкости», чтобы войти в режим загрузки.
Шаг 3. Загрузите пакет восстановления
Когда ваш телефон Samsung перейдет в режим загрузки, программа автоматически загрузит пакет восстановления, который займет у вас несколько минут, пожалуйста, подождите терпеливо.
Шаг 4. Снимите экран блокировки Samsung
Наконец, когда загрузка пакета восстановления завершена, программа начнет удалять блокировку экрана. Пожалуйста, будьте уверены, что этот процесс не потеряет никаких ваших данных. Когда этот процесс закончен, вы можете повторно использовать свой телефон без ввода пароля.
Восстановление доступа к смартфону, используя аккаунт Google
Сбросить графический ключ в этом случае наиболее просто. Обязательное условие – наличие аккаунта на этом сервисе. Для владельцев смартфонов, которые пользуются Гугл Маркетом, это условие выполняется автоматически.
Порядок действий следующий:
Необходимо вводить графический рисунок, пока система не предложит подождать полминуты, а самое главное, вы увидите кнопку «Забыли пароль?»
Жмете «Войти в систему» (Sign in).
Ваш телефон разблокирован!
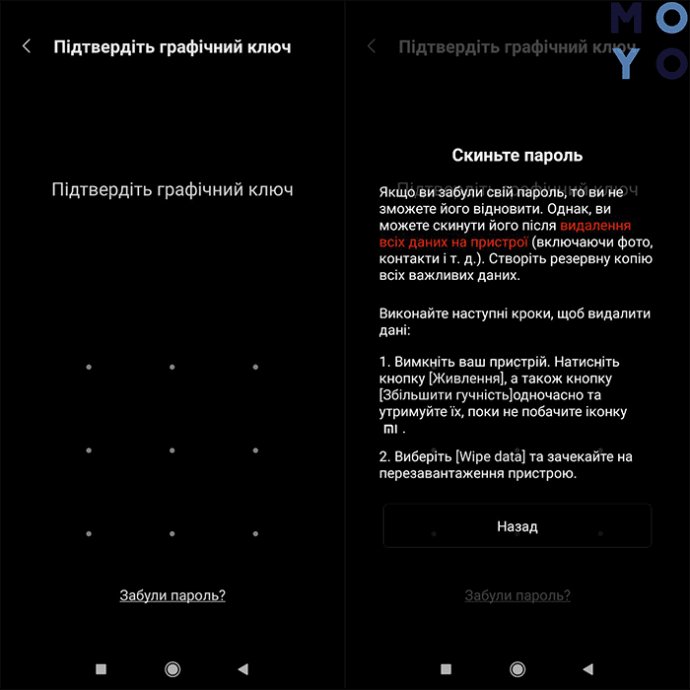
- Не помните пароль Google-аккаунта – восстановите его на другом устройстве, которое имеет подключение к Сети при помощи стандартных действий.
- Нет другого устройства – порядок действий следующий:
нажать «Экстренный вызов»;
выбрать Service Test – Wlan;
соединится с Интернетом или доступным вай-фай;
восстанавливаете доступ к аккаунту при помощи стандартных действий.
Нет Сети или вай-фай? Как тогда разблокировать телефон? Переходите к следующему способу.
Важно: Этот вариант разблокировки актуален для систем Android версии 5.0 и старше. В обновленных смартфонах защита более строгая
Пользователю предлагает не перейти в собственный Гугл-аккаунт, а стереть все данные.
В случае с системой от Google процесс зависит и от установленной версии, и от производителя устройства. Мы рекомендуем последовательно попробовать описанные далее возможности. Если ничего не поможет, в конце мы дадим советы, что делать дальше.
Блокировку легко снять, если заранее синхронизировать устройство с учетной записью Google, особенно если речь идет о старых аппаратах на Android 4. После пяти неудачных попыток ввода графического ключа появится ссылка на восстановление пароля. Пройдите по ней с компьютера через свой аккаунт Google и отключите оттуда блокировку смартфона удаленной командой.
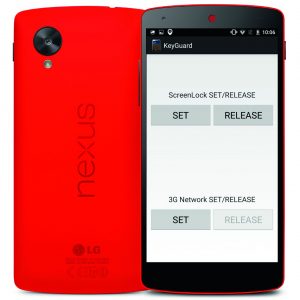
PIN-блокировку на версиях до Android 4.4 можно снять с помощью приложения. И снова при определенных условиях: на аппарате должна быть настроена учетная запись Google.
Для начала из настольной версии браузера зайдите в Google Play, найдите приложение Screen UnLock/Lock и нажмите на кнопку «Установить». Приложение автоматически настроится на вашем телефоне Android.
Затем со второго телефона отправьте SMS на номер своего мобильного устройства. В качестве текста напишите «00000». Теперь нажмите на «Release». Путь свободен.
Если и это не сработало, попробуйте воспользоваться удаленным управлением Android, если, конечно, ваше устройство связано с аккаунтом Google. Откройте его через страницу google.com/android/devicemanager на стационарном компьютере и войдите под своей учетной записью Google. В левой верхней части экрана выберите свой смартфон и нажмите на «Заблокировать». Теперь вы можете задать новый пароль для устройства, который начнет действовать незамедлительно.
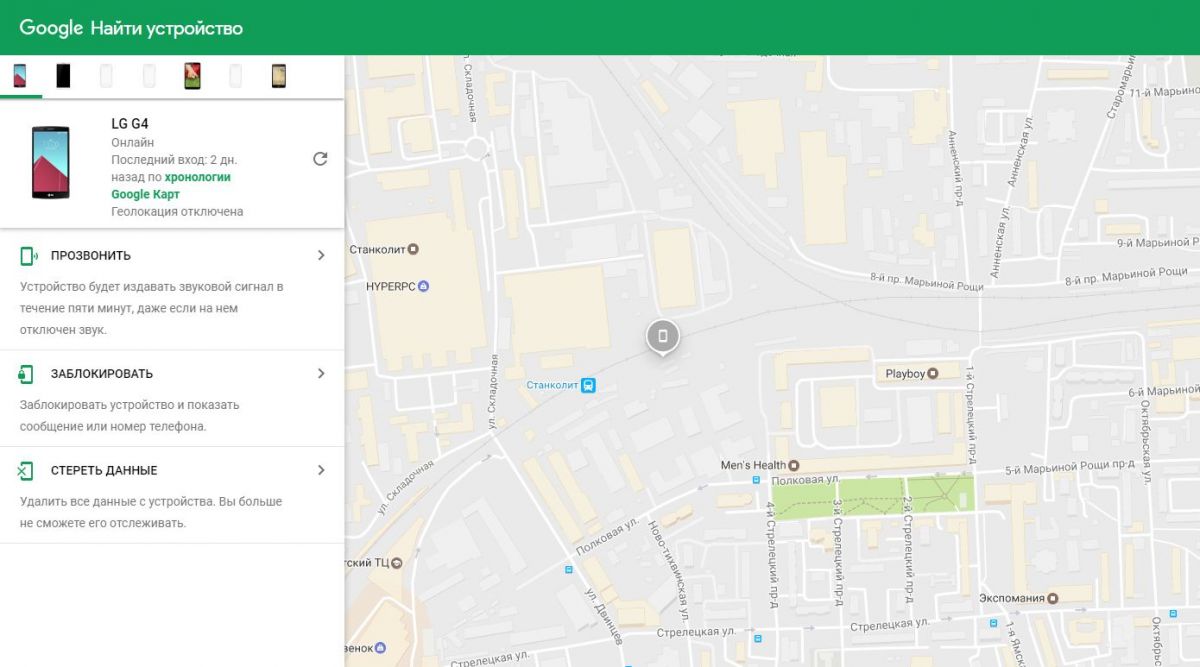
На некоторых аппаратах также существует возможность снять блокировку экрана и таким образом получить доступ к телефону. Для этого в нижней части дисплея нажмите на «Экстренный вызов». Теперь введите десять «*» и дважды нажмите на цепочку символов. Выберите «Копировать» и добавьте это содержимое в конце последовательности звездочек командой «Вставить». Повторяйте процесс до тех пор, пока аппарат не откажется вставлять символы.
Вернитесь к экрану блокировки и откройте приложение «Камера» скольжением пальца по экрану снизу вверх. Нажатием на шестеренку вызовите «Настройки». Android потребует ввести пароль. Длительно удерживайте поле ввода и выберите команду «Вставить». Повторяйте процесс добавления до тех пор, пока экран не разблокируется и не откроется доступ к системе.
Владельцы аппаратов Samsung могут попытать счастье через «настольное» ПО Dr. Fone. Оно позволяет считать коды доступа к устройству. Пароль можно выяснить и с помощью диспетчера учетных записей компании Samsung.
Если ничего из вышеперечисленного не помогло, придется сбросить настройки телефона до заводских. К сожалению, в этом случае все ваши данные будут потеряны. И все же вы сможете пользоваться своим смартфоном и дальше.
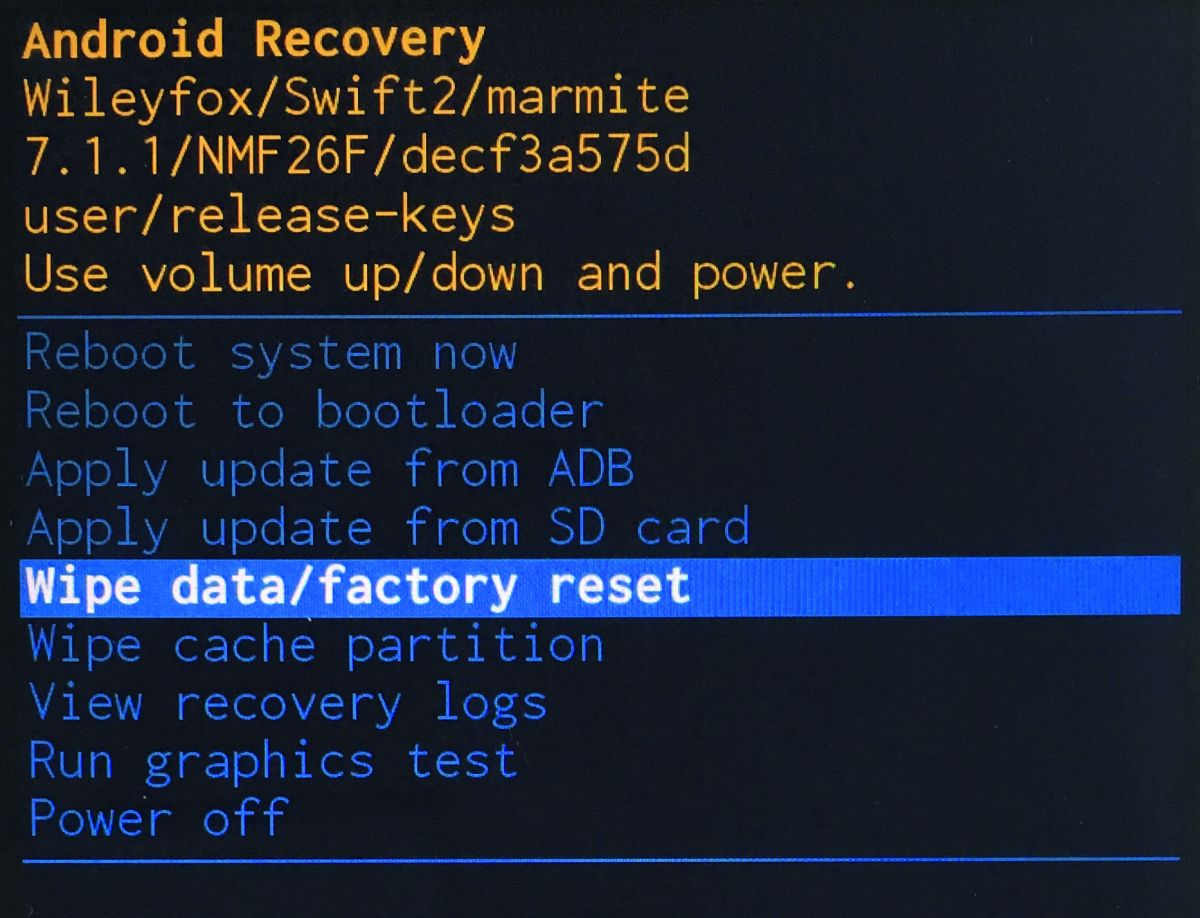
Чтобы провести такой сброс при заблокированном аппарате, сначала выключите его. Затем одновременно зажмите клавишу снижения громкости и клавишу включения телефона. Удерживайте клавиши до тех пор, пока устройство не перейдет в режим Recovery. С помощью кнопок регулировки громкости дойдите до пункта «factory reset». В зависимости от аппарата и производителя название этой опции может несущественно отличаться. Задействуйте сброс нажатием на клавишу .
Лучшие способы сбросить пароль на Android, даже если вы его забыли
Многие люди, желая защитить андроид устройства от несанкционированного проникновения, ставят на него ПИН-код или специальный ключ (голографический). Все бы хорошо, если не забыть их. А что делать, когда драгоценная формула утеряна? К счастью есть несколько способов обойти защиту.
Действенные способы убрать ПИН-код или графический ключ
Введите данные от своего Google аккаунта
Если Ваше устройство подключено к wi-fi или есть доступ к мобильному трафику на некоторых смартфонах и планшетах можно вернуть свой доступ к аппарату. Для этого необходимо пять раз написать некорректный пароль/ключ и подождать 30 секунд, после чего Вы увидите надпись “Графический ключ/пароль утерян”, нажмите на нее и введите данные, доступ будет восстановлен. Функция доступна не на всех девайсах, начиная с 5 версии андроида. На смартфонах Samsung при установке графического ключа Вам предложат ввести дополнительный пин-код, в этом случае доступ можно вернуть при помощи него.
Убрать ключ или пароль можно и через ADB
Данный метод будет работать только при активированной отладке по USB. Ее можно активировать в настройках разработчика, для открытия которых нужно нажать, в графе об устройстве, на номер сборки, до сообщения об их открытии, до столкновения с забытым ключом. Инструкцию по удалению через ADB можно найти в интернете.
Перепрошивка
Этот способ сработает для всех моделей смартфонов — вы полностью удаляете операционную систему и устанавливаете новую версию ОС. Естественно, будут удалены все данные с телефона. Однако в версиях Андроид выше 4.4 без аккаунта Google не обойтись, зато графический ключ вводить не надо.
Перепрошить телефон можно самостоятельно.
- Для этого понадобится USB кабель.
- Прошивка для вашего смартфона: кастомная или глобальная версия (в зависимости какая была у вас установлена).
- Программа для прошивки и соответствующие драйверы.
- А также некоторые знания, чтобы не превратить телефон в дорогой кирпич.
Если вы неопытный пользователь и ещё не пробовали самостоятельно прошивать смартфоны стоит предоставить это специалисту.
Предотвращение случайной блокировки
Этот способ сработает, если вы о нём побеспокоитесь заблаговременно и подготовитесь к тому что можете забыть пароль. Для этого на телефоне нужно установить приложение SMS Bypass.
![]()
- Приложению для работы требуются Root права.
- В приложении задайте пароль для разблокировки — любые 4 цифры. По умолчанию используется комбинация 1234.
- Если вы забыли пароль, то просто отправьте на заблокированное устройство смс с текстом «xxxx reset», где xxxx — ваш пароль для разблокировки.
- Когда придёт сообщение телефон перезагрузится и вам останется ввести новый графический ключ или пароль.
Инструкции по разблокировке цифрового пароля на Андроид
Для разблокировки телефона с операционной системой Android подойдут приведённые выше способы, но кроме них можно использовать и другие.

Вариант 1. Удалить пароль. Для проведения этой операции нужен доступ ккомпьютеру, на который потребуется загрузить файловый менеджер Aroma.
Действовать нужно таким способом:
- Подключить телефон к ПК через USB-шнур.
- Отключить, а затем снова включить гаджет.
- Зайти в меню Recovery.
- Перенести в файловый менеджер информацию с карты памяти и установить этот файл в Recovery.
- Зайти во вкладку /data/system/ и удалить пароль.
В результате этих действий защитный код телефона будет снят.
Вариант 2. Сбросить защитный код. Этот метод эффективен, когда на телефоне установлен и графический, и цифровой пароль.
Чтобы разблокировать устройство, нужно сделать следующее:
- Вводить защитный код, пока не исчерпаются попытки.
- Дождаться появления оповещения, предлагающего разблокировку телефона другим способом.
- Кликнуть по всплывшему окну и ввести цифровой код.
После этого доступ к информации будет восстановлен.
Вариант 3. Разблокировать через аккаунт в Google. Чтобы выполнить разблокировку нужен аккаунт в Гугл, привязанный к телефону.
Для сброса ключа потребуется сделать следующее:
- Исчерпать 5 попыток разблокировки, вводя графический или цифровой код.
- Дождаться появления надписи: «Забыли графический ключ?» и кликнуть на неё.
- В открывшейся форме записать логин и пароль от Google-аккаунта.
- По окончании авторизации ввести новый ключ.
Удаление пароля с компьютера через ADB Run
Данным методом можно воспользоваться только в том случае, если на заблокированном телефоне включена функция отладки по USB. Для ее активации нужно:
- Открыть меню «Настройки» на смартфоне.
- Перейти в раздел «О телефоне».
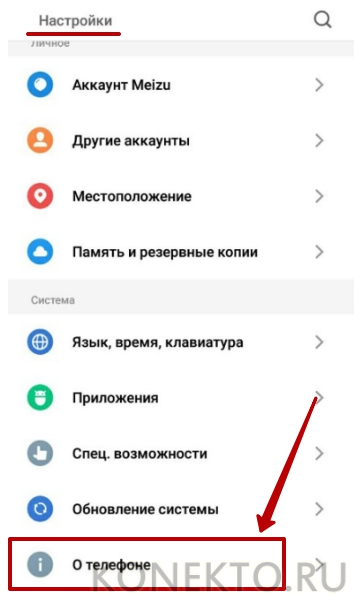
Нажать 5-7 раз на строку «Версия прошивки» (или «Номер сборки») до появления оповещения о переходе в режим для разработчиков.
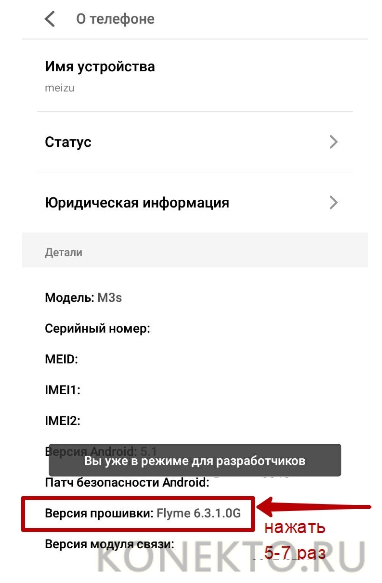
Вернуться в «Настройки» и перейти в раздел «Специальные возможности». Выбрать пункт «Для разработчиков».
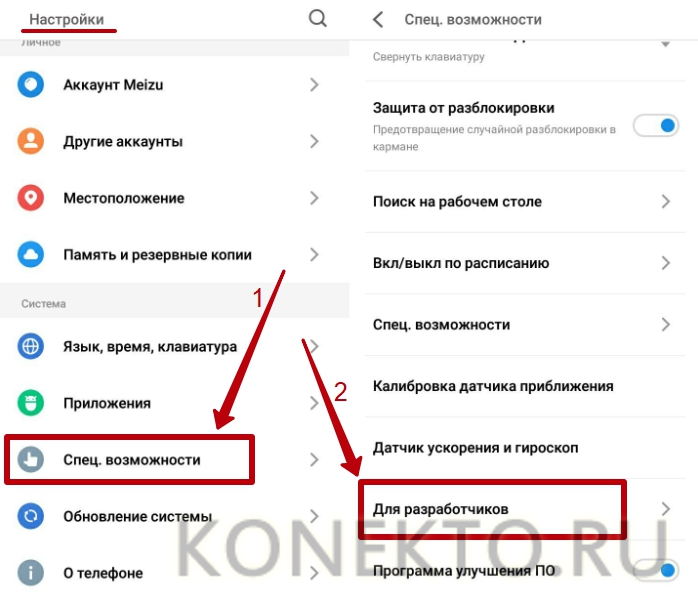
В открывшемся меню включить «Отладку по USB».
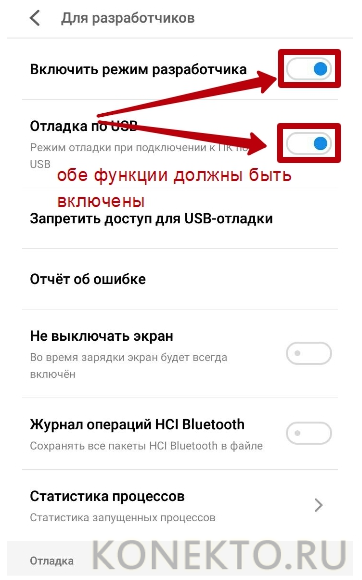
Если упомянутая функция активна на смартфоне, для удаления цифрового ключа потребуется:
Скачать архив с установщиком ADB Run на странице androidp1.ru и выполнить инсталляцию, запустив файл setup.exe.
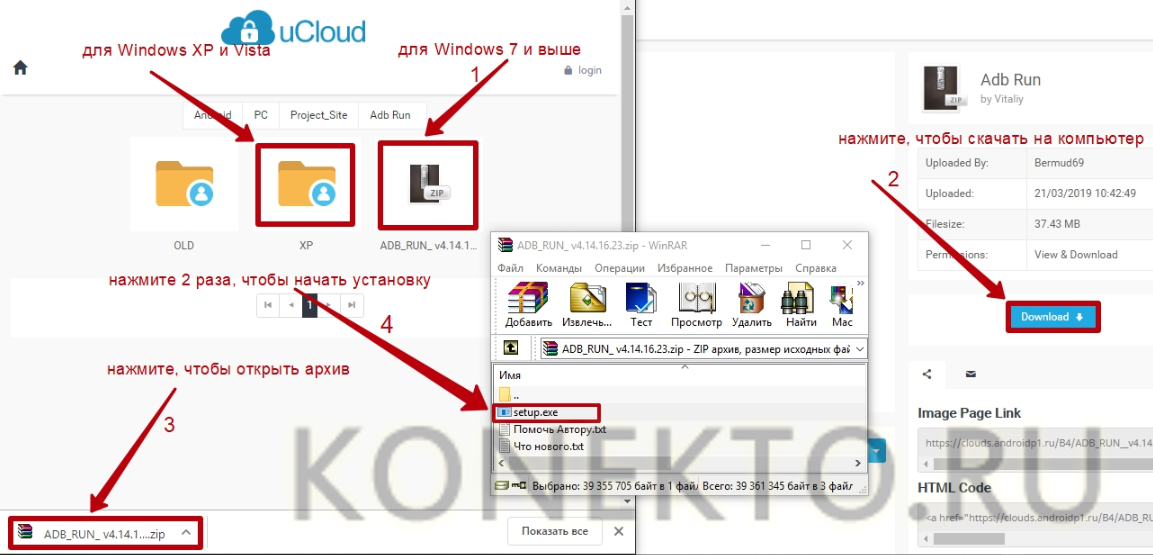
- Открыть программу и подключить заблокированный телефон к компьютеру через USB-кабель.
- В главном меню ADB Run ввести цифру 6 в командной строке и нажать Enter, чтобы перейти в раздел отключения блокировки устройства.
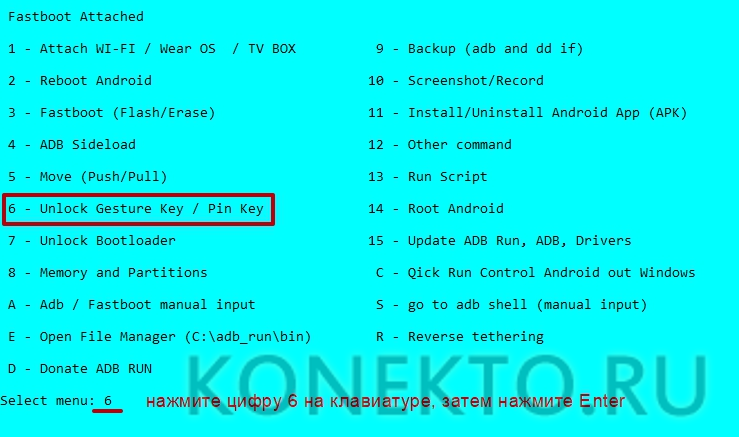
В открывшемся окне набрать цифру 3 на клавиатуре и нажать Enter (если на телефоне открыт доступ к root-правам, нужный вариант — 4). Программа спросит разрешение на удаление файла «password.key», отвечающего за пароль от экрана. Чтобы подтвердить действие, нужно ввести «yes» в командную строку и нажать Enter.

Цифровой код будет удален, а устройство автоматически перезагрузится.
Способ снять блокировку через Smart Lock на телефоне или планшете
Если угадать пароль или графический ключ не получается, то есть еще один метод, как можно с легкостью выполнить обход пароля на устройстве с операционной системой андроид. Суть способа заключается в использовании современной технологии умной блокировки. Smart Lock автоматически разблокирует устройство, когда это необходимо. Единственное условие — наличие доверенного устройства рядом. Как правило, оно подключается через систему беспроводного соединения — Bluetooth. Если оно находится в радиусе действия, достаточно нажать на кнопку питания, чтобы попасть на рабочий стол.
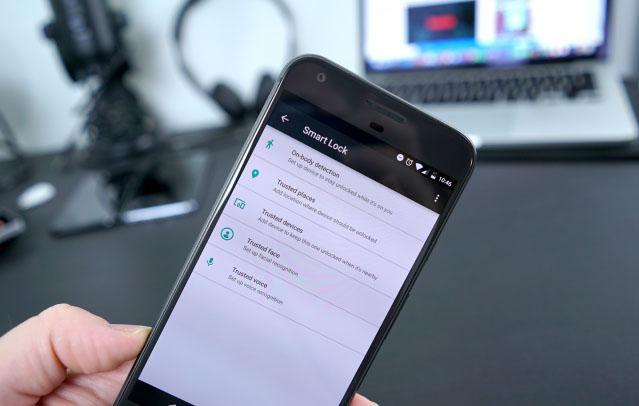
Smart Lock на андроид для разблокировки
Использовать такую возможность пользователь может только в том случае, если она была включена заранее и доверенное устройство подключено к основному телефону или планшету. Принцип работы прост. Если при активации опции был выбран параметр автоматической разблокировки, то нужно на обоих гаджетах включить модуль беспроводного соединения Bluetooth. В таком случае не нужно будет вводить пин-код, пароль или графический ключ.
Обратите внимание! Хорошей альтернативой функции Smart Lock является сканер отпечатков пальцев. Если такая опция присутствует на Android-смартфоне, то рекомендуется ей воспользоваться
Преимущество метода — не нужно запоминать пароль. Кроме того, разблокировка происходит гораздо быстрее, потому что не нужно вводить какую-либо комбинацию.
У системы умной блокировки есть один существенный недостаток. Ее необходимо активировать заранее. В противном случае не получится получить доступ к рабочему столу таким способом.
Как включить опцию Smart Lock:
- Открыть настройки телефона.
- Перейти в раздел «Безопасность» — «Smart Lock». Если такой вкладки нет, то необходимо найти «Безопасность и местоположение».
- Ввести пароль, графический ключ или пин-код.
- Следовать инструкции, чтобы завершить настройку.
Рекомендуется позаботиться о безопасности данных заранее и включить опцию умной блокировки.




