Как разблокировать ноутбук леново, если забыл пароль
Содержание:
- Третий способ
- Как сбросить данные администратора
- Способ 2. Используйте установочный USB, созданный с помощью ISO-файла Windows 8
- Как удалить вирусный баннер
- Как быть, если пароль вспомнить не удается
- Как убрать пароль при включении через безопасный режим
- Как узнать пароль учётной записи
- Как восстановить забытый пароль на ноутбуке Toshiba с помощью гостевой учетной записи
- Способ с использованием программы Offline NT Password and Registry editor
- Действия в случае неудачи
- Как поменять пароль на ноутбуке с помощью загрузочного диска
- Сброс пароля в Windows 10
- Сброс Lenovo пароль с помощью восстановления пароля Windows UUKeys
- Разблокировка ноутбука, если забыт пароль
- Как узнать пароль на лэптопе с Windows
Третий способ
Также снять пароль с жесткого диска поможет программа HDD_PW.EXE (18KB). Для того чтобы убрать код с ее помощью требуется сделать следующее:
- Узнать код ошибки (при загрузке нажать F2 и три раза ввести неверную комбинацию цифр, после чего на экране появится специальный код)
- Запустить приложение MS-DOS.
- Выбрать имя утилиты в открывшемся окне.
- Через пробел ввести код ошибки, который узнали ранее, и добавить через пробел 0.
- Нажимая «Ввод», перед вами появятся несколько паролей, один из которых обязательно подойдет.
После ввода кода, обязательно поменяйте его на новый и запишите.

При осуществлении таких шагов на 64-битной системе, у вас могут возникнуть некоторые трудности. Система может выдать ошибку из-за несоответствия утилиты. В данной ситуации необходимо:
- Скачать DOSBox, установить и запустить.
- Смонтировать диск «С» командой «mount c c:/».
- После чего при запуске нажимаем «F2», снова набираем 3 раза неверный шифр и проделываем те же действия.
Для исключения вероятности возникновения подобных ситуаций рекомендуется вовсе избавиться от шифра, отключив его в настройках ПК. Если же вы в нем остро нуждаетесь, то стоит записать его в блокноте или любом другом месте, чтобы не пришлось снова делать сброс.
В том случае, если у вас ноутбук Lenovo и при запуске на экране выводится сообщение «enter hdd password», вам поможет способ, разобранный в этом видео:
Как сбросить данные администратора
Восстановить доступ к учетной записи проще, если есть возможность загрузиться из-под другого аккаунта. В таком случае чтобы восстановить пароль администратора, потребуется:
- Открыть терминал через «Пуск» или вызвав командное окно комбинацией Win + R и набрав в нем строку «cmd».
- Ввести «control userpasswords2», нажать на Enter.
- В открывшемся окне найти нужную учетную запись, выделить ее одним кликом. Сверху снять галочку с чекбокса, устанавливающего необходимость ввода имени и пароля пользователя. Применить изменения.
- Появится форма входа, где нужно задать новый пароль или оставить поля пустыми.

Способ 2. Используйте установочный USB, созданный с помощью ISO-файла Windows 8
Еще один способ восстановить забытый пароль администратора Windows 8 — это использовать USB установочный диск, созданный при помощи Windows 8 ISO-файла.
Шаг 1. Подключите установочный диск и используйте его для загрузки заблокированного компьютера Windows 8. Теперь должна появится страница установки Windows. Вы можете сделать это иначе, просто нажав “shift + F10” на клавиатуре.
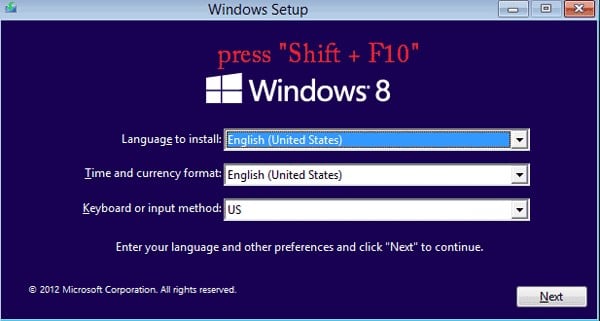
Шаг 2. После нажатия кнопки «Далее» сразу откроется окно командной строки. Теперь сделайте копию utilman.exe. Используйте следующую команду:
move c:\windows\system32\utilman.exe c:\windows\sytem32\utilman.exe.bak
Когда вы получите подсказку перезаписать файл, наберите “Да” и нажмите “Ввести”, чтобы сделать это. И, наконец, используйте следующую команду, чтобы вызвать Командную Строку вместо Администратора Утилит
Copy c:\windows\system32\cmd.exe c:\windows\system32\utilman.exe
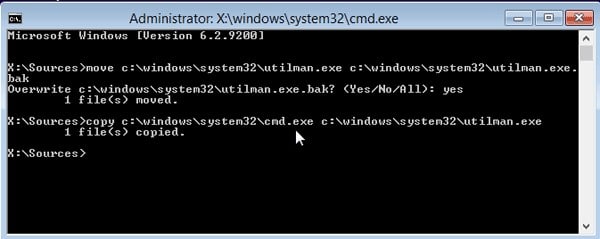
Шаг 3. После успешного выполнения вышеуказанной команды вы можете теперь перезагрузить компьютер с помощью следующей команды:
Шаг 4. Шаг 4. Нажмите на кнопку “Простой Доступ”, чтобы выйти из Командной Строки.
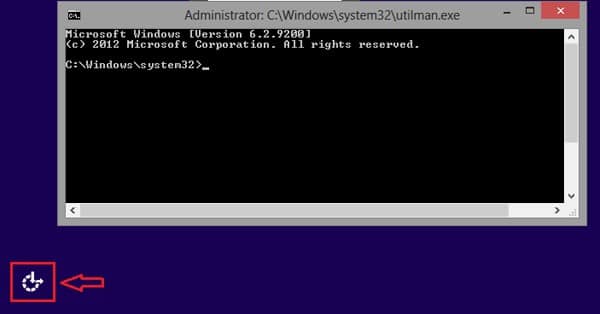
Шаг 5. На клавиатуре одновременно нажмите кнопки “Windows + X”, а затем выберите “Командная Строка (Администратор)”. И используйте следующее для сброса пароля: net user . Чтобы завершить процесс, приведу пример с условным именем пользователя “коко”, и я хочу изменить пароль учетной записи на “123”. Я должен ввести в строку «net user коко 123“, затем нажать “Ввести” на клавиатуре для выполнения.
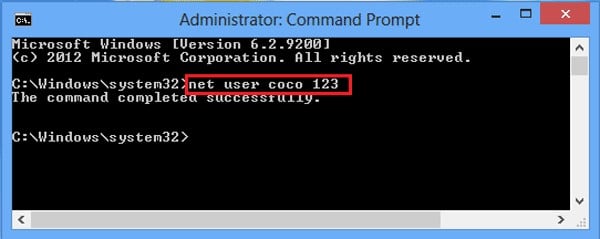
Вы можете войти в систему Windows 8/8.1 при помощи пароля, который вы только что установили.
Как удалить вирусный баннер
Вирусным баннером называется программа, занимающаяся большую часть экрана и мешающая пользователю работать. Для её удаления необходимо установить антивирус Касперского или программу Dr.Web. Эти утилиты имеют специальные функции, позволяющие блокировать действия вирусных баннеров. К сожалению, они являются платными.
Есть и другой способ удаления ненужных утилит. Для него потребуется второй компьютер. Два устройства следует между собой соединить, проверить заражённый компьютер при помощи антивирусной программы и удалить с него ненужные файлы. После окончания работ оба устройства нужно перезагрузить.
Как быть, если пароль вспомнить не удается
Такую информацию рекомендуется записывать и хранить в надежном месте, ведь используемая комбинация символов должна быть достаточно сложной, но при этом такой, чтобы пользователь вводил ее без особых затруднений. Если первоначальная настройка проводилась давно, а к роутеру за это время подсоединялись одни и те же компьютеры и гаджеты, из-за чего вводить пароль не было необходимости, забывчивость неудивительна, как и потеря записей с данными для подключения.
Из сложившейся ситуации можно выйти несколькими способами, поскольку пароли сохраняются в самих маршрутизаторах и устройствах, которые объединяются в беспроводную сеть. Для извлечения информации применяются стандартные приложения, входящие в состав операционных систем, или специальный сторонний софт.
Как убрать пароль при включении через безопасный режим
Безопасный режим ноутбука – это особый режим работы, который позволяет устранить некоторые неполадки и решить текущие проблемы. Он активируется при включении ноутбука нажатием клавиши Ф8.
Пошаговая инструкция:
- После запуска безопасного режима в поле выбирают появившуюся запись «Администратор», нажимают на нее.
- После загрузки рабочего стола отвечают согласием (кнопка «Да») на работу в безопасном режиме.
- После этого действия на панели инструментов выбирают меню пользователя.
- В меню вводят новые значения, сбрасывают старые.
Информация! После манипуляций, связанных с работой в безопасном режиме, ноутбук перезагружают. Следующий сеанс начинается с ввода нового значения.

Как узнать пароль учётной записи
В этом пункте познакомимся, как взломать пароль администратора или просто узнать его. Ведь во многих случаях просто проще не производить сброс пароля, а просто считать забытый. Для этого нам понадобится утилита Ophcrack, обладающая нужными нам возможностями. Она способна работать в графическом и текстовом интерфейсе и, по заверениям создателей, способна узнать практически любой пароль, сохранённый на вашей системе. Как ею воспользоваться?

Чтобы сбросить пароль, скачайте программу утилита Ophcrack
На этом всё. Как видите, ничего сложного нет и если ваш пароль не слишком сложный, то программа поможет вам его узнать. После этого вы сможете заново войти в систему и ввести свой код доступа. Практика показывает, что если пароль очень сложный, состоящий из комбинации больших и маленьких букв, а также цифр, то программа может не справиться.
Как восстановить забытый пароль на ноутбуке Toshiba с помощью гостевой учетной записи
В этом варианте сброса пароля ноутбука Toshiba мы фактически сбрасываем пароль администратора Toshiba. Для этого мы используем несколько других гостевых учетных записей, зарегистрированных на вашем ноутбуке Toshiba, чтобы сбросить забытый пароль администратора. Это один из способов сброса пароля на ноутбуке Toshiba без диска, однако используемая гостевая учетная запись должна обладать правами администратора, позволяющими вносить изменения. Также ясно, что мы должны были зарегистрировать другие гостевые учетные записи до того момента, как мы забыли пароль. С учетом сказанного давайте посмотрим, как сбросить пароль на ноутбуке Toshiba.
Шаг 1. Загрузите ваш компьютер и войдите в систему, используя любую другую гостевую учетную запись, зарегистрированную на вашем ноутбуке Toshiba.
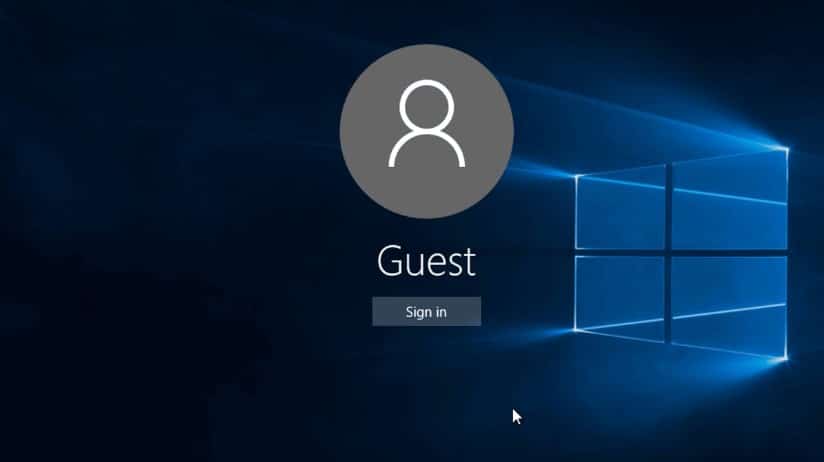
Шаг 2. Перейдите к иконке «My Computer» и затем выберите опцию «Manage». Откроется окно «Computer Management».
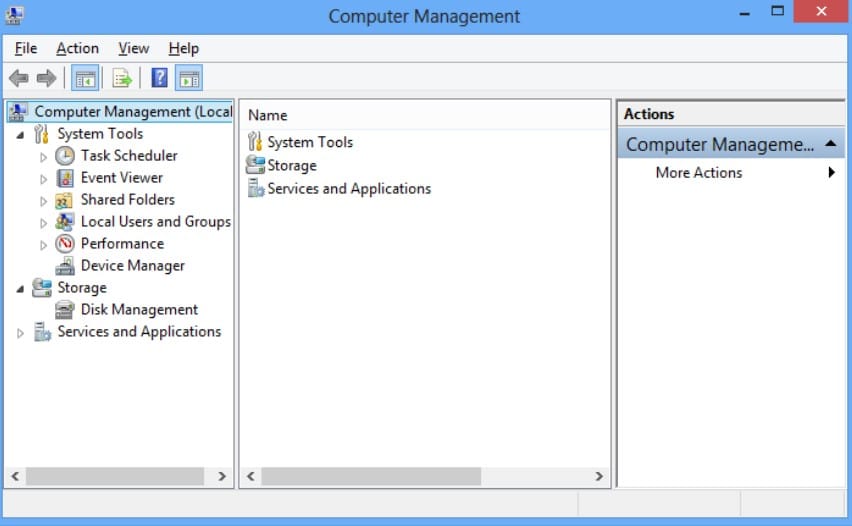
Шаг 3. В этом окне выберите ссылку «Local Users and Groups», а затем «Users» в последующих подразделах.
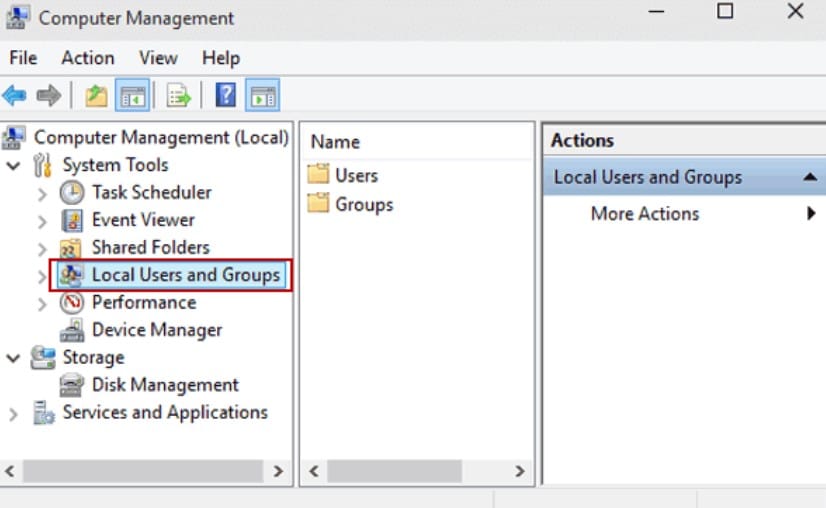
Шаг 4. Теперь перейдите на правую сторону панели, чтобы просмотреть зарегистрированные учетные записи на вашем ноутбуке Toshiba. Найдите учетную запись, для которой вы хотели бы сбросить пароль. Просто щелкните правой кнопкой мыши и выберите «Set Password» в выпадающем меню.
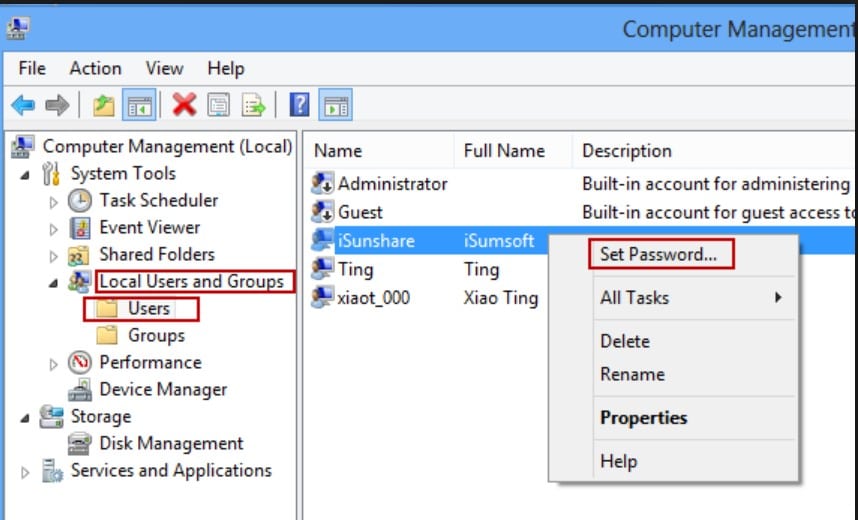
Шаг 5. Во всплывающем окне просто введите новый пароль, подтвердите его и, наконец, перезагрузите ноутбук Toshiba.
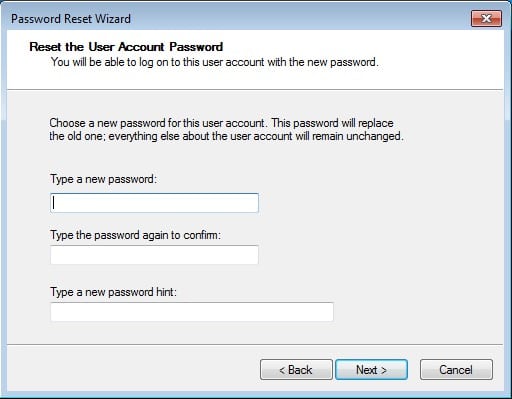
Теперь войдите в заблокированную учетную запись ноутбука Toshiba еще раз, но на этот раз используйте новый пароль. Вы должны получить доступ к заблокированной учетной записи, поскольку вы уже сбросили забытый пароль на ноутбуке Toshiba без диска.
Способ с использованием программы Offline NT Password and Registry editor
Запускаем компьютер с устройства, куда вы записали программу. Запустится программа, и предложит выбрать опции загрузки.
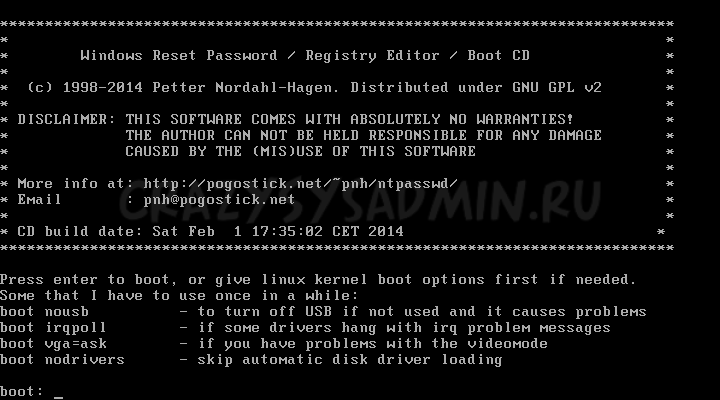
Так как по умолчанию обычно все устраивает, ничего не трогаем и нажимаем Enter.
Далее программа выведет список разделов жесткого диска, и предложит выбрать тот, на котором установлена система Windows.
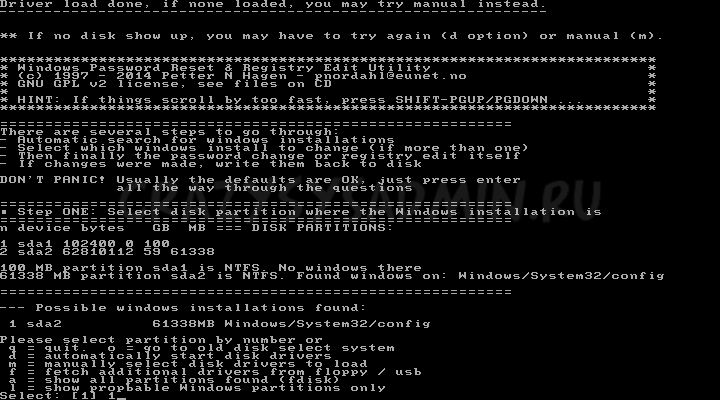
Выбираем цифрой нужный раздел, и нажимаем Enter.
Возможно, если вы некорректно выключили свой компьютер, то увидите вот такое сообщение (если такого нет, то смело пропускайте этот пункт):
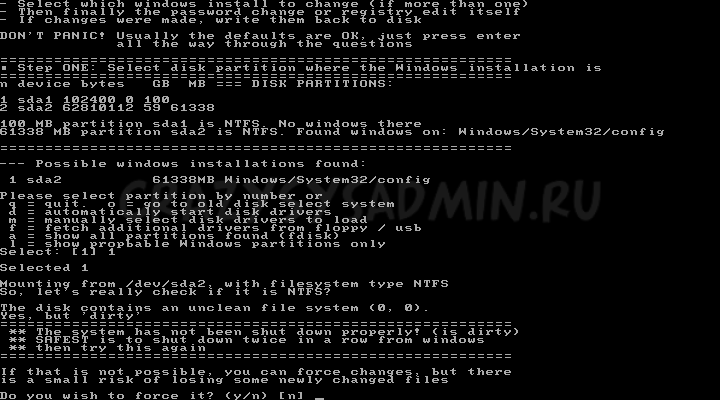 В нем говорится, что компьютер был выключен некорректно, и возможно при продолжении, некоторые последние изменения в системе будут потеряны, и крайне рекомендуется перезагрузить компьютер, подождать пока Windows сделает проверку диска, после чего перезагрузиться опять в Offline NT Password and Registry. Если вы ыне хотите рисковать, нажмите n и Enter. После этого программа сообщит вам, что можно повторить все по новой, но так как нам нужно перезагрузить компьютер, то просто жмем опять n, и потом Enter. Теперь перезагружаем свой компьютер, и выполняем проверку диска.
В нем говорится, что компьютер был выключен некорректно, и возможно при продолжении, некоторые последние изменения в системе будут потеряны, и крайне рекомендуется перезагрузить компьютер, подождать пока Windows сделает проверку диска, после чего перезагрузиться опять в Offline NT Password and Registry. Если вы ыне хотите рисковать, нажмите n и Enter. После этого программа сообщит вам, что можно повторить все по новой, но так как нам нужно перезагрузить компьютер, то просто жмем опять n, и потом Enter. Теперь перезагружаем свой компьютер, и выполняем проверку диска.
Теперь вернемся к нормальному ходу событий.
В следующем окошке программа просит указать какую часть реестра ей загрузить:
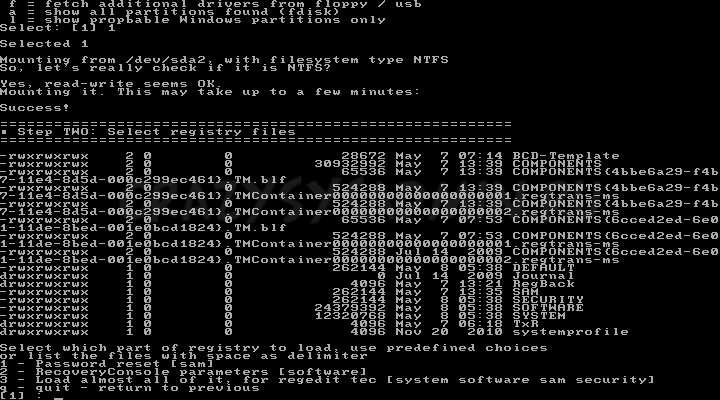
По умолчанию нас все устраивает, жмем Enter.
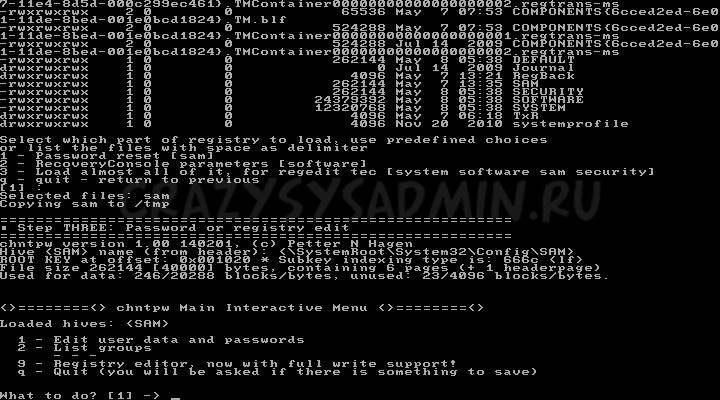
Теперь программа предложит нам несколько вариантов действия — нам нужен самый первый, для показа и редактирования списка пользователей, собственно программа и предлагает его нам по умолчанию, так что просто в очередной раз жмем Enter.
Теперь перед нами список пользователей, и там как можно заметить, не отображаются русские буквы. Программе требуется ввести RID пользователя, который отображается в первом столбике таблицы.
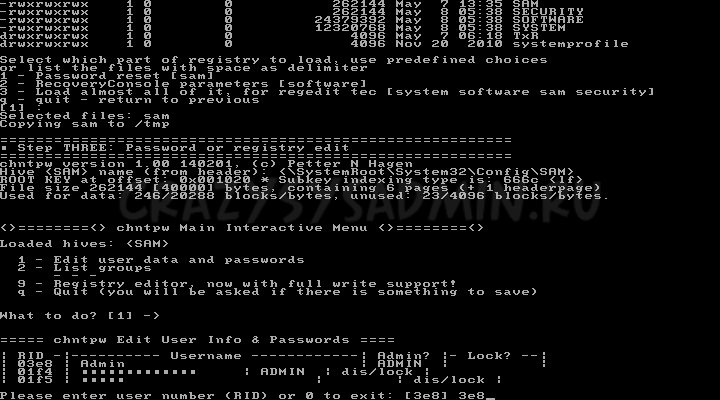
Вводим его, и нажимаем Enter.
В следующем меню нам будет предложено провести различные манипуляции с пользователем, но нас интересует только пункт 1 — удаление пароля пользователя. Нажимаем 1, затем Enter.
Выскочит тоже самое меню, однако это еще не значит, что что-то пошло не так. Ищем строчку Password cleared. Если она есть, то значит пароль сброшен успешно, и теперь нужно нажать следующие клавиши — q, Enter, q, Enter. y, Enter, n, Enter. После можно перезагрузить компьютер и если все выше было сделано правильно, то у нужного пользователя пароль будет отсутствовать.
Действия в случае неудачи
Если ни один из описанных методов не помог узнать забытый пароль от вайфая на ноутбуке, придется прибегнуть к крайним мерам: обнулить настройки маршрутизатора и ввести все параметры заново, в том числе придумать и записать пароль для беспроводной сети.
 Вернуть конкретную модель роутера к заводским параметрам можно двумя описанными ниже способами:
Вернуть конкретную модель роутера к заводским параметрам можно двумя описанными ниже способами:
- Аппаратный метод. Требуется нажать кнопку «Reset», для чего вставить проволоку, игольное ушко, спичку, зубочистку, острие карандаша или шариковой ручки в небольшое отверстие, которое часто находится на задней панели устройства. Надавливать на кнопку нужно в течение 10-15 секунд. Маршрутизатор при этом не выключают и не обесточивают.
-
Программный метод.
Зайти в веб-интерфейс, в разделе «System Tools» («Системные инструменты») отыскать «Factory Defaults» («Заводские настройки») и щелкнуть «Restore» («Восстановить»). После перезагрузки все параметры обнулятся.
https://youtube.com/watch?v=uBl_kTezyk8
Потеря ключа от Wi-Fi-сети — мелкое неприятное происшествие, которое затрудняет работу, но его последствия устраняются быстро. Справиться с проблемой под силу даже малоопытному пользователю, которому нужно лишь внимательно читать описания, отыскивать названия и надписи в списках и уверенно нажимать на указанные кнопки.
Как поменять пароль на ноутбуке с помощью загрузочного диска
Чтобы отключить пароль на ноутбуке таким способом, нужно предварительно создать загрузочные диск или флешку — накопитель, с которого может загружаться операционная система. Во время загрузки лэптопа нажмите кнопку Del или F2, чтобы перейти в БИОС. Там найдите раздел Boot device priority и выберите опцию Removable. Для сохранения настроек нажмите кнопку F10.
После внесения этих изменений в настройки — компьютер будет загружаться из флешки или оптического диска. В загрузочном окне будет вариант: восстановить исходные настройки операционной системы, который и нужно выбрать. Из предложенных вариантов выбираете «Режим командной строки». Далее действуете, как в предыдущем случае — редактируете реестр.
Сброс пароля в Windows 10
Сброс при помощи ответов на вопросы
После обновления 1809 в десятке появилась очень интересная штука. Когда при установке Windows вы устанавливаете пароль, то вам задаются три контрольных вопроса. Они нужны для того, чтобы при возникновении нестандартной ситуации можно было сбросить пароль.
Ответы на эти вопросы нам как раз и предстоит вспомнить, так как первый способ основан именно на них. В принципе, если вы хорошо знаете ответы, то проблем со сбросом не возникнет.
А сделать нужно вот что:
1. Запускаем компьютер и ждем загрузки экрана для ввода пароля. Когда он появится, нужно нажать на ссылку «Сбросить пароль» (или «I forgot my password» в английской редакции ОС).
2. Далее система предложит ответить на три контрольных вопроса. Нужно поочередно вводить ответы на них.
Заключительные действия
После этого вы попадете на рабочий стол, а пароль будет сброшен. Это самый простой и надежный способ. Но бывает и так, что пользователь не помнит ответа на вопросы. Что делать в таком случае? Выход есть и в этой ситуации.
Командная строка и загрузочная флешка
Этот способ довольно сложен. И он потребует наличия загрузочной флешки с дистрибутивом Windows 10. Только тогда наши старания увенчаются успехом. Если флешки под рукой вдруг нет, то подойдет и диск с дистрибутивом.
Здесь главное – ничего не напутать. Работа с консолью требует сосредоточенности и некоторого количества свободного времени. Как бы то ни было, если все выполнять по инструкции, то ничего страшного не произойдет.
А вот и сама инструкция:
1. Вставляем флешку в порт и грузимся с нее. Во время выбора языка и региона нажимаем на клавиатуре «Shift+F10». Эта команда загрузит консоль. Затем в консоли вводим команды «diskpart» (1) и «list volume» (2). После каждой из них жмем «Enter». В списке дисков нужно запомнить тот, на котором установлена Windows. В нашем случае это «С» (3). После этого набираем команду «exit» (4) и жмем «Enter» на клавиатуре.
2. Теперь последовательно вводим команды «move c:\windows\system32\utilman.exe c:\windows\system32\utilman2.exe» (1) и «copy c:\windows\system32\cmd.exe c:\windows\system32\utilman.exe» (2). Не забываем нажимать после каждой «Enter». Учтите, что у вас в команде может быть совершенно другая буква диска. Будьте с этим предельно осторожны.
После этого останется только перезагрузить машину и загрузиться уже с системного диска.
Пароль на вход в учетную запись будет сброшен. Стоит отметить, что такой способ работает исключительно для локальных учеток. С аккаунтами Microsoft он не справится.
Использование утилиты DISM++
DISM++ – это специальная утилита, которая способна сбросить пароль локальной учетной записи в Windows 10. Вот только для этого ее нужно использовать до загрузки ОС. А это значит, что после скачивания утилиту нужно просто распаковать на флешку.
Скачать программу можно с официального сайта разработчика. Она совершенно бесплатна. Но учтите, что распаковывать утилиту нужно только на флешку с «десяткой» на борту. Иначе программа не запустится.
А для сброса пароля нужно сделать следующее:
1. Вставляем флешку с программой и Windows в порт и грузимся с нее. Затем на этапе выбора языка и региона нажимаем «Shift+F10» и попадаем в уже знакомую консоль. Вводим команду «С:\dism\dism++x64.exe» («С» — это имя флешки, у вас оно может быть другим) и жмем «Enter» (1). Запустится окно с лицензионным соглашением. Жмем «Принять» (2).
2. После этого мы попадаем в главное окно программы. Здесь нужно сначала выбрать диск с Windows (1), а затем щелкнуть по пункту «Учетные записи» (2).
3. Далее появится окошко. В нем нужно выбрать требуемую учетную запись (1) и нажать на кнопку «Сброс пароля» (2).
После этого можно смело перезагружать компьютер
Пароль на вход точно будет сброшен. Вообще, программа умеет работать и под Windows, но там ее результаты не впечатляют. В MS-DOS у нее как-то лучше получается.
Сброс Lenovo пароль с помощью восстановления пароля Windows UUKeys
Если вы не можете войти в учетную запись Microsoft, то на самом деле вам не о чем беспокоиться, потому что вы можете найти очень хорошее программное обеспечение для восстановления пароля Windows, доступное на рынке. UUkeys Windows Password Recovery является одним из лучших программ, которые вы можете использовать. Оно позволяет вам легко сбросить пароль для Windows 10, 8 / 8.1, Windows 7 / Vista / XP / NT. Лучшая часть этого программного обеспечения заключается в том, что вам не нужны какие-либо технические знания для использования этой программы.
Что вам нужно:
- Другой ПК или ноутбук Windows, к которым вы можете получить доступ как администратор.
- Новый USB-накопитель со свободным пространством 250+ MБ.
- Загрузите файл UUkeys Windows Password Recovery.
Учебное пособие по восстановлению пароля Lenovo с помощью UUkeys
В следующем учебном пособии мы покажем вам все детали, необходимые для успешного сброса пароля для компьютера Lenovo. Независимо от того, насколько сложным будет пароль, вы восстановите пароль и получите доступ к заблокированному компьютеру.
Шаг 1: Установка и запуск UUkeys Восстановление пароля Windows на обычном компьютере
Самое первое, что вам нужно сделать, это загрузить программное обеспечение с сайта и установить его на обычный компьютер, доступ к которому вы можете получить с разрешения администратора.
После установки вам необходимо запустить программу на этом компьютере. Пользовательский интерфейс этой программы довольно легок и понятен.
(lenovo пароль)
Шаг 2: Создайте диск восстановления пароля Lenovo с USB-накопителем
Как указано в его названии, диск сброса пароля — это физический носитель, на котором хранятся необходимые программы, которые помогут нам восстановить пароль на компьютере под управлением Windows. Буквально вы можете сделать это с CD, DVD или USB-накопителем. Это ваш собственный выбор что использовать. В этом примере я возьму USB-диск в качестве примера, так как его гораздо проще сделать. Если вы решили использовать CD или DVD, шаги будут одинаковыми.
Вставьте USB-накопитель на этот обычный компьютер и убедитесь, что он распознается компьютером. Помните имя привода USB-накопителя. На главном экране выберите правильное имя из выпадающего списка. После выбора нажмите « Записать USB », чтобы начать процесс создания диска для сброса пароля. Запись на флешку сделается за несколько минут. Наконец, извлеките USB-накопитель и вставьте эту флешку с USB-накопителем на заблокированный компьютер.
(lenovo пароль)
Для обычного компьютера Lenovo первое загрузочное устройство обычно устанавливается на жесткий диск, и вам необходимо изменить его на USB-накопитель. Таким образом, мы можем загрузить программу и сбросить lenovo пароль. Чтобы изменить порядок загрузки, вам нужно сначала войти в настройки BIOS, там есть меню загрузки, которое вы можете увидеть. С помощью клавиш со стрелками измените порядок загрузки. Ниже приведены детали:
Включите компьютер с защитой паролем и нажмите F12, когда загрузится первый экран. Затем во всплывающем меню выберите имя USB-накопителя. В это время компьютер начнет загрузку с этого устройства временно.
(lenovo пароль)
Шаг 4: Сбросьте пароль для ноутбука Lenovo для выбранного аккаунта.
Когда загрузился диск сброса, графический пользовательский интерфейс отобразится на главном экране. Очень просто понять, как это происходит. В списке учетных записей выберите тот, у которого вы хотите сбросить пароль, обычно это администратор. Нажмите кнопку « Сбросить пароль » на шаге 3. Через несколько секунд пароль для входа в систему будет пустым.
Теперь нажмите « Перезагрузка » и извлеките диск сброса пароля. Когда компьютер загружается снова, для входа в систему не будет пароля. Теперь вы можете без проблем получить доступ к компьютеру.
(lenovo пароль)
Разблокировка ноутбука, если забыт пароль
Существует несколько надёжных способов разблокировать лэптоп, не вводя код или сменив его. Изучите их все. Один из них вам точно поможет:
1. Зайти онлайн.
2. Через учётную запись администратора.
3. Посредством загрузочной флешки.

@i.ytimg.com
Но прежде чем приступить к серьёзным мероприятиям, убедитесь, не касается ли проблема вашей рассеянности, а не забывчивости. Возможно, вводя код в систему, вы просто не поменяли раскладку на английский язык. Случается, что юзер случайно нажал на клавишу Caps Lock, и переносной компьютер из-за этого не принимает шифр.
Убедились, что это не так? Тогда продолжаем.
Зайдя онлайн
Если ноутбук подключён к сети, и вы раньше использовали учётную запись Microsoft, попробуйте восстановить пароль с помощью другого лэптопа или компьютера. В принципе, сделать это можно даже со смартфона или планшета.
Зайдите на сайт: account.live.com/acsr. Заполните нужные поля:
- электронную почту или телефон, внесённые при регистрации в Microsoft, или же логин Skype;
- адрес другой электронной почты для связи с вами;
Решите капчу. Нажмите клавишу «Далее».

@reedr.ru
- Зайдите в указанную вами электронную почту, чтобы подтвердить, что она ваша.
- Скопируйте код безопасности из пришедшего на e-mail письма, введите его в нужное поле и щёлкните «Проверить».
- Заполните, по возможности, как можно больше полей для проверки в форме восстановления, отвечая на поставленные вопросы.
- Кликните на кнопку «Отправить».
В течение суток вам должны ответить. Если принято решение подтвердить вашу учётную запись, на е-мейл придут инструкции, что делать дальше.
Получив отказ, не расстраивайтесь, а повторите попытку, указав в форме как можно больше дополнительной информации.
Через учётную запись администратора
Если вы вводите пароль неверно, попробуйте кликнуть на клавишу «Забыли пароль?». Операционная система предложит ответить на несколько вопросов. К примеру, какова девичья фамилия матери, кличка собаки или как зовут лучшего друга.
Иногда бывает достаточно этих ответов, чтобы ноут был разблокирован. Но если и тут произошла осечка, тогда попробуйте воспользоваться именем Администратора:
- Зайдите в «Панель управления».
- Выберите подменю «Учётные записи пользователей».
- Щёлкните на строчку «Управление».
- Кликните на учётную запись, пароль от которой забыт.
- Нажмите на «Изменить пароль».
- Впишите новые символы входящего кода и подсказку.
- Подтвердите изменения, нажав «Сменить пароль».

@reedr.ru
В некоторых версиях под строкой для ввода буквенно-цифровых символов есть кнопка «Сбросить пароль». Если кликнуть на неё, то появятся контрольные вопросы, на которые нужно дать ответ. И всё – вы в системе! Правда, придётся ещё придумать новый пароль.
Задействовав загрузочную флешку
Локальную учётную запись можно попытаться восстановить, имея на руках флешку с операционной системой. Она даже может быть другой версии, а вовсе не та, что установлена в ноуте.
- Вставьте флешку.
- Когда откроется установщик, нажмите одновременно комбинацию клавиш Shift + Fn + F10.
- В появившейся командной строке напишите слово: «regedit».
- Подтвердите кнопкой Enter.
- В открывшемся реестре выделите строчку с надписью: HKEY_LOCAL_MACHINE.
- В меню щёлкните на слово «Файл».
- Выберите команду: «Загрузить куст».
- В поле для указания пути к файлу напишите: C:\Windows\System32\config\SYSTEM.
- В открывшемся окне дайте имя кусту по своему усмотрению.
- Перейдите в раздел реестра HKEY_LOCAL_MACHINE.
- Щёлкните на кнопку Setup.
- Ниже и справа найдите Cmd Line и два раза кликните по ней левой кнопкой мыши.
- В поле введите: cmd.exe.
- В пункте Setup Type выставьте цифру 2.
- Справа вверху перейдите на «Файл».
- Кликните по «Загрузить куст».
- Найдите имя, которое вы дали кусту.
- Закройте все окна и перезагрузите лэптоп.
- Во время загрузки в командной строке введите «net user», добавив имя пользователя.
Можете придумать новый пароль. Но чтобы не возникало подобных ситуаций в дальнейшем, лучше оставьте это поле чистым.

@acronis.com
Далее:
- Введите в командную строку слово: «regedit».
- Откройте раздел HKEY_LOCAL_MACHINE.
- Щёлкните на System.
- Кликните на кнопку Setup.
- Выберите Cmd Line и удалите его.
- Нажмите на Setup Type.
- Задайте цифру 0.
- Закройте все окна.
Теперь должна появиться новая учётная запись.
Как узнать пароль на лэптопе с Windows
Посмотреть пароль от Wi-Fi на ноутбуке, который работает под управлением ОС Виндовс, получится при помощи программ с графическим интерфейсом или через командную строку.

Отображение сведений о подключении
На компьютере, который автоматически подключается к роутеру по беспроводному каналу, можно открыть настройки соединения так, как об этом сказано ниже:
- Зайти в «Центр управления сетями и общим доступом», для чего кликнуть по пиктограмме «Сеть» на панели задач и в меню, которое при этом откроется, выбрать нужную строку. Альтернативный вариант — запустить «Панель управления» через меню «Пуск» и перейти в категорию «Сеть и интернет».
- В категории «Просмотр активных сетей» кликнуть по названию Wi-Fi сети, к которой подсоединен лэптоп.
- В новом окошке нажать на кнопку «Свойства беспроводной сети».
- В открывшемся окне переключиться на вкладку «Безопасность».
- Поставить отметку в квадратике около строки «Отображать вводимые знаки».
После этого в поле «Ключ безопасности сети» вместо точек появятся символы, из которых состоит пароль.
В Windows 8 порядок действий отличается. В перечне, который возникнет после левого клика на иконке «Сети», необходимо выбрать активное, правой кнопкой вызвать контекстное меню и нажать на строку «Просмотреть свойства подключения». На вкладке «Безопасность» появившегося окна отметить пункт «Отображать вводимые знаки».
Работа с командной строкой
Командный процессор Windows-мощный инструмент, который поможет узнать пароль от Wi-Fi на ноутбуке, даже если устройство в текущий момент времени не подключено к интересующей пользователя сети. Для решения задачи выполняются следующие шаги:
- Запустить терминал через меню «Пуск» (зайти в категорию «Все программы», оттуда в «Стандартные», где щелкнуть по искомому пункту правой клавишей мыши, а затем выбрать левым кликом «Запуск от имени администратора»).
- Ввести netsh wlan show profiles и нажать клавишу «Enter».
- В терминале появится список всех имеющихся сетей, среди которых пользователю необходимо отметить нужную.
- Ввести netsh wlan show profile name=имя_сети key=clear, где заменить параметр «имя_сети» на название интересующей (получено в результате выполнения предшествующей команды). Если в наименовании присутствуют пробелы, его нужно целиком взять в кавычки. Нажать «Enter».
- В выводе команды напротив надписи «Содержимое ключа» будет виден пароль от указанной сети.





