Как разблокировать телефон если забыл графический пароль на андроид
Содержание:
- Удалить Блокировку Самсунга с Помощью Программы – Способ #13
- Как разблокировать ZTE Blade A510, если забыл пароль, снять графический ключ
- Слишком много попыток ввода графического ключа
- Эффективные способы разблокировки
- Восстановление доступа к смартфону, используя аккаунт Google
- Способ 2: Разблокировка при помощи аккаунта Samsung
- Как разблокировать телефон Самсунг
- Метод 1 – Простой сброс пароля
- Как разблокировать телефон Самсунг
- Подключаем интернет
- Ввод данных от учетной записи Google
- Способ 3. Сброс графического ключа Samsung с помощью программы 4uKey для Android
- Как разблокировать Самсунг: советы от производителя
- Как разблокировать Samsung с помощью инструмента «Найти мой мобильный»
- Как разблокировать андроид когда забыл графический ключ
Удалить Блокировку Самсунга с Помощью Программы – Способ #13
Скачав специальную программу на компьютер и подключив телефон по USB, можно разблокировать пароль на телефоне.
Эта утилита позволит удалить блокировку экрану всего за пару минут. Она очень удобна в использовании, потому что процесс работы с ней сопровождается подсказками и пошаговой инструкцией.
- .
- Подключите телефон к ПК с помощью кабеля USB.
- Запустите программу 4uKey for Android.
- В открывшемся меню нажмите на «Удалить». Начнется процесс деинсталляции блокировки экрана мобильного.
- Утилита предупредит вас о том, что для удаления блокировки, придется стереть все данные с устройства. Для продолжения процесса нажмите «ОК».
- Когда процесс окончен, переведите смартфон в режим восстановления по подсказкам утилиты.
- Тапните «Далее» и восстановите заводские настройки смартфона по инструкции программы.
- Перезагрузите девайс.
iSkysoft Toolbox
С помощью iSkysoft Toolbox возможно разблокировать Андроид старой версии (с ОС не выше 6.0).
ВАЖНО: Программа есть только в англоязычной версии

- Скачайте и запустите утилиту.
- Подключите смартфон к ПК с помощью ЮСБ-провода.
- В меню программы найдите модель вашего смартфона и тапните «Далее».
- Нажмите на «Старт» и процесс разблокировки будет запущен.
dr.fone
С помощью данной утилиты можно сбросить блок с экрана смартфона от брендов Samsung и LG. Эта прога зарекомендовала себя удобством и оперативностью работы.
- Запустите утилиту.
- Нажмите на «Разблокировать».
- С помощью кабеля подключите телефон к компьютеру.
- Тапните «Пуск».
- В открывшемся окне выберите модель вашего устройства.
- Нажмите «Далее».
- Введите текст «подтвердить» и нажмите кнопку с подобной надписью.
- Следуйте инструкциям программы, чтобы перевести смартфон в режим загрузки.
- После окончания загрузки утилита удалит блокировку.
Как разблокировать ZTE Blade A510, если забыл пароль, снять графический ключ
(3.2 — 15 голосов)
Наличие разблокировщика графического ключа: В наличии
Существует много причин, по которым вам потребуется разблокировать ZTE Blade A510. Графический ключ – вспомогательное средство для блокировки смартфонов на Android. Операционка предлагает установить его для совместной работы с дактилоскопическим сенсором или средствами для разблокировки по лицу. Исключение составляют бюджетные версии смартфонов, в которых графический ключ предлагается как альтернатива обычному цифровому паролю. Составление слишком сложной графической комбинации может привести к проблемам – многократный ошибочный ввод автоматически приводит к блокировке устройства. Разобраться с тем, как разблокировать ZTE Blade A510, если забыл пароль или графический ключ (смотря что вы предпочитаете для блокировки своего телефона) получится, зная некоторые хитрости современных версий Android.
Обычно после неверного внесения ключа на дисплее телефона появляется информация о блокировке. Здесь же операционка предлагает пользователю несколько решений. Среди основных – функция SOS, необходимая для вызова служб спасения, а также средство для восстановления доступа. Последний вариант рассмотрим в первую очередь.
Разблокировка ZTE Blade A510 через аккаунт Google
Сразу же следует отметить – данный способ актуален не для всех устройств. В списке проверенных присутствуют модели на “чистом” Андроиде, Samsung, Huawei, Honor, а также некоторые Xiaomi.
Если 5 раз подряд ввести неверный ключ, но на дисплее откроется оповещение о блокировке с таймером. Ниже – кнопка “Забыли графический ключ?”, на которую и следует нажать. Система автоматически предложит авторизацию в Google-аккаунт, к которому привязан телефон. Получится внести собственную почту и пароль только при наличии подключения к Wi-Fi или мобильному интернету. Если есть сеть, а авторизация прошла успешно – смартфон разблокируется и все данные останутся на своих местах.
Сброс к заводским настройкам
Проблема может настигнуть пользователя в неподходящий момент – при отсутствии интернета. В таком случае авторизация в Google невозможна. Разобраться с таким обстоятельством можно двумя путями:
- найти место с Wi-Fi, которая сохранена в устройстве (актуально, если в настройках активирована опция автоматического подключения) и проделать действия, рассмотренные выше;
- выполнить сброс к заводским настройкам через специальное меню смартфона.
Последний вариант заслуживает более подробного рассмотрения. Практически в каждой модели на Android предустановлена штатная утилита Recovery, предназначенная для проведения сервисных настроек. Именно через нее придется проводить разблокировку. Перед выполнением действий следует уяснить – после сброса через Рекавери из памяти устройства удаляются все файлы. Судьба элементов на карточке MicroSD зависит от производителя. Поэтому перед выполнением каких-либо действий настоятельно рекомендуем создать резервную копию данных телефона.
Проделать нужно такие действия:
- Полностью выключить телефон.
- Зажать механические кнопки “громкость вверх” и “включение/разблокировка”.
- После того как телефон издаст вибрацию – отпустить кнопку включения, держа при этом “громкость вверх” до появления инженерного меню.
- После открытия Recovery отпустить кнопку и выбрать пункт Wipe data/factory reset.
Чаще всего меню в Рекавери сенсорное, соответственно нажать на Wipe data получится как при обычном управлении устройством. Однако на старых моделях в меню может отсутствовать нормальная работа сенсора. Управление в таком случае реализуется следующим образом:
- выбор пунктов меню – клавишами громкости;
- подтверждение действия – кнопкой включения.
После сброса телефон перезагрузится и предложит выполнить начальную настройку системы. Еще раз стоит напомнить – сброс к заводским настройкам приводит к удалению всех пользовательских файлов, сохраненных в памяти смартфона.
Видео как разблокировать телефон ZTE Blade A510
Как прошить ZTE Blade A510
Как получить root-права для ZTE Blade A510
Как сделать сброс до заводских настроек (hard reset) для ZTE Blade A510
Как перезагрузить ZTE Blade A510
Что делать, если ZTE Blade A510 не включается
Разблокировка графического ключа и пароля для других моделей телефонов
Слишком много попыток ввода графического ключа
Графический пароль – один из способов блокировки Android смартфона или планшета. Если выбрать данный способ блокировки, то при попытке разблокировать Android устройство появится сообщение о необходимости соединить точки на экране. Учитывая, что таких точек не меньше 9-ти, а способов их соединения еще больше, то графический ключ выглядит очень надежным способом защиты мобильного устройства и поэтому пользуется большой популярностью.
Но, к сожалению, как и любой пароль, графический ключ может забыться. В этом случае пользователь начинает подбирать варианты и очень быстро сталкивается с примерно таким сообщением: слишком много попыток ввода графического ключа. Это сообщение означает, что вводить графический ключ больше нельзя и нужно использовать другой способ разблокировки Android устройства. В данном материале мы рассмотрим несколько таких способов.
Способ № 1. Разблокировка графического ключа при помощи аккаунта в Google
Если вы столкнулись с сообщением о том, что вы сделали слишком много попыток ввода графического ключа, то вы можете попытаться разблокировать устройство при помощи вашего аккаунта в Google. Для этого вам нужно нажать на кнопку «Забытый пароль» (или «Забытый узор» в смартфонах с оболочкой TouchWiz).

После этого перед вами появится форма для ввода электронной почты и пароля. Здесь нужно ввести данные от своего аккаунта в Google (от того аккаунта, который использовался для активации данного Android устройства). Если адрес электронной почты и пароль введены правильно, то операционная система просто предложит вам ввести новый графический ключ.

А после ввода нового графического ключа вы уже сможете пользоваться своим мобильным устройством, как и раньше.
Способ № 2. Снятие блокировки при помощи сброса настроек.
Как правило, способ № 1 срабатывает отлично, но если вы забыли графический ключ и пароль от аккаунта, то просто так избавиться от сообщения «слишком много попыток ввода графического ключа» у вас не получится. В подобных случаях приходится прибегать к более радикальным способам. А именно к сбросу настроек мобильного устройства.
Выполнить сброс настроек на Android можно через настройки или с помощью меню восстановления. Первый способ нам не подходит поскольку устройство заблокировано и доступа к настройкам нет. Но, мы может выполнить сброс с помощью меню восстановления (или так называемое recovery menu).
Итак, для того чтобы отключить сообщения о том, что вы сделали слишком много попыток ввода графического ключа, и наконец то получить доступ к устройству нужно выполнить следующие действия:
- Полностью выключите устройство. Для этого просто снимите и установите батарейку.
- Нажмите на клавишу повышения громкости и удерживайте ее.
- Нажмите на клавишу «домой» и удерживайте ее.
- Не отпуская клавишу «домой» и клавишу повышения громкости нажмите на клавишу включения устройства.
- После этого ваше Android устройство должно загрузиться в меню восстановления. Здесь нужно выбрать пункт «Wipe Data / Factory Reset».
После этих манипуляций настройки смартфона должны вернуться к стандартным, а значит блокировки с помощью графического ключа уже не будет. Но, нужно напомнить, что такой сброс настроек ведет к тому, что с устройства удаляются все контакты, документы, видео, фото, а также любые другие данные пользователя.
- Как убрать экран блокировки на Android
- Как заблокировать звонки с неизвестных номеров на Android телефоне
- Как разблокировать графический ключ
Эффективные способы разблокировки
Всего в статье будет рассмотрено 7 самых эффективных способов борьбы с забытым или повреждённым графическим ключом:
1. Сброс графического ключа;
2. Сброс при помощи входящего звонка;
3. Сброс через разрядку батареи;
4. Снятие блокировки при помощи аккаунта;
5. Сброс через удаление системного файла;
6. Сброс графического кода при помощи удаления дополнительного пользователя;
7. Удаления пароля при помощи сброса настроек всех данных в устройстве.
Также отдельно будут рассмотрены способы сброса пароля для отдельных моделей телефонов. Стоит учитывать, что многие современные смартфоны хоть и имеют ОС андроид.
Однако на каждом таком устройстве с завода изготовителя поверх базовой системы устанавливается оболочка производителя.
Также гаджеты наделяются дополнительными программными функциями. Поэтому способы их разблокировки будут заметно отличаться.
Тоже касается и более старых моделей телефонов. Как показывает практика, разблокировать графические ключи на устаревших гаджетах, которые уже не поддерживают последние обновления ОС андроид значительно легче.
В конце также будут рассмотрены методы разблокировки графических ключей на планшетах. Тут также всё неоднозначно.
Пути разблокировки будут зависеть от того, какой марки планшет и какая версия По на нём установлена. Также могут быть различия и связанные с наличием слотов под карты памяти сим карты.

Окно настройки безопасности
Как разблокировать забытый графический ключ андроид в каждом из представленных способов будет рассмотрено достаточно подробно.
Чтобы читатель смог разобраться в проблеме и применить на практике полученные знания.
Восстановление доступа к смартфону, используя аккаунт Google
Сбросить графический ключ в этом случае наиболее просто. Обязательное условие – наличие аккаунта на этом сервисе. Для владельцев смартфонов, которые пользуются Гугл Маркетом, это условие выполняется автоматически.
Порядок действий следующий:
Необходимо вводить графический рисунок, пока система не предложит подождать полминуты, а самое главное, вы увидите кнопку «Забыли пароль?»
Жмете «Войти в систему» (Sign in).
Ваш телефон разблокирован!
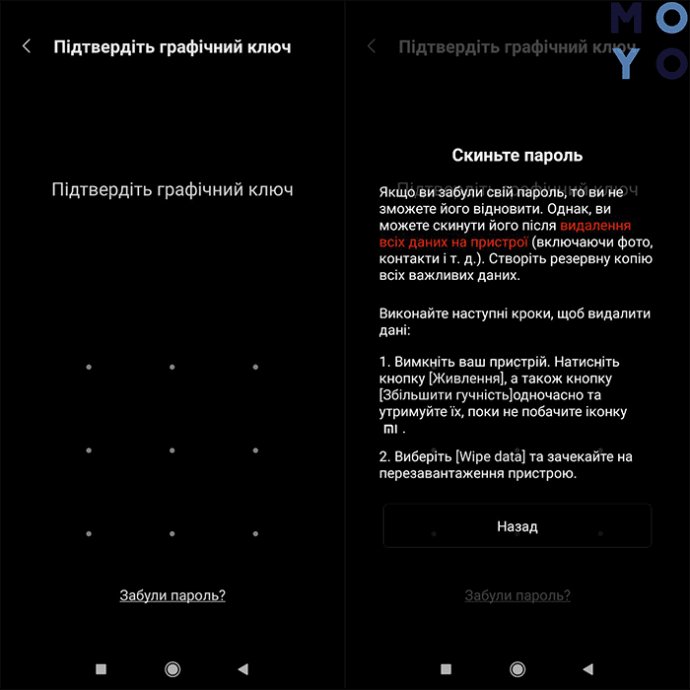
- Не помните пароль Google-аккаунта – восстановите его на другом устройстве, которое имеет подключение к Сети при помощи стандартных действий.
- Нет другого устройства – порядок действий следующий:
нажать «Экстренный вызов»;
выбрать Service Test – Wlan;
соединится с Интернетом или доступным вай-фай;
восстанавливаете доступ к аккаунту при помощи стандартных действий.
Нет Сети или вай-фай? Как тогда разблокировать телефон? Переходите к следующему способу.
Важно: Этот вариант разблокировки актуален для систем Android версии 5.0 и старше. В обновленных смартфонах защита более строгая
Пользователю предлагает не перейти в собственный Гугл-аккаунт, а стереть все данные.
В случае с системой от Google процесс зависит и от установленной версии, и от производителя устройства. Мы рекомендуем последовательно попробовать описанные далее возможности. Если ничего не поможет, в конце мы дадим советы, что делать дальше.
Блокировку легко снять, если заранее синхронизировать устройство с учетной записью Google, особенно если речь идет о старых аппаратах на Android 4. После пяти неудачных попыток ввода графического ключа появится ссылка на восстановление пароля. Пройдите по ней с компьютера через свой аккаунт Google и отключите оттуда блокировку смартфона удаленной командой.
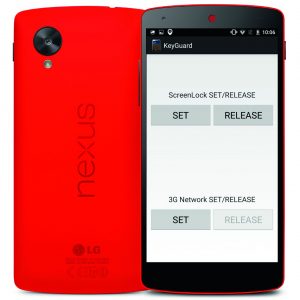
PIN-блокировку на версиях до Android 4.4 можно снять с помощью приложения. И снова при определенных условиях: на аппарате должна быть настроена учетная запись Google.
Для начала из настольной версии браузера зайдите в Google Play, найдите приложение Screen UnLock/Lock и нажмите на кнопку «Установить». Приложение автоматически настроится на вашем телефоне Android.
Затем со второго телефона отправьте SMS на номер своего мобильного устройства. В качестве текста напишите «00000». Теперь нажмите на «Release». Путь свободен.
Если и это не сработало, попробуйте воспользоваться удаленным управлением Android, если, конечно, ваше устройство связано с аккаунтом Google. Откройте его через страницу google.com/android/devicemanager на стационарном компьютере и войдите под своей учетной записью Google. В левой верхней части экрана выберите свой смартфон и нажмите на «Заблокировать». Теперь вы можете задать новый пароль для устройства, который начнет действовать незамедлительно.
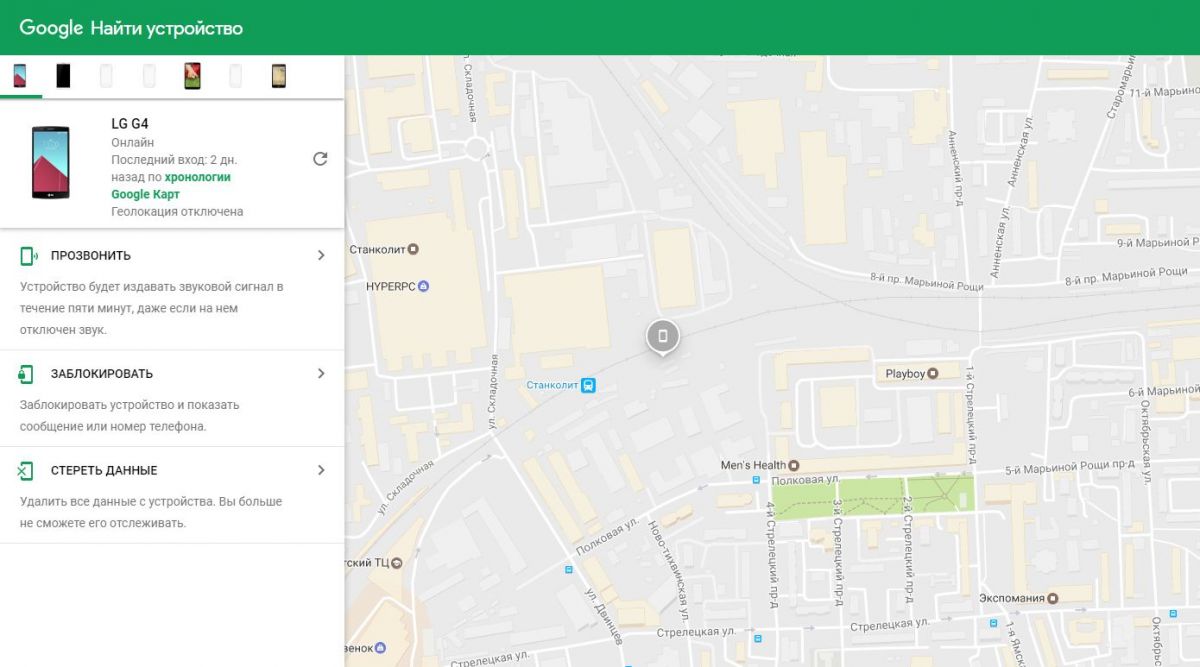
На некоторых аппаратах также существует возможность снять блокировку экрана и таким образом получить доступ к телефону. Для этого в нижней части дисплея нажмите на «Экстренный вызов». Теперь введите десять «*» и дважды нажмите на цепочку символов. Выберите «Копировать» и добавьте это содержимое в конце последовательности звездочек командой «Вставить». Повторяйте процесс до тех пор, пока аппарат не откажется вставлять символы.
Вернитесь к экрану блокировки и откройте приложение «Камера» скольжением пальца по экрану снизу вверх. Нажатием на шестеренку вызовите «Настройки». Android потребует ввести пароль. Длительно удерживайте поле ввода и выберите команду «Вставить». Повторяйте процесс добавления до тех пор, пока экран не разблокируется и не откроется доступ к системе.
Владельцы аппаратов Samsung могут попытать счастье через «настольное» ПО Dr. Fone. Оно позволяет считать коды доступа к устройству. Пароль можно выяснить и с помощью диспетчера учетных записей компании Samsung.
Если ничего из вышеперечисленного не помогло, придется сбросить настройки телефона до заводских. К сожалению, в этом случае все ваши данные будут потеряны. И все же вы сможете пользоваться своим смартфоном и дальше.
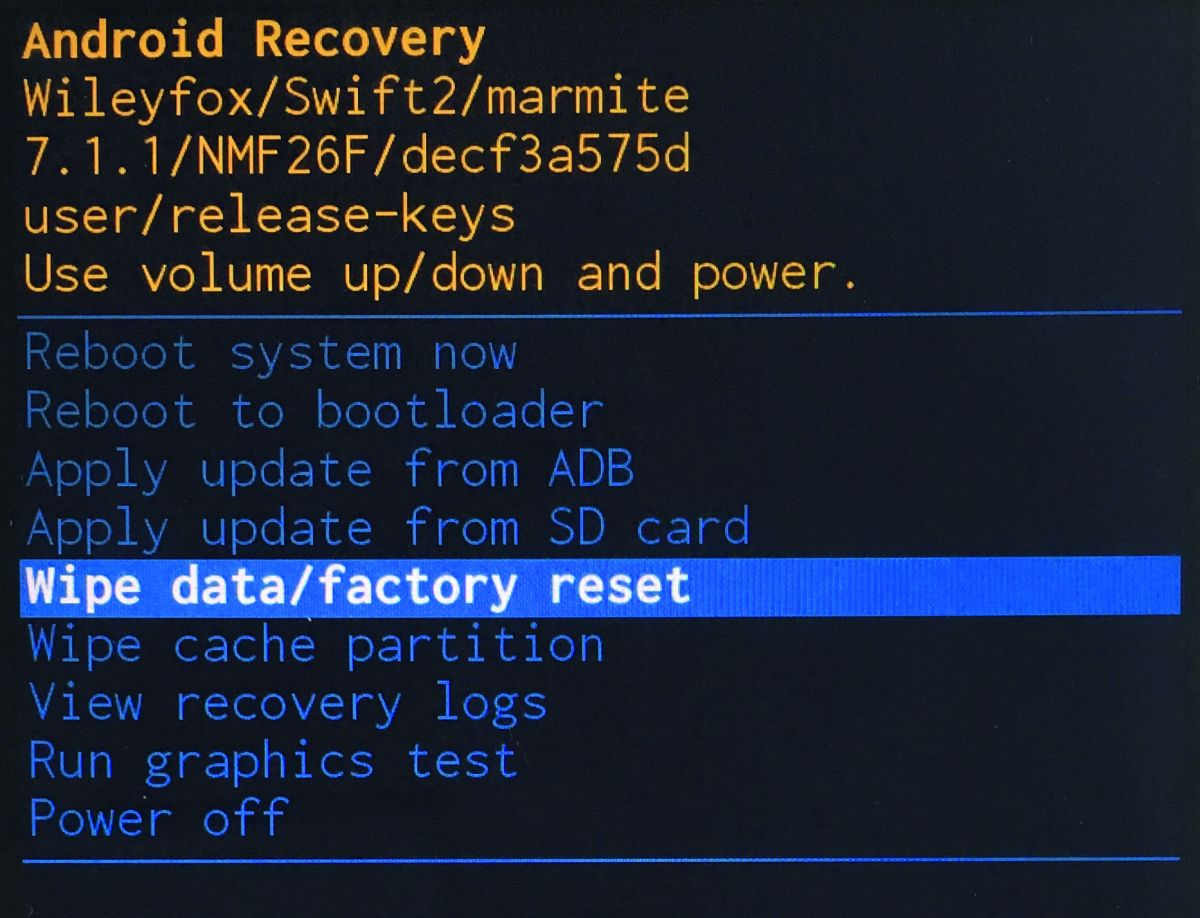
Чтобы провести такой сброс при заблокированном аппарате, сначала выключите его. Затем одновременно зажмите клавишу снижения громкости и клавишу включения телефона. Удерживайте клавиши до тех пор, пока устройство не перейдет в режим Recovery. С помощью кнопок регулировки громкости дойдите до пункта «factory reset». В зависимости от аппарата и производителя название этой опции может несущественно отличаться. Задействуйте сброс нажатием на клавишу .
Способ 2: Разблокировка при помощи аккаунта Samsung
Второй способ требует доступа к аккаунта Samsung, который добавлен на вашем устройстве. Если его нет, тогда пропустите и перейдите к следующему предложению. Также устройстве должен быть интернет, ведь оно будет запрашивать проверку данных на серверах компании Samsung, а также компьютер с доступом к всемирной сети.
- Нажмите “Войти”, а затем введите свой электронный адрес, под которым зарегистрирован аккаунт Samsung, и потом пароль к нему.
- Кликните “Вход” и дождитесь проверки состояния и определения местоположения. Процесс может занять несколько минут.
- Если у вас несколько смартфонов, тогда нужно выбрать нужный и внизу кликнуть по опции “Разблокировать”.
Как разблокировать телефон Самсунг
В этой статье мы собрали самые распространённые методы решения таких ситуаций, которые помогут быстро восстановить доступ, и в некоторых вариациях – без потери данных.
Удаленное управление
Этот способ подойдет для тех, кто управляет приложениями через аккаунт Гугл. Эта удобная функция, которая помогает не только если пользователь забыл пароль или графический ключ, но и когда техника украдена или утеряна. Позволяет дистанционно звонить на телефон, стирать данные и оставлять сообщение, которое будет высвечиваться при включении смарта посторонним человеком.
Чтобы на расстоянии управлять экранами, необходимо с компьютера зайти в свой Гугл-профиль, выбрать графу «Мои устройства» и провести с ним необходимые действия.
Через безопасный режим
Безопасный режим используется для исправления неисправностей и ошибок операционной системы, в том числе и для смены пароля (или графического ключа) разблокировки.
Вход осуществляется следующим образом:
- На включенном телефоне необходимо удерживать кнопку питания до тех пор, пока не появится вариант «Отключить».
- Этот вариант нужно зажать тапом на несколько секунд.
- Появится сообщение о переходе в безопасный режим (влечет за собой отключение административных прав). То есть, после соглашения через кнопку Окей, Самсунг запустится без установленных приложений – в чистом виде.
- Далее, необходимо зайти в Настройки и отключить вход по паролю, или изменить его на тот, что вы точно будете помнить.
- Стандартный вид операционной системы вернется после перезагрузки.
Хард ресет с помощью клавиш
Хард ресет – откат до заводских настроек с последующим стиранием всех данных, содержащихся во внутренней памяти. Если последняя синхронизация с облачным хранилищем была давно, то есть риск потерять контакты, медиа и достижения в разных приложениях.
Как правило, hard reset инициируется из Настроек, но в случае острой необходимости его можно выполнить с помощью кнопок – зажав определенную их комбинацию.
Для этого нужно:
- Выключить смартфон.
- Одновременно зажать качельку увеличения громкости, кнопки «Домой» и «Отключение питания». На некоторых новых моделях не предусмотрена клавиша, возвращающая на рабочий стол, тогда нажимаются все остальные.
- Кнопку питания нужно отпустить сразу же, как на дисплее появится логотип компании, остальные необходимо держать еще 15 секунд.
- При правильном выполнении на экране должна появиться надпись «Recovery».
- Далее, качелькой громкости выбирается пункт Factory Reset.
- Выбор подтверждается клавишей включения.
- Как только все данные будут стерты, выбирается Reboot System Now для перезагрузки Самсунга.
Перепрошивка с компьютера
Доверять перепрошивку лучше квалифицированному мастеру из сервисного центра. Самостоятельные манипуляции могут сжечь внутренние детали, ОС может «криво» работать, или вовсе гаджет превратится в безжизненный «кирпич» без возможности восстановления.
Однако те, кто готовы рискнуть, должны воспользоваться специальной программой для компьютера – Odin. Перепрошивка, как и откат до заводского состояния, удалит всю информацию, хранящуюся на телефоне.
Подробный гайд по прошивке можно найти на сайте разработчика утилиты Odin, и провести процедуру на свой страх и риск.
В работе с этим ПО есть множество нюансов, которые невозможно охватить в рамках этого подраздела.
Метод 1 – Простой сброс пароля
Если помимо графического ключа на телефоне установлен еще и цифровой код, вы можете легко восстановить доступ к устройству. Попробуйте несколько раз ввести графический ключ, пока все попытки не исчерпаются. После этого, в окне смартфона появится системное сообщение о том, что возможность ввода приостановлена. Нажмите на клавишу «Разблокировать другим способом».
Появится экран для ввода цифрового короткого пароля. Напечатайте его и телефон разблокируется автоматически. Стоит заметить, что такой способ подойдет только тем, кто заранее настроил несколько методов активации телефона. В противном случае, кнопки для разблокировки другим способом не будет на экране.

Рис. 4 – одновременное использование нескольких методов авторизации
Как разблокировать телефон Самсунг
В этой статье мы собрали самые распространённые методы решения таких ситуаций, которые помогут быстро восстановить доступ, и в некоторых вариациях – без потери данных.
Удаленное управление
Этот способ подойдет для тех, кто управляет приложениями через аккаунт Гугл. Эта удобная функция, которая помогает не только если пользователь забыл пароль или графический ключ, но и когда техника украдена или утеряна. Позволяет дистанционно звонить на телефон, стирать данные и оставлять сообщение, которое будет высвечиваться при включении смарта посторонним человеком.
Чтобы на расстоянии управлять экранами, необходимо с компьютера зайти в свой Гугл-профиль, выбрать графу «Мои устройства» и провести с ним необходимые действия.
Через безопасный режим
Безопасный режим используется для исправления неисправностей и ошибок операционной системы, в том числе и для смены пароля (или графического ключа) разблокировки.
Вход осуществляется следующим образом:
- На включенном телефоне необходимо удерживать кнопку питания до тех пор, пока не появится вариант «Отключить».
- Этот вариант нужно зажать тапом на несколько секунд.
- Появится сообщение о переходе в безопасный режим (влечет за собой отключение административных прав). То есть, после соглашения через кнопку Окей, Самсунг запустится без установленных приложений – в чистом виде.
- Далее, необходимо зайти в Настройки и отключить вход по паролю, или изменить его на тот, что вы точно будете помнить.
- Стандартный вид операционной системы вернется после перезагрузки.

Хард ресет с помощью клавиш
Хард ресет – откат до заводских настроек с последующим стиранием всех данных, содержащихся во внутренней памяти. Если последняя синхронизация с облачным хранилищем была давно, то есть риск потерять контакты, медиа и достижения в разных приложениях.
Как правило, hard reset инициируется из Настроек, но в случае острой необходимости его можно выполнить с помощью кнопок – зажав определенную их комбинацию.
Для этого нужно:
- Выключить смартфон.
- Одновременно зажать качельку увеличения громкости, кнопки «Домой» и «Отключение питания». На некоторых новых моделях не предусмотрена клавиша, возвращающая на рабочий стол, тогда нажимаются все остальные.
- Кнопку питания нужно отпустить сразу же, как на дисплее появится логотип компании, остальные необходимо держать еще 15 секунд.
- При правильном выполнении на экране должна появиться надпись «Recovery».
- Далее, качелькой громкости выбирается пункт Factory Reset.
- Выбор подтверждается клавишей включения.
- Как только все данные будут стерты, выбирается Reboot System Now для перезагрузки Самсунга.

Перепрошивка с компьютера
Доверять перепрошивку лучше квалифицированному мастеру из сервисного центра. Самостоятельные манипуляции могут сжечь внутренние детали, ОС может «криво» работать, или вовсе гаджет превратится в безжизненный «кирпич» без возможности восстановления.
Однако те, кто готовы рискнуть, должны воспользоваться специальной программой для компьютера – Odin. Перепрошивка, как и откат до заводского состояния, удалит всю информацию, хранящуюся на телефоне.
Подробный гайд по прошивке можно найти на сайте разработчика утилиты Odin, и провести процедуру на свой страх и риск.
В работе с этим ПО есть множество нюансов, которые невозможно охватить в рамках этого подраздела.
Подключаем интернет
1 вариант – используем сервисный код
- Зайдите в меню экстренного вызова.
- Наберите следующий код: *#*#7378423#*#*.
- В опциях выберите «Service Tests»
- WLAN. Включится сеть Wi-Fi.
На разных моделях сервисные коды могут отличаться, найти необходимый всегда можно на форумах.
2 вариант – lan переходник
Если нет возможности использовать Вай-Фай, пригодиться LAN переходник и роутер с кабелем Ethernet (Lan). Подключаем к штатному разъему micro-USB, сеть появится автоматически.
Важно! LAN-адаптеры поддерживаются не всеми Android устройствами. Для получения информации конкретно о вашей модели обратитесь в сервисный центр или прочитайте характеристики в руководстве по эксплуатации
3 вариант
Андроид на планшете не может проверить данные от аккаунта на серверах Google, если смартфон не подключен к сети. Взламывать графический ключ на телефоне совсем необязательно, главное – предоставить гаджету доступ в интернет.
- Перезагрузите устройство, зажав кнопку питания на несколько секунд.
- Как только девайс включится, откройте «шторку» уведомлений и нажмите на значок Wi-Fi или мобильной сети. Если есть сохраненные точки доступа или достаточно денег на счету SIM-карты, интернет заработает. Делайте все максимально быстро, иначе экран заблокируется раньше, чем откроете центр уведомлений.
- Введите логин и пароль повторно. Если все правильно — устройство разблокируется. Можно выполнить сброс защитных настроек.
Ввод данных от учетной записи Google

При первом включении планшета, ОС всегда предлагает зарегистрировать новую учетную запись Google, которая в дальнейшем будет привязана к аппарату. Если помните логин и пароль от аккаунта, разблокировать забытый графический код не составит труда. Как разблокировать Андроид таким способом, читайте в инструкции:
- Если ввести неправильный пароль, PIN-код или рисунок 10-15 раз (зависит от устройства), Гугл предложит выполнить вход в аккаунт для восстановления доступа.
- Нажмите на появившееся окно «Забыли графический код?». Введите логин и пароль от аккаунта, девайс разблокируется.
- Теперь можно поменять способ блокировки в настройках или полностью его отключить.
Теперь вы знаете, как легко снять блокировку с телефона Андроид, зная данные от учетной записи. Но что делать, если подключения к интернету нет, а необходимо срочно прочитать сообщение от начальника?
Способ 3. Сброс графического ключа Samsung с помощью программы 4uKey для Android
Если Вы ищете способ, как снять графический ключ на самсунге максимально оперативно и легко, то Вам стоит обратиться к специализированным программам, предназначенным непосредственно для проведения подобных операций. Tenorshare 4uKey for Android – это профессиональная программа, способная удалить любой тип блокировки экрана практически на любом устройстве Android буквально за один клик мыши.
Ключевые характеристики программы:
- Разблокировка телефона Samsung всего одним кликом
- Мгновенное удаление любого типа пароля: графического ключа, пароля, пин-кода, отпечатка пальца на любом телефоне Android
- Удаление учетной записи Google с телефона Samsung без пароля
- Поддержка 99% моделей Samsung, включая Samsung Galaxy S10 +, S10
- Дружественный пользователю интерфейс
- Оперативная работа, безопасность использования и эффективный результат
Чтобы узнать, как снять графический ключ с самсунга с помощью данной программы, следуйте представленному далее руководству.
Шаг 1 Загрузите установочный файл программы с официального сайта разработчика на Ваш ПК и установите ее. Откройте программу, дважды щелкнув по ее значку на Рабочем столе компьютера, а затем подключите Ваш телефон Samsung к ПК с помощью USB-кабеля.
Примечание: если программа не может обнаружить Ваше устройство, нажмите на значок вопросительного знака в окне программы, чтобы получить инструкцию по дальнейшим действиям
Шаг 2 После того, как программа определит Ваш телефон, нажмите на кнопку «Удалить».
Шаг 3 В появившемся предупреждении об удалении всех данных на телефоне нажмите «ОК». Далее выполните действия согласно подсказкам на экране для того, чтобы перейти в режим восстановления на телефоне Samsung.
Шаг 4 Затем нажмите на кнопку «Далее» и также прочтите инструкции в окне программы и выполните указанные в них действия, чтобы восстановить заводские настройки смартфона и перезагрузить устройство. После этого Вы сможете снова пользоваться разблокированным устройством.
Достоинства программы 4Ukey for Android:
- Программа удалит пароль блокировки экрана Вашего телефона Samsung за считанные минуты.
- Программа чрезвычайна проста в использовании и сопровождает весь ход работы полезными подсказками и доступными инструкциями. После автоматического обнаружения программой Вашего телефона Вам остается просто нажать на кнопку «Удалить».
- Программа самостоятельно определяет тип блокировки Вашего устройства, будь то пароль, пин-код, графический ключ или отпечаток пальца.
- Он поддерживает практически все телефоны Samsung, включая последние выпущенные модели. Без проблем работает на компьютерах с Windows.
Итак, если Вы задались вопросом, как обойти графический ключ на самсунг, то из данной статьи Вы, смеем надеяться, почерпнули весьма полезную информацию. Не стоит отчаиваться, если Вы забыли ключ, установленный на блокировке Вашего телефона Samsung. Сбросьте настройки смартфона самостоятельно или обратитесь к несомненному профессионалу в данной области, чтобы удалить графический рисунок блокировки экрана абсолютно безопасно и максимально быстро.
Обновление 2020-05-16 / Обновление для Разблокировать телефон андроид
Как разблокировать Самсунг: советы от производителя
Сам производитель на официальном сайте предлагает следующие способы разблокировки:
- Установить дополнительный пин-код, о чем написано выше.
- Воспользоваться сервисом Find my mobile.

Фото: samsung.com
Для этого необходимо выполнить следующие действия:
- Зайти на сайт findmymobile. Его легко можно найти с помощью Google или поиска на сайте производителя.
- Зарегистрироваться и войти в систему.
- Выбрать кнопку «Подготовить». Изучить краткое руководство, которое появится на экране.
- На самом устройстве в настройках зайти в раздел «Экран блокировки и защита».
- Сделать активным пункт «Найти телефон».
- В окне, которое появится, указать учетные данные, которые использованы при регистрации на сайте.
- Активировать пункт меню «Удаленное управление».
Если все подготовительные работы проделаны, разблокировка устройства не составит труда. Необходимо зайти на сайт. Выбрать свой телефон и нажать пункт «Разблокировать мое устройство».
Если устройство подключено к интернету, сигнал с сайта снимет блокировку.
Разблокировать, сбросив данные до заводских настроек.

Фото: poandroidam.ru
Информация на телефоне может быть потеряна, если она не синхронизирована с аккаунтом или не выложена в облако, но доступ к устройству такой способ обеспечит.
Алгоритм действий по сбросу информации до изначальных настроек таков:
- Необходимо выключить телефон.
- Одновременно удерживать клавиши «Домой», питания и регулировки звука вверх.
- После появления фирменного логотипа отпустить клавишу «Домой».
- Появится так называемое инженерное меню. Здесь необходимо найти строку wipe data/factory reset.
- Подтвердить выбор, нажав ввод.
Обратиться за помощью в сервисный центр.
Если ни один из перечисленных способов не подошел, производитель рекомендует на сайте найти информацию о сервисном центре, который расположен ближе всего к вашему месту проживания, и обратиться туда.
В Сети можно найти еще несколько способов, которые могут сработать при наличии нужной версии операционной системы и модели устройства. Среди них:
Разблокировка учетной записью в Google.
Функция доступна на ранних версиях Android. После 5-ти неверных попыток ввести пароль появится кнопка, которая предложит войти при помощи Google-аккаунта.
Разблокировка в безопасном режиме.
На некоторых моделях можно при перезарузке удерживать кнопку регулировки громкости. Телефон переходит в безопасный режим. В нем необходимо сменить пароль.
Перепрошить устройство.
Существует множество способов, как разблокировать телефон
Как разблокировать Samsung с помощью инструмента «Найти мой мобильный»
Это простой способ разблокировать устройство Samsung, если вы создали учетную запись Samsung и зарегистрировали ее заранее.

1) Зайдите в Samsung Find My Mobile .
2) Войдите в систему, используя свои данные для входа в систему Samsung.
3) На интерфейсе учетной записи Find My Mobile вы должны увидеть свой зарегистрированный телефон слева. Это говорит о том, что вы зарегистрированы в этой учетной записи.
4) На левой боковой панели выберите «Разблокировать экран».
5) Теперь выберите «Разблокировать» и подождите несколько секунд, пока процесс не завершится.
6) Вы должны получить окно с уведомлением о том, что ваш экран разблокирован.
7) Вот и все. Ваш телефон должен быть разблокирован.

Как разблокировать андроид когда забыл графический ключ
Так называемый графический ключ блокировки с помощью моделирования чертежа пальца является достаточно эффективным решением для обеспечения безопасности, особенно если рисунок сложный.
Если вы забыли его (графический ключ), есть несколько шагов, которые можно предпринять, чтобы восстановить доступ к данным, хранящимся на устройстве.
Для этого введите неправильно, по крайней мере пять раз чертеж разблокировки, который должен состоять как минимум из четырех точек.
Если вам повезет, одна из тех попыток, может разблокировать устройство андроид. Если нет, то после пяти попыток на дисплее появится сообщение о том, что вы должны подождать 30 секунд, для повторения попытки.
Кроме того, на экране после нажатия кнопки «OK» в нижнем правом углу у вас будет два дополнительных параметра — забыли графический ключ и пин код. Вы можете использовать их, чтобы получить доступ к системе андроида.
Стоит отметить, что если в качестве дополнительной меры защиты вы использовали еще и пин код, то при разблокировании графического ключа, то будете автоматически перенаправлены на страницу с экраном меню «Настройки», для разблокировки вашей конфигурации телефона, чтобы ее отключить или выбрать другую комбинацию блокировки. Также там можете включить или отключить другие меры безопасности.




