Что такое google smart lock и как его отключить?
Содержание:
- What Is a Smart Door Lock?
- Как настроить Smart Lock
- Вариант 2: Мобильные приложения
- Настройка Smart Lock
- Smart Lock Google что это и стоит ли использовать умную блокировку?
- Отключение «умной блокировки»
- Технология Smart Lock (умная блокировка): что это и как работает?
- Включение и выключение
- Что такое Google Smart Lock?
- Как работает Smart Lock
- Google Smart Lock пароли отключить
- Smart Lock для Android
- Принцип работы
- Преимущества и недостатки
- Smart Lock для Chromebook
- Почему стоит отключить смарт лок
What Is a Smart Door Lock?
Many smart locks offer a mobile app that allows you to lock and unlock doors with a simple icon tap. Some offer a web app that lets you control things from your desktop or laptop PC. Most apps let you add permanent and temporary users and set access schedules for specific days and times.
The Best Smart Lock Deals This Week*
-
August Wi-Fi Smart Lock (4th Generation)
— $229.99(List Price $249.99)
-
August 3rd Gen Smart Lock Pro With Connect Hub
— $149.99(List Price $229.99)
-
eufy Security Smart Touch Keyless Entry Door Lock
— $129.99(List Price $199.99)
-
Schlage Connect Smart Century Trim Deadbolt With Alarm
— $177.78(List Price $199.99)
Want to Save Even More?
DealFinder automatically applies the best promo codes at checkout.
Add To Chrome It’s Free!
Web Store Rating
If the lock is Bluetooth enabled, you’ll have to be within range (around 40 feet) to communicate with it, while locks with built-in Wi-Fi circuitry or a Wi-Fi bridge can be controlled from almost anywhere as long as they are connected to your home router. Make sure your smart lock offers activity logs so you can go back in time to see who has entered or exited your home and when the activity took place.
The latest smart locks offer things like voice activation, geofencing, and auto-locking features. With voice activation, locking and unlocking doors is as easy as it gets; simply tell your phone to «unlock the front door,» and the lock will disengage. With geofencing, you’ll never have to worry if you locked up before you left the house; just use the mobile app to set up a perimeter around your house, and use your phone’s location services to pinpoint your exact location. When you leave the perimeter, you can have the lock automatically engage behind you. Similarly, an auto-lock feature will have the lock automatically engage after it has been unlocked for a specific period of time.
Как настроить Smart Lock
Нужно сразу отметить, что для работы программы Smart Lock на телефоне должен быть установлен один из способов защиты. Это может быть графический ключ, пароль или PIN-код. Если на вашем смартфоне никакие средства обеспечения безопасности не активированы, то это необходимо исправить. Сделать всё правильно вам поможет пошаговая инструкция:
- Заходим в настройки.
- Переходим в раздел «Блокировка и защита» либо «Экран блокировки и безопасность». Опять-таки заметим, что названия пунктов в зависимости от установленной прошивки и версии Android могут отличаться.
- Открываем вкладку «Защита устройства» или «Тип блокировки экрана».
- Нажимаем по строке «Способ защиты» и выбираем нужный вариант блокировки.
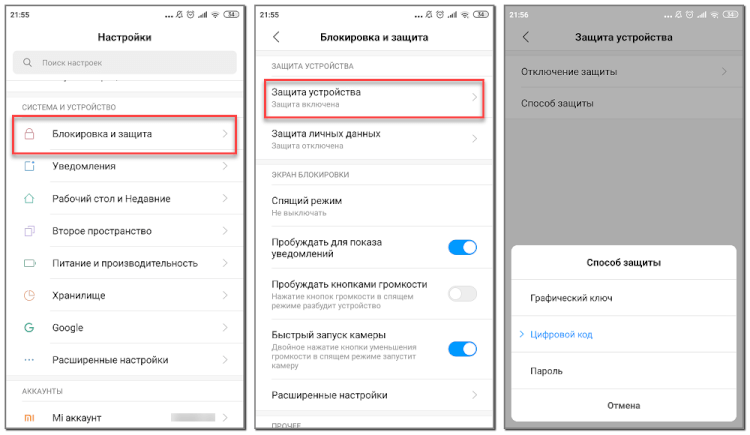
А теперь возвращаемся в раздел с настройками безопасности и находим в нём пункт «Smart Lock». Нажимаем по нему и видим список с настройками.
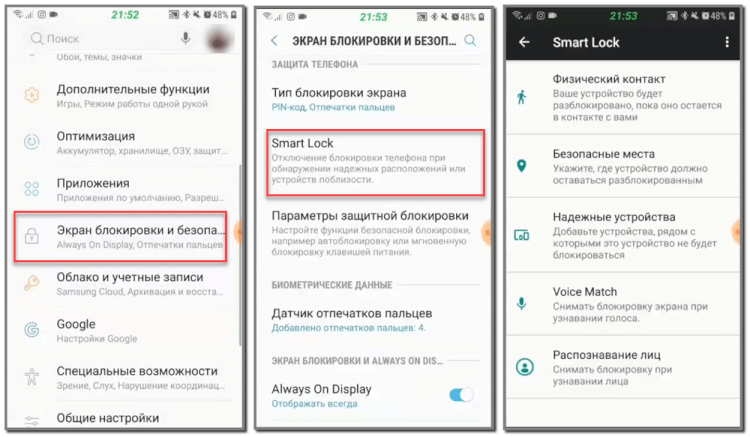
Давайте разберём каждый из вариантов защиты:
- Физический контакт. Современная опция, основанная на использовании информации о перемещении устройства в пространстве. За основу здесь взят установленный в телефоне акселерометр или гироскоп. Программа анализирует данные с датчиков и определяет – держит ли человек смартфон в руке или нет.
- Безопасные места. Утилита Google Smart Lock предлагает выбрать определённые безопасные места, где телефон не будет требовать ввода пароля. Это может быть ваш рабочий офис, любимое кафе или дом. Но стоит отметить, что для работы функции GPS должен постоянно находиться в работающем состоянии. Это совсем не хорошо, так как значительно влияет на расход аккумулятора.
- Надежные устройства. Мы постоянно находимся в окружении многих устройств. Это и умные часы, Bluetooth колонка, магнитола автомобиля и прочие современные девайсы. Разработчики сервиса Smart Lock позволяют перенести все эти гаджеты в список надёжных устройств. Это позволит системе разблокировать телефон при нахождении рядом с этими девайсами.
- Распознавание лиц. Подобный вариант разблокировки используют многие пользователи, поэтому его также можно активировать в настройках Google Smart Lock. Функция в принципе удобная, но не совсем безопасная. Иногда разблокировать телефон можно при помощи обычной фотографии его владельца.
- Распознавание по голосу. Все, наверное, знают фирменного голосового ассистента от Google. Достаточно произнести команду «О’кей, Google» и помощник уже готов выполнять ваши требования. Аналогичная технология применяется в программе Smart Lock. Система запоминает голос владельца, а после произношения нужной команды разблокирует устройство.
Как видим, вариантов настройки программы довольно много, поэтому каждый сможет сделать использование сервиса максимально удобным для себя.
Вариант 2: Мобильные приложения
Мобильное приложение Google Smart Lock позволяет управлять и редактировать пароли от различных сайтов и программ. С помощью дополнительных функций также можно проверять надежность данных для входа.
- Запустите приложение на смартфоне и выберите раздел «Управление аккаунтами».

Списком будут указаны все авторизированные аккаунты Гугл. Нажмите «Управление аккаунтом Google» под тем профилем, который интересует.

Далее следует пролистать горизонтальное меню в левую сторону.

Тапните пункт «Безопасность» и спуститесь до раздела «Диспетчер паролей». Под этой строкой можно посмотреть, сколько паролей сохранено в вашем аккаунте.

В виде списка указаны все сайты с сохраненными входными данными. В случае большого количества всегда можно найти нужный пункт с помощью поисковой строки. Чтобы посмотреть сохраненный пароль, нажмите на интересующий пункт.

На данном этапе Google Smart Lock потребует подтверждения пароля от аккаунта. Введите его и тапните «Далее».

Пароль изначально будет скрыт точками. Увидеть его можно, нажав на значок с изображением глаза.

При необходимости можно изменить входные данные, выбрав соответствующую кнопку. Вариант «Удалить» позволит стереть пароль из Google Smart Lock.

Рекомендуется также для безопасности страницы перейти в раздел «Проверка паролей». Для этого выберите «Перейти на страницу Проверки паролей».

Тапните повторно кнопку.

Еще раз введите пароль от аккаунта и нажмите «Далее».

Для обеспечения безопасности требуется изменить все личные данные под пунктом «Аккаунты с простыми паролями».

Изучите список. Для внесения изменений необходимо нажать соответствующую кнопку. Автоматически будет совершен переход на страницу сайта. Где в разделе «Настройки аккаунта» можно выполнить операцию. У каждого сайта данная процедура происходит различными методами.

Android
В смартфонах на базе Android программа Google Smart Lock бывает автоматически встроена в приложение Google. По желанию сохраняются пароли не только от сайтов, но и от различных приложений. Это обеспечивает быстрый доступ и облегчается процесс авторизации.
- Откройте приложение Google на смартфоне. Не перепутайте с браузером Google Chrome.

В правом верхнем углу тапните на свой значок аватара.
![]()
Под нужным адресом электронной почты нажмите «Управление аккаунтом Google».

Прокрутите горизонтальное меню до строки «Безопасность».

Перейдите в раздел «Диспетчер паролей».

В виде списка будут указаны все сайты, пароли от которых сохранены для быстрого входа в Google Smart Lock. Тапните необходимый.

Введите код доступа телефона.

Откроются личные входные данные для конкретного сайта. Чтобы увидеть пароль, нажмите на отмеченный на скриншоте значок.

Кодовое выражение можно изменить или удалить из системы, выбрав соответствующую кнопку.

Чтобы обезопасить свой аккаунт, рекомендуется также пройти проверку. Тапните на кнопку «Проверить пароли».

Нажмите «Перейти на страницу Проверки паролей».

Введите пароль от своего аккаунта.

Нажмите на пункт «Аккаунты с простыми паролями».

Изучите список. Для повышения уровня безопасности достаточно просто тапнуть «Сменить пароль» под каждым сайтом. Автоматически откроется ваш профиль, где можно внести изменения.

Опишите, что у вас не получилось. Наши специалисты постараются ответить максимально быстро.
Настройка Smart Lock
Рассмотрим пошагово активацию инструмента и как настроить Гугл Смарт лок для удобной работы:
- Как включить Smart Lock.
- Для активации переходим по пути Настройки – Безопасность – Экран блокировки (где находится инструмент, напрямую зависит от производителя устройства и версии Андроид);
- Выбираем один из методов блокировки (данное действие обязательно для активации функции);
- В блоке Дополнительно раздела Безопасность переходим к пункту Агенты доверия (Trust Agents) и включаем Smart Lock, переместив ползунок в соответствующее положение;
- Для перехода к настройке опции нажимаем на поле Smart Lock и в новом окне устанавливаем необходимые значения.
- Как настроить Smart Lock. В окне настроек находятся те параметры, которые можно выставить:
- Физический контакт. Акселерометром, входящим в функционал современных девайсов на Андроид, запоминается характер передвижений владельца устройства. Так, доступ к смартфону остаётся при его удержании в руке, хранении в кармане или сумке, но при изменении характеристик движения смартфон блокируется;
- Безопасные места. Данный параметр предполагает выбор пользователем нескольких адресов, которые смартфон затем посчитает безопасными. Благодаря геолокации устройство определит указанные места и будет находиться в разблокированном состоянии;
- Надёжные устройства. Как правило, у современного юзера в наличии несколько девайсов и гаджетов, которые могут подключаться к смартфону посредством Bluetooth или NFC. Их можно добавлять в список надёжных устройств, тогда при взаимодействии с ними экран телефона будет разблокирован. Особенно удобна опция в поездках, ведь водителю не придётся отвлекаться на разблокировку. Но есть и обратная сторона медали – при хищении двух устройств информация со смартфона будет сразу доступна третьим лицам, а если учесть, что сигнал Bluetooth рассчитан на расстояния до 100 метров, то шансы у злоумышленников ещё выше;
- Распознавание лиц. Функция Smart Lock предполагает также разблокировку устройства при распознавании лица его владельца. Фейс-контроль выполняется с помощью фронтальной камеры и если отсканированный облик человека, у которого находится смартфон, совпал с имеющимся образцом – это и будет идентификацией владельца и ручная разблокировка не потребуется;
- Распознавание голоса. По аналогии с предыдущим способом выполняется и определение владельца по его голосу. Так, записав в настройках образец фразы «О’кей, Гугл», пользователь сможет в любой момент разблокировать смартфон этим же изречением, не вводя данных идентификации.
- Как посмотреть пароли Smart Lock. Благодаря системе сохранения данных для авторизации можно не вбивать код каждый раз и тем самым посещать необходимые ресурсы в разы быстрее. Если нужно просмотреть сохранённые логины и пароли в Гугл Хром на Андроид, введённые ранее, то перейти к ним получиться через настройки:
- Вверху в правой части относительно адресной строки жмём кнопку в виде трёх точек;
- Выбираем «Настройки» – «Smart Lock или Сохранение»;
- Жмём на пункте «Просматривайте сохранённые данные и управляйте ими на странице password.google.com».
Smart Lock Google что это и стоит ли использовать умную блокировку?
Что представляет из себя Smart Lock Google и как правильно использовать эту функцию.
Говоря простым языком это технология «умной» блокировки и разблокировки от Гугл, которая работает со всеми устройствами на Android 5.0 и выше.
Она будет полезной юзерам, которые заботятся о безопасности своих устройств и устанавливают графические ключи или короткие коды.
Также, советуем присмотреться к опции тем, кто раньше не обращал внимание на аспект безопасности, ведь использовать ее проще простого – выбирайте свои «условия» и телефон не будет требовать постоянного ввода ключа. Cодержание:
Cодержание:
Принцип работы
Эта функция дает пользователю возможность выбрать ряд параметров, которые упрощают введение ключа безопасности.
Блокировка телефона снимается, когда во внешней среде поддерживаются выбранные условия:
- Конкретное местоположение (или указание сразу нескольких точек на карте). Пребывая в определенном месте, ваш смартфон или планшет не будет запрашивать ввод кода для разблокировки. Следует помнить, что для работы такого понадобится включенный GPS, а он влияет на быструю потерю заряда батареи;
- Доверенные устройства. Определите другие гаджеты на ОС Android как «доверенные». Находясь возле них, смартфон будет определять среду как «безопасная» и блокировка не потребуется. Заметьте, доверенными могут быть не только другие ваши гаджеты, но и устройства близких людей;
- Удерживание смартфона в руках. Телефон способен определять свое положение в пространстве. Пока он будет находиться в руках, пароль или графический ключ вводить не потребуется. Такое условие не совсем безопасно, ведь тут не используется биометрия (если только на смартфоне нет сканера отпечатка пальцев).
Еще одна особенность – возможность быстро авторизоваться в любой программе с помощью данных аккаунта Гугл.
Всплывающее окно для ускоренной авторизации будет появляться в программе, которая открывает окно ввода логина и пароля.
Пример авторизации
Также, она доступна для Chromebook. В настройках опции следует указать используемый Android-смартфон в качестве доверенного гаджета.
Активация
Для включения сначала следует задать любой пароль устройства – это может быть цифровой или символьный код, а также графический ключ.
Для этого зайдите в «Настройки», а затем кликните на раздел «Безопасность». Далее выберите пункт «Блокировка экрана» и определите, какой метод защиты вам подходит больше.
Включение для рабочего стола
Вернитесь в окно «Безопасность». В дополнительных настройках кликните на «Агенты доверия» и в новом окне активируйте ползунок.
Помните! Активация невозможна, пока на телефоне не будет установлен один из вариантов блокировки рабочего стола.
Включение опции
После активации ползунка кликните на само поле Smart Lock (Google), чтобы открыть окно настроек опции. В нём вы сможете активировать одно или несколько условий.
Во вкладке «Надёжные устройства» можно указать доверенные гаджеты. Подключение к ним будет осуществлено по Bluetooth или Wi-Fi.
Задавайте безопасные места с помощью встроенной карты. Не забудьте включить GPS, иначе смартфон не сможет следить за выполнением безопасного снятия защиты.
Пункт «Физический контакт» проверяет положение смартфона. Достаточно просто включить ее. Никакие сторонние технологии и функции больше не понадобятся.
Развитие
Разработчики анонсировали начало разработки системы для запуска отдельных программ.
Таким образом, компания планирует повысить надежность новых прошивок, ведь многие пользователи не доверяют сторонним менеджерам паролей.
К тому же, планируется внедрение разблокировки по указанному пользователем жесту или произношению кодового слова.
Ожидается, что усовершенствованная функция будет представлена в первых обновлениях Android 7 Nougat.
Тематические видеоролики:
Отключение «умной блокировки»
Для деактивации перейдите в «Настройки», в разделе «Безопасность» найдите меню управления «Агенты доверия» (Trust agents) и, передвинув ползунок влево, введите PIN-код или графический ключ отключите ее.
Если в дальнейшем не планируете ею пользоваться, тогда лучше стереть данные о безопасном месте и надежных устройствах.
Ожидаются обновления
Компания Google регулярно внедряет новые разработки и работает над тем, чтобы повысить безопасность электронных устройств. Каждая новая прошивка будет все более и более надежной. Кроме того, разработчики планируют создать систему, которая запускает отдельные программы. Также разработчики хотят внедрить функцию, которая снимает блокировку телефона при произнесении кодового слова или показа определенного жеста. Когда все разработки будут готовы, воспользоваться ими можно, загрузив очередное обновление операционной системы Android 7 Nougat.
GD Star Ratingloading…
Технология Smart Lock (умная блокировка): что это и как работает?
Чтобы защитить смартфон от несанкционированного доступа посторонних, мы используем различные блокировки экрана.
Обычно это стандартные средства, которые есть в операционной системе Android:
- Пароль. Пользователь может задать любую комбинацию цифр и букв для разблокировки экрана.
- Пин-код. Для доступа необходимо набрать 4 цифры в диапазоне от 0 до 9.
- Графический ключ. Для разблокировки нужно соединить несколько точек в определенном порядке.
- Сканер отпечатков пальцев, который открывает доступ только после считывания уникального отпечатка пальца владельца смартфона.
Каждый из этих способов обеспечивает хорошую защиту личных данных и способен противостоять многочисленным попыткам взлома. Но есть одно неудобство. Если пользователь часто обращается к гаджету, постоянный процесс идентификации отнимает время, особенно если речь идет о длинном пароле или сложном графическом ключе.
Начиная с 5-й версии Android данная проблема решена, так как корпорация Google разработала для этих целей полезную функцию Smart Lock — можно перевести как «умная блокировка». Эта опция позволяет не блокировать экран смартфона при условии, что он находится рядом с владельцем.
Как работает Smart Lock?
Благодаря функции умной блокировки телефон получает от окружающей обстановки сигналы, определяет ее как безопасную и не применяет блокировку экрана. В качестве ориентиров для этого выступают сам пользователь, его голос, доверенные устройства, находящиеся рядом, а также физическое местоположение. Таким образом, владельцу не приходится регулярно вводить личные данные для подтверждения доступа.
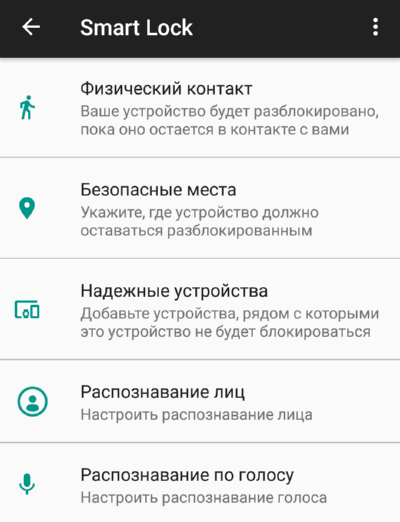
Настройка Smart Lock
В зависимости от производителя и версии Android данную опцию можно включить в меню «Безопасность» или «Экран блокировки». После этого смартфон остается разблокированным, если выполняется один из 5 настраиваемых параметров:
Физический контакт. Благодаря акселерометру, имеющемуся в большинстве современных Android-устройств, происходит запоминание характера передвижений, и Smart Lock не ограничивает доступ к дисплею при нахождении гаджета в сумке, кармане или руке. При изменении способа и скорости движения технология немедленно блокирует телефон.
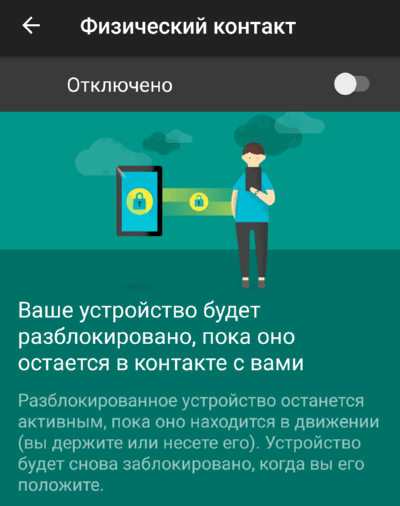
Безопасные места. Smart Lock позволяет выбрать несколько адресов, где смартфон будет оставаться разблокированным. Например, это могут быть домашний адрес, или место работы пользователя. С помощью геолокации устройство определяет их как безопасные и не будет требовать идентификации владельца.
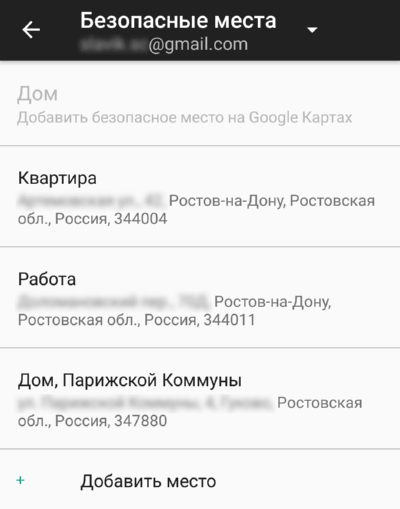
Надежные устройства. Обычно мы находимся в окружении одних и тех же гаджетов, принадлежащих нам и поддерживающих подключение к нашему телефону через Bluetooth или NFC: автомобильная магнитола или док-станция в машине, умные часы или фитнес-трекер на руке, Bluetooth-колонка и так далее. Все они могут быть добавлены как надежные устройства, при установлении связи с которыми экран остается в разблокированном состоянии. Особенно удобно находясь за рулем не отвлекаться на ввод пароля — в автомобиле блокировка будет неактивна.
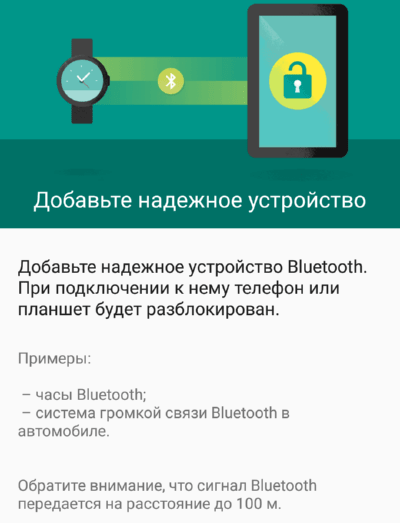
Распознавание лиц. Для Smart Lock возможна функция автоматической разблокировки смартфона при распознавании вашего лица. Фронтальная камера сканирует облик пользователя, который в данный момент держит в руках устройство. При наличии совпадений с образцом ввод пароля не требуется.
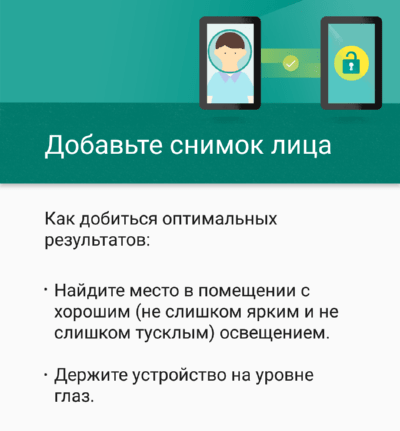
Распознавание по голосу. Мы уже писали ранее о широких перспективах, которые открываются при использовании «О’кей, Google«. Вот еще одно применение этой команды. Для технологии умной разблокировки записывается пример голоса владельца, произносящий «О’кей, Google». Далее при распознавании этой голосовой метки устройство разблокируется без ввода пароля.
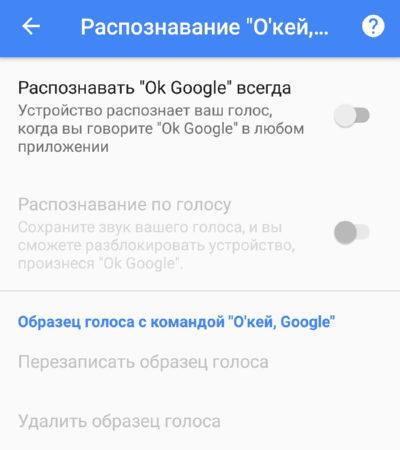
Надежность Smart Lock
Как мы видим, опция Smart Lock продумана, имеет широкий функционал и направлена на удобства для пользователя. Но при включении тех или иных разрешений следует быть осторожным, так как при определенном стечении обстоятельств недоброжелатели все-таки могут воспользоваться вашим смартфоном. Например, устройство будет разблокировано, если попадет в руки к человеку, чье лицо очень похоже на лицо владельца. То же самое возможно и с голосовой защитой.
Включение и выключение
Включить функцию Смарт Лок просто. Для этого потребуется:
- Открыть «Настройки» аппарата.
- Выбрать пункт «Блокировка экрана» или «Отпечаток пальца и пароль».
- Открыть «Smart Lock».
- Выбрать необходимый тип блокировки.
- Подключить привязку.
Программы и онлайн-сервисы для преобразования файлов PDF в JPEG
Отключить Google Smart Lock на телефоне можно точно также, только в обратном порядке. При этом в случае установки пароля он будет удален.
Настройка
Основным способом использования опции считается блокировка телефона. Но кроме этого существует и пара особенностей настройки Smart Lock для различных вариантов использования. Рассмотрим варианты настройки этой функции.
Пароли
Существует всего несколько опция для работы с паролями:
- Автоматический вход. Позволяет сразу привязываться паролям к приложениям синхронизируя устройства.
- Вкл/Откл. Включить или выключить опцию.
- Управление паролями. Показывает сохранённые пароли.
- Исключения. Запрещает сохранение паролей для указанных приложений.
Блокировка
Для самой блокировки можно указать тип и некоторые дополнительные настройки. Например, заменить снимок, если выбран соответствующий тип разблокирования. Второй возможной опцией является привязка дополнительных типов устройств или отключение существующих. Схожим набором опций обладает и настройка места, где можно добавлять/убирать излюбленные места. В случае с голосом можно заменить эталонный его вариант.
Выключение
Чтобы отключить Smart Lock требуется:
- Открыть «Настройки» аппарата.
- Выбрать пункт «Блокировка экрана».
- Открыть «Smart Lock».
- Открыть нужный тип блокировки и отключить его.
- Повторить для каждого типа.
Что такое Google Smart Lock?
Каждый активный пользователь должен знать, что Google Smart Lock – это программный комплекс интеллектуальной разблокировки гаджета. Он использует данные с различных датчиков и на основании собранной информации делает вывод, можно ли разблокировать устройство или нет. Многие уже догадались, что агент доверия Smart Lock – это не на 100% безопасная технология. Она имеет свои уязвимости, то есть при определенных условиях злоумышленник сможет разблокировать девайс.

Общий вывод в том, что такая система, как Smart Lock на Android все же полезна. Она помогает комфортнее пользоваться телефоном, особенно в рабочих условиях, когда постоянный ввод кодов сильно снижает производительность труда. Однако, слишком полагаться на систему тоже не стоит.
Как работает Smart Lock
Благодаря этой функции смартфон осуществляет приём сигналов извне, оценивая безопасность условий и, исходя из характера поступившей информации, определяет, блокировать устройство или нет. Ориентироваться позволяет близость пользователя, его голос, местонахождение или доверенные устройства поблизости. Так, для владельца смартфон сможет оставаться доступным при определённых условиях, что избавляет от необходимости ввода данных для подтверждения идентификации.
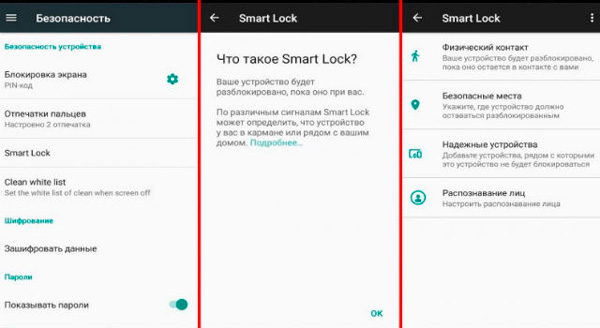
Возможность настройки ряда параметров пользователем обеспечивает снятие блокировки именно в тех случаях, которые были выбраны:
- Указание местоположения (одного или нескольких). Находясь в определённом месте, заданном настройками, устройство не будет запрашивать идентификацию. При этом функционирование подразумевает активированный GPS для определения места;
- Доверенные устройства. При выборе доверенных устройств на Android, в их присутствии смартфон будет определять безопасную среду и останется разблокированным;
- Физический контакт пользователя с устройством. Пока смартфон при вас, он не будет заблокирован;
- Распознавание лица и голоса владельца.
Так, с Google Smart Lock не требуется регулярно заниматься разблокировкой смартфона вручную, опция всё сделает в автоматическом режиме, её нужно только настроить под свои предпочтения. Ещё одна из возможностей – хранение паролей и синхронизация на всех устройствах с Chrome.
Google Smart Lock пароли отключить
Автозаполнение всех паролей имеет положительную сторону и негативную, вдруг гаджет попадёт не в те руки, под опасностью окажутся личные данные. Чтоб отключить, нужно сделать следующие шаги:
- Открыть «Настройки Google».
- Найдите и войдите во вкладку «Smart Lock для паролей».
- Напротив «Автоматический вход» полоску перетяните в неактивное состояние.
- Можно еще запретить автозаполнение только для отдельного приложения. Для этого найдите и нажмите «Добавить приложение».

Нужно знать, что на некоторых телефонах изменения в параметрах Google нужно вносить через системные настройки.
Smart Lock для Android
Smart Lock для Android стал первым продуктом семейства Smart Lock. Это способ обойти блокировку экрана Вашего телефона в любой из следующих ситуаций:
- Физический контакт: устройство будет оставаться разблокированным, когда оно находится при вас, например в руке, кармане или сумке.
- Безопасное место: устройство будет оставаться разблокированным в безопасном для пользователя месте, например, дома или на работе.
- Подключение к надежному устройству: вы можете настроить телефон или планшет таким образом, чтобы он оставался разблокированным при подключении к определенному устройству Bluetooth (например, часам или акустической системе автомобиля).
- Распознавание лиц: Вы можете настроить устройство так, чтобы блокировка снималась при распознавании Вашего лица.
- Распознавание по голосу («О’кей, Google»): если при заблокированном экране произнести «О’кей, Google» и устройство распознает Ваш голос, Вы сможете просматривать сайты и совершать другие действия. Разблокировать устройство вручную не потребуется.
Большинство из них — хорошие идеи в теории, и они хорошо работают. Физический контакт является сомнительным, поскольку устройство не имеет способа определить, на чьем теле находится устройство: на Вашем или устройство украдено.
Безопасные места очень полезны, хотя это зависит от высокой точности местоположения.
Из всех функций Smart Lock надежные устройства, вероятно, являются лучшими, особенно если у Вас есть какая-то носимая техника. Таким образом, Вы можете просто определить Ваши смарт-часы или фитнес-трекер в качестве надежного устройства, и пока Ваш телефон находится в радиусе действия, он будет оставаться разблокированным. Но если Ваш телефон будет потерян или украден, будет автоматически задействована блокировка. Это и безопасно, когда Вам это нужно, и удобно, когда Ваш телефон находится поблизости.
Эти функции можно найти в разделе «Настройки» > «Безопасность» > «Smart Lock».
Принцип работы
Эта функция дает пользователю возможность выбрать ряд параметров, которые упрощают введение ключа безопасности.
Блокировка телефона снимается, когда во внешней среде поддерживаются выбранные условия:
- Конкретное местоположение (или указание сразу нескольких точек на карте). Пребывая в определенном месте, ваш смартфон или планшет не будет запрашивать ввод кода для разблокировки. Следует помнить, что для работы такого понадобится включенный GPS, а он влияет на быструю потерю заряда батареи;
- Доверенные устройства. Определите другие гаджеты на ОС Android как «доверенные». Находясь возле них, смартфон будет определять среду как «безопасная» и блокировка не потребуется. Заметьте, доверенными могут быть не только другие ваши гаджеты, но и устройства близких людей;
- Удерживание смартфона в руках. Телефон способен определять свое положение в пространстве. Пока он будет находиться в руках, пароль или графический ключ вводить не потребуется. Такое условие не совсем безопасно, ведь тут не используется биометрия (если только на смартфоне нет сканера отпечатка пальцев).
Еще одна особенность – возможность быстро авторизоваться в любой программе с помощью данных аккаунта Гугл.
Всплывающее окно для ускоренной авторизации будет появляться в программе, которая открывает окно ввода логина и пароля.

Пример авторизации
Также, она доступна для Chromebook. В настройках опции следует указать используемый Android-смартфон в качестве доверенного гаджета.
Преимущества и недостатки

Каждый из представленных вариантов имеет как преимущества, так и существенные недостатки. Идеального варианта на данный момент не существует.
Все представленные замки от Xiaomi из коробки не позволяют удаленно открывать и закрывать дверь. Это сделано из соображений безопасности. Домашняя беспроводная сеть или радиопротокол, через который обмениваются сигналом умные гаджеты, может быть взломан. Для безопасности управлять замками позволено исключительно при прямом подключении со смартфона или через ключи/карты доступа/брелоки.
С одной стороны это хорошо, но даже такая банальная возможность, как удаленное открытие двери гостям, которые пришли раньше вас, будет недоступна.
Модели Aqara Smart Lock имеют очень броский внешний вид и избыточное количество возможностей для открытия. Тот же кодовый ввод пароля или сканер отпечатков пальцев пригоден скорее для офиса, чем для помещения в многоквартирном доме.
Устройства Xiaomi Sherlock гораздо проще в установке и не будут бросаться в глаза посторонним. При этом для открытия двери со смартфона нужно подключиться к модулю по Bluetooth.
Периодически связь будет устанавливаться очень долго, в итоге быстрее будет достать ключ. В любом случае для входа потребуется искать или смартфон, или связку ключей в кармане.
Aqara anti-theft lock выглядит самым простым и надежным решением, но при этом практически лишен умной составляющей. Никакого удаленного открытия или отмыканная при помощи сторонних средств день нет. Просто есть возможность блокировать потерянные ключи или настраивать сценарии автоматизации, которые сработают при входе в помещение.
Подобное запросто реализуется при помощи датчика открытия двери или датчика движения.
Модель от Danalock не порадует сторонников безопасности. Удаленное открытие и работа через сторонние сервисы не вселяют уверенности даже самым оптимистичным гаджетоманам.
Преимуществом подобных решений можно считать гибко настраиваемые сценарии автоматизации, возможность открытия двери со смартфона, карты или брелока, удаленный контроль за состоянием входной двери.
Smart Lock для Chromebook
Smart Lock для Chromebook — самая простая из всех функций Smart Lock, потому что она только одно: разблокирует Ваш Chromebook, когда Ваш Android-телефон находится поблизости.
Он делает это, установив быстрое соединение Bluetooth с телефоном. Поскольку он использует Bluetooth, он также довольно ненадежный. В действительности, быстрее ввести пароль (или PIN-код, если он включен), чем ждать, пока Ваш Chromebook найдет Ваш телефон и разблокируется.
Так что это хорошая идея в теории, но не так хороша на практике. Вы можете найти ее в настройках > Блокировка экрана > Smart Lock для Chromebook. Убедитесь, что Bluetooth включен, иначе настройка не будет отображаться.
Почему стоит отключить смарт лок
Самая весомая причина для отключения технологии (как умного замка, так и менеджера паролей) – нарушение безопасности. В случае с менеджером паролей и других данных в Google Chrome все более печально. Если устройством завладеет кто-либо другой и ему удастся разблокировать экран, возможно, у него получится украсть личные данные (способы оплаты, пароли и т.д.). Правда, чтобы получить доступ к такой опции, нужно ввести пароль от устройства (пин-код или графический ключ, установленный в настройках безопасности). Умный замок – также не очень безопасное решение. По крайней мере, одна из его опций – обнаружение физического контакта. Устройство попросту не сможет обнаружить, с кем установлен контакт: с владельцем или третьим лицом и, соответственно, может разблокировать экран.
Вторая причина – более быстрая разрядка устройства. Речь идет об умном замке Smart Lock. Ведь если активировать функцию “Безопасные места”, то придется постоянно держать включенным GPS, что будет потреблять больше энергии.
Вопрос эксперту
Какие устройства поддерживают умный замок?
Android устройства поддерживают данную технологию начиная с версии 5.0 Lollipop.
Какая версия Chrome поддерживает автозаполнение?
Данная функция появилась в версиях браузера 2013 года (24.0.x – 25.0.x и поздних)
Можно ли пользоваться автозаполнением Smart Lock в браузерах, кроме Chrome?
В других браузерах существуют альтернативные функции, но Smart Lock, разработанная компанией Google, присутствует только в Chrome.
4.8 / 5 ( 34 голоса )




