Включение режима «отладка по usb» на android-устройствах
Содержание:
- Способы подключения
- Как включить режим отладки по USB на своём устройстве
- Магия Отладки в режиме строительства
- Как включить отладку по USB на андроид
- Отладка телефона Android по USB, как активировать функцию
- Включаем отладку по USB через компьютер
- Опасно ли включать режим отладки по USB или режим разработчика
- Включаем отладку по USB с компьютера
- Как включить режим отладки, если нет ЮСБ-кабеля
- Что делает отладка Android USB?
- Заключение
Способы подключения
Для того чтобы включить режим отладки, следует найти нужную опцию и поставить галочку. Поиск расположения области запуска этой функции не сложен. Это каталог разработчика с перефразированным наименованием, зависящим от версии android. Существуют следующие варианты, позволяющие включить отладку:
- Переход из папки «Настройки» в раздел «Разработка» с дальнейшим поиском и подключения опции «Отладка по USB».
- Выполняется как первый, только фигурирует папка «Для разработчиков». Такой маршрут используется в планшетах и в ос ниже 2.2 версии.
- Для версий ниже 3.0, но не выше 2.2 необходим переход в «Приложения», в которой есть каталог «Разработка».
- Некоторые устройства маскируют расположение включения опции отладки, но её можно найти в каталоге «Ещё», где «Параметры Разработчика» предъявят требуемую строку.
- Версии Android 4.2+ обычно скрывают эту опцию. Для подключения нужно найти в «Настройках» каталог «Система» с вложенным подкаталогом «О смартфоне» или «О планшете» и нажать до 10 раз (5 бывает достаточно) строку «Номер сборки». Эта увлекательная операция помогает отображению каталога «Для разработчиков» в «Настройках», после этого поиск запуска отладки usb ничем не отличается от предложенных выше маршрутов.
Как включить режим отладки по USB на своём устройстве
Опция «Включить отладку по USB» находится в «Меню для разработчиков» (либо «Параметры разработчика»), которое бывает скрыто от пользователей в версиях Android выше 4.2. Но, опять же, некоторые производители решают открыть доступ к меню, другие — скрыть. Например, на смартфонах компании Meizu меню разработчиков открыто всегда и находится в разделе «Специальные возможности», а на устройствах Samsung доступ к меню закрыт. Всё зависит не только от компании, но и от конкретной модели устройства.
Итак, если доступ к меню для разработчиков закрыт на вашем устройстве, сделайте следующие действия: в настройках устройства откройте вкладку «Об устройстве» и нажимайте на пункт «Номер сборки» до тех пор, пока не появится уведомление о том, что вам присвоен статус разработчика и вы можете использовать специальное меню.
Теперь зайдите в это меню. В зависимости от модели, вход в меню может располагаться в разных разделах меню настроек. Либо в настройках устройства может сразу же находиться раздел «Для разработчиков» («Параметры разработчика», «Меню разработчика»), либо он может быть подразделом пунктов «Специальные возможности», «Другое», «Ещё», «Дополнительные настройки».
Когда войдёте в меню для разработчиков, отмечайте галочкой пункт «Включить отладку по USB» (либо «Режим отладки по USB»). Обычно этот пункт стоит первым.
Как включить режим отладки по USB, если это невозможно сделать с устройства
Есть способы включить режим отладки даже, если это невозможно сделать на самом устройстве из-за, например, неработающего экрана, сломанного тачскрина, неполадок с устройством в целом.
Главное условие: на вашем устройстве уже должно быть установлено стороннее Recovery — CWM или TWRP. Это необходимо, чтобы была возможность получить полный root-доступ к операционной системе.
- Для начала необходимо скачать Android-менеджер qtADB-cwm-edition и установить его в корневой каталог системного диска.
- Затем скачайте третью версию реляционной базы данных SQLite, создайте папку SQlite3_Windows в корневом каталоге системного диска и установите туда скачанную базу данных.
- Затем включите режим Recovery Mode на своём устройстве и подсоедините к персональному компьютеру.
- Откройте исполнительный файл Android-менеджера QtADB.exe. Возможно, программа попросит указать путь к adb.ext, сделайте это и нажимайте ОК.
- Нажмите кнопку Advanced. Убедитесь, что раздел Data смонтирован верно.
- Нажмите кнопку «Файлы». В левой панели откройте созданную ранее папку SQLite3_Windows, в правой панели откройте папку с адресом /data/data/com.android.providers.settings/databases/, а затем переместите файл settings.db из папки database в папку SQLite3_Windows.
- Включите командную строку Windows (cmd.exe, включить можно с помощью комбинации клавиш Win + R).
- В командной строке введите следующие команды (вписывайте без кавычек; после ввода каждой нажимайте кнопку Enter):
- «cd C:\Sqlite3_Windows»
- «sqlite3 settings.db»
- «update secure set value=1 where name=’adb_enabled’»
- «.quit»
- Вновь переключаемся на окно QtADB, перетаскиваем settings.db обратно, перезаписываем файл.
- Перезагружаем устройство
- Готово.
После перезагрузки с вашим смартфоном или планшетом можно будет работать с помощью QtADB, MyPhoneExplorer, ADB и других подобных программ. То есть, с помощью режима отладки по USB.
Магия Отладки в режиме строительства
Вам не нужны какие-либо расширения Sims 4, но чем больше у вас их, тем больше у вас будет возможностей для «создания» собственных миров.

Для начала нужно включить читы (Ctrl+Shift+C) – testingcheats true, а затем введите следующие коды:
- bb.moveobjects
- bb.enablefreebuild
- bb.showhiddenobjects
- bb.showliveeditobjects
Далее, вам предстоит в поле поиска (слева) ввести слово «Неизвестно». Ранее использовалось слово «Отладка». Теперь уже в течение нескольких лет оно изменилось на «Неизвестно». В результате отобразятся все нужные предметы, и вы сможете найти подходящие здания, причалы, строения, дома, особняки и многое другое.

Как включить отладку по USB на андроид
Прежде чем активировать режим отладки, предварительно на своем смартфоне необходимо активировать режим разработчика Android. Делается это согласно следующей инструкции:
- Пройти путь на своем гаджете: «Настройки» — «О телефоне» или «О планшете». На устройствах компании Samsung: «Сведении о телефоне» — «Сведения о ПО». На чистой операционной системе Android 9.0 необходимо пройти в раздел «Система» — «О телефоне».
- Тапнуть на опцию «Номер сборки» (на смартфонах от компании Xiaomi это пункт «Версия MIUI») и несколько раз на него кликнуть, пока на дисплее не отобразится уведомление о том, что пользователь стал разработчиком.

Активация режима разработчика на своем смартфоне
Теперь в меню «Настройки» будет отображаться новый пункт «Для разработчиков». Если все предыдущие шаги были выполнены правильно, можно приступать непосредственно к активации и настройки режима отладки. Алгоритм, как включить режим отладки USB на андроид, выглядит следующим образом:
- Пройти путь: «Настройки» — «Для разработчиков». В некоторых других устройствах путь может выглядеть несколько иначе: «Настройки» — «Система» — «Дополнительно» — «Для разработчиков». В китайских смартфонах, например, Xiaomi, последовательность шагов выглядит так: «Настройки» — «Дополнительно» — «Для разработчиков». Если в верхней части экрана тумблер будет в положении «Выключено», его нужно переключить на «Включено».
- В пункте «Отладка» активировать режим «Отладка по USB».
- Далее дополнительно потребуется подтвердить действие, нажав «Разрешить отладку по USB», ознакомившись с предупреждением, отображающимся на экране смартфона.
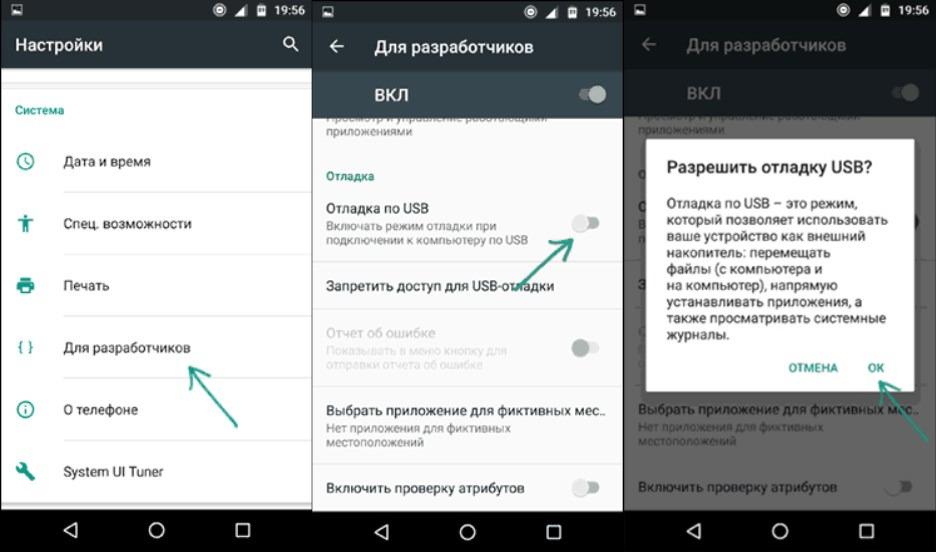
Как активировать режим отладки по USB
Это, собственно, и все. Режим отладки на смартфоне активирован, теперь его можно использовать для реализации своих целей.
Как включить отладку с разбитым экраном
Если сенсорный экран на телефоне разбит и не работает, но есть возможность наблюдать за информацией, находящейся на нем, можно для активации режима воспользоваться мышью. Сделать это можно лишь в том случае, если телефон поддерживает функцию On-The-Go.
Обратите внимание! Достаточно мышь подключить к гаджету при помощи кабеля для навигации по настройкам
Активация режима через компьютер
Этот способ целесообразно использовать в том случае, если нет возможности это сделать через смартфон, например, он сломан или не работает тачскрин. Дополнительно на телефон понадобится установить стороннюю программу CWM или TWRP.
Последовательность действий имеет следующий вид:
- Скачать и установить менеджер андроид в корневой каталог на системный диск.
- Скачать третью версию базы данных SQLite, после чего в корневом каталоге нужно создать папку SQlite3_Windows, куда переносят ранее установленную базу данных.
- На телефоне необходимо включить режим «Recovery Mode» и сопрячь его с ПК.
- Открыть исполнительный файл менеджера, дополнительно приложение может запросить указать путь к adb.ext. Нажать «ОК» для подтверждения действия.
- Теперь необходимо нажать на «Advanced» и убедиться в правильности смонтированного отдела «Data».
- Нажать на «Файлы». В левой панели будет отображаться ранее созданная папка. Открыть папку по адресу в правой панели /data/data/com.android.providers.settings/databases/.
- Перейти в окно QtADB, обратно перетащить settings.db и перезаписать его.
Важно! В завершении понадобится перезагрузить устройство и можно приступать к работе
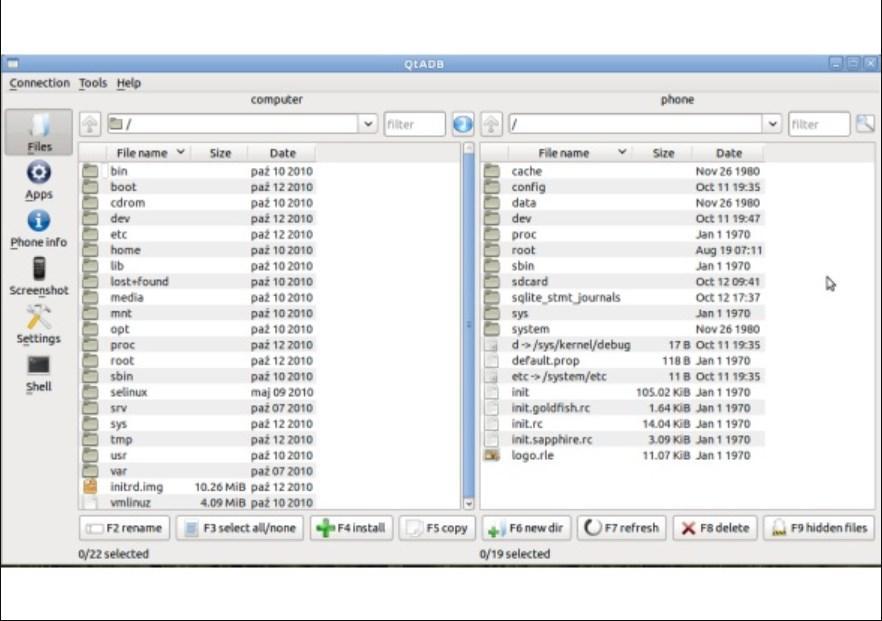
Активирование режима отладки USB через компьютер
Отладка телефона Android по USB, как активировать функцию
Есть много причин, чтобы включить отладку по USB на вашем телефоне Android. Например, он позволяет загружать приложения из-за пределов официального магазина через ваш компьютер. Также можно устанавливать пользовательские ПЗУ, передавать данные между устройствами и восстанавливать блокированные телефоны или планшеты в режиме отладки.

Что такое отладка по USB?
Режим отладки позволяет пользователям получать доступ к внутренней работе своего Android-устройства на компьютере через USB-соединение. Включение отладки по USB необходимо для использования комплекта разработки программного обеспечения Android (SDK), который программисты используют для создания и тестирования новых приложений. Это также позволяет пользователям отправлять расширенные команды на свои телефоны со своих компьютеров с помощью Android Debug Bridge (ADB).
Тем не менее, есть несколько причин, по которым обычные пользователи хотели бы включить режим отладки. Например, вы можете:
— Получите root права на вашем Android устройстве, чтобы вы могли установить другую операционную систему.
— Используйте ADB для установки APK-файлов с вашего компьютера и передавать другие команды через USB-соединение.
— Используйте Fastboot для восстановления кирпичного устройства Android.
— Сделать резервную копию всех ваших данных, используя Android SDK.
Как включить отладку по USB на Android
Включение режима отладки требует доступа к меню параметров разработчика, которое скрыто в настройках вашей системы.
1. Откройте настройки вашего устройства и нажмите «О телефоне» или «О планшете».

2. Нажимайте неоднократно по строке «Номер сборки» несколько раз, пока не увидите уведомление «Теперь вы разработчик». Подробнее прочесть и посмотреть видео инструкцию как это сделать вы сможете на kaknastroit.com в теме «Режим разработчика на Samsung J6+ Android 8.1».

3. Вернитесь в главное меню «Настройки» и выберите новый раздел «Параметры разработчика».

4. Нажмите на переключатель в правом верхнем углу, чтобы включить параметры разработчика (если он еще не включен).

5. Нажмите OK, чтобы подтвердить.

6. Найдите в режиме разработчика строчку с фразами USB-отладка и переключите переключатель (поставьте галочку) «отладка USB» в положение «Вкл».

7. Нажмите OK, чтобы подтвердить выбранное действие.

8. В следующий раз, когда вы подключите свое устройство к компьютеру, вы получите запрос на разрешение отладки по USB для этого компьютера. Нажмите OK, чтобы подтвердить.
Как отключить отладку по USB на Android
Чтобы отключить отладку по USB, вернитесь в меню параметров разработчика и снова нажмите (уберите галочку) тумблер отладки по USB в положение «Выкл».

Чтобы сбросить, какие компьютеры могут получить доступ к вашему устройству Android в режиме отладки, вернитесь в меню параметров разработчика и коснитесь «Отменить авторизацию отладки USB».
Риски безопасности отладки по USB
Перевод устройства в режим отладки делает его более уязвимым для вредоносных программ и внешних атак. По этой причине вы будете получать подсказки о безопасности при каждом подключении устройства к новому ПК. Старайтесь не подключать ваше устройство к общедоступным портам зарядки или использовать общедоступные сети Wi-Fi с включенным режимом отладки.
Если вы потеряете свое устройство с включенным режимом отладки, технически подкованный вор может получить доступ к вашим личным данным, не зная ваших паролей. Поэтому вы всегда должны отключать отладку, когда она вам не нужна.
Приложения для отладки Android
В магазине Google Play есть приложения, которые, как утверждается, облегчают включение отладки по USB; однако, учитывая, насколько простой процесс уже существует, нет причин загружать приложение для этой цели.
Как включить отладку по USB со сломанным экраном
Если сенсорный экран вашего телефона Android не работает (разбит), но вы все равно можете видеть изображение на дисплее, возможно, можно использовать мышь для активации режима отладки, если ваше устройство поддерживает технологию On-The-Go (OTG). Если это так, подключите мышь с помощью кабеля OTG для навигации по настройкам устройства без использования сенсорного экрана.
Включаем отладку по USB через компьютер
Данный метод будет полезен тем пользователям на устройствах которых по какой-то причине не работает тачскрин, разбит экран или нет возможности подключить USB-мышь.
Нередко для перехода в режим отладки необходимо подключение смартфона или планшета к компьютеру. Для этого придется воспользоваться рядом дополнительных инструментов и запастись терпением.
Итак, для перехода в данный режим через компьютер нужно сделать следующее (данный способ подходит для всех версий Андроид, включая 5.0, 6.0, 7,0 и выше):
- Для начала необходимо загрузить файлы Platform-Tools и QtADB-CWM (это файлы Recovery для восстановления устройств).
- Перемещаем эти файлы в корневую директорию компьютера на диск C.
- Загружаем архив Sqlite3 и перемещаем его в директорию Sqlite3_Windows на диске С (ее нужно создать самостоятельно).
- Переводим гаджет в режим восстановления и подключаем к компьютеру.
- Запускаем ранее загруженный файл QtADB.exe.
- После того, как открыли программу, находим там подпункт Advanced (Расширенные) и следим, чтобы папка data была подключена к компьютеру. Командная строка в приложении даст ответ Ready.
- Затем открываем подменю «Файлы». Оно разделено на два отдельных файловых менеджера. В левом ФМ открываем директорию Sqlite3_Windows, которая была создана до этого, а в правом открываем директорию /data/data/com.andoid.providers.settings/databases в Android.
- Находим файл settings.db в правом ФМ и перетягиваем в левый.
- После открываем меню «Пуск, выбираем пункт выполнить и вводим туда cmd.
- Запустится командная строка Windows.
- В нее по одной нужно ввести следующие команды:
- Снова переходим к приложению QtADB и обновляем данные в левой панели.
- После обновления перетаскиваем файл settings.db обратно в правую часть, где он и был ранее.
- Программа спросит нужно ли заменить существующий файл – соглашаемся.
- На этом все. Телефон можно использовать в режиме отладки.
Опасно ли включать режим отладки по USB или режим разработчика
В сегодняшнем материале были разобраны все способы активации USB Debugging. Но в том числе мы указали варианты, позволяющие отключить отладку. Может быть, стоит оставить ее работающей навсегда, как и режим разработчика? Или постоянное функционирование дополнительных опций негативным образом влияет на смартфон? Отвечают наши специалисты.
Герман
Эксперт в области цифровых технологий и деятельности мобильных операторов. Занимаюсь постоянным мониторингом изменений отрасли в России и за рубежом.
Задать вопрос
Вопрос эксперту
Опасно ли включать режим разработчика и отладку?
На самом деле, в этом нет ничего опасного. Работа специального режима с дополнительными функциями не принесет никакого вреда вашему смартфону, если им пользуется только 1 хозяин. А постоянная работа отладки опасна исключительно в ситуации, когда доступ к устройству получает посторонний человек.
Почему тогда в Android скрыт режим разработчика и USB Debugging?
Компания Google, которая занимается выпуском операционной системы Андроид, предлагает владельцам устройств огромное количество настроек и без работы специального режима. Получение прав разработчика добавляет новые возможности редактирования параметров, изменение которых может негативным образом повлиять на функционирование смартфона. Поэтому в Андроид режим разработчика скрыт, но при необходимости активируется без каких-либо проблем.
Нужно ли выключать отладку и режим разработчика после завершения необходимых манипуляций?
Да, делать это рекомендуется. Так вы сможете обезопасить себя от того, что злоумышленник получит доступ к персональным данным. При выключенном режиме разработчика и USB Debugging подобная вероятность приближена к нулю.
Чем отличается режим разработчика от root-доступа?
Действительно, эти понятия часто путают. Но между ними есть огромная разница. Получение рут-прав представляет собой расширенные возможности режима разработчика. Кроме того, открытие root-доступа влечет к тому, что телефон не примут по гарантии, и на нем не будут работать различные способы оплаты, включая NFC. С правами разработчика таких проблем не возникнет.
4.8 / 5 ( 21 голос )
Автор
Герман
Эксперт в области цифровых технологий и деятельности мобильных операторов. Занимаюсь постоянным мониторингом изменений отрасли в России и за рубежом.
Включаем отладку по USB с компьютера
Данный способ будет актуален, когда на самом девайсе включить отладку по USB нет возможности из-за сломанного тачскрина, неработающего экрана или в целом неполадок с устройством
Важно, чтобы на гаджете было инсталлировано стороннее Recovery – TWRP или CWM. Это требуется, чтобы иметь рут-доступ к ОС
Выполняем шаги:
- Скачиваем менеджер Андроид qtADB-cwm-edition, затем его устанавливаем на системный диск в корневой каталог.
- Скачиваем 3-ю версию реляционной базы данных SQLite, в корневом каталоге системного диска создаем папку SQlite3_Windows и туда устанавливаем скачанную базу данных.
- На гаджете активируем режим Recovery Mode и подсоединяем его к ПК.
- Открываем исполнительный файл менеджера Андроид QtADB.exe. Приложение может попросить указать путь к adb.ext, что и делаем. Нажимаем ОК.
- Теперь нажимаем на «Advanced». Проверяем, чтобы верно был смонтирован раздел Data.
- Нажимаем на кнопку «Файлы». Открываем в левой панели ранее созданную папку SQLite3_Windows. По адресу /data/data/com.android.providers.settings/databases/ открываем папку в правой панели, а потом перемещаем из папки database файл settings.db в папку SQLite3_Windows.

Включаем командную строку Windows (cmd.exe, запустить можно при помощи комбинации клавиш Win+R).
Вводим в командной строке команды, как на скриншоте ниже (нужно вписать без кавычек, а после ввода каждой следует нажать на кнопку «Enter»).

Снова переходим в окно QtADB, обратно перетаскиваем settings.db, перезаписываем файл.
Перезагружаем гаджет.
Готово.
После перезагрузки с вашим девайсом можно будет работать при помощи QtADB, ADB, MyPhoneExplorer и иных подобных программ – т.е. в режиме отладки по USB. Для отключения режима отладки по USB на гаджетах Андроид необходимо открыть «Меню для разработчиков», затем со строки «Использовать отладку по USB» снимите отметку.
Возможные проблемы
Проверяем, что гаджет обнаружен компьютером:
Проверяем кабель USB на повреждения
Внимание нужно обратить на участки возле штекеров, сильные изгибы. Попробуйте применять для подключения иной кабель
Если проблема в поломке кабеля, то замените его на другой.
Попробуйте на ПК воткнуть штекер в иной порт USB.
Подключите гаджет Андроид на иной компьютер.
Отключите от ПК все устройства USB. Некоторые из них могут гаджету мешать нормально подключиться к компьютеру.
Проверьте, что используется официальная прошивка производителя девайса.
Убедитесь, что установлены нужные драйверы ADB. Существуют различные версии драйверов для разных гаджетов, которые на официальном сайте распределены по моделям планшетов и смартфонов.
Есть универсальные драйверы ADB, но применять их лучше только в ситуации, когда для вашего девайса отдельного драйвера нет, т.к. с универсальными драйверами могут быть проблемы с подключением, которые разрешаются только в службе поддержки Google.
Как включить режим отладки, если нет ЮСБ-кабеля
Для активации USB Debugging пользователю совершенно не нужно беспокоиться относительно исправности кабеля. Это может потребоваться только в той ситуации, когда человек собирается подключить телефон к ПК.
Если у владельца Андроид-устройства нет ЮСБ-кабеля, то и сопрягать девайс с компьютером нет никакой необходимости. Настройка предполагает подключение именно по каналу USB, поэтому без соответствующего шнура не обойтись.

Тем не менее, в условиях поврежденного разъема или кабеля есть альтернативный способ сопряжения телефона с ПК. Например, при помощи приложения ADB Wireless. Оно дает дополнительные возможности при подключении, которые можно сравнить с отладкой по USB.
После загрузки приложения нужно воспользоваться инструкцией:
- Подключить оба устройства к одной сети Wi-Fi.
- Запустить ADB Wireless.
- Нажать на кнопку в середине экрана.
- Скопировать IP-адрес для дальнейшего сопряжения.
- На ПК открыть командную строку.
- Ввести команду формата «adb connect XXXX:8555» (вместо XXXX вписать IP-адрес).
- Нажать кнопку «Enter».
При помощи этого нехитрого алгоритма смартфон на ОС Андроид будет подключен к ПК беспроводным способом с использованием полного функционала USB Debugging.
Что делает отладка Android USB?
Без отладки по USB вы не можете отправлять на телефон какие-либо дополнительные команды через кабель USB. Таким образом, разработчикам необходимо включить отладку по USB, чтобы они могли передавать приложения на свои устройства для тестирования и взаимодействия с ними.
Когда вы создаете новую сборку своего приложения в Android Studio и хотите протестировать ее, вы можете отправить ее на подключенное устройство всего несколькими щелчками мыши. После сборки он сразу запустится и появится на вашем устройстве. Это намного быстрее, чем ручная загрузка APK-файлов
Как вручную установить или загрузить приложения на Android
Как вручную установить или загрузить приложения на Android Хотите загружать приложения на свой телефон Android? Установка APK на Android вручную открывает целый новый мир приложений, и это легко сделать. Прочитайте больше ,
Не разработчики обычно включают USB-отладку для рутинга своих телефонов. Руттинг зависит от устройства, но большинство методов включают в себя некоторые программы, которые вы запускаете со своего рабочего стола. Включив отладку по USB и подключив телефон, вы можете использовать инструмент для отправки корневых инструкций на устройство, даже не касаясь его. Установка пользовательского ПЗУ включает аналогичный процесс.
Вам также нужно включить USB-отладку, чтобы использовать команды Android Debug Bridge (ADB). Используя их, вы можете установить APK-файлы, хранящиеся на вашем ПК, на телефон, перемещать файлы назад и вперед и просматривать журналы устройств на наличие ошибок отладки. Команды ADB и Fastboot
Как использовать ADB и Fastboot на Android (и почему вы должны)
Как использовать ADB и Fastboot на Android (и почему вы должны) Умение освоить ADB и Fastboot может значительно улучшить ваш опыт работы с Android. Прочитайте больше также можно сохранить устройство с кирпичом, даже если вы не можете включить его в обычном режиме.
В старые времена Android вам также требовалась отладка по USB для некоторых других функций. Наиболее заметным был снимок экрана через USB, который был таким же раздражающим, как и звучал. Это было до того, как сделать скриншот Android было легко благодаря стандартной команде. Теперь вам просто нужно держать комбинацию кнопок вашего устройства (обычно Мощность а также Убавить звук) сделать снимок экрана, что делает этот метод устаревшим.
Заключение
Благодаря нашему материалу вы теперь знаете, как включить отладку по USB на Android, а также для чего и в каких случаях обычному владельцу смартфона или планшета может понадобиться данная функция.
Напомним, что отладка по USB – это полезный системный инструмент, который предоставляет пользователю возможность переустанавливать прошивку, скачивать и устанавливать стороннее программное обеспечение, синхронизировать свое мобильное устройство с ПК и так далее. Опытные пользователи смогут получить права «Суперпользователя» и даже в некоторых случаях восстановить работоспособность системы, если она перестала нормально работать.
Когда люди приобретают мобильное устройство на платформе Android, то в большинстве случаев следуют моде, не догадываясь о том, насколько возможности нового девайса превосходят их прежний телефон. Чаще всего владельцы новых смартфонов или планшетов применяют только 10% изо всех возможностей электронного устройства. Из внимания пользователей выпадает так называемый режим USB-отладки, или USB Debugging.
Данный режим будет интересен как для профессионалов, так и для обычных владельцев, т.к. позволяет совершить следующие действия (необходима также утилита ADB (Android Debug Bridge – отладочный мост Андроид), из состава Android SDK):
Произвести копирование необходимой папки или раздела из памяти смартфона на персональный компьютер;- перенести какой-либо файл с компьютера на смартфон;- произвести установку приложений Android;- совершить резервное копирование приложений;- перепрошить смартфон;- восстановить работу электронного мобильного устройства;- приобрести root-права для системы Android.
Для наглядного примера по активации режима USB-отладки можно будет произвести все манипуляции на смартфоне ZTE V880H с установленной производителем мобильной операционной системой Android 4.2.1 Jelly Bean.
Для этого нужно выполнить несколько простых действий.
1. Зайти в «Меню», найти иконку приложения «Настройки».

2. После этого открыть касанием пункт «Настройки» и найти подпункт «Для разработчиков».
3. Нужно зайти в данный подпункт, выбрать из предложенных в нем название «Отладка для USB» и активировать его, поставив галочку в квадратике рядом.
4. Следующий шаг проявит система, которая задаст вопрос пользователю «Разрешить отладку USB?» и напишет ниже пояснение сути данного режима. Нужно будет подтвердить «ОК» или нажать на слово «Отмена».
5. Если выбран «ОК», то режим USB-отладки будет включен и рядом с его названием загорится галочка.
6. Теперь владелец сможет производить со своим устройством описанные выше манипуляции. Следует помнить, что для них обязательно будет нужна утилита ADB (Android Debug Bridge – отладочный мост Андроид).
Итак, режим USB-отладки активирован, и пользователь может расширить в применении способности своего устройства на платформе Android, которое теперь станет для его владельца действительно необходимым помощником.
Режим отладки USB – это функция операционной системы Android, которая создана для разработчиков приложений. Однако достаточно часто она необходима и обычным пользователям. Обычно необходимость в включении данного режима появляется при , установке не оригинальной прошивки или резервном копировании данных.
В данном материале мы рассмотрим сразу два способа, как можно включить режим отладки USB на Android телефоне или планшете. Первый способ является основным, он работает на большинстве современных устройств. Второй способ будет актуален для устройств со старыми версиями Android.




