Самые важные настройки android-смартфона, которые нужно сделать после покупки
Содержание:
- Выбор тарифного плана для смартфона
- Блокировка экрана
- Как работать с клавиатурой?
- Эксплуатация: полезные советы начинающим
- Антивирусы
- Интерфейс Андроида
- Подключение и пользование интернетом
- Что представляет собой интерфейс системы?
- Как обновить систему
- Самостоятельный ремонт
- Блокировка смартфона от посторонних
- Настройка IP телефона Yealink SIP-T21
- Пользование интернетом на Андроид
- Как пользоваться Google Play Market?
- Настройка внешнего вида ОС
Выбор тарифного плана для смартфона
Кроме вопроса, какими смартфонами пользуются наши соотечественники, может возникать интерес, какие же тарифные планы востребованы и операторы мобильной сети. В нашей стране популярны компании: МТС, Мегафон, ТЕЛЕ2, Билайн и Yota. Нужно отметить, что тарифы везде разные, они предусматривают фиксированную оплату за 1 месяц. В результате пользователь самостоятельно настраивает пакет услуг, выбирая количество смс, минут, а также Гб интернета.
Для того, чтобы разобраться детально в этом вопросе, рекомендуется ознакомиться с условиями операторов на сайте. Очень многие оценили удобство смартфона на 2 карточки. В таком случае можно заполнить его двумя симками и общаться еще более экономно, не отказывая себе в разговорах.
Полезно будет узнать и об акциях, которые регулярно проводятся операторами. К примеру, фирма Мегафон предлагает клиентам новогодние тарифы, а также игры, где нужно трясти свой смартфон, получая за это определенные подарки. Правда, занимательно! Но для начала стоит скачать определенное приложение.
Блокировка экрана
Обезопасить телефон от использования другим человеком поможет установка защиты на экран блокировки. Вид защиты выбирается по желанию:
- Пароль – числовая комбинация на 4 цифры.
- Графический ключ – система точек, которая соединяется определенным образом. Порядок соединения известен только владельцу, однако его легко подсмотреть, находясь рядом.
- Отпечаток пальца – используются данные дактилоскопического сканера, который разблокирует устройство, только если к нему прикоснулся ранее зарегистрированный палец.
Обратите внимание
Этот метод предоставляет высокую степень защиты, однако подобные датчики установлены не на всех телефонах.
Как работать с клавиатурой?
Клавиатура будет автоматически открываться всякий раз, когда вы будете нажимать на строку, где вводится тот или иной текст, сообщение. Поэтому её запуск — дело нехитрое, а если нужно убрать средство ввода просто нажмите «Назад».
О работе с клавиатурой стоит знать следующее:

Как добавить другие языки на клавиатуру?
Делается это в настройках, где есть меню, посвящённое средствам ввода — в нём вы можете добавлять языки, включать или выключать словари, выполнять прочую настройку клавиатуры.

В планшетах настройки средства ввода доступны в нижней строке, рядом с часами — соответствующий символ в виде точек появляется при каждом включении клавиатуры, поэтому можно даже не заходить в меню и не искать нужный раздел в настройках.
Эксплуатация: полезные советы начинающим
Защита смартфона
Итак, начинать предлагаем с самого банального, на первый взгляд, пункта, но на самом деле он является действительно очень важным. Речь идет о защите смартфона, чтобы его не настигло повреждение. Кажется, что о необходимости защитного стекла или пленки на экран и чехла для корпуса известно всем. Только используют такие атрибуты далеко не все.
Можно принять меры, которые помогут увеличить безопасность телефона. Лучше делать это сразу, не откладывая на потом после покупки. В таком случае удастся сохранить прекрасный внешний вид, а также продлить сроки применения устройства. Первый момент заключается в необходимости приобретения чехла.
Этот атрибут позволит надежно защитить корпус при падении, да и вы сможете придать смартфону уникальности. Чехлы представлены в огромном разнообразии в магазинах. Есть разные формы. Также не исключено, что вы пожелаете сделать себе чехол на телефон под заказ. Выбор исключительно за вами, а возможности, как вы видите, есть.
Тут же предлагаем обозначить рекомендации,как правильно выбрать чехол для смартфона. Скорее всего, в комплектации от производителя уже может быть фирменная защита. К примеру, марки Xiaomi иHuaweiHonorчастенько балуют покупателей таким дополнением. Это можно узнать о продавца, где вы будете приобретать смартфон.
Если хочется оставить телефон в оригинальном виде, то отдавайте предпочтение простым силиконовым вариациям с прозрачной основой. Если же вы частенько можете положить устройство экраном вниз, тогда при приобретении лучше купить чехол, который будет иметь высокие бортики. Этот нюанс не даст экрану соприкасаться с поверхностью, что способно повредить защитное стекло или же дисплей.
Еще один пункт – специальная пленка для экрана. Замена его может обойтись действительно в большую сумму денег, а потому лучше побеспокоиться о дополнительной защите. Под пленкой стоит понимать атрибут, который имеет тонкую и прозрачную основу. Она позволит закрыть площадь панели спереди. Есть еще и вариант с ударопрочным стеклом. Пусть и современные девайсы производители оборудуют прочными стеклами с защитой от падения, чтобы не столкнуться с разбитым дисплеем, стоит обзавестись дополнительной защитой.
Каждый из вариантов не является дорогостоящим, а если делать заказ из Китая, то и вовсе будет дешевыми. Если вы не уверены, что вам лично удастся правильно наклеить защиту, тогда стоит обратиться в сервисный центр или же знакомым, которые помогут вам решить эту задачу. В первом случае за услугу нужно будет доплатить.
Экономия заряда аккумулятора
Новичку важно понимать, как стоит управлять батареей и настройками телефона, чтобы срок жизни аккумулятора был продлен. Работа от одного заряда определяет не только свойства емкости, но и стиль использования смартфона
Мы предлагаем узнать об основных опциях и действиях, которые не дают продолжительно использовать устройство. Экран забирает много энергии от заряда. Использовать максимальную яркость вовсе не обязательно, если стоит цель продлить длительность работы аккумулятора.
Пользуясь смартфоном на андроиде, вы можете обратиться к опции автоматической регулировки яркости подсветки ввиду внешнего освещения. Если яркость будет установлена на минимум, то работа с телефоном в солнечный день не будет трудной, а вот аккумулятор быстро разряжаться не станет.
Если остается 10-15 процентов заряда, а рядом нет источника энергии длительное время, тогда полезным станет режим энергосбережения. За счет него удается отключить много фоновых процессов, снижение яркости и сети Интернет, а также общих свойств производительности. Как правило, пользователь способен самостоятельно установить параметры, которые ему будут подходить.
Также есть еще один фактор, который отражается на длительности применения батареи. Это включение сети Интернет и ее активное использование. Если вы всегда на связи с 3G/4G, GPS, регулярно задействуете геоданные, то даже самый большой аккумулятор в смартфоне не порадует длительностью работы. Не рекомендовано оставлять включенным сеть Интернет, если она вам не нужна. Стандартные настройки Андроида позволяют изучить, какой расход трафика используется. Если есть какие-то программы, что задействуют сеть в фоновом режиме, то лучше установить на них настройки ограничения, чтобы заряд был сэкономлен. Но учтите, что в таком случае расходу подается не только зарядка, но трафик. Вы ж за него платите своему оператору, а потому стоит быть аккуратным с использованием Сети.
Антивирусы
Использование антивирусов обеспечивает защиту смартфона от проникновения в систему вредоносного кода, кражи данных и несанкционированного списания денежных средств с баланса. Однако, прежде чем подбирать и устанавливать защитное приложение, следует разобраться, как пользоваться Android, чтобы исключить заражение вирусами:
- Следует устанавливать приложения только с проверенных источников, а еще лучше – исключительно с Play Market. Это даст 95 % защиты от проникновения вируса, поскольку в отличие от Windows, на Андроид вредоносный код может проникнуть только после выполнения установки пользователем.
- Включить проверку установочных файлов перед началом инсталляции.
- Отключить возможность установки приложений из сторонних источников.
- Не переходить по подозрительным ссылкам на сайтах, в сообщениях СМС и почты.
Важно знать
Установка антивирусаh поможет отслеживать указанные выше факторы автоматически, но при этом возрастет нагрузка на процессор, что отразится на быстродействии устройства.
Интерфейс Андроида
После успешного запуска устройства и привязки его к Google-аккаунту можно перейти к изучению интерфейса устройства. Разные модели смартфонов могут иметь незначительные различия. Но в целом общий принцип остаётся прежним и каждую настройку, параметр или программу можно найти, интуитивно следуя по пунктам, имеющим сходный смысл.
Клавиатура
Клавиатура используется для набора текста во всех приложениях. В стандартной конфигурации имеет два режима для ввода: русский и английский. Переключение выполняется долгим нажатием на клавишу пробела или тапом на специальный значок с земным шаром.

При необходимости пользователь может добавить другие языки в список. Для этого нужно нажать на пробел и удерживать его до появления контекстного меню.

В списке выберите пункт «настроить способ ввода», откроются настройки клавиатуры. Выбираем «Языки ввода» и в открывшемся списке выбираем нужные. С помощью переключателей можно добавить или удалить любой вариант алфавита.

Стандартная раскладка букв аналогична клавиатуре компьютера. Чтобы добавить знаки препинания и цифр и нажмите на кнопку с цифрами и откройте следующую панель с символами. Значок стрелки делает буквы заглавными.
Жесты для управления
Рассмотрим основные жесты, предназначенные для управления гаджетом.
- горизонтальный свайп перемещает пользователя между экранами рабочего стола, листает картинки;
- вертикальный свайп сверху вниз раскрывает шторку с уведомлениями и переключателями, а также прокручивает длинный список;
- движение пальцем вверх разблокирует экран и также применяется для прокрутки экрана;
- для приёма звонка или отказа необходимо подхватить пальцем трубку в середине и потянуть в сторону нужного значка;
- нажатие на ярлык открывает приложение;
- длительное нажатие на ярлык позволяет его переместить в другое место рабочего стола.
Таким образом, для управления используются движения пальцем по экрану в нужную сторону и нажатие с различной степенью длительности.
Уведомления
Уведомления отображаются в шторке экрана. Принятое уведомление высвечивается в строке состояния (верхняя часть экрана). Для того чтобы прочитать оповещение необходимо развернуть шторку свайпом вниз.
Карточка уведомления содержит информацию кто совершил действие и в каком приложении. Для полного просмотра нужно открыть программу, из которой поступило уведомление.
Сами оповещения представлены в виде ленты. Последнее полученное оповещение числится в списке первым.
Рабочий стол
Рабочий стол смартфона на платформе Андроид представлен в виде набора экранов с расположенными на нём ярлыками приложений. Пользователь может по своему желанию перемещать приложения, для этого следует:
- нажать на ярлык и удерживать его;
- после того как ярлычок «прилипнет» к пальцу, не отрывая последнего, переместите в нужную область;
- чтобы сместить ярлык на следующий экран подведите его к нужному краю;
- чтобы удалить с рабочего стола переместите вверх к значку корзины.
Для сортировки приложений и создания папок используется длительное нажатие на пустом месте рабочего стола. Пользователь может удалять с экрана любые ярлыки. В дальнейшем нужную программу можно найти в диспетчере приложений.
Подключение и пользование интернетом
Разберёмся как подключить интернет к смартфону Андроид и воспользоваться им. Можно использовать домашний WiFi или мобильные сети, рассмотрим каждую из них в отдельности.
По WiFi
Для того чтобы подключиться к WiFi необходимо иметь активную точку доступа. Настройки подключения просты. Перейдите в настройки устройства и выберите раздел беспроводных сетей. Активируйте WiFi и в списке появившихся сетей выберите нужную.
Укажите пароль для соединения и дождитесь появления доступа в интернет. В целях экономии заряда, покидая квартиру, стоит отключать модуль WiFi. Сделать это можно через настройки, или в панели переключателей «шторки».
Через сотового оператора
Для соединения через сотовые сети необходимы специальные конфигурации. Сейчас операторы автоматически отправляют нужный набор при активации сим-карты в новом устройстве. Достаточно нажать «сохранить» для их применения.
Активация соединения через мобильные сети выполняется также в разделе настроек. Достаточно просто включить передачу данных.
Выход в интернет
Для выхода в сеть необходим браузер. Убедитесь, что смартфон подключён к интернету через один из модулей. Откройте браузер и введите ссылку в адресной строке или задайте поиск по требующемуся запросу.
Что представляет собой интерфейс системы?
После настройки своего смартфона или обычного включения устройства, даже если вы не проходили работу с мастером, вы увидите рабочий стол вашего гаджета.
Что он собой представляет? Вам будут предложены следующие символы и иконки:
- Время и дата — у вас могут отображаться отдельные часы или календарь, или эти данные будут расположены в правом нижнем углу, как это чаще всего принято на планшетах.
- Снизу в большинстве случаев размещены три знака — кнопка назад, главное меню и контекстное меню, где отображаются запущенные приложения.
- На рабочем столе, как правило, размещаются самые важные и наиболее используемые программы. Их можно удалить — просто нажмите и задержите палец на программе, через пару секунд значок станет перемещаемым и его можно будет перетянуть на крестик.
- Рабочих столов может быть несколько — они перемещаются при выполнении перелистывающих движений по экрану, при желании их тоже можно добавить или удалить — убирается виджет так же, как и отдельная программа. Чтобы добавить ещё один рабочий стол, коснитесь 2 пальцами экрана и сведите их, после чего появится плюсик — на него и следует нажать.
- На рабочие столы можно добавлять программы из общего списка меню. Где его найти? Нажмите главную клавишу на планшете или смартфоне, или на среднюю кнопку внизу экрана — о ней мы уже упоминали. Когда перед вами откроется список, вы можете выбрать один из элементов, зажать палец на той части экрана, где он расположен, после чего его можно передвинуть на любое место рабочего стола.
Стоит отметить, что на планшетах с Андроидом в нижней строке открывается быстрое меню, где вы можете включить Wi-Fi, узнать о заряде батареи и прочей важной информации — чтобы открыть его, просто сделайте движение снизу вверх в области часов. В смартфонах под управлением этой системы для открытия меню уведомлений нужно провести пальцем по всему экрану сверху вниз
Мы рассмотрели, как выглядит рабочий стол, теперь перейдём к основному меню Android.
Оно выполнено в форме общего списка с иконками и названием программ либо в виде нескольких рабочих столов с теми же списками приложений — ничего сложного в их просмотре нет. В общем меню вы найдёте все элементы вашего устройства, здесь есть и настройки смартфона или планшета.
Как обновить систему
Номер версии операционной системы Андроид можно посмотреть в настройках. Тут же будут указаны даты обновления системы безопасности и установки обновлений от Google Play. Когда будет доступна новая версия операционной системы, пользователю приходит уведомление. После этого достаточно открыть его и нажать на активную кнопку Обновить.
Если уведомление было скрыто или не было подключения к интернету, то можно проверить наличие обновление ПО в ручном режиме.
- Открывают настройки смартфона.
- Прокручивают экран вниз, там нажимают Система-Дополнительные настройки-Обновление системы.
- Здесь можно посмотреть статус обновления.

Чтобы установить обновление программного обеспечения, необходимо следовать инструкциям на экране.
Компания Гугл периодически выпускает обновления операционной системы Андроид. Но не стоит забывать, что старые смартфоны могут не поддерживать новые версии операционной системы, поэтому ни о каком обновлении тут речь не идёт.
Автор
Слежу за новостями на рынке мобильных услуг. Всегда в курсе последних событий
Самостоятельный ремонт
Сломанный девайс не рекомендуется чинить самостоятельно без уверенности в своих навыках. Если смартфон новый, то лучше вернуть его по гарантии, а в противном случае обратиться к опытным знакомым или в сервис. Единственное, что может выполнить неопытный пользователь самостоятельно – это программный сброс. Осуществить его можно через меню смартфона:

Или с помощью нажатия механических клавиш на корпусе. За Hard Reset во многих телефонах отвечает клавиша включения/Домой и уменьшения/увеличения громкости.

Также следует помнить о неотложной помощи телефону после утопления:
- Ни в коем случае не запускайте девайс, пока не будете уверены в том, что он полностью высушен.
- Не подключайте аппарат к зарядному устройству!
- Не трясите устройство, поскольку так вы способствуете распространению жидкости внутри корпуса.
- Обязательно вытащите SIM-карту и аккумулятор (при возможности).
- Уберите основную часть жидкости с корпуса с помощью салфеток.
- Погрузите телефон в емкость с сырым рисом на несколько суток.

Блокировка смартфона от посторонних
Если вы ещё не настроили блокировку гаджета при первом включении, сделайте! Эта функция нужна, чтобы защитить смартфон от использования посторонними. Разблокировка возможна по отпечатку пальца, распознаванию лица или через PIN-код.
Без настройки PIN-кода часто недоступны настройки других способов: код потребуется, если по каким-то причинам распознавание лица или отпечатка не срабатывает.Как настроить блокировку доступа к смартфону
Откройте в настройках раздел «Безопасность и конфиденциальность».


Далее пройдитесь по нужным настройкам.
Пароль экрана блокировки → Настройка пароля. Введите четырёхзначный или шестизначный PIN-код и подтвердите его.

Управление отпечатком пальца → Новый отпечаток пальца → Регистрация отпечатка. Следуйте инструкциям на экране.


Распознавание лица → Регистрация данных лица → Разрешить.


Следуйте инструкции на экране.
Настройка IP телефона Yealink SIP-T21
Инструкция по настройке Yealink SIP T21
-
Если вам в руки попал ненастроенный ip-телефон, то этот пункт инструкции вы можете пропустить. Однако если вы уверены, что этот ip-телефон уже где-то использовался, то его лучше всего сбросить на заводские настройки. Чтобы сбросить телефон на заводские настройки, на телефоне требуется нажать кнопку Меню

Войдя в Меню управление осуществляется кнопкой ОК и стрелками Вверх и Вниз
В Меню выбираем пункт 3. Настройки и нажимаем ОК

Выбираем 2. Система

В поле пароль вводим: admin и нажимаем ОК
Это делается при помощи клавиатуры телефона, буквы подписаны на клавишах, чтобы в вести букву, которая на клавише значится второй или третьей, нужно нажать на клавишу соответственно 2 или 3 раза подряд. Так для того чтобы ввести букву i-нужно 3 раза подряд нажать на кнопку 4, а чтоб ввести n-2 раза нажать кнопку 6.
В этом списке выбираем 6. Сброс настроек и ждем, когда телефон перезагрузится.
2)Имея в наличии ip-телефон с заводскими настройками, подключаем сетевой кабель в «Internet»

4)После того как ip-телефон подключен к сети и мы узнали его ip-адрес, в любом браузере вводим в адресную строку http:/// (например : http://10.0.2.41/ или http://192.168.1.15/ ). Вы должны увидеть подобное окно:

Для входа вводим логин: admin пароль: admin
Попадаем в Web-интерфейс телефона

Сверху страницы выбираем вкладку Аккаунт.

Для начала нужно перевести Акканту во включенное положение.

Далее нужно заполнить следующие поля:

В поле «Отображаемое имя» вводим то, что хотим чтоб отражалось на дисплее.
В поле «Имя регистрации» вводим SIP Auth ID.
В поле «Имя пользователя» вводим Sip User Id.
В поле «Пароль»вводим SIP password.

В колонке SiP-сервер 1, в поле «Адрес SiP-сервера» вводим sip.new-tc.ru (в случае если вы пользуетесь нашей сетью)

Если все прошло успешно, то вы увидите в поле «Статус регистрации» значение «Зарегистрирован».

Для настройки второго аккаунта, в поле «Аккаунт» нужно выбрать значение «Аккаунт 2».

Далее во вкладке Аккаунт выбираем вложение слева Кодеки.
Далее нам нужно выставить кодеки, для обработки голосового потока. Наиболее приоритетным кодеком необходимо выставить PCMA, так как он обеспечивает наилучшее качество звука при полосе пропускания около 100кбитс на один разговор. PCMU стоит оставить вторым приоритетом, так как этот кодек хоть и дает качество звука, сравнимое с PCMA, но является менее распространенным в России и Европе
G729 является кодеком с наименьшей требуемой пропускной способностью ( примерно 30 кбитс ) однако он более чувствителен к потерям на канале, потребляет больше ресурсов устройства и выдает наихудшее качество звука. Кодек G723 хоть и обладает наименьшей пропускной способностью (около 28 кбитс) желательно не использовать вообще из-за наиболее низкого качества звука.
Поэтому для получения наилучшего качества телефонии. Расставим кодеки в следующем порядке:
- PCM A
- PCM U
- G729
Остальные кодеки использовать не будем.

Далее идем во вкладку Расширенные.

В поле «Early Media» ставим положение Включено.
Эта функция позволяет прослушать статусные сообщения от мобильных операторов.

В целях безопасности рекомендуется сменить стандартный пароль для доступа в Web-интерфейс это можно сделать, войдя во вкладку Безопасность.

Пользование интернетом на Андроид
Если вы уже установили подключение к интернету, самое время узнать, как пользоваться браузером. В случае, когда Wi-Fi выключен, активировать его вы можете в упомянутом меню уведомлений или через настройки, которые вы найдёте в меню. После того как вы откроете раздел , активируйте работу Wi-Fi, затем, устройство выполнит автоматический поиск сетей. Дело остаётся за малым — выбрать сеть из списка, ввести пароль, если это необходимо и нажать «Подключить».
Как зайти в интернет на Андроид?
Для этого следуйте таким инструкциям:
- Выберите установленный в смартфоне или планшете браузер, откройте его.
- Далее вы можете пользоваться браузером таким же образом, как и на компьютере — перед вами будет строка для ввода адреса, возможность добавлять вкладки, а в дополнительных иконках скрываются меню для добавления закладок, просмотра истории посещений страниц и прочее.

В целом ничего сложного в работе с браузером на планшете или смартфоне нет — если вы не знаете некоторых функций или значков, просто попробуйте их.
Мы упустили только один момент — чтобы ввести адрес сайта, вам нужна клавиатура.
Как пользоваться Google Play Market?
Этот сервис представляет собой приложение, где вы найдёте тысячи всевозможных программ для вашего устройства с Android. Как правило, Play Market есть по умолчанию в меню вашего планшета или смартфона, для пользования им нужна учётная запись Google — если ранее вы не выполняли вход, то сделаете это при первом запуске магазина.
Итак, как пользоваться этим чудом? Всё очень просто — выбираете понравившееся приложение или находите его через строку поиска, нажимаете «Установить», а далее оборудование справится со всем самостоятельно.

Если вам нужно удалить программу или перенести её на карту памяти — последнее необходимо, когда на самом устройстве мало места, а сделать это вы можете в настройках. В отдельном разделе вынесены все приложения, установленные на вашем гаджете.
Настройка внешнего вида ОС
Купив смартфон, сразу проверьте обновления. Пока аппарат лежал на складе, производитель наверняка создал новые версии системы. При чистой прошивке:
- Открыв «Настройки», выберите «Система» – «Дополнительные настройки» – «Обновление системы».
- Увидите меню со статусом операционной системы.
- При наличии обновлений нажмите на кнопку «Обновить».
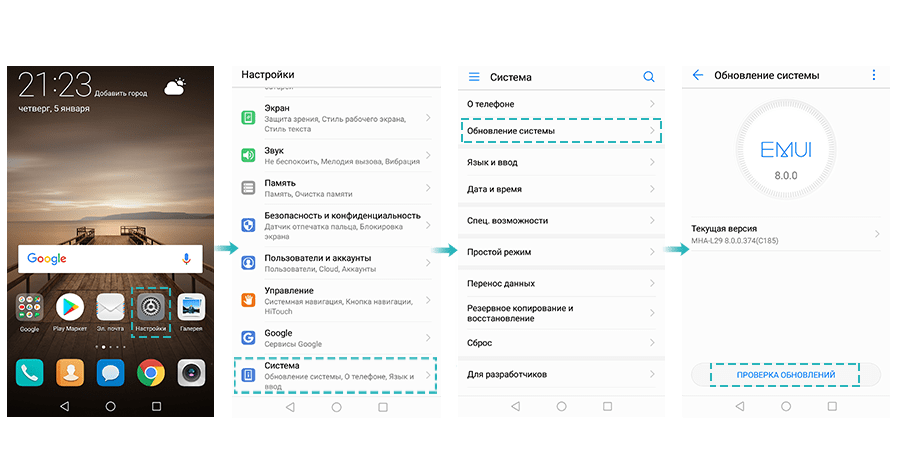
После первого включения смартфона пользователь видит на экране приложения, на которых производитель решил акцентировать внимание. Рабочий стол можно изменить под свои нужды, поставить актуальные приложения, просто перетащив их иконки
Также можно добавить виджеты (часы, прогноз погоды, плеер и прочие). Для этого нужно нажать на свободное место экрана, держать до появления меню. Затем перейти в «Виджеты», из представленного перечня выбрать нужные.
Для удобства обновления обоев на рабочем столе воспользуйтесь приложением WallHub или Wallz.
Центр уведомлений тоже можно настроить. Выдвиньте его, проведя пальцем по экрану вниз. В правом углу заметите значок в виде карандашика. Он открывает настройки, где можно добавить иконки, изменить их расположение, удалить неактуальные.






