Очистка истории запросов в поисковой строке яндекса
Содержание:
- Ручное удаление истории поиска
- Как узнать какие сайты посещали с компьютера если история удалена
- Выключить сохранение в мобильной версии браузера
- Очистка журнала на компьютере
- Горячие клавиши и жесты мыши для работы с историей
- Ручное удаление истории поиска
- Как очистить историю в Яндексе полностью
- Как удалить историю поиска в Яндексе в телефоне
- Удаление
- На компьютере
- Как отключить историю?
- Как посмотреть историю Яндекс Браузера?
- Вариант 1: Использование административных шаблонов политик
- Работа с Историей на ПК
- На айфоне
- Как посмотреть и очистить историю Яндекс Браузера?
Ручное удаление истории поиска
Для обеспечения конфиденциальности недостаточно скрыть текущую историю поиска. Необходимо также удалить из веб-обозревателя ранее отправленные запросы. Соответствующие сведения можно стереть в один клик с помощью базовых настроек.
На смартфоне
Чтобы очистить историю ранее сформированных запросов в мобильной версии Яндекс Браузера:
- Откройте настройки веб-обозревателя через меню управления.
- Прокрутите страницу до блока «Конфиденциальность».
- Перейдите во вкладку «Очистить данные».
- Выберите в перечне вариант «История».
- Подтвердите действие кнопкой «Очистить».
Дополнительно с запросами рекомендуется стирать прочие сведения из браузера, в частности, кеш, предупреждения для сайтов. При удалении cookie-файлов можно произойти автоматический выход из всех учетный записей, открытых в Яндексе.
На компьютере
Для удаления ранее сохраненной истории просмотров на компьютере:

- Перейдите через меню в базовые настройки веб-обозревателя.
- Откройте с помощью верхней панели раздел «История».
- Найдите в левом нижнем углу ссылку «Очистить историю».
- Выберите промежуток – «За все время».
- Отметьте галочкой пункт «Просмотры».
- Подтвердите действие.
Существуют различные способы, позволяющие сохранять конфиденциальность просматриваемой информации в сетевом пространстве. Выбор метода зависит от условий подключения и используемого устройства.
Как узнать какие сайты посещали с компьютера если история удалена
Наверняка, вы до сих пор задаетесь вопросом, как посмотреть историю в режиме инкогнито? Для того, чтобы посмотреть, какие сайты посещал человек с вашего ПК, вам придется на несколько минут представить себя программистом.
Итак, для поиска чужих следов нам понадобиться командная строка. Это такое системное окошко, которое напоминает примитивный старый компьютер, как когда-то мы играли в Дэнди или Марио. С помощью него мы создадим специальный текстовый файл, в котором и будет отражена вся информация. К вашему сведению, вы дополнительно можете узнать еще, кто искал вас в интернете.
Но только не торопитесь выдувать пар из ушей, все достаточно просто! Итак, первым простым шагом вам нужно просто нажать на кнопку «ПУСК». Она есть у каждого компьютера на рабочем столе:
 Шаг 1: Найдите кнопку Пуск
Шаг 1: Найдите кнопку Пуск  Шаг 2: Найдите форму поиска
Шаг 2: Найдите форму поиска
В строке поиска нужно ввести слово из трех букв… Нет, не то слово, которое пришло вам сейчас на ум… Совсем не то. Это слово:
сmd
 Шаг 3: Введите в командную строку cmd
Шаг 3: Введите в командную строку cmd
Оно означает запуск командной строки. После того, как вы его наберете, вам нужно сделать второй важный шаг — нажать клавишу «Enter».
После чего, на вашем рабочем столе откроется такая штуковина — такое окно, которое может быть не только черного цвета — и зеленого, и синего, смотря какой компьютер:
 Шаг 4: так выглядит командная строка
Шаг 4: так выглядит командная строка
Теперь вам нужно с помощью специальной команды создать на диске C или D текстовый файл, в котором будет отражена вся информация о посещаемых сайтах в любом браузере.
Эта команда выглядит так (в двух вариантах):
 Шаг 5: команда создания файла с кэшем истории посещений в двух вариантах
Шаг 5: команда создания файла с кэшем истории посещений в двух вариантах
Если после ввода в командную строку первого варианта с диском С у вас высветится, что доступ запрещен, то вместо этого возьмите вторую команду для диска D (или же другой диск, если на вашем компьютере есть разные диски — F, например, или A…).
Подставлять команду надо следующим образом: скопировав команду вставлять её нужно через правую кнопку мышки, нажав «Вставить»:
 Шаг 6: вставьте командую сюда
Шаг 6: вставьте командую сюда
Привычная команда на горячих клавишах CTRL+V не работает в командной строке. Вставили?
 Шаг 7: после вставки команды нажмите Enter
Шаг 7: после вставки команды нажмите Enter
Теперь снова нажимайте клавишу «Enter»:
Высветится строка для новой команды.
 Шаг 8: команда выполнена, если появилась строка с юзером
Шаг 8: команда выполнена, если появилась строка с юзером
Это значит, что файл уже создан. В данном случае мы взяли вторую команду для диска D и теперь идем искать этот текстовый файл:
 Шаг 9: найдите файл с кэшем (на диске C или D)
Шаг 9: найдите файл с кэшем (на диске C или D)
Вот он, находится в списке среди других файлов после открытия диска D вот здесь:
 Шаг 10: файлы с дисками вашего ПК находятся здесь
Шаг 10: файлы с дисками вашего ПК находятся здесь
Вот какую информацию можно найти в файле DNScache.txt:
 Рис 1: отображение посещенных сайтов в режиме инкогнито под приватным просмотром
Рис 1: отображение посещенных сайтов в режиме инкогнито под приватным просмотром  Рис 2: отображение посещенных сайтов в режиме инкогнито под приватным просмотром
Рис 2: отображение посещенных сайтов в режиме инкогнито под приватным просмотром  Рис 3: отображение посещенных сайтов в режиме инкогнито под приватным просмотром
Рис 3: отображение посещенных сайтов в режиме инкогнито под приватным просмотром  Рис 4: отображение посещенных сайтов в режиме инкогнито под приватным просмотром
Рис 4: отображение посещенных сайтов в режиме инкогнито под приватным просмотром
Четко видно, какие сайты были открыты на компьютере. Стоит отметить, что данные странички были открыты из браузера в режиме инкогнито! То есть, в истории самого браузера их не найти.
Кстати, пока не забыли, напоминаем, вы можете узнать еще кто посещал вашу страничку в фэйсбуке
Теперь одна фишка! Чтобы вам не пришлось каждый раз лезть в командную строку и задавать команду на создание файла с информацией из КЭШа, можно создать файлс командой, который автоматически будет создавать такой файл и вы каждый раз без лишних усилий старый файл со старыми данными удалите и тут же создадите новый файл со свежими данными.
Перерыв 3 минуты! Прежде чем продолжить, узнайте, когда отключат интернет в России.
Такой документ-команду можно спрятать далеко внутри своих папок, что его никто не сможет найти, кроме вас. Как такой документ создать?
Для этого вам нужно взять одну из команд, которая вам подошла, например для диска D и написать ее в обычном текстовом файле:
 Шаг 1: пишем команду в текстовом файле, чтобы создать файл с кэшем автоматически
Шаг 1: пишем команду в текстовом файле, чтобы создать файл с кэшем автоматически
После этого нажимаем «Сохранить как»:
 Шаг 2: нажимаем «Сохранить как»
Шаг 2: нажимаем «Сохранить как»
И меняем расширение с txt на cmd
 Шаг 3: смените расширение с txt на cmd
Шаг 3: смените расширение с txt на cmd  Шаг 4: так должен выглядеть файл командной строки перед сохранением
Шаг 4: так должен выглядеть файл командной строки перед сохранением
На вашем рабочем столе появится такой или другой модификации значок похожего типа:
 Шаг 5: команда для создания файла с кэшем истории браузера готова
Шаг 5: команда для создания файла с кэшем истории браузера готова
Нажав на этот файл 2 раза левой кнопкой мышки на диске D будет создаваться специальный файлик с КЭШем истории посещений в браузерах.
Теперь давайте разберемся, как можно очистить историю именно в этой командной строке, чтобы вы точно были уверенны в своем собственном инкогнито.
Выключить сохранение в мобильной версии браузера
Также в варианте обозревателя для Android есть режим Инкогнито.
Полностью отключить историю в настройках + очистить историю
Чтобы не сохранять историю в мобильном Яндекс Браузере, нужно:
- Тапнуть по трем точкам справа от адресной строки. Нажать на «Настройки».
- Прокрутить страницу до блока «Конфиденциальность».
- Кликнуть по переключателю «Сохранять историю». Он должен стать серым, то есть неактивным.
Режим Инкогнито
Чтобы активировать приватный режиме в Yandex на Android, нужно тапнуть по трем точкам справа от адресной строки и в меню выбрать плитку «Инкогнито вкладка». Откроется новая страница на темном фоне.
Настроить журнал просмотров в Яндекс Браузере не так просто: отключить историю в нем можно только с помощью сторонних расширений или режима Инкогнито. Встроенный параметр есть только в мобильной версии приложения. Там же есть и возможность открывать страницы в приватном режиме.
Очистка журнала на компьютере
В десктопной версии браузера удалить историю запросов можно различными способами. Рассмотрим подробно, как их задействовать.
Способ №1: штатные настройки
Чтобы убрать всю историю в Яндексе, в настройках выполните следующие действия:1. Откройте меню (клик по иконке «три полоски» вверху справа).
2. Установите курсор на раздел «Дополнительно». В выпавшем подменю клацните «Очистить историю».

Совет! Панель очистки можно открыть «горячими» клавишами — «Ctrl + Shift + Del».

3. Чтобы удалить историю поиска, в открывшейся панели укажите, за какой период времени нужно убрать поисковые запросы и URL посещённых страниц. Кликом мышки откройте ниспадающий список «Удалить… » и выберите временной промежуток.
4. В перечне элементов убедитесь в том, что установлена «галочка» возле строки «Историю…».
5. Нажмите «Очистить историю».
Внимание! Штатными средствами восстановить удалённую историю нельзя. Эта процедура выполняется при помощи программ, возвращающих удалённые файлы, и средств восстановления настроек ОС Windows.. Если нужно выборочно почистить историю, сделайте так:
Если нужно выборочно почистить историю, сделайте так:
1. Кликните кнопку «Меню».
2. Поставьте курсор над разделом «История».
3. В дополнительном перечне кликните «История». Далее нужно найти URL, которые больше не нужны.
Внимание! Вкладку с журналом можно также открыть при помощи «горячей» комбинации клавиш — «Ctrl + H».
4. Наведите курсор в правую часть поля ссылки на посещённую страницу, которую требуется убрать.
5. Щёлкните значок «треугольник». В мини-панели кликом мышки запустите команду «Удалить из… ».
Совет! Предварительно вы можете проверить URL, кликнуть по нему и посмотреть загрузившуюся страницу на предмет того, нужно ли её удалять или нет.

Способ №2: аддон eCleaner
2. В поисковой строчке наберите — eCleaner.
3. В списке выдачи по запросу кликните ссылку на страничку аддона.

4. Установите дополнение (для запуска инсталляции используйте зелёную кнопку).
5. После подключения кликните иконку аддона в верхней панели Яндекса.

6. В выпавшем окне задайте настройки очистки: за какой период времени очистить журнал, какие элементы удалить (строку History нужно включить обязательно!).
7. Нажмите кнопку «Forget!».
Горячие клавиши и жесты мыши для работы с историей
Чтобы выполнять жесты, удерживайте правую кнопку мыши. Выполнив жест, отпустите кнопку.
- Windows
- macOS
| Горячие клавиши | |
|---|---|
| Открыть список загруженных файлов |
Ctrl + J |
| Открыть просмотр истории |
Ctrl + H |
| Открыть инструмент очистки истории, кеша и загрузок |
Ctrl + Shift + Del |
| Движения мыши | |
| Вернуться к предыдущей странице | |
| Перейти к следующей странице | |
| Сочетания кнопок | |
| Вернуться к предыдущей странице |
Нажмите правую кнопку мыши. Удерживая ее, нажмите левую кнопку. |
| Перейти к следующей странице |
Нажмите левую кнопку мыши. Удерживая ее, нажмите правую кнопку. |
Внимание. Если вы пользуетесь однокнопочной мышью в macOS, все жесты нужно выполнять, удерживая клавишу Ctrl и кнопку мыши.
| Горячие клавиши | |
|---|---|
| Открыть список загруженных файлов |
Shift + ⌘ + J |
| Открыть просмотр истории |
⌘ + Y |
| Очистить данные просмотров |
Shift + ⌘ + Backspace |
| Движения мыши | |
| Вернуться к предыдущей странице | |
| Перейти к следующей странице | |
| Сочетания кнопок | |
| Вернуться к предыдущей странице |
Нажмите правую кнопку мыши. Удерживая ее, нажмите левую кнопку. |
| Перейти к следующей странице |
Нажмите левую кнопку мыши. Удерживая ее, нажмите правую кнопку. |
Ручное удаление истории поиска
Для обеспечения конфиденциальности недостаточно скрыть текущую историю поиска. Необходимо также удалить из веб-обозревателя ранее отправленные запросы. Соответствующие сведения можно стереть в один клик с помощью базовых настроек.
На смартфоне
Чтобы очистить историю ранее сформированных запросов в мобильной версии Яндекс Браузера:
- Откройте настройки веб-обозревателя через меню управления.
- Прокрутите страницу до блока «Конфиденциальность».
- Перейдите во вкладку «Очистить данные».
- Выберите в перечне вариант «История».
- Подтвердите действие кнопкой «Очистить».
Дополнительно с запросами рекомендуется стирать прочие сведения из браузера, в частности, кеш, предупреждения для сайтов. При удалении cookie-файлов можно произойти автоматический выход из всех учетный записей, открытых в Яндексе.
На компьютере
Для удаления ранее сохраненной истории просмотров на компьютере:
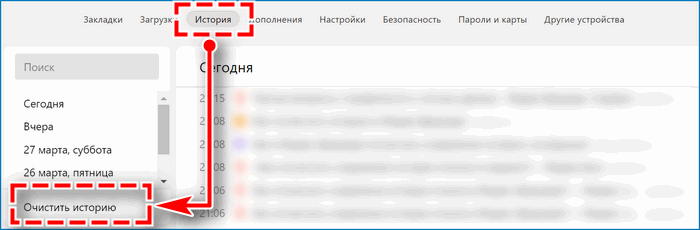
- Перейдите через меню в базовые настройки веб-обозревателя.
- Откройте с помощью верхней панели раздел «История».
- Найдите в левом нижнем углу ссылку «Очистить историю».
- Выберите промежуток – «За все время».
- Отметьте галочкой пункт «Просмотры».
- Подтвердите действие.
Существуют различные способы, позволяющие сохранять конфиденциальность просматриваемой информации в сетевом пространстве. Выбор метода зависит от условий подключения и используемого устройства.
Как очистить историю в Яндексе полностью
Очищать историю в Яндексе можно несколькими способами. В общем все способы сходятся к тому, что очистка истории в Яндексе будет производится через настройки браузера.
Как очистить историю Яндекса через настройки
Настройки браузера открываются нажатием на три параллельные полоски которые расположены в верхнем правом углу браузера, в открывшемся контекстном меню выбираете пункт Настройки. В настройках в самом низу нажимаете на кнопку Показать дополнительные настройки.
 История Яндекса удалить через настройки
История Яндекса удалить через настройки
В этих дополнительных настройках находите абзац под названием Личные данные и в нём нажимаете на кнопку Очистить историю загрузки. Откроется окошко под названием Очистить историю.
 Как очистить историю запросов в Яндексе
Как очистить историю запросов в Яндексе
В этом окошке нужно будет оставить галочки у пунктов Историю просмотров, Файлы сохранённые в кэше. Нажав на кнопку Очистить историю начнётся чистка вашей истории посещений.
Как стереть историю в Яндексе прямо из журнала
Чтобы произвести удаление всей истории посещений этим способом нужно будет сначала зайти в историю в Яндексе.
 Как почистить историю браузера Яндекс
Как почистить историю браузера Яндекс
Открыв журнал посещений сайтов Яндекс нужно будет нажать на Очистить историю и у вас сразу откроются настройки и окошко под названием Очистить историю. В этом окошке оставляете галочки у пунктов Историю просмотров, Файлы сохранённые в кэше и нажимаете кнопку Очистить историю.
Как удалить из Яндекса историю поиска через пункт Дополнительно
В браузере нажимаете на три параллельные линии расположенные в верхней правой части браузера. Откроется контекстное меню в котором нужно выбрать поочерёдно Дополнительно — Очистить историю.
 Как очистить историю в Яндекс браузере
Как очистить историю в Яндекс браузере
После этого откроется окошко под названием Очистить историю в котором нужно оставить галочки у пунктов Историю просмотров, Файлы сохранённые в кэше и нажать кнопку Очистить историю.
Как очистить историю посещений в Яндексе с помощью горячих клавиш
На клавиатуре нажмите одновременно три клавиши Ctrl + Shift + Del.
 Как удалить историю запросов в Яндексе с помощью горячих клавиш
Как удалить историю запросов в Яндексе с помощью горячих клавиш
После этого откроется окошко под названием Очистить историю в котором нужно оставить галочки у пунктов Историю просмотров, Файлы сохранённые в кэше и нажать кнопку Очистить историю.
Как удалить историю поиска в Яндексе в телефоне
Работа с Андроидом и Айфоном практически неотличима – вам придется открывать схожие вкладки и пункты меню. Браузер выглядит идентично, так что в настройках вы не потеряетесь. Но мы всё же рассмотрим эти операционные системы по отдельности.
На Андроиде
Существуют три технологии, посредством которых вы можете стереть любые упоминания о посещении вами конкретных ресурсов. Первый способ связан с действиями внутри браузера. Вам потребуется:
- открыть обозреватель;
- переместиться в “Настройки”;
- отыскать опцию “Конфиденциальность”;
- кликнуть по строке “Очистить данные”;
- напротив “Истории” поставить галочку;
- нажать клавишу очистки;
- подтвердить действие.
Есть и другой путь, как удалить историю поиска в Яндексе на телефоне Андроид, действуя через системное приложение. Для этого нужно в “Настройках” отыскать “Приложения” и кликнуть по “Всем приложениям”. Потом нужно искать обозреватель Яндекса и нажимать кнопку “Очистить”. Откроется специальное меню, там в разделе очистки находится подпункт “История”. Стирайте информацию, подтверждайте действие. Третий алгоритм выглядит так:
- Открыть случайную веб-страницу.
- Кликнуть по квадратику с цифрой (нижний экранный сектор).
- Перейти в “Историю” через пиктограмму с часами.
- Найти конкретный сайт и стереть его.
Минус последней технологии в том, что ссылки придется уничтожать по отдельности. Если времени не жалко – действуйте. На планшете путь доступа идентичен.
На iOS
Без вашего ведома посмотреть линки крайне сложно, но вдруг это решил сделать кто-то из окружения? Жена, например. Откройте меню и тапните по точкам в нижнем секторе.

В “Настройках” отыщите “Конфиденциальность” и уберите всё лишнее.

Отметьте галочками пункты, которые подлежат ликвидации.

Очищайте и подтверждайте клавишей “Да”.

Отдельные посещенные странички тоже никто не мешает стирать из памяти устройства. Чтобы очистить историю запросов на смартфоне частично, действуйте так:
- Переместитесь в меню обозревателя.
- Зайдите в “Историю”.
- Захватите прикосновением искомую страницу, резко сметите ее влево.
- Появится красная кнопка.
- Жмите и радуйтесь жизни.

Память самого обозревателя мы рекомендуем чистить регулярно. Процедура несложная, но, если привычки нет, вы рискуете “слить” ценную информацию. Помните об этом.
Удаление
При желании записи журнала можно удалить как полностью, так и частично.
Частичное удаление производится буквально в два клика.
- В списке ссылок достаточно навести мышь на нужную позицию и в появившемся поле поставить отметку.
- Нажать на ссылку «Удалить выбранные элементы», находящуюся в верхней части списка.
- Браузер выведет на экран окно, в котором нужно будет подтвердить удаление.
- Проделать аналогичные действия с каждой ссылкой, которую требуется стереть.
Полное удаление позволяет избавиться от содержимого Истории. Для этого достаточно в правой части журнала нажать «Очистить историю» (или воспользоваться сочетанием клавиш «Ctrl + Shift + Del»), после чего программа предложит выбрать, за какой временной промежуток требуется удаление, а также отобразит дополнительные параметры очистки — cookies, данные автозаполнения, сохранённые пароли, кэш, файлы лицензий и историю загрузок.
Следует иметь в виду, что опционал браузера не предусматривает восстановления удалённых записей журнала. Поэтому, если необходимость в этом всё же возникла, можно попытаться восстановить записи обращением к файлу истории напрямую.

Для этого нужно:
- Отыскать сам файл хранилища журнала, точнее, его системную копию. Она носит название «History.bak» и расположена в папке текущего пользователя по пути «AppData\ Local\ Yandex\ YandexBrowser\ User Data\ Default».
- Проверить дату изменения этого файла (это можно увидеть в свойствах).
- Если она соответствует текущей системной дате, то восстановить журнал уже не получится.
- Если же нет, то потребуется просто переименовать файл, убрав расширение *.bak, предварительно переместив основной файл из папки в другое место.
- Перезагрузить программу.
- Можно работать с восстановленным журналом.
Режим «Инкогнито»
Это режим предназначен для пользователей, желающих сохранить определённую приватность при посещении веб-страниц, не заботясь при этом об очистке Истории, поскольку в этом режиме действия пользователя в журнал не записываются.
Однако при использовании этого режима необходимо учитывать и тот факт, что все данные автозаполнения форм, в том числе и пароли, пользователю придётся вводить на каждом из сайтов.
Включение приватного режима производится либо через меню («Меню-Режим инкогнито»), либо с помощью классического сочетания «Ctrl + Shift + N». Об активированном режиме будет свидетельствовать символ очков возле кнопки в меню.
Разумеется, стопроцентной гарантии приватности и анонимности в сети этот режим не обеспечивает (для этого целесообразнее пользоваться другими средствами в виде специальных браузерных расширений, анонимайзеров, систем VPN и даже целых комплексов вроде Tor Browser), однако в рамках отдельного устройства, к которому имеют доступ несколько пользователей, «Инкогнито» со своими задачами полностью справляется.
Синхронизация истории
Разработчиками была предусмотрена и возможность синхронизации Истории браузера. Но полноценно работать она будет только при переустановке браузера, или даже системы в целом: можно будет, войдя в учётную запись, восстановить все настройки программы, включая и данные журнала.
При запуске синхронизации на любом другом устройстве посвящённые страницы отображаться не будут, но при ручном наборе адреса, который хоть раз попадал в Историю, он будет выведен во всплывающей подсказке.
Опцию можно и деактивировать: в меню настроек нужно перейти в раздел «Синхронизация», где и отключить параметр «История».
На компьютере
Очистка истории на компьютере происходит двумя способами: сразу полностью или поочередно. Чтобы это сделать, читайте нижеприведенные инструкции.
Выборочно
- Запускаем Яндекс браузер с рабочего стола и нажимаем на три параллельные линии, расположенные в верхнем правом углу. Затем выбираем «История» и нажимаем на указанную кнопку в выдвигающемся меню.
- В появившейся вкладке отображены все сайты, на которые вы когда-либо заходили. Чтобы удалить историю определенной веб-страницы, наведите на нее курсором мыши и нажмите на стрелочку, которая направлена вниз. Затем выберете пункт «Удалить из истории».
Также перейти во вкладку «История» можно путем комбинации клавиш «Ctrl+H» на клавиатуре.
За все время
- В Яндекс браузере снова нажимаем на три параллельные линии и выбираем в меню строку «Настройки».
- В верхнем меню кнопок выбираем «История».
- Как видите, мы попали в то же меню, что и было открыто в разделе «Выборочно». Таким образом, сюда можно перейти несколькими способами. Здесь мы нажимаем на кнопку «Очистить историю».
- Итак, сверху выбираем «За всё время», чтобы история полностью очистилась. Затем отмечаем пункт «Просмотры» и нажимаем кнопку «Очистить».
Как удалить файл History
Файл History расположен в Локальном диск С компьютера. В нем как раз-таки и хранится вся информация о посещенных сайтах. Поэтому если его удалить, то удалится и история.
Для этого выполните следующее:
- Откройте любую папку на компьютере и введите в верхнюю строку следующий путь: C:\Users\Илья\AppData\Local\Yandex\YandexBrowser\User Data\Default.
- В открывшейся папке найдите файл History и удалите его.
Как отключить историю?
Те пользователи, которые не хотят, чтобы Яндекс Браузер сохранял список посещенных сайтов, могут отключить историю. Но делать это надо, осознано понимая, к чему приведет такое решение. По умолчанию она всегда сохраняется – и это не просто так, ведь в будущем список посещенных сайтов может пригодиться не один раз.
Но если все же надо выключить данную опцию, то на компьютере следует проделать следующее:
- Зайти в реестр (нажать Win + R и прописать «regedit»).
- Пройти по пути HKEY_LOCAL_MACHINE\ Software\Policies\YandexBrowser.
- Прописать команду SavingBrowserHistoryDisabled.
На телефоне все выполняется куда проще. В данном случае надо:
- Нажать значок с 3 точками (или кнопку меню на смартфоне).
- Зайти в «Настройки».
- Открыть раздел «Конфиденциальность».
- Отключить опцию «Сохранять историю».
Функция история в браузере Яндекс и в любом другом, очень полезна. Чтобы не потерять важную информацию, найти ее можно в этом меню.
Как посмотреть историю Яндекс Браузера?
Самый простой способ посмотреть список посещенных сайтов в Yandex Browser – это нажать Ctrl + H. После этого сразу откроется новая вкладка, где отобразится история просмотров пользователя.

Есть и другой вариант. В данном случае надо:
- Нажать на 3 горизонтальные полоски.
- Навести курсором на пункт «История».
- Щелкнуть на строку с таким же названием.

После этого откроется та же вкладка, где показаны все посещения пользователя. Разумеется, первый вариант проще и быстрее, но никто не запрещает пользоваться и этим способом.
Чтобы открыть журнал на телефоне, надо:
- Нажать на квадратик , в котором показывается количество открытых вкладок.
- Щелкнуть на иконку с часами .
Так как в списке обычно хранится множество сайтов, то разработчики приняли ряд мер для более удобного ее изучения.
Во-первых, все посещенные веб-ресурсы отсортированы по дням. Так можно четко видеть, что, например, в четверг, пользователь посещал такие-то сайты.
Во-вторых, там есть форма поиска. С ее помощью можно в считанные секунды найти любой ресурс – даже тот, который пользователь посещал месяц назад. И для этого достаточно лишь ввести частичное название площадки или ее URL-адрес.

Где хранит список посещенных сайтов Яндекс Браузер? Точное место зависит от устройства. На компьютере она хранится в скрытой папке «Local», а на телефоне – путь меняется в зависимости от его модели. Хотя в обоих случаях данные лежат в разделе «YandexBrowser».
Вариант 1: Использование административных шаблонов политик
У веб-обозревателя Yandex есть версия для организаций, которая устанавливается на рабочие компьютеры, а управляет ими системный администратор. Делает он это через шаблоны, поставляющиеся в виде отдельных файлов. Вам достаточно скачать их с официального сайта, положить в нужные папки, а затем настроить отключение истории во встроенном в Windows редакторе. Стоит отметить, что эти файлы никак не нарушат работу браузера, и они полностью совместимы с обычной его версией, несмотря на изначальное корпоративное предназначение.
- Ссылка выше приведет вас на сайт Яндекса с инструкцией по развертыванию (администрированию) корпоративной версии браузера, в котором вы обнаружите необходимые данные для скачивания — файлы «.admx» и «.adml». Нажмите на каждое из этих названий, чтобы выполнить их загрузку. Сам Яндекс.Браузер в формате «.msi» скачивать не нужно.

Откройте папку и файл «YandexBrowser.admx» поместите туда. Если «Проводником» будет запрошено требование о предоставлении прав администратора, нажмите «ОК». Файл «YandexBrowser.adml» переместите во вложенную в «PolicyDefinitions» папку «ru-RU».

Нажмите на клавиатуре Win + R и напишите там , подтвердив действие клавишей Enter.

В открывшемся окне поочередно разверните вкладки «Административные шаблоны» > «Яндекс».

Щелкните по появившейся папке «Яндекс.Браузер» и в основной части окна отыщите пункт «Отключить сохранение истории браузера». Кликните по нему дважды, чтобы открыть.

Поставьте точку в состояние «Включено», дополнительно прочитайте описание параметра, где рассказано, как он работает.

Проверьте сохранение истории, открывая и закрывая несколько сайтов. Учтите, что даже при отключенной истории пункт меню «История» > «Недавно закрытые» по-прежнему записывает статистику, хотя в самой истории пункты потом не отображаются.

После отключения текущая история никуда не девается — не забудьте зайти и удалить ее самостоятельно.
Подробнее: Очистка истории в Яндекс.Браузере
Работа с Историей на ПК
Вызов журнала Истории в Яндекс-Браузере осуществляется несколькими способами.
Быстрый доступ
Этот способ не подразумевает закрытие активной вкладки: в левом верхнем углу окна браузера слева же от адресной строки расположена кнопка «Назад», оформленная в виде стрелки влево. Однократное нажатие на эту кнопку приведёт к загрузке предыдущей страницы, а длительное нажатие вызовет выпадающий список со ссылками на недавно помещенные страницы.
Из этого же списка можно попасть в основной журнал: для этого в самом низу нужно кликнуть по строке «Показать всю историю».
Из меню
Для доступа к истории из меню требуется:
- Нажать кнопку «Меню» (в виде полос) в правой верхней части браузерного окна.
- В открывшемся меню спуститься к вкладке «История», наведя на неё мышь.
- Откроется еще одна вкладка, в которой нужно снова выбрать раздел «История».

Из раздела настроек
Чтобы попасть в журнал, понадобится открыть меню браузера, перейти в «Настройки», а затем выбрать блок «История» в появившемся горизонтальном меню.

Поиск
Если возникла необходимость просмотра всех посещенных страниц определённого ресурса, можно воспользоваться функцией поиска. Для этого нужно:
- Во вкладке «История» в расположенной сверху справа строке поиска ввести требуемый адрес.
- Выбрать из результатов требуемую ссылку и подвести к ней курсор.
- Появится пиктограмма в виде треугольника, на которую необходимо нажать.
- В выпавшем микро-списке нажать на строку «Ещё с того же сайта».
На айфоне
Чтобы удалить историю поиска на айфоне, необходимо:
Открыть меню: кликнуть три вертикальные полоски в правом нижнем углу экрана.

- Затем последовательно открыть «Настройки» — «Конфиденциальность».
- Нажать «Очистить данные».

Выбрать, какие данные будут очищены: история, кэш, cookie и т.д.

Нажать «Очистить», подтвердить действие кликом по кнопке «Да».

Возможность выбрать и удалить некоторые посещенные страницы из истории Яндекс.Браузера есть и на мобильных устройствах. Для этого достаточно:
- Зайти в меню яндекс браузера.
- Перейти на вкладку «История».

Выбрать страницу которую нужно удалить и коротким движением смахнуть её влево.

После этого вам останется кликнуть по кнопке «Удалить».
Выборочно
- Запускаем приложение Яндекс браузер на айфоне и нажимаем на троеточие, расположенное правее голосового помощника Алиса.
- Затем переходим в раздел «История».
- В открывшейся вкладке отображены все веб-страницы, посещенные за определенный период времени. Чтобы удалить одну из них, зажмите историю и сдвиньте ее влево.
- Затем выберете «Удалить».
За все время
- Снова нажимаем по кнопке в виде троеточия и переходим уже в раздел «Настройки».
- Далее пролистываем до раздела «Конфиденциальность». В нем нажимаем на кнопку «Очистить данные».
- Осталось отметить пункт «История», а затем нажать на кнопку «Очистить».
Вот такими несложными манипуляциями можно очистить данные о посещениях различных веб-страниц. Больше у вас не должно возникать вопросов как удалить историю в Яндекс браузере. Удачи!
Как посмотреть и очистить историю Яндекс Браузера?
Однако, историю ведет не только поисковая система, но и браузер, которым вы пользуетесь. Если это довольно популярный в рунете Яндекс браузер (смотрите ), то в нем тоже ведется история просмотров и посещенных вами страницы, а значит может возникнуть срочная необходимость ее очистить. Как это сделать? Давайте посмотрим.
Для вызова окна очистки истории можно воспользоваться комбинацией клавиш Ctrl+Shift+Delete, находясь в окне браузера, либо перейти из меню кнопки с тремя горизонтальными полосками в настройке браузера и найти там кнопку «Очистить историю».

В обоих случаях откроется одно и то же окно удаления истории ваших блужданий по интернету с помощью браузера Яндекса:

Здесь нужно выбрать период, за который вся история будет удалена (для полной очистки лучше выбирать вариант «За все время»), поставить галочки в нужных полях, ну и нажать на соответствующую кнопку внизу. Все, история вашего браузера будет почищена до основания. Удачи вам! До скорых встреч на страницах блога KtoNaNovenkogo.ru




