Почему использовать sd-карты на android-смартфоне
Содержание:
- Тип и форм фактор
- Что делать, если функция Adoptable Storage недоступна
- Классы скорости
- Время покупать!
- Делаем SD-карту расширителем основной памяти
- Перенос файлов на sd карту
- Объем карты памяти
- Почему это критично?
- Что такое карта памяти?
- Карта памяти не отрывается на смартфоне
- Куда и как устанавливается SD-карта
- Расшифровка маркировки карт памяти SD и MicroSD
Тип и форм фактор
Первые карты памяти появились еще в 90-х годах и с тер пор они активно развивались. В частности, появилось больше десятка разных типов карт памяти, которые были разработаны разными компаниями и предназначаются для разных целей. Например, сейчас в продаже можно найти такие типы как CompactFlash I (CF-I), CompactFlash II (CF-II), Memory Stick (MS), MultiMedia Card (MMC), Secure Digital card (SD), Universal Flash Storage (UFS), xD-Picture Card (xD) и т.д.
Поэтому, при выборе карты памяти для смартфона или телефона очень важно не ошибиться с типом карты. Сейчас, абсолютно для всех смартфонов и телефонов используются карты памяти типа Secure Digital card (сокращенное название – SD)
Данный тип является наиболее распространенным и используется во многих других мобильных устройствах, которые требуют записи данных. Например, SD-карты используются в видеокамерах, автомобильных видеорегистраторах, GPS-навигаторах, фотоаппаратах, электронных книгах и игровых приставках. Также устройства для чтения SD часто встречаются в ноутбуках и настольных компьютерах.
Одной из особенностей Secure Digital (SD) является наличие трех форм-факторов. Кроме полноразмерных SD-карт, также существуют две уменьшенные версии, которые называются miniSD и microSD. Полноразмерные SD-карты, как правило, используются в видеокамерах, фотоаппаратах и другой крупной технике. А в смартфонах, телефонах и других мобильных устройствах используют самую компактную версию под названием microSD (11 x 5 x 1,0 мм).

Все три форм-фактора карт памяти Secure Digital являются совместимыми друг с другом. Поэтому, существуют переходники, позволяющие установить карты меньшего размера в разъемы для карт большего размера. Это позволяет без проблем подключать microSD от смартфона к кард-ридеру SD в ноутбуке или компьютере.
Так что при выборе карты памяти для смартфона или телефона необходимо сразу акцентировать свое внимание на microSD. Для смартфонов и мобильных телефонов необходим именно этот тип памяти
Что делать, если функция Adoptable Storage недоступна
Существует ряд смартфонов, на которых данные функции могут быть недоступны. Со сложностями при попытке использования SD-карты как основного хранилища информации на смартфоне могут столкнуться, например, владельцы устройств от LG, а также пользователи Samsung Galaxy S7-S9, и серии Galaxy Note. На данных моделях смартфонов также существует способ установить и отформатировать внешнюю память в качестве внутренней с использованием ADB Shell. Будьте аккуратны, данный способ подходит исключительно для опытных пользователей, поскольку может грозить серьезными проблемами с вашим смартфоном, поскольку предполагает настройку операционной системы вручную через командную строку.
После подключения смартфона с SD-картой, выполнения необходимых действий по установке ПО, отладке по USB и запуска командной строки с помощью софта, для установки внешнего носителя в качестве внутреннего необходимо ввести следующие:
adb shell
sm list-disks
скопировать или записать идентификатор диска, выглядящий как disk:NNN,NN
sm partition disk:NNN,NN private
По выполнении этих действий карта должна быть отформатирована, закройте приложение ADB Shell, а на смартфоне в разделе параметров хранилища перейдите к SD-карте и вызвав меню, нажав на три точки в верху экрана и перенесите данные на носитель со смартфона. Без этого шага, данные продолжат устанавливаться на внутренний диск. После этого SD-карта должна начать восприниматься вашим смартфоном как устройство внутренней памяти.
Существует ещё один путь, благодаря которому можно сменить приоритеты по установке данных на телефоне это использование прав Root-доступа через приложения по типу Root Essentials, однако данный метод является довольно рискованным и строго противопоказан, если вы владелец устройства на старой версии Android.
Классы скорости
Помимо вместимости чипа, особое внимание стоит обращать на скорость чтения и записи, что очень важно при обмене данных. Класс скорости карты памяти указывается на самом устройстве. Их всего пять: Class2, Class4, Class6, Class8 и Class10
Этот показатель иногда отображается в множителях:
Их всего пять: Class2, Class4, Class6, Class8 и Class10. Этот показатель иногда отображается в множителях:
- 13х – 2 Мбайт/с;
- 27х – 4 Мб/с;
- 40х – 6 Мбайт/с;
- 54х – 8 Мб/с;
- 10х – 67 Мб/сек.
Обозначения на карте памяти обычно отмечены буквой «С», которую можно найти на ее лицевой стороне. Показатель скорости написан в центре буквы цифрами.
Также есть V-Class, который больше подходит для быстрой записи видео. Записывать видеоматериалы с высоким разрешением удается на memory-card с технологией UHS. Более раритетные варианты U1/U3 (10/30 Мб/с). Если на носитель требуется устанавливать приложения, то выбирать нужно Card A1/A2 класса
Чтобы решать проблему, как узнать какого класса карта памяти, необходимо обращать внимание на отметки (символы, цифры, буквы), нанесенные на поверхности носителя
Время покупать!
Чтобы не гадать при выборе флеш-карты, обращайте внимание на ее технические характеристики:
- Форм-фактор (SD, SMS и т.д.).
- Емкость (в гигабайтах).
- Скорость.
И оценивайте, насколько она:
- внешне надежная (корпус);
- затратная по энергии;
- имеет нужный объем;
- обладает хорошей скоростью доступа к файлам.
Мой первый опыт покупки карты памяти для Nikon D3100 оказался негативным. Положившись на знания консультанта в магазине, я совершил явную ошибку. Моя первая, как и вторая, флешка совершенно не оправдала ожидания. При учете, что вторая была высокого класса.
Повезло только в третий раз! По совету знакомого, я заказал флешку от компании Transcend на 32 Гб, класс 10. Вместе с ней камера просто летает! Поэтому могу посоветовать сразу не отчаиваться, если техника сильно виснет, ведь проблема может быть всего лишь в плохой флешке.

Выбирайте флешку соответственно своим потребностям и уровню камеры. Так, если у вас Nikon Д5200, в котором прекрасная возможностью делать качественное видео большого формата, то и карта памяти должна быть большой и высшего качества.
Для Никона Д3300, который является продолжением модели D3200, вполне подойдет стандартная флешка среднего класса. Даже необязательно покупать карту той же фирмы, что и камера. Хотя некоторые утверждают, что, например, для фотоаппарата Canon нужно тщательнее выбирать карту и подходят далеко не все.
Делаем SD-карту расширителем основной памяти
Использовать полноценно можно лишь встроенный модуль памяти. Добавление SD-карты не добавит объем основному модулю, а лишь послужит ему альтернативой.
Если использовать SD-карту не в качестве основного хранилища, а как расширитель памяти для хранения определенных приложений и файлов, вам понадобится приложение Link2SD из официального магазина Google Play.
Link2SD позволит в несколько шагов переносить приложения (даже те, которые не переносятся стандартными методами) с внутреннего хранилища на внешнее. Для этого необходимо:
- Установить Link2SD и открыть приложение.
- В главном меню выбрать то устройство, которое необходимо использовать как основное по умолчанию.
- Тапнуть по кнопке «Перенести на SD-карту».
Сохраняем файлы из Интернета на карту памяти
Если вы используете телефон Samsung с ОС Android 9,
- Перейдите в приложение «Интернет».
- Перейдите в секцию «Настройки».
- Тапните по пункту «Веб-сайты и загрузки».
- Укажите «Место сохранения файлов».
- Тапните по пункту «Карта памяти».
- Настройки применены.
В некоторых устройствах данные настройки отсутствуют. Связано это с тем, что
- вы открыли не приложение Интернет, а браузер Chrome или другой сторонний.
- карта памяти не читается либо не предусмотрена в данном мобильном устройстве.
Перенос файлов на sd карту
Чтобы освободить пространство, перенесите данные с внутренней памяти на флешку. Для этого
- зайдите в папку «Файлы»
- выберите интересующую подпапку (фото, видео, документы и т. д.).
- Нажмите на файл и удерживайте палец в течение секунды, пока он не выделится.
- Отметьте поочередно все фото/видео/аудио, которые хотите перенести в другое место или нажмите «Выбрать все», если есть такой пункт.
- Нажмите кнопку «Переместить».
- В новом окне выберите «Карта памяти», а после — конкретную папку.
- Подождите, пока закончится перенос данных.
- Аналогично повторите процедуру с остальной информацией.
Объем карты памяти
После того как вы определились с типом карты памяти, форм-фактором и поколением, можно начать выбирать конкретную модель, основываясь на остальных характеристиках. Для начала нужно определиться, какого объема карта памяти вам нужна, ведь от объема памяти во многом зависит и стоимость.
Чтобы оценить необходимый объем памяти нужно сделать некоторые расчеты. Например, сейчас типичная снятая на смартфон фотография занимает около 4 Мбайт памяти. Умножаем это число на количество снимков, которые вы хотите хранить, после чего делим на 1024, для того чтобы получить значение в Гигабайтах. 4 Мбайт * 3000 снимков / 1024 = 12 Гб. Такие же расчеты можно провести и для видео. В данном случае нужно учитывать, что 1 минута снятого на смартфон FullHD видео в среднем занимает около 128 Мбайт памяти. К получившемуся результату нужно также прибавить объем музыки и других ваших данных, которые вы планируете хранить на устройстве.
В продаже сейчас доступны карты с объемом от 1 Гбайт до 1 Тбайта (1024 Гбайт). Поэтому, выбрать подходящий объем не будет проблемой.
Почему это критично?
В большинстве случаев на телефоне имеется собственный внутренний накопитель, а для увеличения объема «хранилища» используется внешняя «карточка». Представьте, что мы в настройках аппарата указали в качестве основного места сохранения фото, видео, приложений сторонний носитель. Но он внезапно перестает корректно работать, система не видит его, и все данные отправляются в интегрированную память. А когда свободного места становиться недостаточно, зачастую, гаджет начинает «глючить».
Допустим, решили извлечь дефектную карту и заменить её на новую. Но проблема может не исчезнуть. Такого Вы не ожидали, верно? Подобные вещи способны заставить владельцев девайсов изрядно понервничать. Думаю, хватит теории и предположений, пора переходить к конкретным шагам. Их будет много, на все случаи жизни.
Что такое карта памяти?
Карта памяти – это накопительное устройство, которое используется для записи и хранения цифровой информации, например: фото, музыки, документов, программ и других файлов.
Карта памяти позволяет расширять заводские возможности устройства – хранить и использовать большие объемы информации.
Форматы карт памяти
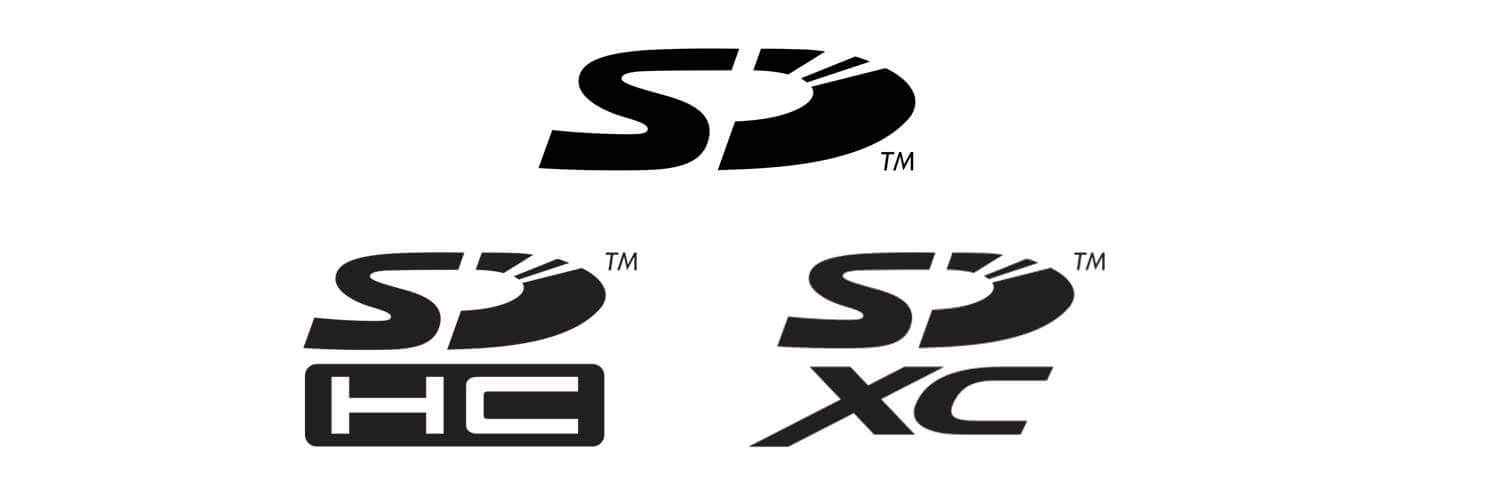
Существует 3 формата карт памяти: SD, SDHC и SDXC, которые в свою очередь различаются на классы (по скорости передачи/приема информации), по объемам памяти и размерам. Коротко о каждой:
- SD и microSD (Secure Digital Memory Card) – самый распространенный формат, так как работает во всех девайсах, которые поддерживают форматы SDHC или SDXC. Единственное, это может понадобиться Card Reader (Картридер). Объем памяти до 4ГБ.
- SDHC и microSDHC (Secure Digital High Capacity) – не совместим с устройствами, поддерживающими формат SD карты. Объем памяти до 32ГБ.
- SDXC и microSDXC (Secure Digital eXtended Capacity) – самый последний тип карты памяти, который имеет самый большой объем памяти до 2 ТБ (2 Терабайта) и одновременно является самой дорогой картой памяти.
Виды карт памяти SD или их форм-факторы:
microSD – представляют собой самые миниатюрные карты памяти размером: 11 Х 15 мм. Используется как карта памяти для телефона, смартфона, планшета и любых других устройств.
miniSD – сегодня этот тип карты менее популярен, чем микроСД и имеет больший размер: 20 Х 21.5 мм.
SD – самый большой вид, размер которого: 24 Х 32 мм. Такие карты используются в более серьезных и крупных устройствах.
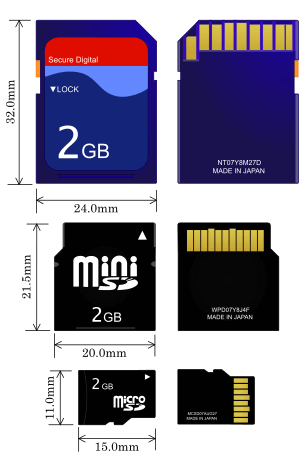
Классы скорости карт памяти SD
Не менее важным критерием при выборе карты памяти, является их скорость записи файлов и обмена информацией с устройством. Скорость карты памяти отвечает за быстроту записи медиа-файлов на карту, качество воспроизведения музыки, объемных видеозаписей без задержки звука или видео, и так далее.
Как определить скорость SD-карт?
Информацию про скорость SD-карт можно найти на самой карте памяти, она обозначается либо в классах (SD Speed Class), например: SD Class 2, SD Class 4, SD Class 6, SD Class 10.
Либо, скорость карты памяти может быть выражена в специальных множителях: 13x, 16x, 40x, 1000x и выше.
Эти множители сопоставимы с классом скорости и равноценны, например:
SD Class 2: скорость записи от 2 МБ/с — множитель 13x;
SD Class 4: скорость записи от 4 МБ/с — множитель 27x;
SD Class 6: скорость записи от 6 МБ/с — множитель 40x;
SD Class 10: скорость записи от 10 МБ/с — множитель 67x; Дополнить обозначения скорости SD-карт, могут и такие символы:
Дополнить обозначения скорости SD-карт, могут и такие символы:
V6 или Class 6: скорость записи от 6 МБ/с
V10 или Class 10: скорость записи от 10 МБ/с
V30 или Class 30: скорость записи от 30 МБ/с
V60 или Class 60: скорость записи от 60 МБ/с
V90 или Class 90: скорость записи от 90 МБ/с
Где, V (V Class) – это Video Speed Class, которые способны записывать более высокие разрешения видео. Класс V, гарантирует минимальную производительность для записи видео. Такие карты используются для расширения памяти видеокамер и цифровых фотоаппаратов.
Из самых быстрых SD-карт, существуют карты с множителем 633х, что позволяет делать запись на карту со скоростью близкой к 90 МБ/с и чтение до 95 МБ/с. Сегодня, есть карты-памяти превышающие эту скорость в 6 раз, речь идет о картах памяти с использованием скоростной шины UHS-III. Об этом ниже.
Сегодня, есть карты-памяти превышающие эту скорость в 6 раз, речь идет о картах памяти с использованием скоростной шины UHS-III. Об этом ниже.
Также, существует карты памяти SDHC 1/ SDHC 2 и SDXC 1/SDXC 2 с повышенной скоростью, которые могут обозначаться так – UHS (Ultra High Speed). Такие карты работают на более быстрой шине UHS. Они в свою очередь делятся на другие классы, которые обозначаются цифрой вписанной в латинскую букву U.
На сегодняшний день, таких классов на UHS два:
Class U1 — гарантированная скорость от 10 МБ/с;
Class U3 — гарантированная скорость от 30 МБ/с.
Как видите, указано всего лишь минимальное пороговое значение Class U1/U3, т.е. под этот класс попадает множество карт, которые в ходе использования могут работать с разной скоростью, как 10 МБ/с, так и 100-300МБ/с. Эти два обозначения говорят о том, что в данном случае, скорость которая будет в действительности, будет превышать заявленные 10 и 30 МБ/с., но никак не ниже.
UHS могут иметь такие отметки и показатели шины данных:
UHS I – скорость записи/чтения, порядка до 104 МБ/с.
UHS II – скорость записи/чтения, до 312 МБ/с.
И новый на сегодняшний день тип шины:
UHS-III – рекордная скорость записи/чтения, до 624 МБ/с.
Карта памяти не отрывается на смартфоне
Иногда пользователи сталкиваются с проблемой, когда карта памяти на телефоне не открывается. Рекомендуется использовать несколько перечисленных файловых менеджеров. Также бывают ситуации, когда емкость карты превышает допустимый порог. Обычно производитель телефона указывает в характеристиках максимальный размер поддерживаемых съемных накопителей и их характеристики. Если карту памяти все равно не видно, рекомендуем изучить эту инструкцию.
Во многих современных смартфонах и планшетах, работающих на операционной системе Андроид, имеется поддержка карт памяти формата microSD. Они помогают увеличить размер общей памяти на устройстве, которую можно использовать для хранения различных документов, музыки, фотографий и фильмов. Как на Андроид открыть карту памяти и использовать ее пространство для хранения своих данных?
Для того, чтобы добраться до содержимого карты памяти, понадобится использовать любой файловый менеджер. Он может быть предустановлен в вашем устройстве по умолчанию или установлен во время работы с аппаратом. Более подробно о том, какие бывают файловые менеджеры, можно узнать из статьи:
Зайдя в проводник, можно увидеть различное обозначение карты памяти. Если она установлена, как основной источник сохранения данных, то ее названием может быть SDcard (SD-карта), если же приложения устанавливаются на внутреннюю память, то название карточки может быть SDcard1 (SD-карта (2)). Также, название карты может быть просто “Внешняя память”.
Стоит заметить, что бывают ситуации, когда смартфон не видит карту памяти.
Почему смартфон не видит карту памяти?
- Карта повреждена и ее работа невозможна;
- Файловая система на карте памяти не поддерживается аппаратом. Для этого необходим подключить карточку к компьютеру и отформатировать ее в FAT32.
- Объем памяти на карте превышает допустимы поддерживаемый устройством. Большинство современных аппаратов поддерживают карты память емкостью до 32 ГБ, поэтому карточки на 64 ГБ аппарат не сможет увидеть.
Помимо карт памяти microSD на некоторых смартфонах и планшетах существует возможность подключать жесткие диски и флешки с помощью OTG-кабеля. Более подробно про OTG можно прочитать в статье:
Поддерживает ли ваш смартфон OTG вы можете узнать из инструкции к своему аппарату.
Для любого гаджета важен такой параметр как объем памяти. Чем он больше, тем большее количество информации можно хранить, тем быстрее будет идти работа. Встроенного объема не всегда хватает, тогда встает вопрос – какую лучше купить и как корректно подключить карту памяти к телефону Самсунг? Это не сложная процедура, но имеет свои нюансы.
Куда и как устанавливается SD-карта
На телефонах Андроид карту памяти устанавливают в специальный лоток или гибридный слот, куда кроме СИМ-карты вставляется и SD. Местонахождение зависит от модели гаджета.
Если слот находится в корпусе телефона, вставьте в него аккуратно карту, и медленно, без лишних усилий, задвиньте её на своё место до лёгкого щелчка:
Если в вашем случае устанавливать СД-карту нужно в специальный выдвижной гибридный слот, то, используя специальный ключ, выдвиньте лоток, и, поместив в него карту памяти, аккуратно верните его в исходное положение:
После того, как карта будет установлена, на большинстве моделей устройств она будет монтироваться автоматически. Однако в некоторых случаях (например, Самсунгах линейки Galaxy) её придётся активировать вручную. Также, большинство устройств могут считывать с карты информацию, которая была записана в файловой системе одного из форматов. Однако, после некоторого времени работы, в таких случаях не исключены сбои и даже утрата каких-либо данных. Во избежание проблем подобного рода, рекомендовано по окончании установки SD-карты, отформатировать её стандартным способом. Для этого у смартфона должен быть достаточный уровень заряда батареи или аппарат нужно подключить к источнику питания.
И, да, если на более ранних версиях устройства найти функцию форматирования не составит особых сложностей («настройки» — «память» — «настройки памяти»), то на более поздних версиях, например Galaxy A7, форматировать карту памяти мы будем следующим образом:
Через «Настройки» заходим в раздел «Приложения», прокручиваем до самого конца списка, после чего появится строка «Память», нажимаем её:
Открываем «Карту памяти» и в правом верхнем углу нажимаем кнопку в виде трёх вертикальных точек, после чего выпадет кнопка «Настройки памяти», «тапаем» по ней и попадаем в раздел форматирования:
*Примечание: если вы хотите установить не новую Эс-Ди карту, а ту, на которой уже имеется информация, то позаботьтесь о её сохранении, иначе после форматирования всё содержимое будет безвозвратно утеряно.
Ну вот, пожалуй, и всё, что я хотела сказать о том, как установить карту памяти на телефон Андроид. Надеюсь, что этот материал был вам полезен.
Вам была интересна эта новость? 1 621 рубрика База знаний, 28.01.2019
Каждый смартфон обладает памятью. Она нужна для хранения всего: фото, видео, контактов, приложений и системы. Без памяти работать ничего не будет. Чем больше памяти, тем лучше для пользователя, потому что помещается больше информации.
Сейчас самыми распространенными стандартами памяти являются 16 GB, 32 GB и 64 GB внутренней памяти смартфона. Бывает память ещё на 128 GB, 256 GB и даже 512 GB. Недавно компания Самсунг выпустила смартфон с 1 TB (1024 GB). Но такие объёмы недоступны большинству покупателей из-за своей цены. Поэтому взгляд падает на альтернативные способы увеличить память в смартфоне. Один из таких методов – установить карту памяти.
Расшифровка маркировки карт памяти SD и MicroSD
23.03.2018
Диски и флешки


Сейчас картами памяти пользуются практически все — уж телефон с камерой, смартфон или планшет есть у каждого. Ну так вот, если Вы хоть раз брали в руки карту памяти, то знаете, что на ней написано много разных букв и цифр. Что они означают и о чём могут сказать владельцу? Сейчас я расскажу про расшифровку маркировки карт памяти Secure Digital (или просто SD) и MicroSD, после чего, я думаю, у Вас не должно более остаться вопросов. Почти все они идентичны и для других стандартов карт памяти, вроде Compact Flash, Trans Flash, Memory Stick и т.п.
Итак, как Вы уже догадались, всё, что написано на карте памяти — это не просто набор символов, а её ключевые параметры. Расшифровка маркировок расскажет грамотному человеку всё о ней с одного лишь вгзляда!
Всего таких параметров-меток на обычной SD-карте шесть (6). Давайте подробно рассмотрим каждый из них:


1. Емкость карты памяти — это, вероятно, самая главная и распространенная маркировка, которую вы увидите на карте памяти. Она указывает объём съёмного накопителя — то есть максимальный размер данных, которые он может хранить. Но здесь надо учитывать вот какую особенность — фактическое (полезное) пространство для хранения, которое вы получите, будет меньше указанной емкости на карте. Почему так происходит? Дело в том, что эту разницу займёт файловая система, используемая на устройстве. И чем больше его объём, тем больше отъедает файловая система.
2. Значок защиты от записи. Такую маркировку в виде замочка Вы можете встретить на SD-карте, на маленькой MicroSD её не будет! Это символ защиты от записи, который обычно нарисован на левой стороне корпуса карты вместе со стрелкой вниз. Если крошечный рычаг находится в верхнем положении — запись возможно, если в нижнем положении — диск заблокирован и защищен от записи.


3. Заявленная скорость чтения. В левом верхнем углу карточки Вы можете увидеть число мегабайт в секунду — это максимальная скорость чтения, которую может развить карта SD. Совсем не факт, что Вы сможете её достигнуть. Замер был выполнен на основе внутреннего тестирования производителя и от реального может так же отличаться!
Внимание! Стоит иметь ввиду, что скорость чтения отличается от скорости записи. Производители обычно не указывают последний параметр, поскольку скорость записи SD-карты обычно значительно ниже по значению (то есть медленнее) чем скорость чтения. 4
Формат карты. С момента создания SD-карт прошло почти два десятилетия. Согласитесь, в сфере цифровых технологий это огромный срок. За это время стандарт развился в соответствии с потребностями потребителя для более быстрых гаджетов и для хранения с больших объёмов информации. С каждой новой разработкой Ассоциация создает новый формат для стандартизации SD-карты следующего поколения
4. Формат карты. С момента создания SD-карт прошло почти два десятилетия. Согласитесь, в сфере цифровых технологий это огромный срок. За это время стандарт развился в соответствии с потребностями потребителя для более быстрых гаджетов и для хранения с больших объёмов информации. С каждой новой разработкой Ассоциация создает новый формат для стандартизации SD-карты следующего поколения.


В настоящее время существует три формата SD:
Secure Digital Standard Capacity (SDSC или только SD) — использует файловые системы FAT 12/16 и имеет объём до 2 ГБ;
Secure Digital High Capacity (SDHC) — использует файловую систему FAT32 и поддерживает до 32 ГБ;
Secure Digital Extreme Capacity (SDXC) — использует формат exFAT и может достигать уже 2 ТБ.
5. Класс скорости. Далее, у нас идёт маркировка класса скорости, которая дает приблизительное представление о минимальной производительности скорости записи и ее совместимости с основным устройством. В настоящее время существует четыре (4) класса скорости, которые определяются Ассоциацией SD — Класс 2, Класс 4, Класс 6 и Класс 10.
Class 2 : 2MB/s Class 4 : 4MB/s Class 6 : 6MB/s Class 10: 10MB/s
6. Класс UHS. В последнее время добавился последний, шестой параметр — Ultra High Speed или UHS Class.Что такое UHS?! Это специальный класс, созданный Ассоциацией в 2009 году, который предлагает более быструю скорость передачи данных для SDHC и SDXC и предназначен для записи видео высокого разрешения.


Сейчас есть два класса UHS; UHS Speed Class 1 (U1) и UHS Speed Class 3 (U3). Подобно классам скорости, максимальная скорость SD-карт UHS может быть достигнута только в том случае, если хост-устройство поддерживает технологию UHS.
карты памяти, маркировка sd, микросд




