Как предоставить доступ к контактам другим пользователям
Содержание:
- Настройка синхронизации
- Как посмотреть сохраненные контакты в Google-аккаунте
- Как добавить человека в Гугл контакты
- Как посмотреть контакты в Google-аккаунте
- Вместо заключения
- Процедура входа в профиль приложения Google Contacts
- Сервис «Google Контакты»
- Как сохранить контакты телефона в Google
- Google Контакты
- Вариант 1: Включение синхронизации
- Восстановление из резервной копии
- Мобильное приложение
- Виды
- Как перенести контакты с помощью учетной записи Google
- Как редактировать контакты в Google Contacts
- Google Contacts на компьютере
- Как посмотреть контакты на телефоне?
- Как перенести
- Как включить автозагрузку и синхронизацию контактов
- Почему не удаляются?
- Контактные данные на Gmail
- Создание аккаунта Google
Настройка синхронизации
Синхронизация обеспечит не только сохранность личной информации, но и позволит использовать эти данные на всех устройствах. Для ее настройки на своем смартфоне выполните следующее:
- Перейдите в раздел с настройками своего смартфона.
- Найдите раздел «Аккаунты».
- Откроется меню, где должен быть активным раздел «Автосинхронизация данных».
- Перейдите в раздел Google, где увидите список учетных записей, привязанных к устройству. Выберите один из них.
- Все переключатели должны находиться в активном положении.
После выполнения указанных настроек вся информация, которая хранилась в Гугл-аккаунте, автоматически перенесется в телефонную книгу пользователя.
Как посмотреть сохраненные контакты в Google-аккаунте
Мы рассмотрели процесс сохранения контактов в аккаунт Google. А что теперь с ними делать, как их просмотреть? Ответ на этот вопрос содержится в следующей инструкции:
- Открываем браузер на смартфоне или компьютере. Подойдёт совершенно любой веб-обозреватель, будь то Opera или Google Chrome.
- Переходим по адресу contacts.google.com.
- Авторизуемся в аккаунте, с которым ранее были синхронизированы контакты. Просто вводим логин и пароль, а затем нажимаем «Войти».
- На экране появляется список сохранённых в выбранной учётной записи контактов. Для просмотра более подробной информации об определённом абоненте нажимаем по нему. В открывшемся окне можно узнать номер, внести необходимые правки или загрузить фотографию человека.
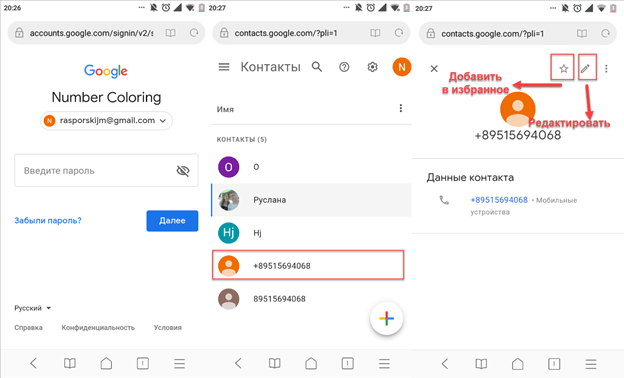
При желании новые контакты можно добавлять прямо на сайте. Если на смартфоне включена синхронизации, то они также отобразятся в телефонной книге устройства.
Подводя итоги отметим, что синхронизировать контакты с аккаунтом Google желательно каждому пользователю. Это позволит сэкономить время на восстановление телефонных номеров в случае поломки смартфона или смене SIM-карты. Достаточно авторизоваться в учётной записи на специальном сайте и экспортировать контакты в телефон.
Как добавить человека в Гугл контакты
Для записи нового пользователя в телефонную книгу обратимся к сайту на компьютере. Открываем список со всеми номерами, затем кликаем кнопку «Новый контакт». Кто не заметил, она расположена в левом верху экрана.
После этого заполняем нужную информацию о человеке: имя и фамилию, электронную почту, номер телефона, при необходимости должность и место работы. Проверяем правильность указанных данных и нажимаем «Сохранить».
На экране появиться информация о созданной записи. Чтобы закрыть данное окно кликните на любую свободную область дисплея.
Теперь в списке со всеми людьми появился новый человек. Также он появится и на смартфоне, при том, что активирована синхронизация контактов .
Как посмотреть контакты в Google-аккаунте
Увидеть все контакты, хранящиеся в вашем аккаунте, можно с любого ПК или планшета. Для этого достаточно открыть браузер и зайти на страницу поиска системы Google. В правом верхнем углу вы найдете свою аватарку (при условии, что вы вошли заранее в свой аккаунт) или кнопку для ввода логина с паролем (браузер может «помнить» несколько аккаунтов, поэтому нужно выбрать подходящий). Рядом находится иконка в виде десяти квадратиков, после нажатия на которую появляется меню, где необходимо выбрать «Контакты».
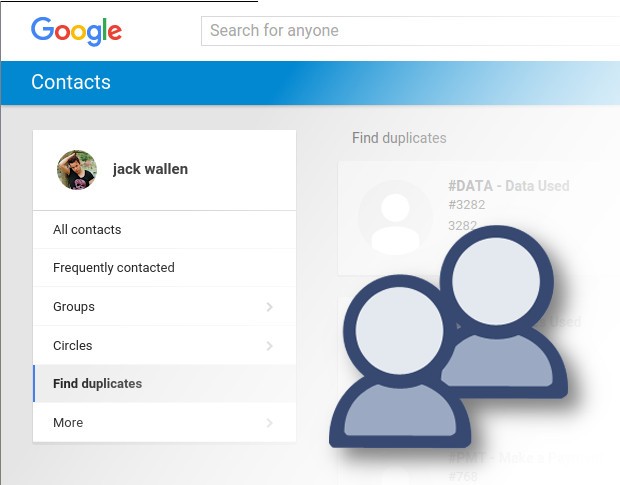
Теперь вам доступен список сохраненных в Гугл-Аккаунте контактов. В левой части страницы одновременно будет доступно главное меню, которое при желании можно свернуть, нажав на расположенные вверху три горизонтальные полоски. По умолчанию у каждого контакта имеется имя, адрес почты, номер телефона и должность. В верхней части списка находятся «важные» контакты, а затем они идут в алфавитном порядке.
Во вкладе «Похожие контакты» (меню) можно увидеть позиции с одинаковым номером или именем, которые при желании можно объединить для снижения их количества и упрощения использования.
Вместо заключения
Как видите, возможность синхронизации контактов и хранения данных на удаленном сервере Google — отличная возможность защитить себя от потери важной информации. Последняя происходит достаточно часто, ведь важный контакт можно удалить случайно, а также в результате потери или кражи телефона, его выхода из строя
Для предупреждения проблем мы рекомендуем регулярно делать экспорт контактов с их переносом в Google аккаунт. Это займет всего несколько минут и достаточно эту процедуру выполнять 1-2 раза в месяц, что сэкономит массу нервов и времен, ведь очень сложно предполагать дату выхода из строя телефона или его, не дай Бог, потерю (если вы планируете купить новый гаджет, то просто сделайте экспорт перед его выключением).
Параллельно мы рекомендуем выполнять корректировку сведений контактов в Гугл, добавляя туда кроме номера телефона другую информацию. Например, обязательное указание дня рожденья не позволит забыть о поздравлении и подарке, а электронная почта позволит быстро отправить письмо при необходимости. Одновременно возможность автоматического поиска «похожих» контактов в Гугл позволит навести порядок в записной книжке, избавившись от мусора в виде одинаковых данных или необходимости заводить два аккаунта для людей, у которых одновременно несколько мобильных телефонов.
В любом случае, хранение контактов в Гугл аккаунте дает прекрасные гибкие возможности, делающие жизнь комфортней и удобней. Освойте их один раз и за это вы будете сервис благодарить долгое время.
Процедура входа в профиль приложения Google Contacts
Как и у всех сервисов Гугл, у Контактов отсутствует отдельный аккаунт. Они работают во взаимосвязи с учетной записью Google. Поскольку ПО было загружено из официального магазина, профиль уже есть и ничего делать не нужно.
Однако для нормальной работы сервиса Гугл-аккаунт нужно с ним синхронизировать. Для этого необходимо сделать следующее:
- Открыть настройки смартфона.
- Перейти в раздел «Аккаунты» (находится в самом низу).
- В открывшемся перечне найти Google и нажать на него.
Напротив пункта Гугл Контакты активировать чекбокс «Автоматическая синхронизация».
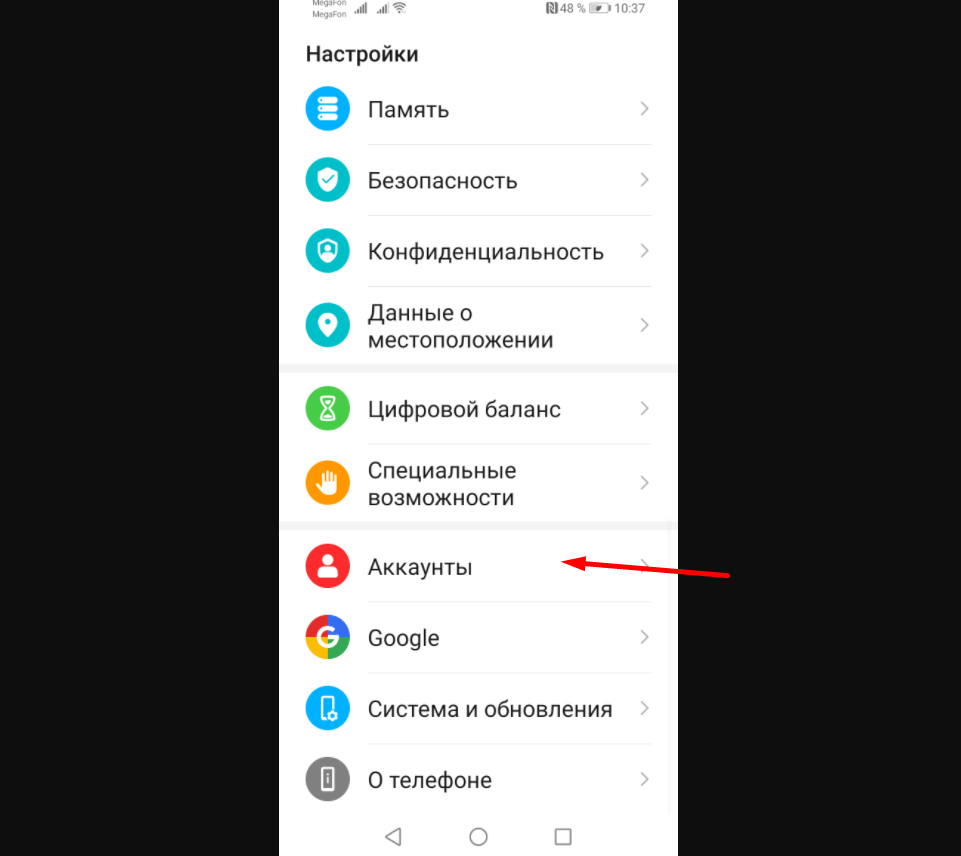
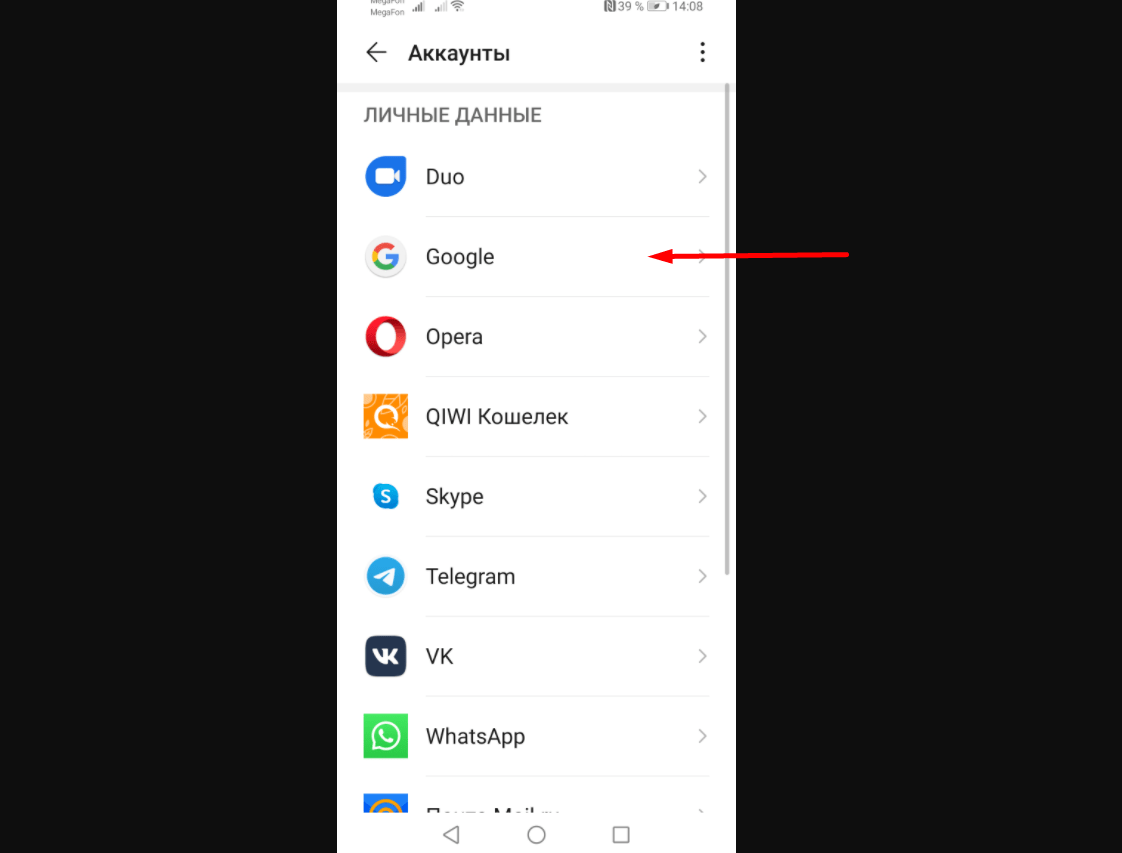
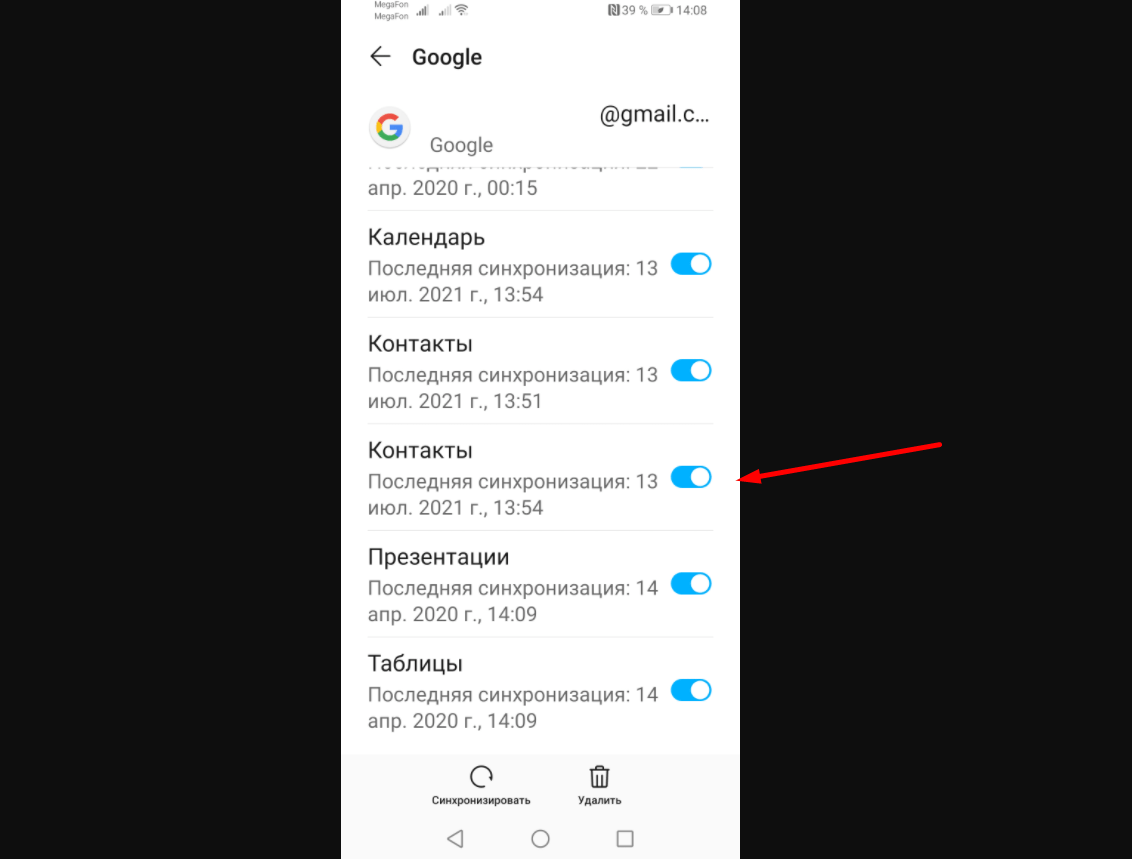
Все, теперь данные с телефона будут отправляться в облако без участия пользователя. Процедура производится через определенные промежутки времени.
Синхронизировать Гугл-аккаунт с контактами можно и непосредственно из приложения. Для этого необходимо нажать соответствующую кнопку, которая должна появиться при первом запуске программы.
Сервис «Google Контакты»
Веб-сервис «Контакты» по сравнению с Gmail имеет больше настроек и функций для работы с адресными данными. Его можно использовать не только для частных нужд, но и для координирования рабочего процесса на производстве, в фирме, организации.
Чтобы перейти в «Контакты», авторизуйтесь в системе и перейдите на страницу — contacts.google.com. Или, если вы находитесь в профиле почтового ящика, откройте ниспадающее меню «Gmail» (надпись в левом верхнем углу) и выберите «Контакты».
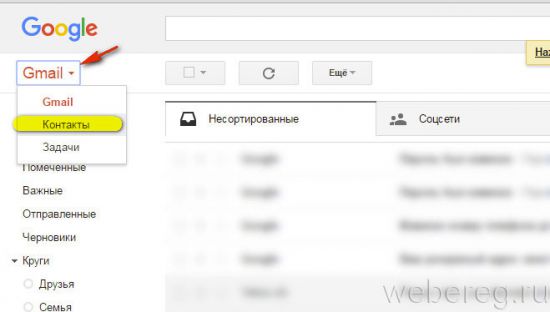
Нажмите на открывшейся странице, в столбце слева, пункт «Ещё», чтобы полностью открыть функциональное меню.
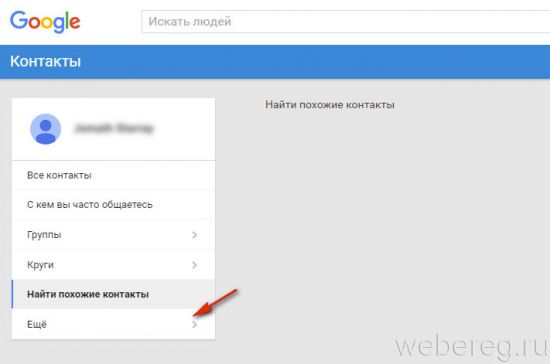
Рассмотрим выполнение наиболее распространённых задач в данном сервисе.
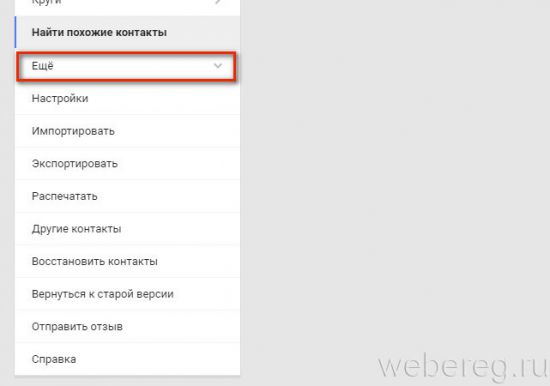
Импортирование
1. Для того чтобы скопировать контактные данные с других сервисов, клацните в меню пункт «Импортировать».
2. В модальном окне укажите источник импорта. Алгоритм переноса данных варьируется в зависимости от выбранного способа (аккаунта).
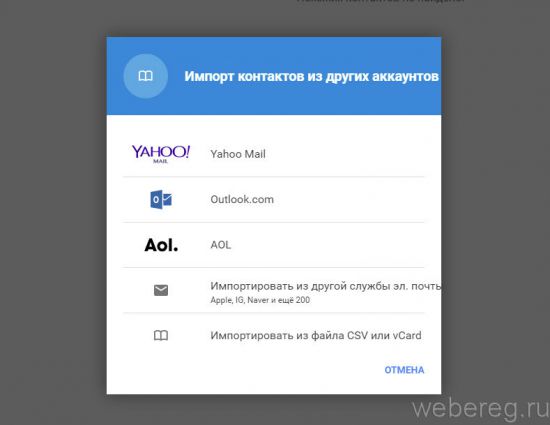
Если необходимо восстановить контакты из файла vCard или CSV, перейдите к предыдущей версии сервиса (нажмите в панели «Перейти… »).
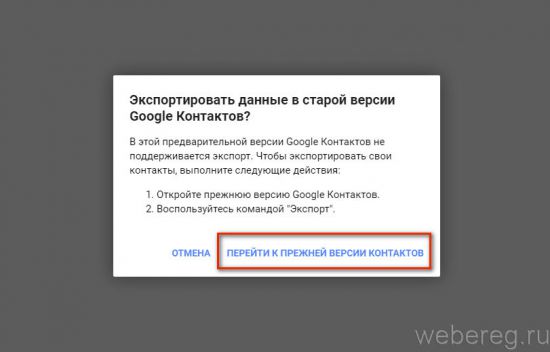
В верхней панели щёлкните «Ещё… » и выберите в перечне пункт «Импорт». Соответственно, если нужно сохранить контакты на жёсткий диск компьютера, в этом же списке кликните «Экспорт».
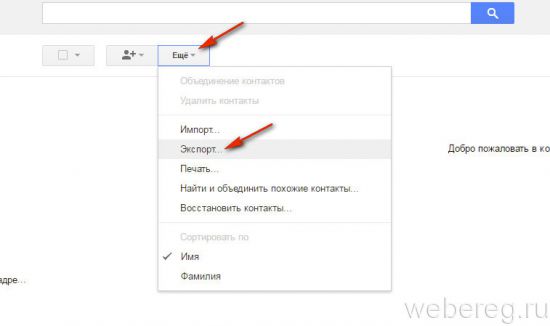
А затем задайте настройки экспортирования:
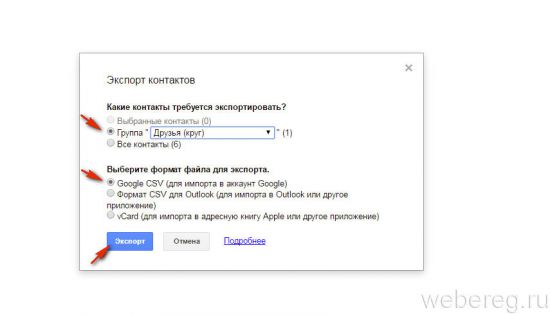
- укажите какой-либо отдельных круг контактов или все контакты;
- выберите формат файла (CVS или vCard).
И нажмите кнопку «Экспорт».
Удаление
Чтобы убрать контакт из круга или группы, клацните в его поле (строке) значок «три точки» и нажмите выпавшую мини-панель «Удалить».
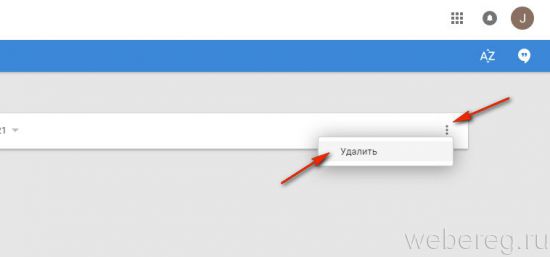
Как сохранить контакты телефона в Google
Большинство контактов на смартфон заносятся первоначально на телефон, с которого их нужно перенести непосредственно в аккаунт. Сделать это можно с помощью экспорта/импорта или синхронизации. В первом случае придерживайтесь следующего алгоритма:
- в разделе «Контакты» откройте меню «Настройки» (названия могут несколько отличаться в зависимости от конкретной модели телефона и, например, на Самсунге необходимо пройти по следующему пути – Меню – Контакты – три точки в верхнем правом углу – Управление контактами);
- нажимаем пункт «Экспорт/импорт контактов» и выбираем нужный нам «экспорт»;
- вся телефонная книга смартфона сохранится в файл, который необходимо найти на телефоне и отправить его в Гугл.Диск или другое хранилище.
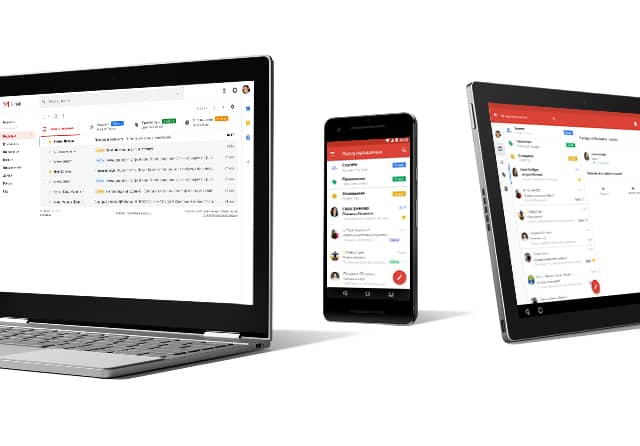
При необходимости скопировать все контактные данные из файла в телефон достаточно выполнить все перечисленные процедуры, но выбрать не «экспорт», а «импорт». Аналогично импортировать все телефонные номера можно и напрямую в собственном аккаунте на Google. Для этого есть в меню соответствующий раздел, где достаточно выбрать нужный файл. Если после импорта количество контактов в окне браузера не увеличилось, то обновите страницу. После этого проблема должна исчезнуть и вы увидите обновленный перечень контактов, где будут выделены «похожие номера», которые объединяются в пару кликов и вы увидите приведенный в порядок список.
Google Контакты
. В большинстве смартфонов этот сервис встроен изначально. При добавлении номера система предлагает вам выбрать «sim-карта, телефон или аккаунт google (гугл)». Последнее – и есть сохранение в Google Контакты.
Если данной функции на вашем телефоне нет, то можно установить приложение из Play Маркета и настроить его для дальнейшего использования. Как это сделать?
- Установите и запустите приложение.
- Перенесите все данные из телефона.
- Удалите повторяющиеся и устаревшие профили.
- Заполните дополнительные поля (если есть необходимость).
- Синхронизуйте базу контактов со смартфоном.
Как видите, ничего сложного в этом нет. После завершения настройки все ваши номера всегда будут под рукой, даже если придется отформатировать телефон.
Как восстановить номера после сброса настроек на Android?
Внимание! Речь идет о контактах, хранящихся в аккаунте Google. Номера с sim-карты или телефона восстановить подобным способом не удастся!
- Запустите веб-браузер и зайдите в свой аккаунт Google.
- Последовательно нажмите «Почта» – «Контакты» – «Еще» – «Восстановить контакты».
- Выберите период, с которого хотите восстановить данные (день, неделя или конкретная дата).
- Нажмите «Восстановить».
- Перейдите в настройки телефона.
- Выберите «Аккаунты» – «Google».
- Выберите необходимую учетную запись и нажмите «Синхронизировать».
- Дождитесь, когда завершиться синхронизация.
После всех этих несложных действий вы можете начать пользоваться вашей телефонной книгой. Все номера будут восстановлены, как только завершится синхронизация.
Подробнее о том, как восстановить контакты на Андроиде, рассказано в этом полезном видео:
Вариант 1: Включение синхронизации
Для того чтобы загрузить контакты из Google-аккаунта на Андроид, лучше и проще всего использовать стандартное средство системы, автоматически синхронизирующее данные. Безусловно, это актуально только в том случае, если вами используется приложение «Google Контакты», а не какое-то другое ПО с аналогичными возможностями.
Обратите внимание, что во втором случае синхронизация может занять больше времени, нежели при включении в настройках одних лишь контактов. Поэтому в качестве оптимальной альтернативы можете попросту отключить и снова включить синхронизацию для рассматриваемого ПО, тем самым обновив информацию, но оставив нетронутыми другие данные
Восстановление из резервной копии
Рекомендуется периодически делать резервную копию всех контактов. Это поможет восстановить их в нужный момент и на любом устройстве. Для создания резервной копии информации выполните следующее:
Запустите приложение «Контакты» на своем мобильном устройстве.
- Откройте меню с настройками.
- Запустите раздел «Импорт или экспорт».
- В открывшемся меню нажмите «Экспорт».
- Укажите «Экспортировать в VCF-файл» и сохраните резервную копию данных на карте памяти телефона.
Для загрузки контактов из резервной копии перейдите в тот же раздел, где выберите «Импорт» и путь к файлу с необходимой информацией.
Мобильное приложение
Получить информацию из приложения «Контакты» можно после того, как залогинились в Google аккаунт. На Андроид версии 6 или старше это делается прямо после приобретения смартфона во время стартовой настройки. Если вы не имеете личный Гугл аккаунт, то его нужно создать. Если по каким-либо причинам это не было выполнено или требуется войти под другой учетной записью, то есть возможность сделать в любой удобный момент.
Контакты в Гугл Аккаунте как найти? Нужно выполнить следующие действия:
- Открыть меню приложений и найти «Контакты» или на одном из рабочих устройств Андроид, а затем его запустить.
- Откроется мобильное приложение, где отобразится список контактов из адресной книги.
- Для отображения контактов в аккаунте Гугл нужно, чтобы была работала синхронизация. При использовании нескольких аккаунтов, данные могут отображаться с нескольких учетных записей, для этого потребуется переключаться между ними через главное меню приложения, нажимая на кнопку смены аккаунта.
Некоторые производители смартфонов улучшают стандартные возможности приложения «Контакты», добавляя ряд дополнительных фильтров, позволяющих сортировать номера между различными сервисами или отображать иконки абонентов. Особенно удобной является возможность показа данных пользователей отдельно из каждого мессенджера.
Недостатком стандартного мобильного приложения является просмотр контактов, в том числе и не синхронизированных. То есть могут присутствовать отсутствующие контакты в аккаунте, которые никаким образом не выделены, и пользователь не знает, хранятся ли они на удаленно в Google или нет. Чтобы исключить такие ситуации, нужно на смартфоне под управлением Андроид зайти в аккаунт Google, затем в приложении в настройках поставить фильтр на отображение синхронизированных данных.
Виды
Ниже можно сравнить функции телефонных книг для различных операционных систем на мобильных телефонах.
Для Android
- Одним из самых популярных приложений среди пользователей является Simpler Contacts. Программа бесплатная и позволяет создавать резервные копии своих контактов.
- DW Contacts & Phone – бесплатное приложение, умеющее вести статистику звонков. Есть возможность создать черный и белый списки.
-
Контакты+. Среди приложений для управления контактами на Android так же есть одноименный «Контакты+». Функционал программ практически не отличается от «яблочной» версии:
- контроль вызовов;
- массовая рассылка;
- блокировка нежелательных номеров;
- и т. д.
Как перенести контакты с помощью учетной записи Google
Устройства на ОС Android автоматически синхронизируются с данными Google-аккаунта (и с почтой в том числе). Чтобы произвести импорт данных Gmail на телефон, залогиньтесь под учетной записью, к которой привязан электронный ящик. Для добавления аккаунта с нужными контактными адресами, вам нужно попросту следовать такому алгоритму:
- Зайдите в меню настроек.
- В разделе «Личные данные» выберите подпункт «Аккаунт», а потом нажмите на «Добавить аккаунт».
- Укажите вид аккаунта. В нашем случае это – Google-аккаунт.
- Следуя инструкциям на экране, заполните форму. Система может затребовать ввод PIN-кода, графического ключа или пароля блокировки.
- После добавления аккаунта все электронные письма, контакты, события календаря и другие данные перенесутся на ваше Android-устройство.
В некоторых аккаунтах Google могут возникнуть проблемы с синхронизацией либо она может быть отключена. Чтобы устранить это, зайдите в «Настройки» телефона, а потом выберите «Личные данные». Щелкните на «Аккаунты Google», а в разделе «Еще» нажмите «Синхронизировать».
Также можно осуществить импорт контактов без добавления учетной записи. Данный способ реализуется с помощью специального CSV-файла:
- Зайдите в Google-аккаунт, из которого хотите осуществить экспорт контактов.
- В меню «Контакты» выберите раздел «Еще», а в нем нажмите на подпункт «Экспорт».
- Укажите группу контактов для переноса («Мои контакты» – пользователи, которых вы добавили самостоятельно; «Все контакты» – пользователи, с которыми вы хоть раз вели переписку).
- В списке типов файла выберите Google CSV.
- Укажите директорию, куда будут сохранены данные, а потом кликните «Экспортировать».
- После этого перейдите на свою учетную запись Google.
- В меню «Еще» выберите раздел «Импорт».
- Выберите сохраненный файл, и он самостоятельно импортируется в ваш Google-аккаунт, а также в подключенный к нему Android соответственно.
Добавленный файл не будет синхронизирован до тех пор, пока вы не зайдете на учетную запись Google, к которой он относится.
Как редактировать контакты в Google Contacts
Записи можно подвергать редактированию и изменять не только в телефоне, но и в облачном сервисе. Для этого:
- Переходят в «Гугл Контакты».
- Выбирают имя записи.
- В правом верхнем углу экрана нажимают на пункт «Изменить».
- Корректируют данные или вводят актуальные сведения.
- Нажимают на кнопку «Сохранить».
Нельзя изменить данные о профиле Гугл, корпоративных адресных книгах и Гугл картах, так как это могут быть данные о компаниях и других юридических лицах.
Также можно удалить записи из «Гугл Контактов». Для этого:
- Открывают соответствующий сервис.
- Если требуется стереть одну запись, то около нее ставят галочку.
- Если несколько записей, что выделяют их все.
- Если же требуется очистить всю контактную книгу, то устанавливают флажок на любой записи, а затем нажимают «Показать действия» — «Все».
- Нажимают на пункт «Еще» и подпункт «Удалить» и подтверждают удаление.
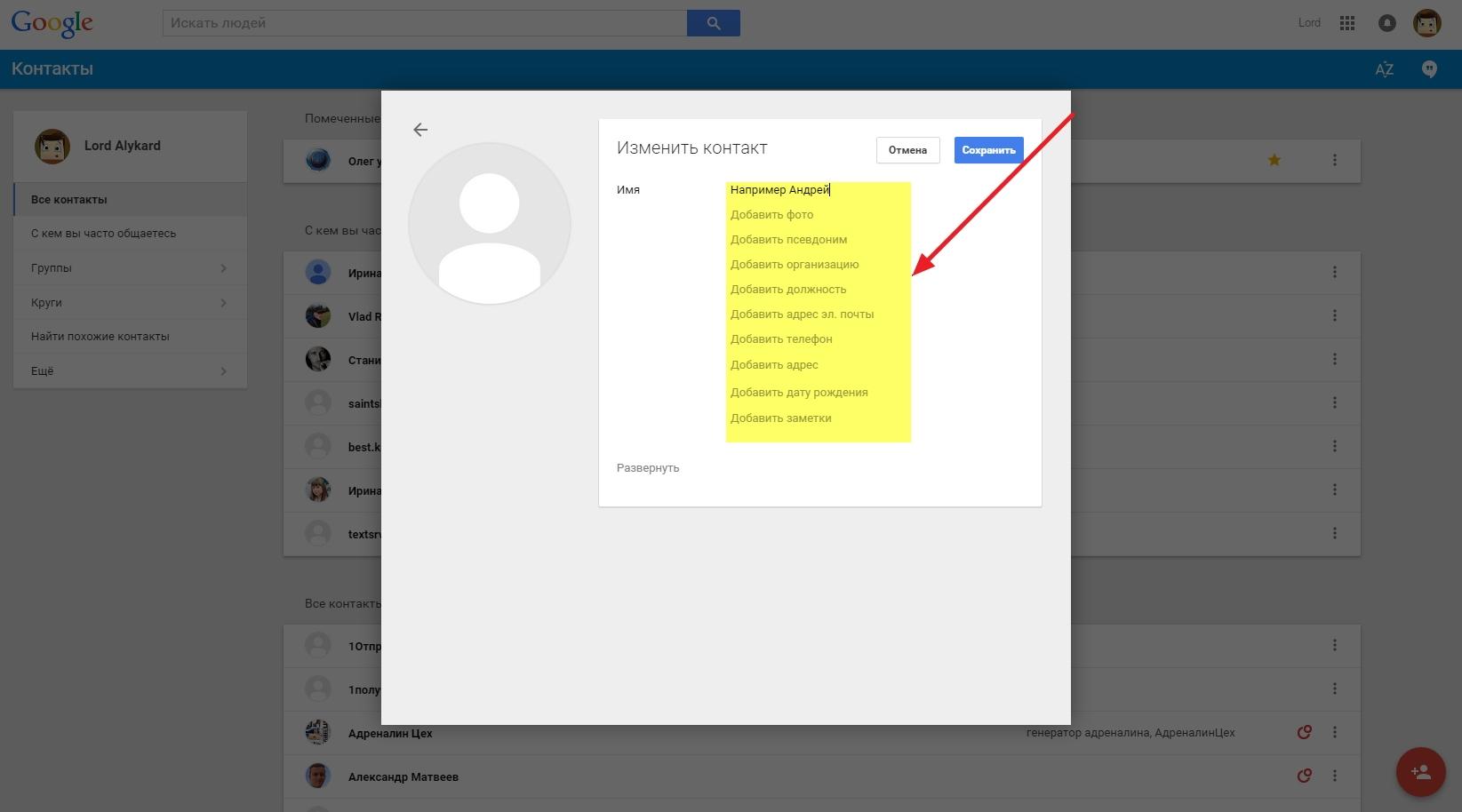
Редактирование контактов
Google Contacts на компьютере
Аккаунт Google позволяет добавлять новые контакты на компьютере с последующей синхронизацией у других гаджетов. Это намного удобнее при необходимости внести данные большого количества людей. Для добавления выполните следующие действия:
- в разделе «Контакты» нажмите на круглую розовую кнопку в правом нижнем углу;
- заполните необходимые поля с данными контакта;
- кликните на кнопку «Сохранить».
После сохранения контакт автоматически сохранится в аккаунте и будет добавлен на ваш смартфон или другой гаджет, привязанный к аккаунту (при условии, что настроена синхронизация). Это очень удобно, так как достаточно заполнить табличку с данными о пользователе один раз и он сразу появится под аналогичным названием на других гаджетах, сэкономив массу времени на ручное вбивание.
Как посмотреть контакты на телефоне?
Можно посмотреть контакты даже на другом смартфоне. Главное — помнить свои логин и пароль.
Открываем браузер, идем на страницу contacts.google.com и открываем ее. Вводим логин и пароль.
Скорее всего, в этом случае откроется стартовая страница вашего аккаунта. Еще раз зайдите на contacts.google.com. А вот и телефонные номера.
Чтобы посмотреть номер контакта, просто тапните по нему.
Как и в случае с ПК, контакты можно сохранять (экспортировать) в память смартфона.
Если смартфон чужой, настоятельно советуем выйти из аккаунта, нажав на кнопку в виде первой буквы вашего имени, затем выбрав «Выйти».
Если же вы заходили через Play Market, стоит воспользоваться этой инструкцией.
Как перенести
Так как аккаунт Гугл является основным для смартфонов и планшетов на базе Android, то с необходимостью перенести контакты чаще всего сталкиваются обладатели именно этих устройств. Перенос контактов Гугл аккаунта выполняется двумя способами: через возможности непосредственно мобильного телефона или через электронную почту.
Важно! Если вы хотите импортировать номера со старого телефона, которые хранятся в его памяти, скопируйте их сначала на сим-карту.
Импорт с телефона Андроид происходит следующим образом:
- Заходим в меню телефона и находим в нем приложение «Контакты».
- Нажимаем на три горизонтальных полоски, чтобы открыть возможности сервиса.
- Переходим в «Настройки».
- В подразделе «Управление контактами» выбираем опцию «Импортировать».
- Во всплывающем окне нужно выбрать сим-карту, данные с которой нужно перенести (актуально, если их 2).
- Откроется список номеров для импорта и все они по умолчанию будут отмечены. Если вы не хотите переносить какие-то контакты, галочку с них нужно убрать.
- Нажимаем кнопку «Импортировать» для продолжения операции.
Действия будут выполнены мгновенно и в нижней части приложения отобразится число перенесенных номеров, а также уведомление об успешном окончании операции.
Теперь зайдя в учетную запись Гугл и открыв «Контакты», вы увидите список всех перенесенных номеров.


Перенос абонентов на устройствах операционной системы iOS будет несколько отличаться.
Важно! Для начала нужно добавить в iPhone учетную запись Google.
Вот последовательность действий:
- Открываем «Настройки» телефона и переходим в «Учетные записи» – «Google».
- Выполняем авторизацию в системе, введя логин и пароль.
- После этого переходим в «Контакты» и выбираем «Импортировать контакты SIM».
- Во всплывающем окне выбираем «Gmail».
После этого произойдет автоматический перенос номеров с сим-карты в Google профиль.


Как включить автозагрузку и синхронизацию контактов
Чтобы контакты с устройства автоматически сохранялись в Google Контактах, выполните следующие действия:
Откройте приложение «Настройки» на телефоне или планшете Android.
Нажмите Google Настройки для приложений Google Синхронизация Контактов Google Синхронизация контактов на устройстве Автоматически копировать и синхронизировать контакты с устройства.
Включите параметр Автоматически копировать и синхронизировать контакты с устройства.
Выберите аккаунт, в котором нужно сохранять контакты
Обратите внимание, что для этой цели можно указать только один аккаунт Google.. Примечание
Резервные копии контактов нельзя сохранить в аккаунте G Suite (который используется в компании или учебном заведении), а также в аккаунте ребенка
Примечание. Резервные копии контактов нельзя сохранить в аккаунте G Suite (который используется в компании или учебном заведении), а также в аккаунте ребенка.
Контакты, которые уже есть на устройстве или появятся на нем в будущем, будут автоматически сохраняться в Google Контактах и синхронизироваться с аккаунтом Google.
Если вы выйдете из аккаунта на телефоне или планшете, все ваши контакты Google будут удалены с этого устройства. Они останутся в аккаунте Google и синхронизируются с новым устройством после того, как вы выполните на нем вход.
Примечание. На устройствах некоторых марок и моделей эта функция может не работать.
Почему не удаляются?
Проблема удаления может возникать, если телефон синхронизирован с аккаунтом:
- google;
- viber;
- whatsapp.
Чтобы решить эту несложную задачу – удалите номер не только с устройства, но и со всех других аккаунтов, где он отображается.
Некоторые пользователи смартфонов даже не подразумевают, какими возможностями обладает их телефонная книга.
Кому-то настройки могут показаться трудными. Кто-то сможет решить все вопросы самостоятельно, не обращаясь за помощью к интернету. В любом случае, вы будете чувствовать себя спокойнее, располагая всей информацией, которую вы получили из этой статьи.
Контактные данные на Gmail
Чтобы посмотреть контактную информацию в почтовом ящике Google, авторизуйтесь в системе и перейдите в сервис Gmail. Щёлкните в столбце опций слева раздел «Круги», а затем выберите необходимый подраздел (Друзья, Семья, Знакомые и др.), в зависимости от того, какой контакт вы хотите найти (личная переписка, работа и т.д.).
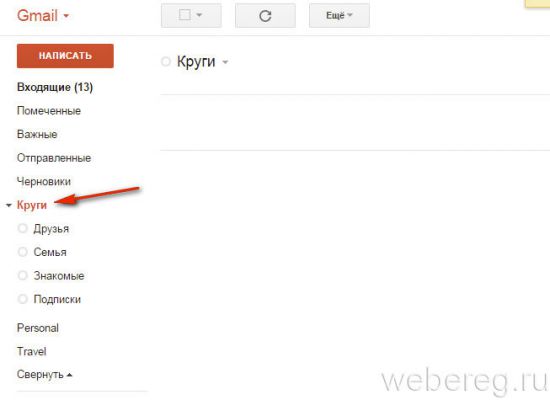
Если требуется добавить данные пользователя в один из кругов общения, выполните следующие действия:
1. Откройте сообщение, полученное от собеседника или какого-либо сервиса.
2. Наведите курсор в область адреса почтового ящика отправителя.
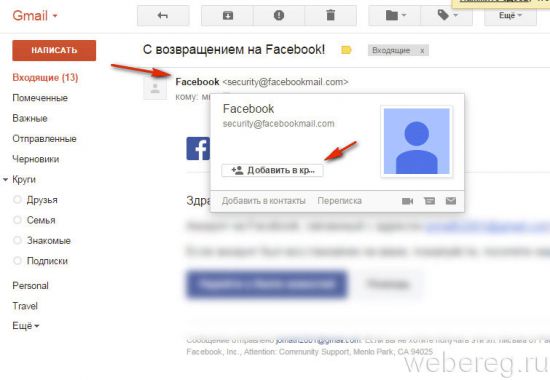
3. В появившейся панели переместите курсор на надпись «Добавить в… ».
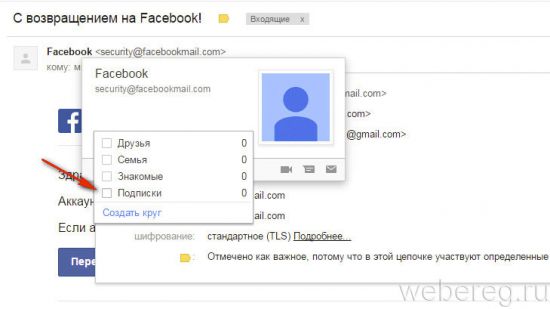
4. В списке щелчком мышки выберите круг общения, в который вы хотите перенести адрес.
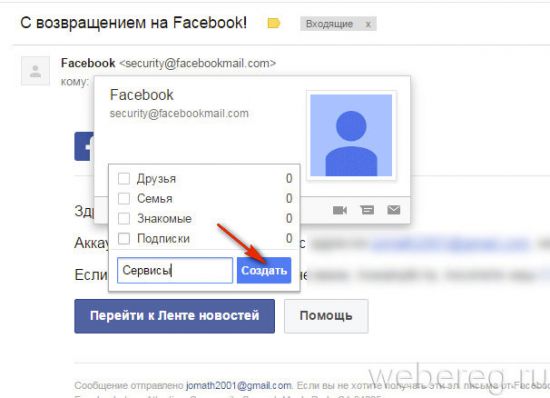
Примечание. Вы можете создать новый круг виртуальных собеседников. Для этого необходимо нажать ссылку «Создать… », затем ввести название (например, «Сервисы») и подтвердить добавление данных.
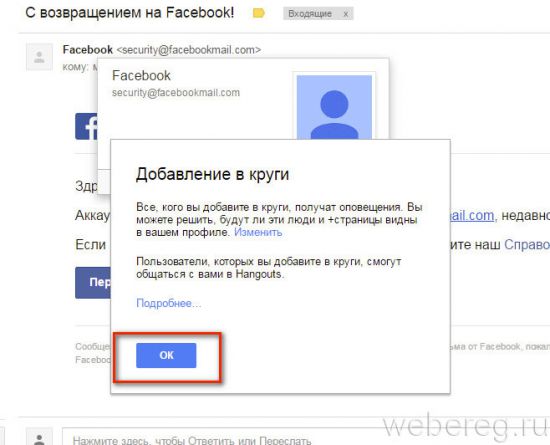
1. Вверху вертикального меню почтового ящика нажмите кнопку «Написать».
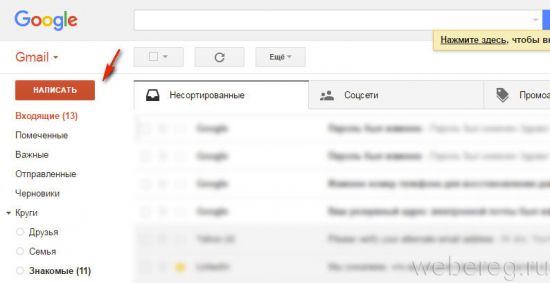
2. В форме для отправки сообщения клацните «Кому».
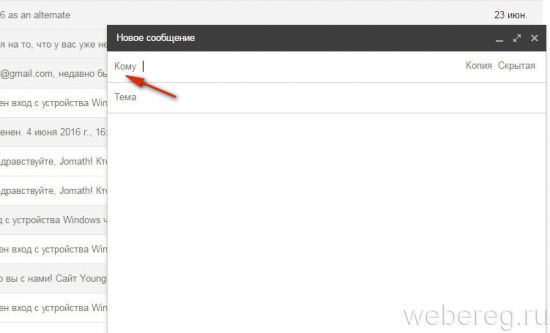
4. В подменю установите надстройку:
- «Мои контакты» — сохранённые вами адреса;
- «Все контакты» — все контактные данные, имеющиеся в профиле.
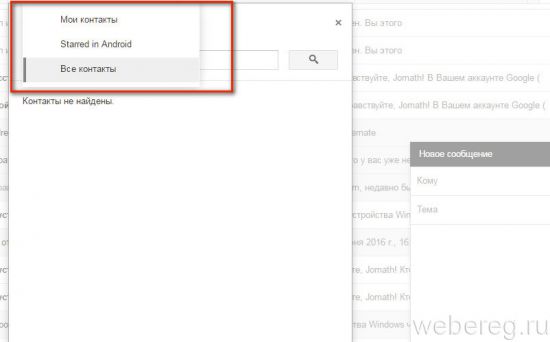
5. В открывшемся списке клацните окошко возле адресата, которому желаете отправить письмо. Можно отметить нескольких или всех адресатов, если требуется сделать массовую рассылку.
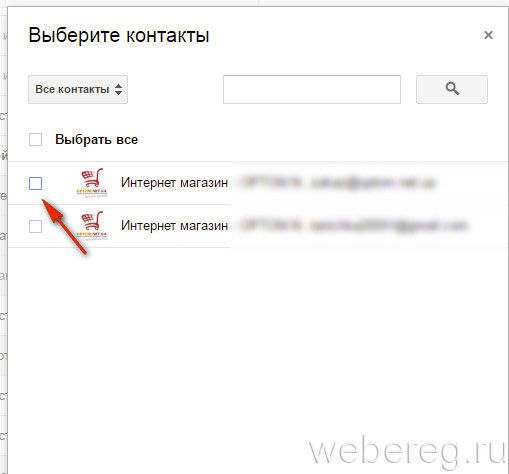
Создание аккаунта Google
Сначала зарегистрируйте свою электронную почту. Для этого необходимо:
Гугл перенесёт вас на страницу созданной электронной почты.
В том случае, если вы имеете сразу несколько средств связи, и на всех устройствах необходимо иметь одинаковые списки номеров, то привяжите каждое своё устройство к учётной записи. Тогда при добавлении нового номера на одном устройстве, он автоматически дублируется на другом.
Многие задаются вопросом, как перенести контакты из смартфона в облако хранения. Так, синхронизация распространится на заметки, записи в календаре, фотографии, видеозаписи, приложения или другие сведения, которые содержатся в телефоне.
В следующем разделе мы рассмотрим, как сохранить контакты в Google и как добавить их в сервис.





