Как сохранить телефонную книгу андроид?
Содержание:
- Как перенести фотографии
- Инструкция для iPhone
- Перенос контактов через аккаунт в Google
- Как посмотреть файл с контактами на компьютере
- Dr.Fone
- Перенос контактов через USB
- Сохраняем контакты через Google-аккаунт
- С помощью Super Backup
- Мессенджеры
- С помощью 2Memory
- Перенос контактов с помощью синхронизации с Google
- Решение проблем с кодировкой
- FAQ
- Сохраняем контакты с Android на ПК стандартными средствами
- Как посмотреть файл с контактами на компьютере
- Синхронизация данных на мобильных устройствах через интернет
- Способ 4: Windows-софт
- Заключение
Как перенести фотографии
Отправка фотографий по электронке не всегда лучший способ перенести на компьютер. По безлимитному плану, вам придется платить за каждую информацию. Примените кабель USB для передачи фотографий с вашего мобильного телефона к компьютеру. Возможно, придется приобрести комплект подключения данных, который создан специально для вашей марки телефона. Комплект содержит – кабель передачи данных, а также ПО, в случае необходимости для передачи фото и картинок. Читайте инструкции, чтобы активировать устройство хранения данных. Перетащите фотоснимки в файлы на компьютере. Выключайте телефон в соответствии с его инструкциями, чтобы избежать повреждения карты памяти. Используйте карту памяти съемную – просто извлеките ее, применяя для перемещения снимков, возможно, придется купить устройство для чтения. Удостоверьтесь только, что покупаете правильный адаптер. Выньте компактное запоминающее устройство из телефона, следуя конкретным инструкциям. Вставьте карту в устройство чтения / адаптер. Подключите устройство к свободному порту РС. Откройте диск и перенесите фото.
Инструкция для iPhone
На смартфонах от Apple можно скопировать телефонную книгу на ПК несколькими способами. Обычно это делают при синхронизации гаджета с фирменными сервисами от производителя. Однако в большинстве случаев речь идет о перебросе одного контакта. Так как в iPhone нет функции прямого экспорта списков абонентов.
Хранилище iCloud
Фирменный облачный сервис от Apple хранит на своих серверах полную информацию по гаджету пользователя. Даже на бесплатной подписке абонент всегда будет уверен, что его номера скопированы в надежное место, и он сможет получить доступ к ним в любое время.
Для этого потребуется:
- Зайти на веб-страницу iCloud под Apple ID, к которому привязан смартфон.
- Открыть веб-приложение «контакты». Выбрать одного абонента, либо всю телефонную книгу.
- Нажать на экспорт vCard (по шестеренке) для сохранения.
Информация сохранятся в формате VCF на жесткий диск.
iTunes
Официальное приложение для работы с любыми девайсами от компании Apple. Оно создает резервную копию сотового на компьютер. Список можно посмотреть, но скопировать не получится. Если только не выписывать их вручную. Чтобы создать полноценный файл с телефонной книгой, потребуется помощь сторонних программ. О них расскажем ниже.
Обязательно проверьте настройки синхронизации программы «iTunes Store и App Store» перед тем, как вытащить номера из резервной копии:
- Перейдите в настройки смартфона и нажмите по Apple ID.
- Зайдите по вкладке «iTunes Store и App Store». Здесь проверьте галочку напротив «контакты». Она должна находится в положении «вкл».
Эта же рекомендация актуальна для iCloud.
Программы
Дополнительные утилиты помогают извлечь телефонную книгу из резервных копий, которые хранятся на ПК пользователя. Номера можно вытащить при помощи приложений:
Export & Backup Contact. Приложение распространяется бесплатно. Позволяет скопировать список абонентов на iOs в отдельный VCF файл. Работает под последней (ver. 13) операционной системой
Перекидывает контакты как со смартфонов, так и с iPad. Страничка для скачивания приложения.
Contaker, еще одно приложение для переноса списка абонентов, и другой важной информации со смартфона в облако. Распространяется бесплатно, но есть встроенные платные опции.
«Экспортные контакты». Платное ПО с неплохим функционалом
Переносит номера «одним касанием» в формат: XLSX, PDF, VCF, Excel, VCard. Есть много вариантов настроек копирования. Работает на версиях iOS 9 и выше. Страничка для скачивания.
iBackupBot. Эта программа для работы с бэкапом, который находится на ПК пользователя. Скачать и установить ПО можно с официальной страницы разработчиков. После первого запуска, утилита самостоятельно просканирует компьютер и найдет актуальные резервные копии. Пользователю останется лишь открыть бэкап в программе, кликнуть по вкладке «Contact», выделить одного или нескольких абонентов и нажать по кнопке «Export».
Через AirDrop
Этот метод полностью идентичен отправке одного контакта по почте. С той разницей, что в конце всех действий пользователь выбирает отправку методом «AirDrop». Но таким способом можно передать только на другое Apple устройство с MacOS, для ноутбука с Windows этот способ не сработает.
Перенос контактов через аккаунт в Google
У всех владельцев смартфонов на операционной системе Android есть аккаунт в Google. Без него невозможно скачивать приложения в Play Market или пользоваться почтовым сервисом Gmail. Если у вас по каким-то причинам такого аккаунта нет, то его пора завести.
Без аккаунта в Google смартфоном на операционной системе Android невозможно пользоваться на 100%. Кроме упомянутых выше сервисов, наличие такого аккаунта дает возможность использовать «облачное» хранилище данных Google Drive или набирающий популярность сервис для хранения фотографий Google Photo. Но, у такого аккаунта есть еще одна полезная функция. Он поможет сохранить ваши контакты даже если ваш телефон безвозвратно их утратил.
Перенос контактов в аккаунт Google не вызывает больших сложностей. Заходим в «Настройки» своего смартфона и переходим в раздел «Учетные записи». Выбираем «Google».
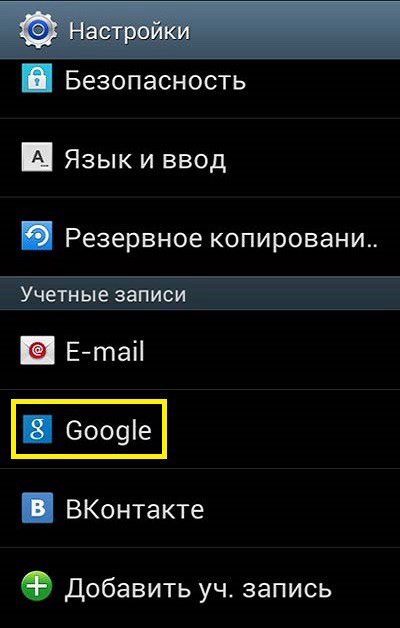
В открывшимся окне появится адрес почтового ящика. Он и является вашим аккаунтом в сервисах «Корпорации добра». Нажимаем «Синхронизировать все».
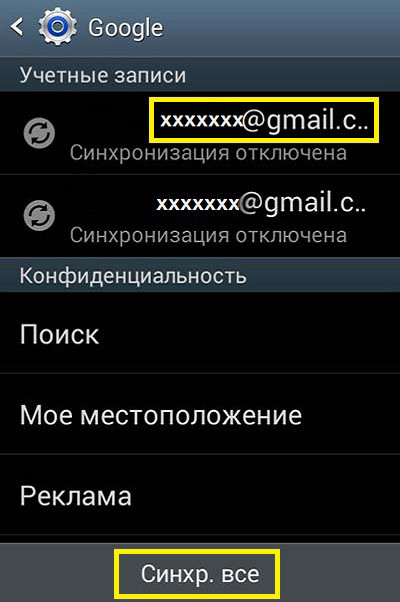
С помощью такого действия мы синхронизируем контакты смартфона с своей почтой Gmail.
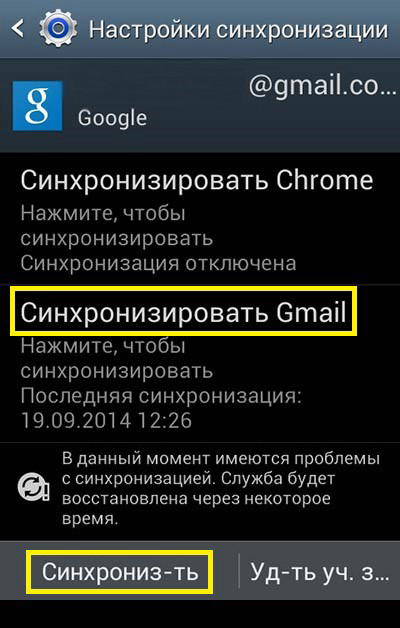
Ждем несколько минут и заходим в свой аккаунт Google на десктопном компьютере. Открываем почтовый ящик «Gmail».
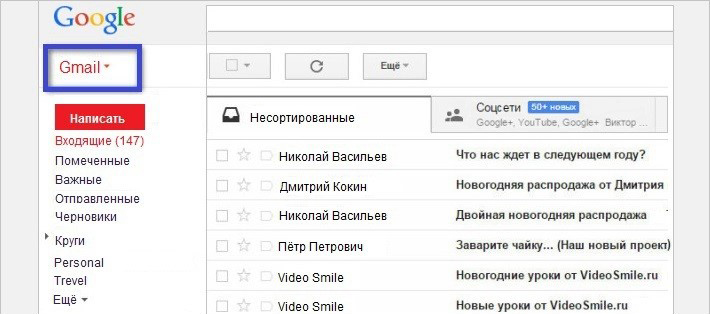
Заходим в «Контакты» своего почтового ящика. Для этого нажимаем на красную надпись Gmail, которая находится в левой части экрана, сразу под логотипом Google.
В разделе «Контакты» откроются не только номера телефонов из только что сихронизированной «Книги контактов» вашего смартфона, но и другие данные. Например, контакты социальной сети Google+.
Для того, чтобы сохранить контакты, нажимаем на ссылку «Дополнительно» и выбираем те контакты, которые нам необходимы. Нажимаем «Экспорт контактов» и выбираем формат, в котором вы хотите сохранить свои контакты.
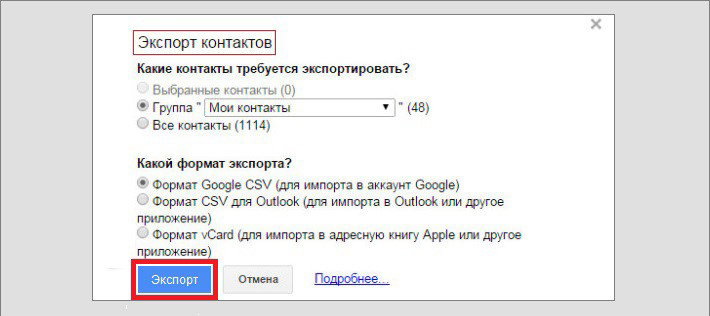
Файл с контактами можно оставить у себя на компьютере, но желательно сохранить его дубликат в какой-нибудь облачный сервис. Для этой цели можно использовать блокноты Evernote, Google Drive и т.п.
Как посмотреть файл с контактами на компьютере
Операционная система Android хранит все телефоны с одном файле баз данных, который находится в скрытых папках файлового менеджера. Чтобы его найти, пользователю нужны root-права или по-другому, права суперпользователя и специальный проводник, например Root Browser. Подробнее об этом, читайте в материале: «Где хранятся контакты Android»

Простого способа, что посмотреть системную базу номер на компьютере – нет. Для этого нужно устанавливать набор средств для разработки (SDK) и специальную утилиту с сайта GitHub. Провести тонкую настройку элементов и заранее получить права администратора, на смартфоне.
Dr.Fone
Для переноса контактов с телефона на компьютер можно применять и «стационарные» программы, устанавливаемые на ПК и предполагающие подключение мобильного устройства с помощью USB-кабеля. Не самое плохое приложение — Dr.Fone (ссылка — drfone.wondershare.net); чтобы скопировать номера с его помощью, следует:
Запустить программу и выбрать кликом мыши пункт Transfer.
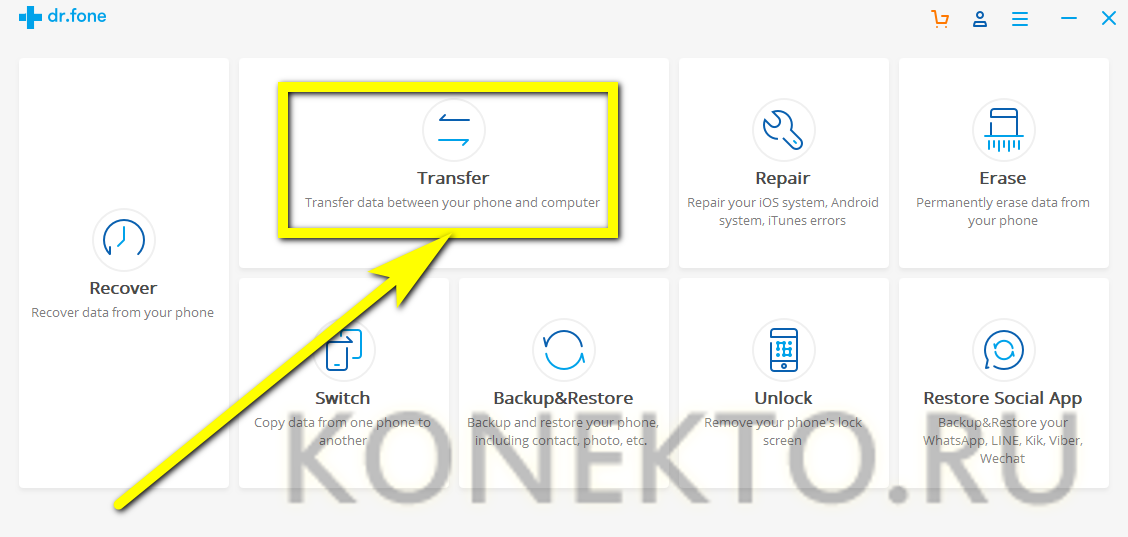
Дождаться загрузки модуля.
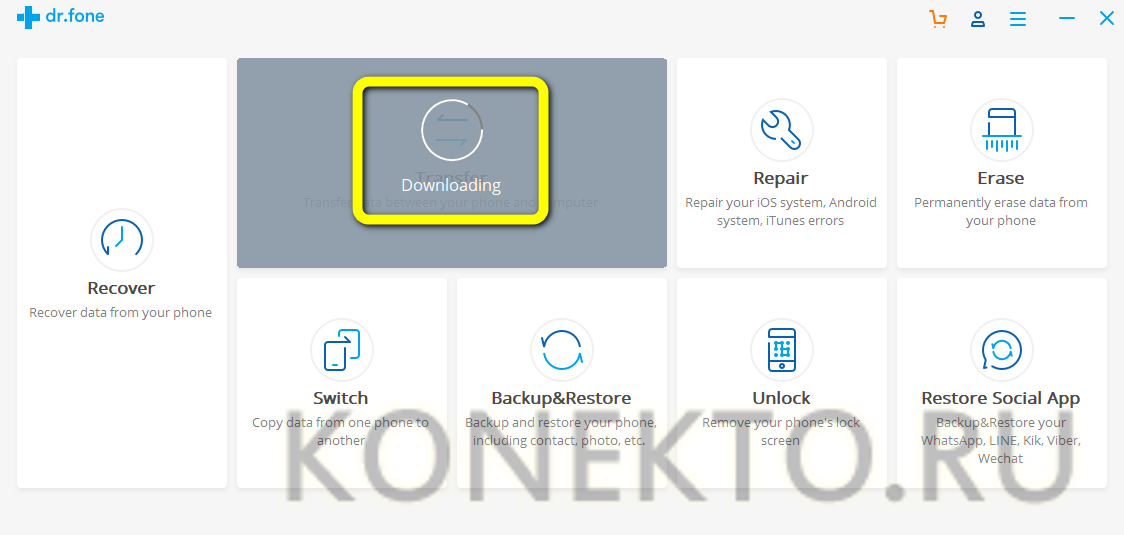
И подключения телефона.
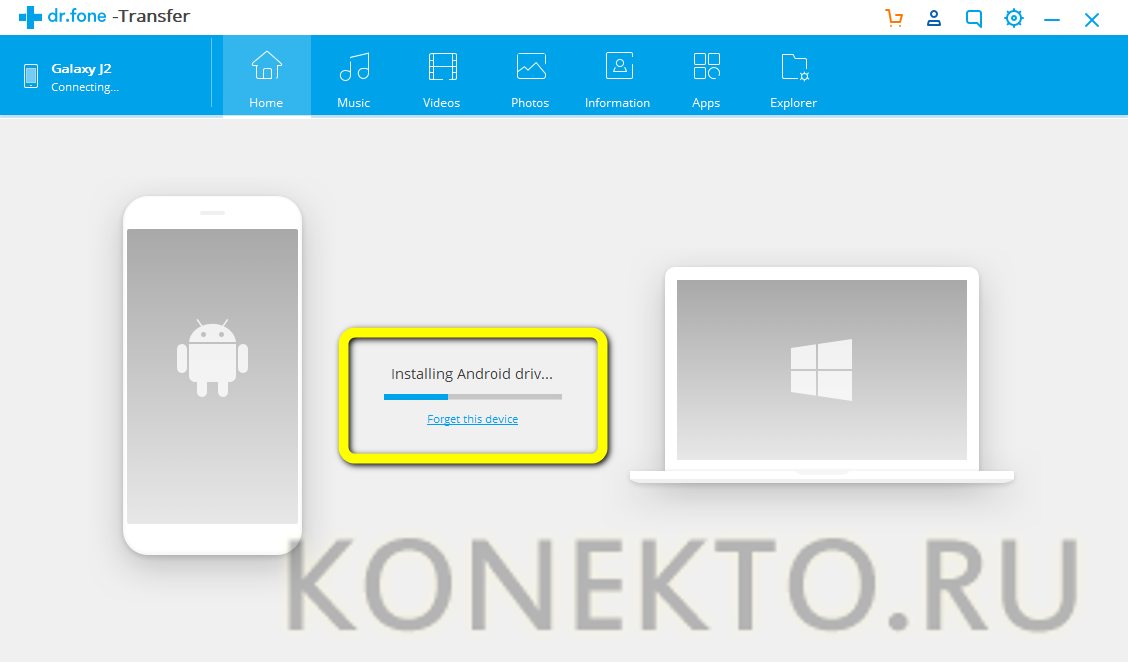
По окончании — перейти в раздел Information.
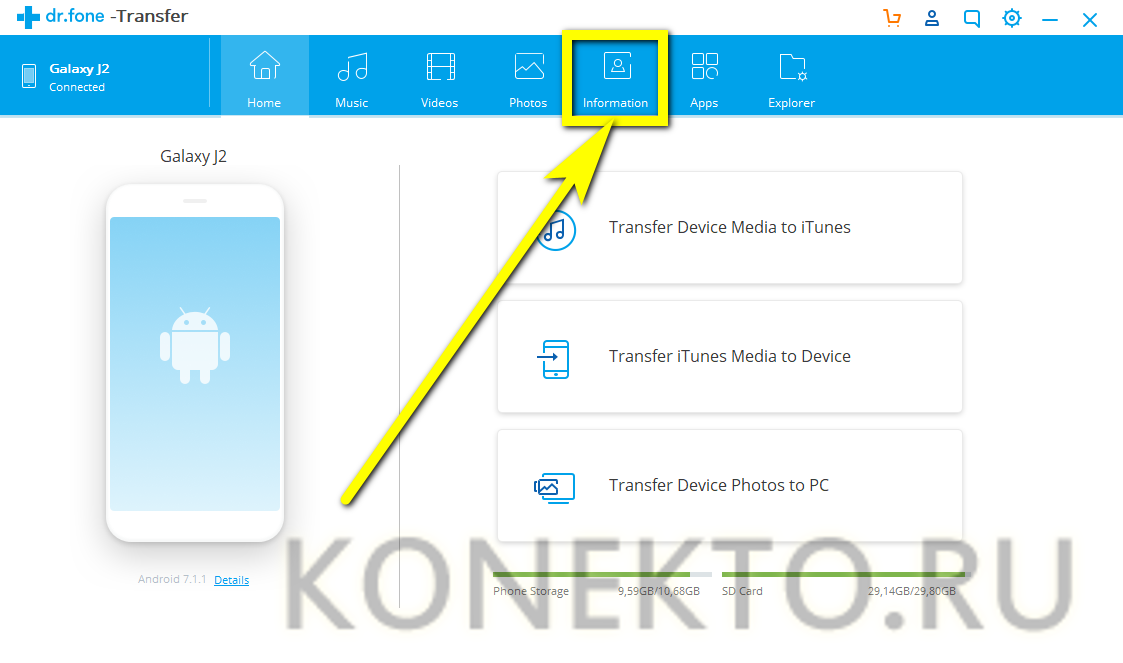
На вкладке Contacts отметить галочками номера, которые требуется перекинуть на компьютер.

Или в верхнем чекбоксе все одновременно.
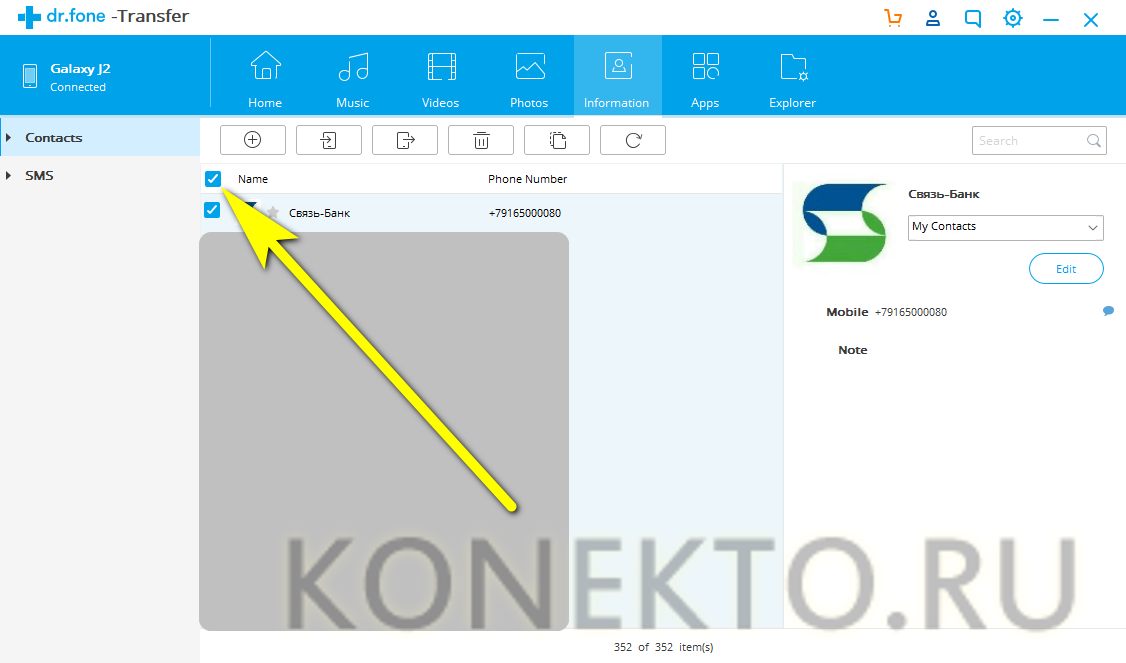
Нажать на кнопку Export.
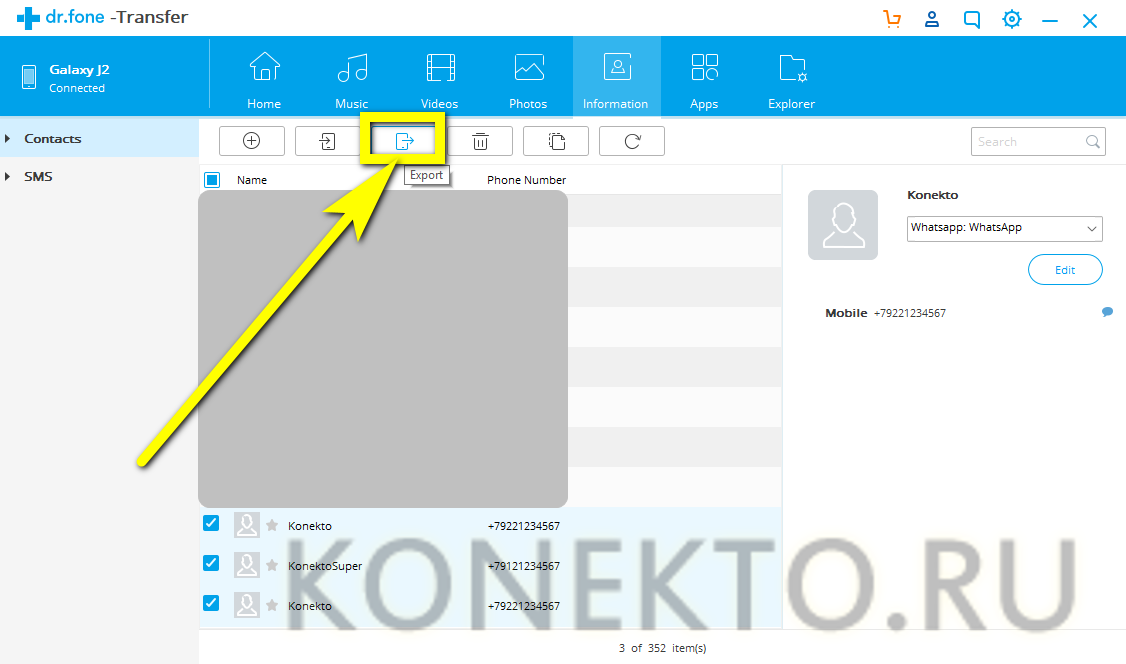
И выбрать формат сохранения карточки — лучше использовать один из двух верхних: в виде файла VCF или электронной таблицы.
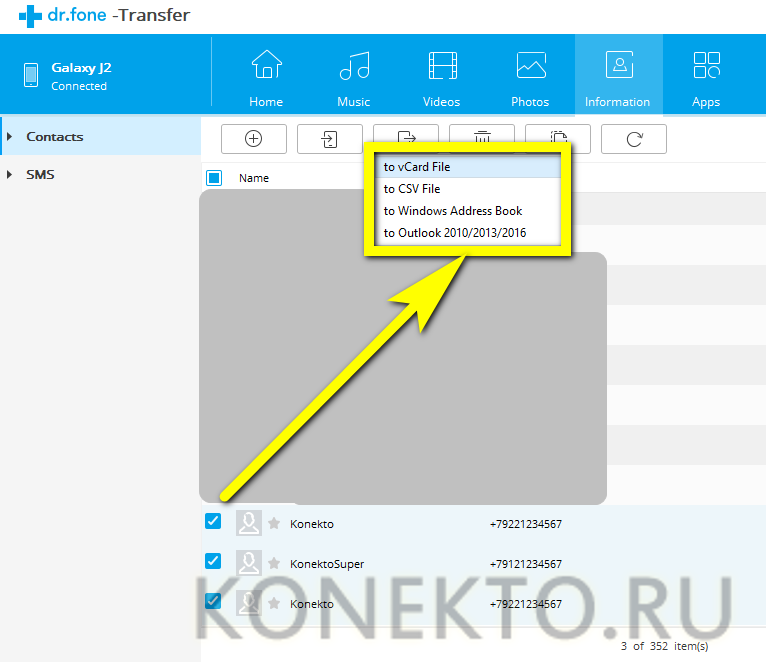
Указать программе каталог сохранения данных и нажать на «ОК».
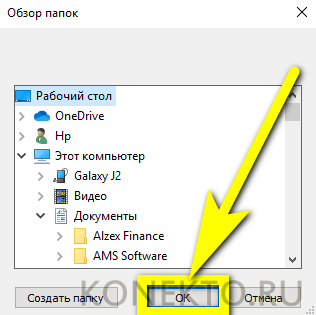
Через непродолжительное время софт уведомит пользователя об успешном завершении копирования. Теперь можно закрыть окошко и перейти к работе с контактами.

Перенос контактов через USB
Есть еще один способ переноса контактов со смартфона на свой ПК. Для его осуществления необходимо подключить смартфон к компьютеру с помощью USB-порта. Подключаем и заходим в «Контакты» на смартфоне:
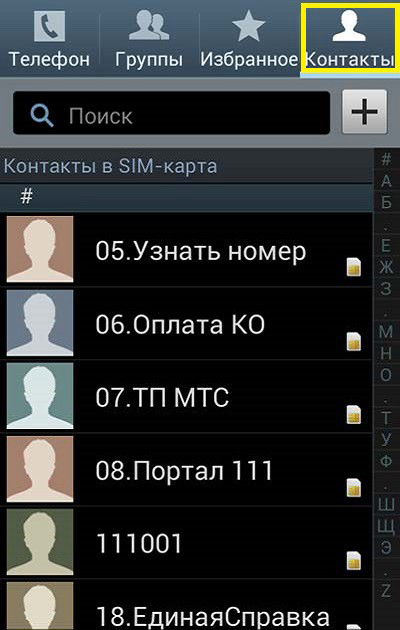
С помощью двойной кнопки в нижней части экрана (дисплейная кнопка) вызываем контекстное меню где выбираем «Импорт/экспорт».
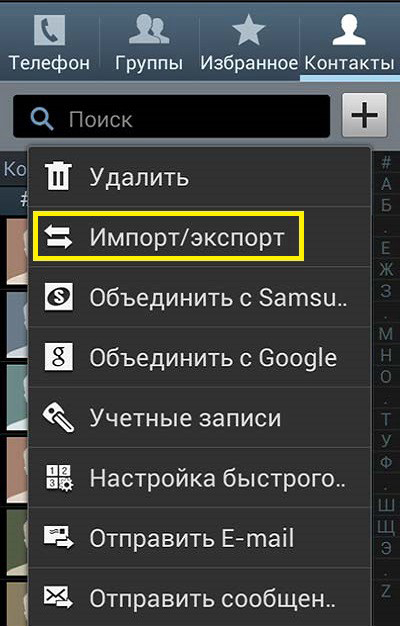
В списке действий, который откроется после этого нужно выбрать «Экспорт на карту памяти SD». Подтверждаем этой действие и ждем несколько секунд.

Заходим через проводник Windows SD-карту и ищем файл с расширением VCF. Это и будут контакты нашего смартфона. Этот формат «читается» программой Microsoft Outlook.
Сохраняем контакты через Google-аккаунт
Практически у всех пользователей Андроид есть собственный Google-аккаунт, поэтому о том, как его зарегистрировать, мы рассказывать не будем. Предлагаем сразу перейти к рассмотрению инструкции:
- Зайдите на страничку contacts.google.com;
- Выделите нужные контакты;
- Кликните на кнопку «Ещё»;
- В выпадающем списке выберите «Экспорт»;
- Далее Вам нужно выбрать формат конечного файла. Он зависит от того, с какой именно целью Вы экспортируете данные;
- Теперь нажмите на кнопку «Экспорт»;
- В новом всплывающем окне Вы сможете выбрать место, куда хотите сохранить резервную копию, из которой их всегда можно будет восстановить в любом другом устройстве.
Как видите, в обоих случаях всё предельно просто – Вам нужно совершить буквально несколько кликов мышью или тапов по экрану устройства, чтобы сохранить контакты с Android на компьютер. К слову, при использовании последнего метода, если Вы выберите «Формат CSV для Outlook», не нужно будет менять кодировку. Она итак по умолчанию будет ANSI, а потому проблем с их чтением на Windows у Вас не возникнет.
С помощью Super Backup
Super Backup – это приложения для Андроид позволяющее создать резервные копии всей информации, сохранённой на смартфоне. Среди данных, которые можно восстановить:
- Установленные приложения;
- Журнал СМС и звонков;
- Список телефонов;
- Календарь.
Программа доступна бесплатно в Play Market. Вводим название в панель поиска и устанавливаем.
На заметку: существуют другие популярные инструменты для резервного копирования, но у Super Backup есть русский перевод и его интерфейс не перегружен лишней информацией.
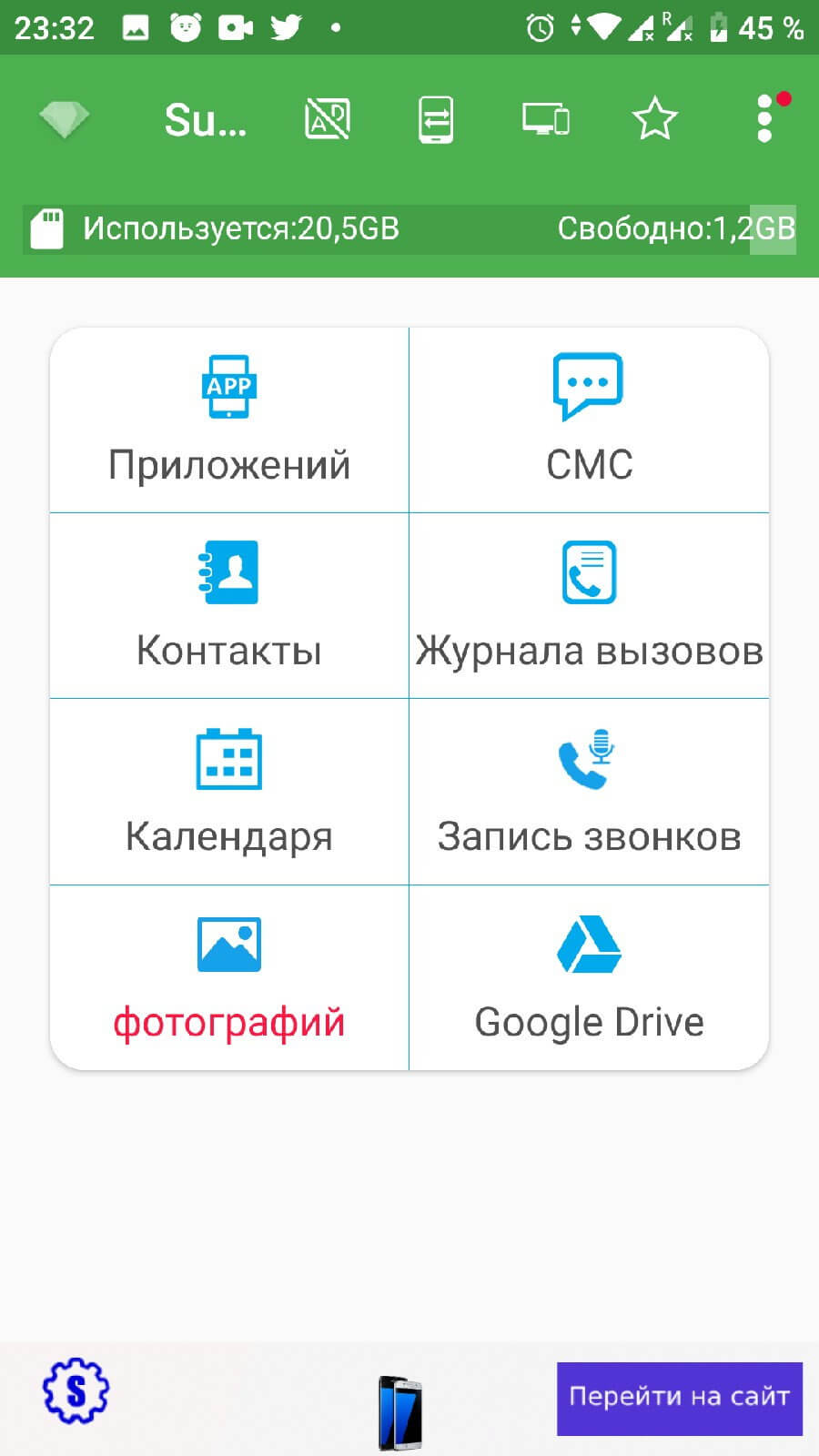
В меню нажимаем на кнопку «Контакты». В новом меню, нужно выбрать один из двух отмеченных скриншоте пунктов. Рекомендуем воспользоваться функцией «Резервное копирование контактов с телефонами», чтобы в последствии получить универсальную резервную копию с номерами.
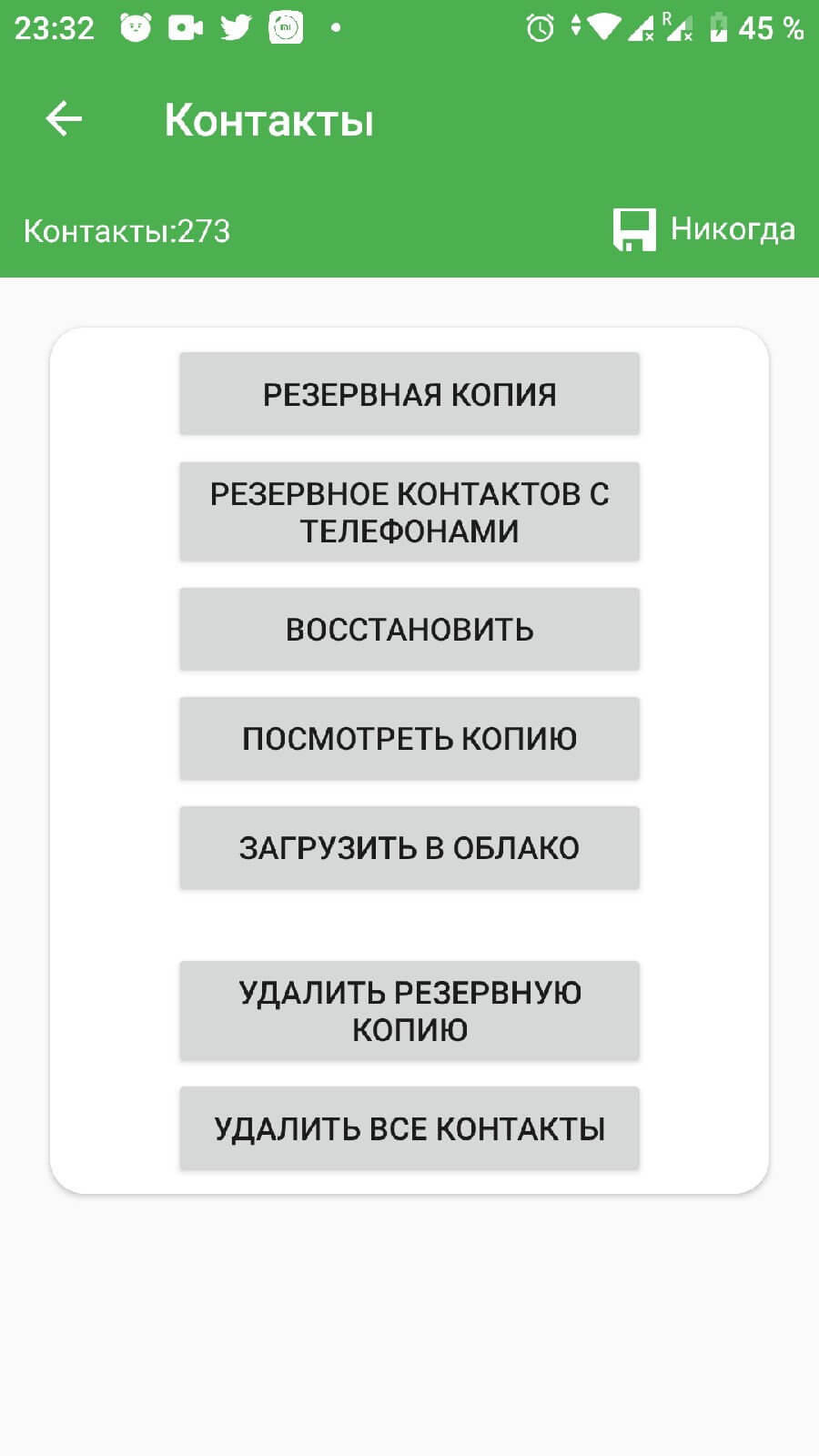
Указываем папку, в которую будет сохранен документ. Отправляем его на компьютер с помощью интернета или используя проводное подключение.
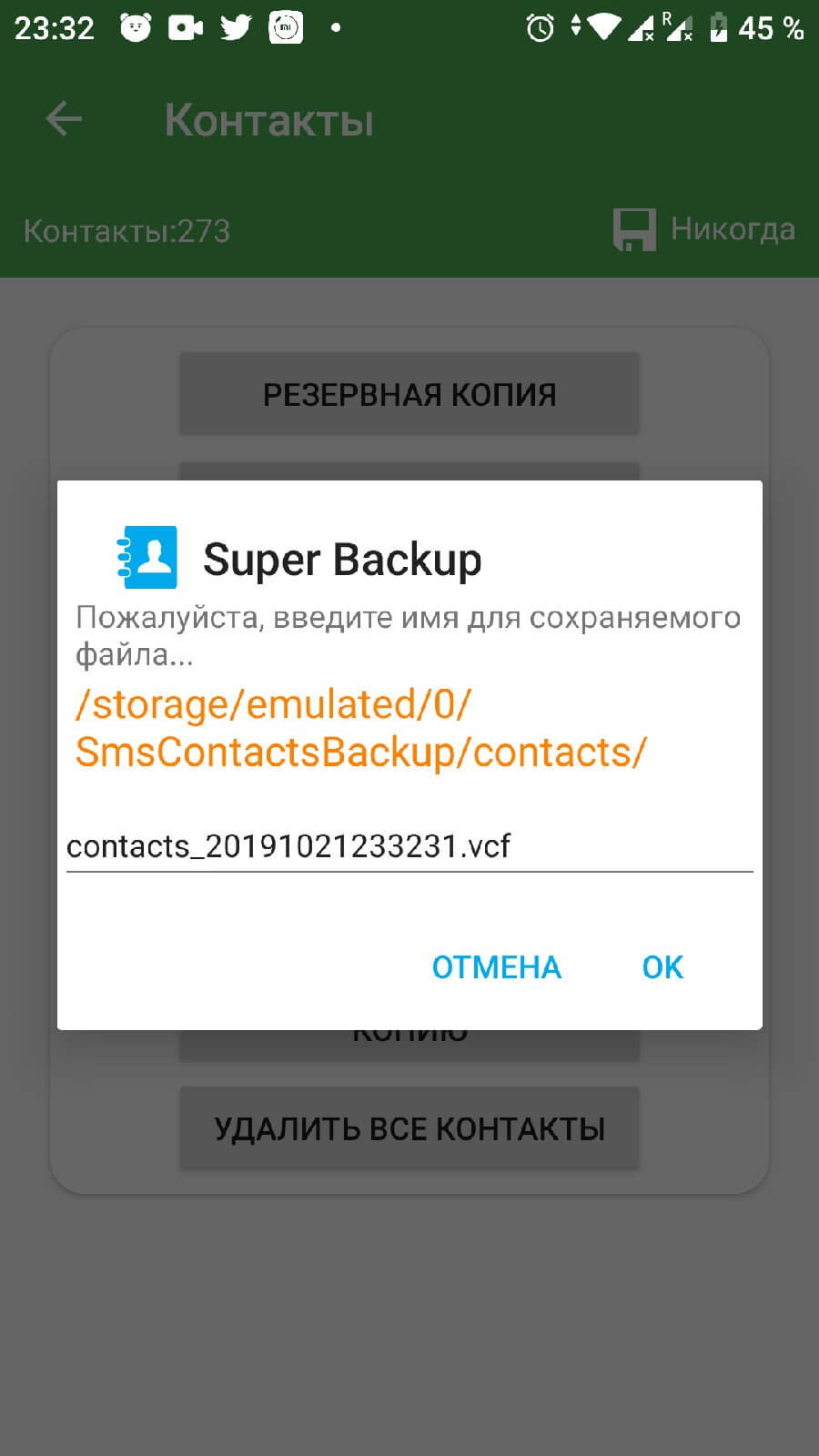
Мессенджеры
Неплохой способ перекинуть контакты с телефона под управлением ОС Андроид на компьютер или ноутбук — использовать мобильную и «стационарную» версию любого удобного мессенджера. На примере Телеграма это выглядит следующим образом:
Владелец устройства заходит в диалог «Избранное», нажимает на значок скрепки в нижнем правом секторе экрана.
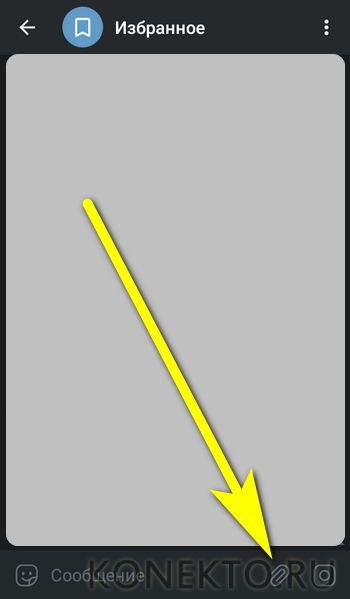
Выбирает пункт «Контакт».
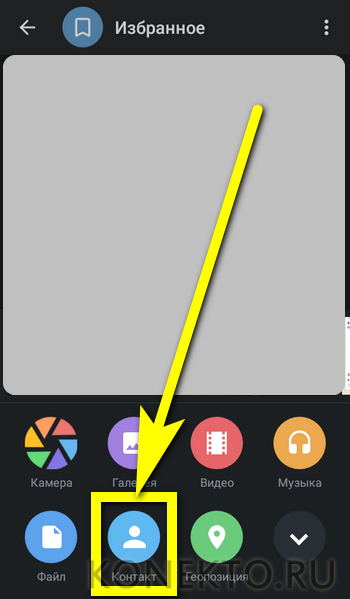
И находит в общем списке номер, который нужно сохранить на компьютере.
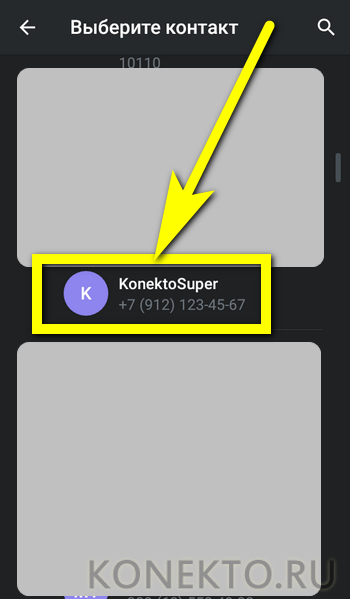
Нажимает на кнопку «Отправить контакт».
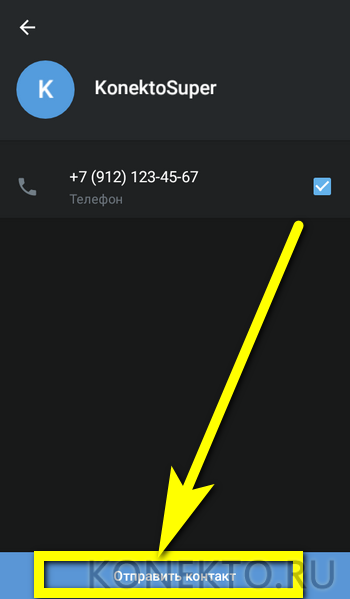
И удостоверяется, что сообщение успешно сохранено в «Избранном».

Превосходно! Теперь остаётся открыть стационарную или веб-версию Телеграма на компьютере и скопировать номер в электронную таблицу или «Блокнот».

Кроме того, посредством мессенджеров можно передать на компьютер ранее созданную карточку контакта:
Снова нажав на «скрепку», выбрать «Файл».

Перейти в каталог, в котором хранятся нужные данные.
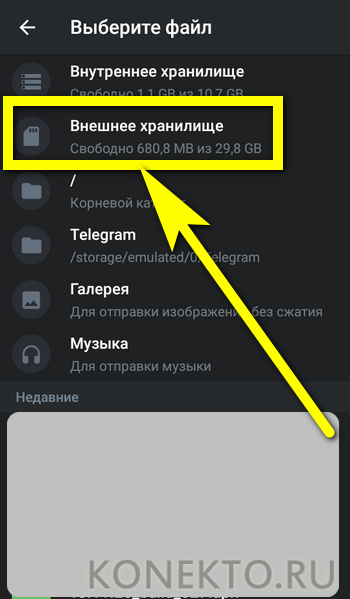
И тапнуть по найденной карточке в формате VCF.
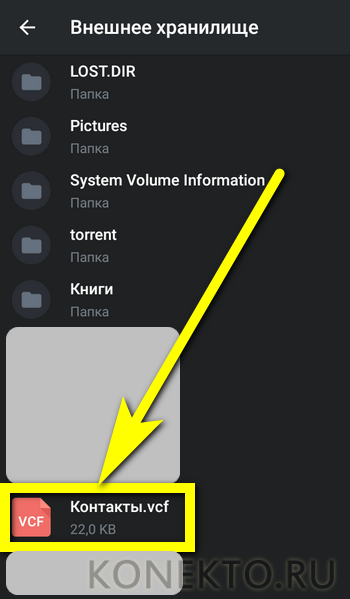
Информация будет сохранена в «Избранном»; чтобы скачать её на жёсткий диск, достаточно авторизоваться в соответствующем мессенджере на ПК и сохранить файл.
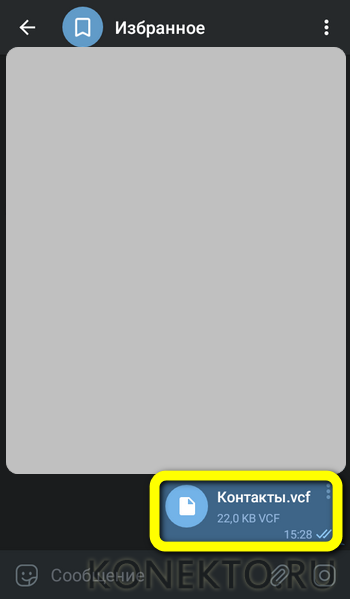
С помощью 2Memory
Приложение 2Memory, которая разработана российской компанией «Mobile Data» LLC. По сути, это приложение представляет собой облачный сервер для хранения бэкапов ваших устройств. Причем, на 1Гб зарезервированного дискового пространства можно сохранить не только контакты, но и музыку, видео и другие файлы с вашего смартфона.
После установки 2memory нужно зарегестрироваться в приложении: указать свой ник и пароль, а также дать название устройству. Затем нужно ввести номер телефона и код подтверждения, который будет на него выслан. После процедуры регистрации можно начинать работать с программой.
Программа имеет интуитивно понятный интерфейс. Поэтому каждый сможет без труда разобраться в том, как сохранять данные своего смартфона, в том числе и контакты.
Перенос контактов с помощью синхронизации с Google
При первом запуске смартфона, работающего на OS Android нам предлагают создать аккаунт Google. Мало кто игнорирует эту рекомендацию, потому как без аккаунта Google недоступны многие функции, например, нельзя пользоваться Google play. Не многие знают, но аккаунт Google полезен не только наличием Play Маркета. На самом деле наличие аккаунта подразумевает возможность использования многих других полезных сервисов и функций. Так, Вы можете синхронизировать Google с вашей телефонной книгой. Данный способ не просто позволяет перенести контакты с Андроида на андроид, но и гарантирует сохранность информации в случае утраты номеров (например, при потере телефона).
Чтобы синхронизировать контакты телефона с Google выполните следующие действия:
- Войдите в настройки телефона и выберите раздел «Аккаунты»/«Google»;
- Перейдите в настройки синхронизации нажав на почтовый ящик;
- Поставьте галочку напротив пункта «Контакты» и ожидайте окончания процесса синхронизации.
Теперь при входе в аккаунт с другого смартфона в нем будут отображаться все Ваши контакты.
Решение проблем с кодировкой
Андроид сохраняет файлы в системе UTF-8. Windows работает с кодировкой Windows 1251. В итоге, для пользователей кириллического алфавита недостаточно просто скопировать телефонную книгу. Для работы с контактами им нужно сменить кодировки. Сделать это можно при помощи редактора Sublime Text (бесплатно скачивается с официального портала). Для этого нужно:
- Запустить Sublime Text.
- Открыть .vcf файл.
- Перейти в раздел «File», потом «Save With Encoding» и «Cyrillic».
После сохранения кодировка будет сменена и стандартные средства Windows смогут ее распознать.
Сохранить контакты на компьютер несложно. Для этого потребуется не более 5 минут времени. Системы поддерживают разные форматы передачи, чтобы сделать процедуру удобной для всех.
FAQ
Разберем основных трудности, возникающие у большинства пользователей при попытке перекинуть телефонную книгу на компьютер.
Проблемы с кодировкой
Бывает так, что пользователь получает на выходе не упорядоченный список или таблицу с именами и мобильниками, а абракадабру.
Причины:
- На смартфоне установлено приложение с багом. Попробуйте использовать программы от других разработчиков.
- На сотовом установлена кастомная прошивка, в результате, некоторые функции перестали нормально работать, например сбивается кодировка. Рекомендуем поменять прошивку, желательно вернуть стоковую или официальную версию.
- Сбита кодировка в Windows. Попробуйте открыть телефонную книгу на другом компьютере или попробуйте скачать Notepad++. Если проблема не ушла, попробуйте переконвертировать в другой формат (инструкция ниже) или ищите причину в самом смартфоне.
Чем просматривать и редактировать .VCF и .CSV
Для просмотра и редактирования .csv, придется сначала сконвертировать объект онлайн-сервисом zamzar.com/ru/convert/csv-to-xls/ в .xls и использовать для открытия обычный Excel,
С vcf тоже придется постараться, так как осуществляется шифрование данных методом Quoted-printable. Открыть обычным текстовым редактором не получиться. Самые простые способы:
- Скачать vcardorganizer,
- Импортировать обратно в Google Contacts.
Возможно ли при разбитом экране?
Да, со сломанного или разбитого аппарата возможно перекачать данные. Если в смартфоне была выставлена синхронизация с привязкой к какому-либо аккаунту. Например, Айфоны всегда связан с iCloud, Андроид к Google аккаунту или Gmail. Даже если вы нечаянно разбили экран вдребезги, контакты скопируются при первой синхронизации.
Сохраняем контакты с Android на ПК стандартными средствами
- Первым делом нам нужно зайти в «Контакты». На одних смартфонах сюда можно попасть прямо с рабочего стола, на других – из меню;
- Далее Вам следует вызвать контекстное меню (удерживайте кнопку показа всех запущенных приложений);
- В появившемся списке выберите пункт «Настройки»;
Далее кликните по подпункту «Контакты», чтобы перейти в настройки контактов на телефоне;
На следующем экране Вы должны выбрать «Импорт/экспорт контактов»;
В открывшемся поверх небольшом окне Вам следует экспортировать контакты на MicroSD-карту или в память устройства – выбирайте сами, где хотите их видеть;
Отлично, теперь Вам необходимо подтвердить желание экспортировать их, тапнув по кнопке «ОК»;
Как видите, в нашем случае они расположились в корневой папке на карте памяти в виде файла «Контакты.vcf».
На этом всё не заканчивается, теперь Вы должны скопировать их на ПК. Достаточно как всегда подключить свой гаджет к компьютеру и переместить вышеупомянутый файл на жёсткий диск PC. В начала данной статьи мы упоминали о возможных проблемах с запуском контактов на ПК – их невозможно будет прочесть из-за кодировки UTF-8. Давайте сразу перейдём к решению этой проблемы:
- Скачиваем программу Notepad++ с официального сайта и устанавливаем её;
-
Кликаем по загруженному со смартфона на Android файлу ПКМ (правая кнопка мышки) и в контекстном меню выбираем «Edit With Notepad++»;
- В верхнем горизонтальном меню кликаем по кнопке «Кодировки»;
-
В выпадающем меню выбираем «Преобразовать в ANSI» (т.е. системную кодировку CP-1251, которую понимает Windows);
- Отлично, теперь Вы смело можете открывать файл «Контакты.vcf» на ПК.
Если вдруг чем-то Вам данным способ не угодил, то мы хотим рассказать о том, как сохранить контакты с Android на PC посредством самого компьютера. Тем более, сделать это также несложно.
Как посмотреть файл с контактами на компьютере
Просмотр контактов на компьютере является непростой задачей. На андроиде телефонная книга хранится в скрытой папке файлового менеджера. Для просмотра базы номеров потребуется установка инструментов для разработки, настроить элементы, получить права администратора на телефоне.
Перенесение телефонных номеров на компьютер — только часть дела, потому что файлы с расширением VCF с помощью стандартных компьютерных программ не откроются. Они достаточно объемные, потому что, кроме телефонных номеров, содержат еще фотографии, адреса электронной почты и другую информацию о человеке. Таким образом это не просто телефонный справочник, а каталог визитных карточек.
Обратите внимание! Вся информация имеет вид текстового файла, для чтения которого можно применять текстовые редакторы. Многие из них есть на компьютере
На помощь в чтении файлов в формате VCF придут:
- «Блокнот». Широко используется для чтения файлов в VCF формате. С помощью этого редактора открывают телефонную книгу, но ест маленькая проблема — вся информация зашифрованная с применением кодировки ASCII, поэтому прочитать ее будет непросто;
- Notepad++. Проблема расшифровки закодированного файла решается с помощью специального инструмента Notepad++. Если его нет на ПК, то программу нужно будет установить. Дальше с ее помощью открывают контакты, выделяют нужный текст и открывают «Плагины» — «MIME Tools» — «Quoted-printable Decode». После таких простых манипуляций текст становится читабельным. Но если этого не произошло, необходимо заменить кодировку в меню «Кодировки» с ANSI на UTF-8;
- Outlook. Для чтения файла в этом редакторе необходимо просто открыть его. Но тут могут возникнуть проблемы, потому что информация на русском отображается в виде иероглифов, а из списка контактов будет отображаться только один номер телефона. Для раскодировки информации применяют инструмент Notepad;
- Windows. На компьютере выбирают папку Contacts. Затем нажимают кнопку «Импорт», после чего контакты начнут сохраняться в отдельные файлы по одному;
- Почта Гугл. В личном кабинете открывают приложения Гугл и выбирают значок «Контакты». Затем импортируют контакты, указав, куда нужно сохранить файлы. После завершения операции все номера будут представлены в виде списка.
Некорректное отображение данных с телефонной книги устраняется с помощью Notepad++. Данный сервис поможет проверить настройки кодировки. Но для ее просмотра пользователю потребуются специальный проводник и права суперпользователя.
Для чтения скопированных данных с андроида можно использовать фирменные программы своего гаджета. Для смартфонов Lenovo это будет приложение Lenovo Mobile Assistant, LG — LG PC Suite, а для Samsung — Kies. На телефон и компьютер устанавливается ПО, затем устройства соединяются с помощью провода, запускаются утилита и резервное копирование.
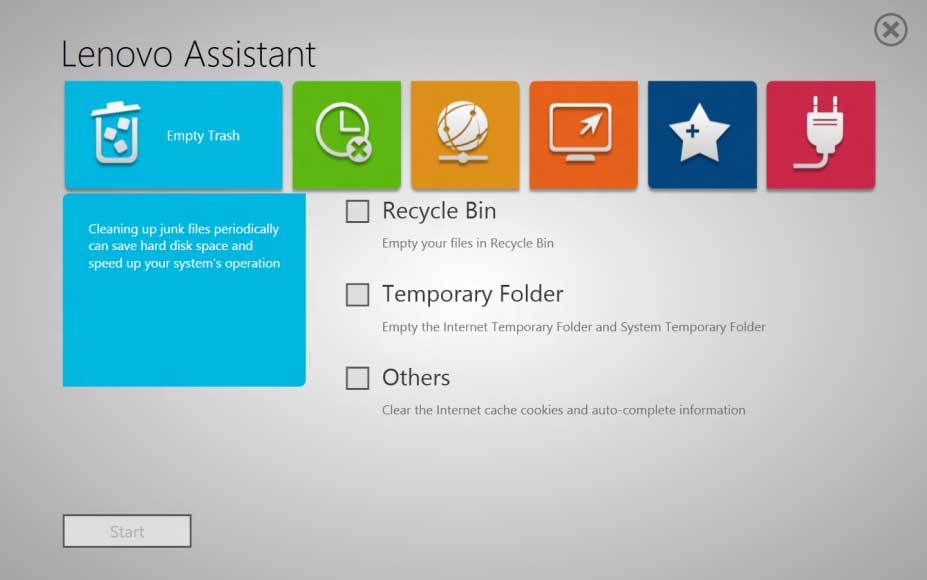
Приложение Lenovo Mobile Assistant
Важно! Для каждого телефона стоит использовать только фирменное приложение, которое подходит к определенной модели, потому что они работают только с определенными гаджетами
Синхронизация данных на мобильных устройствах через интернет
Синхронизация данных между смартфоном и компьютером через крупные веб-сервисы особенно удобна. Давайте рассмотрим, как подключить ваши мобильные устройства к сервисам Gmail, iСloud и Facebook.
1. Подключение Android устройства к аккаунту Google. Опытные пользователи Android сразу создают учетные записи Gmail и используют его возможности с первой настройки телефона. Но есть и владельцы Android устройств, которые игнорируют или не знают о данном функционале. Вторые могут настроить аккаунт Google с помощью опции «Параметры | Учетные записи и синхронизация | Добавить аккаунт | Добавить аккаунт Google». Используя данный вариант, Android автоматически перенесет в Google Cloud все локально сохраненные контакты и события, а также многие другие данные. Чтобы убедиться в работоспособности онлайн синхронизации, достаточно зайти в «Параметры | Google | Название ». Примите к сведению, управлять адресной книгой и календарем можно с любого устройства, имеющего браузер и выход в Интернет, по адресам google.com/contacts или google.com/calendar. Для организации доступа необходимо зайти на эти сервисы Google под своим аккаунтом.
2. Как добавить iPhone или iPad в iCloud. Для синхронизации устройства от Apple (iPhone или iPad) с iCloud, необходимо открыть в меню «Настройки | iCloud», ввести для регистрации свой Apple ID и подтвердить согласие на передачу информации контактов и календаря. У iCloud тоже есть удобный веб-интерфейс: контакты хранятся на странице icloud.com/contacts, а события — на icloud.com/calendar.
3. Синхронизация программы eM Client с Google. Для синхронизации веб-аккаунта с домашним компьютером, можно воспользоваться приложением eM Client, которое представляет собой удобную альтернативу Outlook. Бесплатная версия приложения способна синхронизировать два аккаунта. Во время установки, на этапе импорта из Outlook, выберите пункт «Пропустить импорт», а затем нажмите кнопку «Далее». При автоматической настройке введите в соответствующее поле свой аккаунт Google. Перед окончанием настройки программа спросит, что именно вы хотите синхронизировать: письма, контакты или календарь. Затем она (уже автоматически) приведет в соответствие все данные на аккаунте Google, Android-смартфоне и вашем ПК на базе Windows.

5. Загрузка календаря Facebook через GMail. С помощью приложения eM Client можно также импортировать контакты и события из Facebook, но с доступом только для чтения. Адресная книга загружается через «Файл | Импорт | Импорт контактов из Facebook». Календари импортировать напрямую нельзя, и здесь придется обратиться за помощью к Календарю Google. Для этого следует открыть браузер, войти на Facebook, щелкнуть левой клавишей по пункту «Мероприятия», затем рядом со значком календаря в правом верхнем углу — по символу в виде шестеренки и выбрать опцию «Экспорт». В открывшемся окне вы увидите две ссылки, из которых одна ведет к календарю дней рождения, а другая — к календарю событий. Кликните по нужной ссылке правой клавишей мыши и сохраните ее с помощью опции «Копировать адрес ссылки». Теперь, чтобы добавить календарь в Google, откройте в браузере веб-страницу google.com/calendar и щелкните по стрелке рядом с пунктом «Другие календари», а затем в выпадающем меню выберите «Добавить по URL». Здесь введите скопированный адрес и импортируйте его с помощью опции «Добавить календарь». Теперь, чтобы загрузить на персональный компьютер свой календарь Facebook, вам нужно будет лишь перезапустить eM Client. Таким образом можно экспортировать из Facebook обе ссылки: и дни рождения, и календарь событий.
Способ 4: Windows-софт
Функция, позволяющая в том или ином виде скопировать сохранённые на Андроид-устройстве Контакты на диск компьютера под управлением Windows, предусмотрена во многих десктопных менеджерах для работы с мобильными телефонами. К примеру, производители девайсов часто предлагают собственные разработки (Samsung Smart Suite, Huawei HiSuite, Xiaomi MiPCSuite и т.д.), с помощью которых рассматриваемая возможность реализуема применением функции создания бэкапа адресной книги.
В универсальных программах, таких как MyPhoneExplorer, на примере которого мы рассмотрим копирование данных с Android-смартфона в следующей инструкции, процедура чаще всего может осуществляться разновариантно.
Заключение
В целом же, если сделать выводы, все предлагаемые методики достаточно просты. Но думается, в самом элементарном случае лучше использовать экспорт непосредственно на мобильном гаджете или удаленный экспорт с интернет-ресурса Google при входе в свою учетную запись. Не менее простым и доступным решением может стать использование «родных» утилит, предназначенных именно для конкретного устройства, ведь сами производители техники и разработчики соответствующего ПО лучше всего знают собственную продукцию. Эти приложения таковы, что могут обеспечить полноценное управление всеми функциями мобильных девайсов и даже восстанавливать систему до чистого заводского состояния, если вдруг она оказывается полностью неработоспособной.
Ну а какой именно способ предпочесть, каждый решает сам. Единственный метод, который выглядит несколько более сложным по сравнению со всеми остальными, — создание архива. Но и тут, если проявить немного терпения и разобраться в настройках, чего-то уж слишком сложного не будет. Впрочем, все методики хороши, но применять их нужно, исходя из каждого конкретного случая (имеется в виду выбор способа с использованием мобильного гаджета или без него). В остальном же, как уже понятно, особых проблем (за исключением возможного перекодирования сохраняемого файла контактов) быть не должно, хотя и такой недочет для совместимости «Андроид» и Windows решается достаточно просто. А с системами Mac OS X вообще проблем нет. Кодировку менять не нужно, поскольку они воспринимают такие файлы изначально, не пытаясь применить собственные методы чтения. И для многих это является парадоксом ведь Android-устройства и «яблочные» девайсы от Apple являются главными конкурентами на мировом рынке. Впрочем, политика в отношении и тех, и других устройств сегодня претерпевает существенные уступки в связи со все большей перекрестной поддержкой.




