Как синхронизировать закладки, пароли и другую информацию на устройствах
Содержание:
- Как настроить синхронизацию данных
- Отключаем синхронизацию на смартфоне
- Восстановление данных
- Как отключить синхронизацию контактов на Андроиде
- Несколько слов о синхронизации
- КАК ТЕЛЕФОН ПОДКЛЮЧИТЬ К КОМПЬЮТЕРУ
- Подготовка к восстановлению синхронизации данных
- Возможные проблемы
- Зачем нужна синхронизация данных на телефоне
- Другие способы
- Что насчет контактов, которые хранятся на SIM-карте или синхронизируются с другими облачными сервисами?
Как настроить синхронизацию данных
Когда включена синхронизация, все данные профиля сохраняются в вашем аккаунте Google. Однако вы можете выбрать, какая именно информация должна синхронизироваться.
- Откройте приложение Chrome на надежном телефоне или планшете Android.
- Справа от адресной строки коснитесь значка «Ещё» Настройки.
- Нажмите Синхронизация.
- Отключите функцию Синхронизировать все.
- Выберите данные для синхронизации.
Как сменить аккаунт Google для синхронизации
При смене аккаунта все закладки, пароли, история и другие синхронизированные данные будут скопированы в новый аккаунт.
- Запустите приложение Chrome на телефоне или планшете Android.
- Справа от адресной строки коснитесь значка «Ещё» Настройки.
- Выберите свое имя.
- Нажмите Выйти из аккаунта и отключить синхронизацию.
- Выберите Продолжить.
- В разделе «Настройки» нажмите Включить.
- Выберите аккаунт или добавьте новый.
- Нажмите Объединить данные.
Вы можете выбрать вариант Не объединять данные. Сохраненная на устройстве информация будет удалена, и ее заменят данные нового аккаунта.
Как персонализировать сервисы Google с помощью истории Chrome
По умолчанию данные истории Chrome сохраняются в аккаунте Google, а также в истории приложений и веб-поиска. На основе этой информации мы показываем вам наиболее релевантные результаты поиска и рекламу, которая может вас заинтересовать. Кроме того, в вашей ленте может появляться рекомендованный контент, например новости.
Управление Историей приложений и веб-поиска доступно на странице . Подробнее…
Не хотите настраивать сервисы Google? Вы все равно можете пользоваться нашим облачным хранилищем для размещения и синхронизации данных Chrome
Обратите внимание, что эта информация будет недоступна Google
Как обеспечить дополнительную защиту информации
Создав кодовую фразу, вы сможете пользоваться облаком Google для хранения и синхронизации данных Chrome. У нас не будет к ним доступа
Обратите внимание, что шифрование с помощью кодовой фразы не применяется к способам оплаты и адресам из Google Pay
Использовать кодовую фразу необязательно. Синхронизированная информация всегда шифруется при передаче между устройством и сервером.
Как создать кодовую фразу
Если вы создадите кодовую фразу:
- Ее нужно будет вводить при включении синхронизации на новом устройстве.
- Ее будет нужно ввести на устройствах, на которых уже выполняется синхронизация.
- В ленте перестанут появляться подсказки, основанные на истории браузера Chrome.
- Сохраненные пароли больше не будут доступны на сайте passwords.google.com. Вы также не сможете использовать функцию «Smart Lock для паролей».
- Перестанет синхронизироваться история с разных устройств, за исключением веб-адресов, введенных в адресной строке Chrome.
Как создать кодовую фразу
- Откройте приложение Chrome на надежном телефоне или планшете Android.
- Включите синхронизацию с аккаунтом Google.
- Справа от адресной строки коснитесь значка «Ещё» Настройки.
- Нажмите Синхронизация.
- В нижней части экрана выберите Шифрование.
- Нажмите Задать кодовую фразу для шифрования синхронизированных данных.
- Введите и подтвердите кодовую фразу.
- Нажмите Сохранить.
Как сбросить кодовую фразу
Если вы измените кодовую фразу, все синхронизированные данные будут удалены с серверов Google, а устройства – отключены от аккаунта
Обратите внимание, что шифрование с помощью кодовой фразы не применяется к способам оплаты и адресам из Google Pay
Закладки, пароли, история и другие настройки Chrome останутся на устройстве. Когда вы снова войдете на нем в Chrome, синхронизация данных с аккаунтом возобновится.
Шаг 1. Удалите кодовую фразу
- Запустите приложение Chrome на телефоне или планшете Android.
- Откройте Личный кабинет Google.
- В нижней части страницы выберите Остановить синхронизацию.
- Нажмите ОК.
- Справа от адресной строки коснитесь значка «Ещё» Настройки.
- Нажмите Войти в Chrome.
Синхронизация возобновится, но без кодовой фразы.
Шаг 2. Создайте кодовую фразу снова (необязательно)
- Нажмите Синхронизация.
- В нижней части экрана выберите Шифрование.
- Нажмите Задать кодовую фразу для шифрования синхронизированных данных.
- Введите и подтвердите кодовую фразу.
- Нажмите Сохранить.
Отключаем синхронизацию на смартфоне
Несмотря на массу преимуществ и очевидную пользу синхронизации данных, иногда у пользователей может возникнуть необходимость ее отключения. Например, когда есть потребность в экономии заряда батареи, ведь данная функция весьма прожорливая. Деактивация обмена данными может касаться как Google-аккаунта, так и учетных записей в любых других приложениях, поддерживающих авторизацию. Во всех сервисах и приложениях эта функция работает практически идентично, а ее включение и отключение выполняется в разделе настроек.
Вариант 1: Отключение синхронизации для приложений
Ниже мы рассмотрим то, как отключить функцию синхронизации на примере аккаунта Гугл. Применима эта инструкция будет и к любой другой учетной записи, используемой на смартфоне.
- Откройте «Настройки», тапнув по соответствующей иконке (шестеренка) на главном экране, в меню приложений или в развернутой панели уведомлений (шторка).

В зависимости от версии операционной системы и/или предустановленной производителем устройства оболочки, найдите пункт, содержащий в своем названии слово «Аккаунты».
Он может называться «Аккаунты», «Другие аккаунты», «Пользователи и аккаунты». Откройте его.


Выберите пункт «Google».
Как было сказано выше, на старых версиях Андроид он присутствует непосредственно в общем перечне настроек.
Около наименования учетной записи будет указан адрес привязанной к нему электронной почты. Если на вашем смартфоне используется более одной учетной записи Гугл, выберите ту, синхронизацию для которой требуется отключить.
Далее, исходя из версии ОС, необходимо выполнить одно из следующих действий:
Убрать галочки напротив приложений и/или сервисов, для которых требуется отключить синхронизацию данных;
Деактивировать тумблеры.

Полностью или выборочно деактивировав функцию синхронизации данных, выходите из настроек.
Аналогичным образом вы можете поступить с учетной записью любого другого приложения, используемого на вашем мобильном устройстве. Просто найдите ее наименование в разделе «Аккаунты», откройте и деактивируйте все или некоторые пункты.


Вариант 2: Отключение резервирования данных на Google Диск
Иногда пользователям, помимо функции синхронизации, требуется отключить еще и резервирование данных (резервное копирование). Будучи активированной, эта возможность позволяет сохранять в облачном хранилище (Google Диск) следующие сведения:
- Данные приложений;
- Журнал звонков;
- Настройки устройства;
- Фото и видео;
- SMS-сообщения.
Необходимо это сохранение данных для того, чтобы после сброса к заводским настройкам или при покупке нового мобильного устройства, можно было восстановить базовую информацию и цифровой контент, достаточные для комфортного использования ОС Android. Если же вы не нуждаетесь в создании столь полезного бэкапа, выполните следующее:
-
В «Настройках» смартфона найдите раздел «Личные данные», а в нем пункт «Восстановление и сброс» или «Резервное копирование и восстановление».
На устройствах с ОС Андроид 8 и выше для поиска данного раздела необходимо открыть в настройках последний пункт – «Система», а уже в нем выбрать пункт «Резервное копирование».

Для отключения резервирования данных, в зависимости от версии установленной на устройстве операционной системы, необходимо выполнить одно из двух действий:
- Снять галочки или деактивировать переключатели напротив пунктов «Резервирование данных» и «Автовосстановление»;
- Отключить тумблер напротив пункта «Загружать на Google Диск».
Функция создания резервных копий будет отключена. Теперь можно выходить из настроек.
Со своей стороны, мы не можем рекомендовать полный отказ от резервирования данных. Если же вы точно уверены, что данная возможность Android и Google-аккаунта вам не нужна, поступайте на свое усмотрение.
Восстановление данных
Теперь после сброса, приобретения нового устройства можно запросто открыть «Контакты» и перейдя в параметры выполнить импорт из Google.
В случае с Mi-устройствами вообще схема простая и удобная. Сразу после первого запуска гаджета Вам предлагают указать логин и пароль для доступа к учетной записи Xiaomi. Далее указываем, что именно хотим скопировать в память смартфона из хранилища MiCloud.
Важно понимать, что если синхронизация на телефоне Андроид не активна, то и актуальные данные не будут периодически отправляться на сервер. В итоге положительный эффект сводится к нулю
Поэтому, обязательно активируйте и выберите сохраняемые данные – номера, заметки, календарь, приложения и т.д.:
Это позволит сэкономить массу времени. А на восстановление Вы потратите не более получаса, и то – процедура будет происходить автоматически в фоновом режиме.
Поскольку данные занимают место, а его предоставляется не так уж много в «облаке Ми» (5 Гб бесплатно), то стоит периодически заходить в параметры хранилища и удалять старые версии бекапов.
Надеюсь, что информация оказалась полезной для Вас, если остались вопросы – пишите в комментарии.
25.11.201810:0010876 Виктор Фельк Информационный портал IT Техник
Как отключить синхронизацию контактов на Андроиде
По умолчанию при создании резервной копии Андроид копирует в облако все настройки и пользовательские данные. Если вы не хотите синхронизировать между устройствами контакты, то это можно отключить. Инструкция:
Шаг 1 . Через меню настройки выберите «Расширенные настройки» . Здесь найдите пункт «Резервирование и сброс» .

Шаг 2 . Выберите «Авторезервирование» и в открывшейся странице нажмите на строчку «Объекты резервирования» .

Шаг 3 . Если вы не хотите синхронизировать контакты Андроид, то выберите пункт «Настройки системы» . Здесь снимите галочку со строчки «Контакты» и нажмите на кнопку «Ок» , чтобы подтвердить действие.

Шаг 4 . Если вы хотите отключить синхронизацию других приложений, то нажмите на «Выбор приложений» и отметьте те объекты, данные которых не планируете сохранять.

В зависимости от модели устройства названия некоторых меню и кнопок могут отличаться. Это же касается и расположения некоторых разделов. Поэтому, если отключить синхронизацию контактов не получается, то вы можете перенести их на SIM -карту и удалить с аккаунта.
Несколько слов о синхронизации
В широком смысле слова синхронизация — это обмен данными между устройством и вашей учетной записью. Это очень удобно, поскольку позволяет вам получить доступ к множеству данных на нескольких устройствах, или восстановить удаленную информацию имея только лишь один аккаунт Gmail. При синхронизации, пользователь обменивается своими данными (контактами, приложениями т.д.) с облаком Google, для того, чтобы получить доступ к ним с другого устройства.
Этот процесс легко можно объяснить на примере браузера Chrome. Например, вы используете браузер на ПК, добавляете закладки, сохраняете пароли. С помощью аккаунта Gmail вы сможете легко получить доступ к этим же закладкам, истории просмотров и т.д. на вашем смартфоне. Это же касается и всех сервисов Google, которых существует большое количество.
Еще синхронизация выполняет две очень важные функции. Во-первых, она позволяет вам получить доступ к данным при потере устройства. Во-вторых, автоматическая синхронизация сэкономит вам уйму времени при переносе файлов с одного устройства на другое, чем вы бы это делали вручную. Но, чтобы синхронизация на устройстве Android работала корректно, нужно ее правильно настроить.
КАК ТЕЛЕФОН ПОДКЛЮЧИТЬ К КОМПЬЮТЕРУ
Существуют два основных способа:
- Подключение с помощью Wi-Fi – технологично, но медленно. Для этого достаточно установить на смартфон и на компьютер бесплатное приложение для синхронизации, например, AirDroid. Оно позволяет не только перемещать любые файлы между смартфоном и компьютером, но и просматривать на большом экране уведомления от приложений, набирать текст в смартфоне на клавиатуре ПК и многое другое. Способ популярный, однако имеет существенный минус – при отсутствии беспроводного соединения обновить информацию на смартфоне не выйдет. Кроме того, данные, скорее всего, будут передаваться медленнее, чем по кабелю.
- Подключение с помощью кабеля USB – «по старинке», но быстро и просто. Как подключить Андроид к компьютеру по USB? Используйте тот кабель, что идет в комплекте вместе с вашим мобильным телефоном, или любой «неродной» USB-кабель. Сегодня большинство производителей цифровой техники используют стандарт microUSB во многих устройствах. Непосредственно перемещать файлы можно через стандартный проводник Windows.

Оба метода универсальны и подойдут для подключения всех гаджетов на ОС Android – в том числе и телефонов Fly – к компьютеру.
В каких еще случаях пригодится синхронизация смартфона Андроид с компьютером? Например, перед тем, когда требуется полностью очистить внутреннюю память смартфона – вы можете сохранить всю необходимую информацию с устройства на компьютер. Контакты в Android-смартфонах, напомним, сохраняются в «облаке» Google (если вы, конечно, не отказались по каким-то причинам от этой возможности), им полный сброс смартфона не страшен.
И еще несколько полезных способов синхронизации
- Как подключить Андроид к телевизору? Все, что вам понадобится – смартфон, Smart-TV или приложение от производителя телевизора (для каждой модели своя утилита, она обычно доступна в Play Market)? а также точка доступа Wi-Fi. Также для подключения смартфона к телевизору можно использовать кабель HDMI (поддерживается не всеми моделями, потребуется переходник). Еще один вариант — HDMI-брелок вроде Google Chromecast, по сути представляющий собой мини-компьютер с возможностью выхода в Интернет по Wi-Fi.
- Как подключить телефонную камеру к компьютеру? Также используйте кабель USB, соединение через Wi-Fi или Bluetooth и приложение IP Webcam. С помощью утилиты вы сможете превратить мобильный телефон в камеру, которая снимает в режиме реального времени.

Взаимодействие мобильного телефона с компьютером позволяет существенно расширить возможности обоих устройств. При помощи ПК управлять телефоном или смартфоном намного удобнее. Также вы можете без труда удалять ненужные файлы, скачивать музыку, фильмы и видео в любом подходящем формате. О том, как подключить телефон к компьютеру и синхронизировать устройства, мы подробно расскажем в этой статье. Пошаговые инструкции созданы с использованием телефона Samsung ОС Android версия 4.2.2, поэтому некоторые детали могут отличаться в зависимости от модели устройства.
Подготовка к восстановлению синхронизации данных
Вполне вероятно, причина возникновения ошибки синхронизации продиктована не серьезными проблемами, а пользовательской невнимательностью или мелкими сбоями в работе ОС Андроид. Логично проверить и выяснить это до того, как мы с вами приступим к более решительным действиям. Но прежде всего попробуйте просто перезагрузить девайс — вполне возможно, этого будет достаточно для восстановления синхронизации.

Шаг 1: Проверка подключения к интернету
Само собой разумеется, что для синхронизации Google-аккаунта с серверами необходимо стабильное подключение к интернету – желательно, чтобы это был Wi-Fi, но и относительно стабильного 3G или 4G тоже будет достаточно. Поэтому прежде всего проверьте, подключены ли вы к интернету и хорошо ли он работает (качество покрытия, скорость передачи данных, стабильность). Сделать это вам помогут следующие статьи на нашем сайте.

Подробнее:Включение мобильного интернета 3G/4G на смартфонеКак улучшить качество и скорость интернета на Андроид-устройствеПоиск и устранение проблем с работой Wi-Fi на Android Что делать, если Андроид-девайс не подключается к Вай-Фай
Шаг 2: Попытка входа в аккаунт
Разобравшись с интернет-соединением, следует определить «очаг» проблемы и понять, связана ли она исключительно с используемым девайсом или в целом с учетной записью. Так, при ошибке синхронизации вы не сможете пользоваться ни одним из сервисов Гугл, по крайней мере, на мобильном девайсе. Попробуйте войти, например, в почту Gmail, облачное хранилище Google Диск или на видеохостинг YouTube через браузер на компьютере (используя для этого тот же аккаунт). Если у вас получится это сделать, переходите к следующему шагу, но если и на ПК авторизация завершится неудачей, сразу переходите к шагу №5 данной части статьи.

Шаг 3: Проверка наличия обновлений
Google довольно часто обновляет свои фирменные продукты, а производители смартфонов и планшетов, по возможности, выпускают апдейты операционной системы. Нередко различные проблемы в работе Android, в том числе и рассматриваемая нами ошибка синхронизации, могут возникать по причине устаревания программной составляющей, а потому ее следует обновить, или по крайней мере проверить наличие такой возможности. Это необходимо сделать со следующими компонентами:
- Приложение Google;
- Сервисы Google Play;
- Приложение Контакты;
- Google Play Маркет;
- Операционная система Android.

Более подробно процедура обновления как приложений, так и операционной системы, нами была описаны в представленных по ссылкам ниже материалах.
Подробнее:Как обновить приложения на АндроидКак обновить ОС Android на смартфоне или планшете
Шаг 5: Устранение неполадок
Кроме того, если невозможность входа в учетную запись обусловлена такими очевидными причинами, как забытый логин или пароль, настоятельно рекомендуем ознакомиться с отдельными статьями на нашем сайте, посвященными этим проблемам и их решению.
Подробнее:Восстановление пароля от Google-аккаунтаВосстановление доступа к учетной записи Гугл
Если же после выполнения всех предложенных выше рекомендаций ошибка синхронизации аккаунта не исчезла, что маловероятно, переходите к более активным действиям, описанным далее.
Возможные проблемы
В процессе можно столкнуться с ошибками касательно синхронизации в Яндекс.Браузера – не удается активировать опцию, не отображается вся или часть файлов на другом устройстве.
В таких случаях нужно проверить:
- стабильность подключения к сети;
- использование единой учетной записи на всех гаджетах;
- параметры синхронизации – на всех нужных пунктах должна быть установлена галочка.
Во время использования веб-обозревателя может возникнуть вопрос, почему Табло не синхронизируется на смартфоне и компьютере. При открытии новых вкладок виджеты автоматически обновляются – добавляются дополнительные сайты, наиболее часто используемые на определенном устройстве.
Чтобы закрепить вкладки:
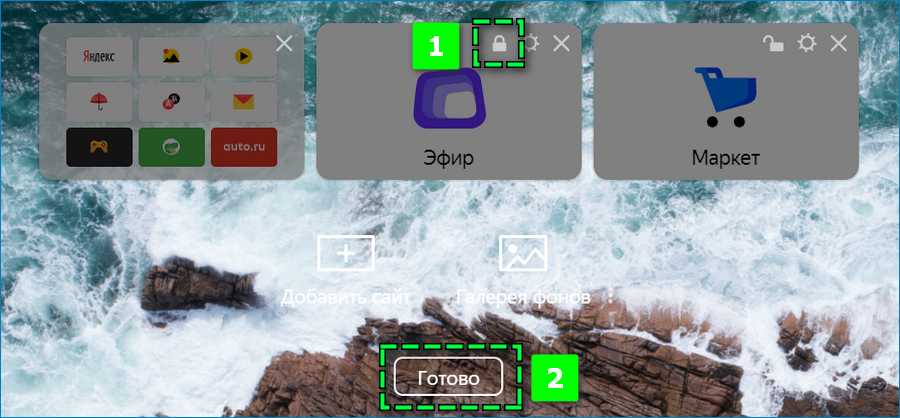
- Откройте главную страницу Яндекс.Браузера.
- Кликните на «Настроить» под Табло.
- Нажмите на иконку замка в правом углу виджета. Он должен быть закрыт.
- Подтвердите действие кнопкой «Готово».
Опция синхронизации Яндекс.Браузера помогает всегда иметь доступ к закладкам, паролям и прочим данным веб-обозревателя. Открыть их можно на любом устройстве с помощью учетной записи.
Зачем нужна синхронизация данных на телефоне
У вас может возникнуть вполне закономерный вопрос, зачем нужно синхронизировать все эти данные, зачем загружать их куда-то в Интернет. На самом деле синхронизация данных на телефоне решает сразу несколько проблем с которыми вы наверняка сталкивались.
| Резервное копирование | Синхронизация данных обеспечивает вас резервной копией данных, которая хранится на сервере в Интернете. Это позволяет быстро все восстановить в случае поломки или потери телефона. Также данная резервная копия позволяет быстро перенести все данные в случае покупки нового устройства. |
| Доступ из интернета | В большинстве случаев, к данным, которые были синхронизированы, можно получить доступ через веб-сайт. Например, если вы синхронизировали список контактов на Android, то вы можете просматривать его с помощью браузера на сайте contacts.google.com. |
| Работа с несколькими телефонами | Если вы пользуетесь несколькими Android телефонами, то синхронизация позволит вам иметь одни и те же данные на всех устройствах. Например, один и тот же список контактов, одни и те же заметки, записи, напоминания и т.д. |
Другие способы
Стоит заметить, что выполнить копирование данных на все свои устройства можно и другими способами.
Для фирменной оболочки
Почти все производители смартфонов используют на своих гаджетах фирменных оболочки (надстройки) Android. В некоторых из них есть функция синхронизации для собственного профиля.
Обратите внимание! Для примера использован Meizu с оболочкой Flyme, которая предоставляет Meizu-аккаунт. У разных производителей собственный профиль может отличаться либо вообще отсутствовать
- Зайдите в «Настройки» → «Аккаунт Meizu».
- Выберите «Синхронизация данных».
- Установите галочку для необходимых пунктов → нажмите «Синхронизировать».
Аналогичные действия для Mi-аккаунта и других.
Сторонние приложения
В магазине приложений Play Маркет можно найти множество приложений, которые позволяют сделать резервную копию данных и синхронизировать их на другом устройстве. Рассмотрим на примере одной из самых популярных программ — G Cloud.
- Установите и запустите приложение. G Cloud Backup Developer: Genie9 LTD Price: Free
- Нажмите «Еще нет учетной записи».
- Выберите «Регистрация с помощью Google+» → укажите свой аккаунт.
- Укажите галочкой пункты, которые необходимо добавить в облако → кликните по кнопке с дискетой.
- Дождитесь завершения процесса.
- Теперь ваши данные находятся в облаке.
Для автоматической синхронизации:
- Откройте настройки (шестеренка).
- Активируйте «Автозагрузка».
Для установки данных на другой телефон достаточно установить приложение на второе устройство → войти в тот самый аккаунт.
- Откройте боковое меню → «Восстановить».
- Выберите ваш смартфон.
- Зайдите в папку с соответствующими данными.
- Кликните на файл → «Восстановить».
Синхронизация с ПК
Получит доступ к элементам смартфона через компьютер можно в программе MyPhoneExplorer.
Обзор функций
- Контакты:
- Просмотр и редактирование всех контактов смартфона;
- Добавление или удаление;
- Написать SMS или email;
- Перенос в нужную группу;
- Позвонить;
- Экспорт/импорт.
- Вызовы:
- Просмотреть история текущих вызовов;
- Добавить контакта из списков или редактировать текущий.
- Органайзер:
- Полная работа с календарем;
- Полнофункциональная работа с будильником;
- Добавление, редактирование или удаление заметок.
- Сообщения:
- Просмотр всех сообщений и бесед;
- Написать смс;
- Удаление смс или перенос их в архив;
- Файлы:
- Просмотр всех фалов карты памяти или внутренней памяти;
- Просмотри всех файлов системного хранилища.
- Дополнительно:
- Просмотр мониторинга текущего состояния смартфона;
- Просмотр доступной памяти Андроида.
Обратите внимание! Перед подключением к ПК необходимо на телефоне включить режим отладки
- Установите приложение и запустите его.
- Подключите смартфон через кабель.
- В программе нажмите «Файл» → «Подключить».
- Во всплывающем окне выберите пункт «Телефон с ОС Google Android» → «USB-кабель».
- Дождитесь завершения процесса.
- Для доступа к необходимым данным выберите соответствующий пункт.
Систему можно привязать к аккаунту, причем в качестве аккаунта выступает почтовый ящик Gmail.com, который также принадлежит Гуглу. Очень удобно: вы заводите один аккаунт, который можете использовать в самый различных сервисах Google, включая свое устройство на базе Android. Можно даже один аккаунт использовать на нескольких устройствах. Как бы там ни было, аккаунт необходим в том числе для того, чтобы была возможность скачивать приложения с Google Play Маркет, а также для синхронизации данных. О последнем пункте поговорим более подробно.
Что насчет контактов, которые хранятся на SIM-карте или синхронизируются с другими облачными сервисами?
Контакты, которые хранятся на SIM-карте или синхронизируются с другими облачными сервисами (такими, как Exchange и Yahoo), нельзя автоматически сохранять в Google Контактах. Подробнее о том, как импортировать контакты…
Совет. Если вы хотите использовать контакты в сервисах Google, не сохраняя их в Google Контактах, включите параметр Сохраняйте контакты с ваших устройств. Эта настройка распространяется на контакты, которые хранятся на SIM-карте или синхронизируются с другими облачными сервисами. Управлять этими контактами можно только с исходного устройства. Чтобы узнать, как создать резервные копии контактов, не сохраняя их в Google Контактах, прочитайте эту статью.




