Как освободить оперативную память на компьютере windows 7
Содержание:
- С помощью программ
- Зачем проводить очистку оперативной памяти
- Метод 3. Очищение памяти с помощью командной строки
- Метод 2. Полноценное удаление файлов кэша
- Что такое оперативная, физическая и видеопамять
- Как очистить оперативную память
- Как освободить оперативную память компьютера
- Очистка диска C. Видео-урок.
- Как освободить оперативную память Windows от программ?
- Создание файла очистки
С помощью программ
Существуют и специальные программы для чистки оперативной памяти. Многие из них обладают очень простым интерфейсом на русском языке, и будут понятны даже неопытному пользователю.
Главное окно утилиты Mem Reduct выглядит следующим образом. В нем отображены данные физической, виртуальной памяти и системного кеша. Кнопка «Очистить» поможет выполнить нужное нам действие.

Программа Mz RAM Booster также достаточно популярна. С ее помощью можно не только «Очистить RAM», но и выполнить «Оптимизацию», что позволит освободить больше места.

Еще одна утилита Wise Memory Optimizer. Она отображает данные о памяти в цифровом и графическом виде, а кнопка «Оптимизация» освободит оперативку.

Зачем проводить очистку оперативной памяти
На быстродействие любого компьютера огромное влияние оказывает объём оперативного запоминающего устройства. В процессе работы в блок оперативной памяти загружаются различные программы и файлы, что приводит к постепенному уменьшению объёма ОЗУ, а это, в свою очередь, сильно снижает производительность и эффективность работы. Чтобы избежать такой проблемы, необходимо периодически проводить очищение оперативной памяти, тем самым увеличивая её производительность и сокращая время на выполнение различных операций.
Кроме того, заметное торможение при работе заставляет пользователя нервничать, так как требуется большее, чем обычно, время на выполнение любой операции. Если раньше компьютер сразу же выполнял определённую задачу, то теперь он может задуматься на несколько секунд, а иногда и значительно дольше.
Одной из основных причин этого явления может быть увеличение объёма использования оперативной памяти из-за большого количества приложений, которые при инсталляции прописываются в автозагрузку и загружают свои модули одновременно с запуском компьютера. В процессе работы к этому добавляются новые запущенные программы, а также различные фрагменты информации, передаваемые при помощи буфера обмена, то есть копирования.
Добавление дополнительных плат ОЗУ не станет панацеей, так как это будет кратковременная мера.

Добавление микросхем ОЗУ для хранения оперативной информации станет лишь кратковременной мерой по увеличению быстродействия компьютера
Во-первых, количество разъёмов для ОЗУ на материнской плате ограничено. Во-вторых, программное обеспечение всё время совершенствуется и всё больше использует графические эффекты, которые требуют постоянного увеличения свободного объёма оперативной памяти. Это будет очень заметно, если пользователь запустит мощные графические игры или будет работать в профессиональном графическом редакторе.
Чтобы убрать из памяти ненужные активные и фоновые процедуры, необходимо провести очищение микросхем ОЗУ от скопившейся информации, которая в данный момент неактуальна. Это сразу же приведёт к резкому увеличению свободного блока оперативной памяти, что можно будет заметить визуально, и приведёт к значительному росту быстродействия при выполнении различных программных операций.
Метод 3. Очищение памяти с помощью командной строки
Этот скрипт содержит 4 команды, позволяющие легко и без проблем разгрузить систему.
Empty Standby List
 Очищение оперативной памяти с помощью Empty Standby List
Очищение оперативной памяти с помощью Empty Standby List
Empty Standby List — небольшое приложение, которое освобождает память на компьютерах под управлением Windows Vista и выше. Загрузите его и вставьте в корневой путь командной строки. Или укажите местоположение файла EmptyStandByList.exe. Обязательно храните его на диске C (системный диск).
Теперь вы имеете четыре команды, которые можете запустить с помощью этого приложения.
EmptyStandbyList.exe workingsets
 EmptyStandbyList.exe workingsets очищает кэш, который используется всеми запущенными приложениями и процессом
EmptyStandbyList.exe workingsets очищает кэш, который используется всеми запущенными приложениями и процессом
Очищает кэш, который используется всеми запущенными приложениями и процессом. Предназначена для оптимизации памяти.
Недостаток команды. Система попытается быстро заменить данные из файла подкачки. Для хранения программной информации Windows 7 будет использовать ваш диск и тем самым снизит общую производительность. Зато команда точно освободит память.
EmptyStandbyList.exe modifiedpagelist
 EmptyStandbyList.exe workingsets очищает кэш, который используется всеми запущенными приложениями и процессом
EmptyStandbyList.exe workingsets очищает кэш, который используется всеми запущенными приложениями и процессом
Прежде чем измененные файлы подкачки можно будет использовать снова, они должны сохранится на диске. Во вкладке «Память» монитора ресурсов (классическое приложение Windows) вы увидите раздел «Изменено».
Итак, если вы хотите очистить такую память, то должны выполнить данную команду.
EmptyStandbyList.exe priority0standbylist
Резервная память хранит не используемые данные. Однако, со временем они пригодятся. Вышеуказанная команда убирает процесс с наименьшим приоритетом. Вы можете установить его, заменив 0 на любое число между 1-7. 7 — наивысший приоритет.
EmptyStandbyList.exe standbylist
 Количество используемой памяти
Количество используемой памяти
 Освобождение оперативной памяти с помощью EmptyStandbyList.exe standbylist
Освобождение оперативной памяти с помощью EmptyStandbyList.exe standbylist
Освобождение оперативной памяти с помощью EmptyStandbyList.exe standbylist
Эта последняя команда очищает резервную память независимо от приоритета.
Создание командных ярлыков
Для создания на рабочем столе ярлыка командной строки используйте правую кнопку мыши, как в первом методе. Теперь в поле местоположения добавьте следующую строку:
C:\Windows\System32\cmd.exe/c Command
Замените Command одной из команд, которую хотите запустить. Чтобы ярлыки работали им необходимо предоставить права администратора.
Альтернативный способ
Если вы не особо разбираетесь в командной строке и предпочитаете выполнять эту задачу с помощью графического интерфейса, то должны воспользоваться RAMMap SysInternal. Данная утилита работает почти так же, при этом дополнительно контролирует процесс.
 Утилита RAMMap SysInternal
Утилита RAMMap SysInternal
Метод 2. Полноценное удаление файлов кэша
Stellar BitRaser for File — это высокоэффективная и надежная программа, которую можно использовать для полного удаления контента в Windows 7. Она быстро подчищает кэш памяти и стирает системные следы и файлы. С помощью этой утилиты можно очистить весь диск, убрать следы активности в Интернете, удалить приложения и т. д. При этом BitRaser никоим образом не повредит вашей системе и не удалит данные без каких-либо дополнительных усилий. Чтобы очистить кэш выполните следующие шаги:
Шаг 1. Загрузите Stellar BitRaser for File на свой компьютер под управлением Windows 7 и запустите его.
Шаг 2. Чтобы очистить кэш-память или любые другие системные данные нажмите «System Traces».
 Очищаем кэш-память с помощью программы Stellar BitRaser for File
Очищаем кэш-память с помощью программы Stellar BitRaser for File
Шаг 3. Откроется подробный список различных системных следов. Чтобы очистить кэш-память, сделайте соответствующий выбор и нажмите кнопку «Erase Now».
Шаг 4. Для завершения этого процесса может потребоваться некоторое время, поскольку BitRaser удалит из вашей системы все выбранное содержимое.
Шаг 5. Нажмите кнопку «Yes» и перезагрузите Windows 7. Чтобы процесс завершился успешно не стоит пропускать этот важный шаг.
 Нажимаем кнопку «Yes» и перезагружаем Windows 7
Нажимаем кнопку «Yes» и перезагружаем Windows 7
При желании те же шаги можно выполнить в несколько подходов. Даже если данные удалятся с первого раза, то с несколькими (в идеале тремя) выполнениями вы получите дополнительную гарантию.
Следуя вышеупомянутым способам, вы без проблем избавитесь от кэша в Windows 7.
Что такое оперативная, физическая и видеопамять
Все операции с информацией осуществляет центральный процессор компьютера, причём он делает это только с той, которая содержится в оперативном запоминающем устройстве. Сюда загружается множество различной информации, в том числе промежуточные результаты разнообразных вычислений и текущие данные. Буквально все операции, которые выполняет компьютер, подразумевают обращение к оперативной памяти и её последующее использование. Таким образом можно сделать простой вывод — все, что вы делаете на компьютере, так или иначе, может потреблять ресурсы ОЗУ. Благодаря этому становится ясно, почему компьютеры с небольшим количеством оперативной памяти работают намного хуже, чем другие устройства, обладающие большими ресурсами.
Кроме оперативного запоминающего устройства, имеется ещё несколько видов памяти, это физическая и видеопамять.
Если вы взглянете на системные показатели, которые отображают количество ОЗУ, то наверняка удивитесь, ведь там будет указан чуть меньший объем, чем вы установили. Некоторый объём оперативной памяти система автоматически резервирует для фунционирования центрального процессора. Как правило, этот объем — не очень большой, но является обязательным для работы «мозга» персонального компьютера. Именно эта часть называется физической памятью устройства.
Каждый видеоадаптер обладает своей памятью. По сути — это та же оперативная память, только установленная на отдельный компонент компьютера, которая выполняет функцию передачи изображения на монитор. В отличие от традиционных планок ОЗУ, каждую из которых владелец ПК может самостоятельно заменить (добавить, убрать некоторые либо заменить их), видеопамять является несъемной. В результате увеличить объем такой памяти можно только путём замены старого видеоадаптера на новый либо покупкой дополнительной видеокарты.
Как очистить оперативную память
Существует множество способов разгрузить RAM компьютера. Рассмотрим все возможные методы от легкого и менее эффективного к сложному и более эффективному.
Очистка вручную
Самый популярный способ. Выполните следующее:
Откройте «Диспетчер задач», путем зажатия клавиш Ctrl+Shift+Esc.
Перейдите во вкладку «Процессы».
Отсортируйте список запущенных приложений по «ЦП», а потом по «Память»
Выясните, какие процессы больше всего нагружают компьютер.
Далее кликните по интересующей программе ПКМ и выберите «Снять задачу» или «Завершить дерево процессов».Внимание! Перед закрытием приложений сохраните все редактируемые и открытые файлы!. Если некоторые процессы не завершаются, подозрение падает на вирусы, заполонившие жесткий диск компьютера
Для сканирования устройства рекомендуется выполнить проверку системы с помощью AdwCleaner и Dr.Web CureIt!
Если некоторые процессы не завершаются, подозрение падает на вирусы, заполонившие жесткий диск компьютера. Для сканирования устройства рекомендуется выполнить проверку системы с помощью AdwCleaner и Dr.Web CureIt!.
Но незакрывающиеся процессы — не только вирусы. Ими также являются стандартные службы и прочий сопутствующий софт. Для их полного отключения нужно исключить соответствующие поля из автозагрузки. Для этого требуется:
Вызвать окно «Выполнить» с помощью нажатия клавиш Win+R.
В текстовое поле ввести и нажать кнопку «ОК».
В появившемся окне перейти во вкладку «Автозагрузка».Внимание! В Windows 10 параметры автозагрузки доступны в «Диспетчере задач» в соответствующей вкладке.
Снимите галочки с маловажных программ.
Сохраните изменения и перезагрузите компьютер.Внимание! Если ЦП и ОЗУ грузит определенная системная служба – не выключайте ее до ознакомления с ее функциональностью. Отключение одного из основных компонентов Windows приведет к непредвиденным последствиям.
Программа для очистки оперативной памяти
Если нет желания или страшно производить очистку самостоятельно, можно воспользоваться специальными утилитами.
KCleaner
KCleaner – один из мощнейших уборщиков оперативной памяти. Программа эффективно очищает ОЗУ, при этом не отключая важные для системы службы и процессы.
Для запуска оптимизации нужно:
- Скачать приложение с официального сайта.
- Запустить и нажать на кнопку «Очистить».
- Дождаться окончания операции и следовать подсказкам программы.
Также в программе доступны дополнительные функции. Например, очистить и перезагрузить.
Mz RAM Booster
Более именитый представитель, который также хорошо справляется со своими обязанностями. Более того, приложение позволяет оптимизировать функционирование ПК и ускорить работу процессора (посредством разгона). Программа имеет интуитивно понятный интерфейс и запустить «ускорялку» не составит труда: нужно лишь скачать софт, запустить и нажать на соответствующую кнопку (по состоянию на 20 ноября 2017 года сайт разработчика перестал работать).
C помощью скрипта
Наиболее творческий способ, который практически не уступает по эффективности всем вышеперечисленным. Вам нужно самостоятельно написать скрипт, который выполнит эту нелегкую задачу. Интересно, правда? Для этого нужно:
Создать на рабочем столе текстовый файл формата .txt (Блокнот).
Открыть его и ввести следующий код:Внимание! Значение «409600000» рассчитывается по формуле: N*1024+00000, где N – емкость вашей ОЗУ в гигабайтах. Например, для 2 Гб RAM значение будет 204800000, а для 6 Гб – 614400000.
Нажмите «Файл» – «Сохранить как…», укажите расширение .vbs и кликните «Сохранить».
Запустите созданный скрипт и следуйте собственноручно написанной инструкции
Если после первого раза изменения не произошли – повторите очистку несколько раз. Компьютеру это не навредит.
Теперь вы знаете, как очистить оперативную память компьютера Windows 10. Если статья помогла – поделитесь ею со своими друзьями и знакомыми. Пусть они оценят преимущества использования ПК с разгруженной аппаратной частью.

Оперативная память интересная вещь, то она есть, то её нет. Ну а если серьёзно то стоит сказать что многие пользователи часто используют много программ, которые работают в фоновом режиме, и о том сколько они потребляют оперативной памяти никто даже не задумывается.
В этой статье мы расскажем как очистить оперативную память на Windows 10 встроенными средствами операционной системы. А также собрали для Вас лучшие программы для очистки оперативной памяти Windows 10.
Как освободить оперативную память компьютера
ОЗУ зачастую является дефицитным ресурсом для множества приложений. Некоторые из них пользователь запускает совершенно осознанно, а другие начинают работать по «воле» системы либо из-за автозагрузки. Не стоит забывать и о том, что существуют такие приложения, которые осознанно вредят устройству, могут потреблять значительную часть системных ресурсов — вредоносное программное обеспечение. Как бы то ни было, все они потребляют оперативную память, поэтому пользователю необходимо регулярно производить очистку оперативной памяти.
Закрыть ненужные программы и приложения
Самый простой способ очистки ОЗУ заключается в отключении различных программ и приложений.

Закрываем активные приложения
Таким образом можно освободить некоторую часть физической памяти. Все активные программы и приложения операционная система Windows 7 отображает в виде специальных иконок, располагающихся в нижней части экрана, на «Панели задач». Благодаря новому интерфейсу Aero, который появился ещё в ОС Windows Vista, пользователь может с лёгкостью просмотреть рабочий вид окон. Таким образом можно понять — в каких окнах осталась важная, несохраненная информация. Все те приложения, в которых вы сейчас не нуждаетесь, можете отключить и увеличить быстродействие, освободить память компьютера, а для этого достаточно нажать на крестик, располагающийся в верхней части активного окна.
Отдельно следует упомянуть про работу веб-браузеров. Дело в том, что каждая новая вкладка, которую вы откроете в браузере, представляет для системы отдельный процесс. Таким образом, если количество таких вкладок будет большим, а объем оперативной памяти, наоборот, маленьким, то быстродействие вашего компьютера значительно ухудшится. Если вам сейчас браузер вообще не нужен, то закройте его полностью. Если же нуждаетесь только в каких-то отдельных вкладках, то оставьте их, а остальное уберите. Например, часто бывает так, что пользователи вводят запрос в поисковик и оставляют эту вкладку открытой. Она тоже будет использовать системные ресурсы, поэтому убедитесь, что все те вкладки, которые вам не нужны — отключены.
При необходимости, пользователи могут воспользоваться «Диспетчером задач», чтобы отключить активные приложения. Для этого потребуется:
- Нажать правой кнопкой мыши на «Панели задач»;
- В меню выбрать пункт «Диспетчер задач»;
Щелкаем на «Панели задач» и выбираем «Запустить диспетчер задач»

В «Диспетчере задач» открываем вкладку «Приложения»
Здесь будут отображаться все активные задачи, в том числе и те, которые невозможно закрыть простым нажатием на «крестик» в правом верхнем углу окна (зависшие приложения). Старайтесь использовать этот способ только тогда, когда какие-то программы на вашем компьютере зависли и не отвечают на действия.
Закрытие фоновых процессов и служб
Некоторые виды программ и приложений работают в так называемом фоновом режиме и потребляют оперативную память. Как правило, активного окна у них нет. Весь их интерфейс либо сворачивается в трей, либо вовсе не заметен. Тем не менее, это не говорит о том, что они не потребляют системные ресурсы. Зачастую именно они становятся причиной снижения быстродействия персонального компьютера, ухудшения его работоспособности. Поэтому рекомендуется хотя бы иногда проверять все процессы. Для этого следует:
- Нажать правой кнопкой мыши на «Панели задач»;
- В меню выбрать пункт «Диспетчер задач»;
Щелкаем на «Панели задач» и выбираем «Запустить диспетчер задач»
Очистка диска C. Видео-урок.
Как очистить память компьютера от ненужных файлов в ручную?
Как ни банально это звучит, но в первую очередь следует очистить Корзину. Вот я, например, в самом начале моего знакомства с компьютером не знал, что просто удалить файлы недостаточно, чтобы полностью избавиться от них. Нужно затем ещё и очистить Корзину, в которую они заботливо помещаются операционной системой на случай, если Вы удалили что-то нечаянно или передумали и хотите восстановить некоторые файлы.
- Итак, если речь идёт об удалении конкретного файла, щёлкаем по нему правой кнопкой мышки, выбираем Удалить и одобряем.

После этого щёлкаем правой кнопкой мышки по Корзине, выбираем Очистить Корзину и также одобряем.
Кстати, есть и другой способ удаления файлов, не требующий повторного их удаления из Корзины. Выделяете файл одинарным левым щелчком мыши по нему, после чего одновременно зажимаете клавиши Shift+Delete. Появляется окно с вопросом, отвечаете Да.

Файл удалён с компьютера, миновав Корзину
С одной стороны, довольно удобно и быстро, с другой стороны, такой способ требует осторожности: можно не нарочно, на автомате удалить файл безвозвратно, лишившись возможности восстановить его из Корзины. Так что принимайте этот способ на вооружение, только если твёрдо уверены, что удаляете совершенно ненужные файлы и исключаете вероятность ошибки
Очистка диска в Windows от мусора. Удаляем все лишнее разом.
Итак, мы рассмотрели, как удалять отдельные файлы вручную, но этого ещё недостаточно, чтобы очистить память компьютера. Дело в том, что жёсткий диск, он же винчестер, обычно разбит на несколько локальных дисков. Как правило, это системный диск С и ещё один или несколько локальных дисков. Так вот, на системном диске, помимо самой операционной системы, хранятся многие временные файлы, которые автоматически создаются для обеспечения быстродействия различных программ. Очистка диска С от мусора, нужна не только для освобождения дискового пространства, но и для улучшения работы системы. Поэтому, если хотите обеспечить максимальную работоспособность Вашего компьютера, проводите очистку диска С от мусора как минимум раз в неделю.
Теперь рассмотрим непосредственно, как очистить память компьютера.
1. Для этого открываем Мой Компьютер и щёлкаем правой кнопкой мышки по локальному диску, после чего выбираем пункт Свойства

2. Выбираем пункт Очистка диска

3. Терпеливо ждём, пока программа очистки оценивает объём места и ищет файлы, которые можно удалить. Этот процесс может занять несколько минут, если давно не проводилась очистка диска от ненужных файлов. Если проводить её регулярно, то и времени она, соответственно, будет занимать меньше.

4. Появляется окно, на котором показаны файлы и объём дискового пространства, которое освободится в результате их удаления. Проверьте, чтобы были отмечены все файлы. Обычно система сама это делает, но если где-то нет отметки, поставьте галочку самостоятельно. Жмём ОК.

5. Подтвердите удаление файлов.

6. Ждём, пока идёт очистка жёсткого диска.

7. Процесс завершился, ненужные файлы удалены. Жмём ОК.

Теперь Вы знаете, как почистить память компьютера. Повторите эту процедуру для остальных локальных дисков. На этом очистка дисков закончена.
Как видим, очистка диска в Windows 7 (и в XP, и в Vista) – процесс несложный, удобный и довольно эффективный. Теперь Вы всегда будете знать, как очистить память компьютера, сохранив при этом файлы, которые Вы, возможно, уже собирались удалить в отчаянной попытке освободить дисковое пространство. Не забывайте регулярно очищать диски от мусора и ненужных файлов, ведь так Вы сможете повысить быстродействие системы и тем самым сохранить своё время. Желаю удачи в дальнейшем изучении пользования компьютером.
Нажмите сюда, чтобы посмотреть видеоурок
Как освободить оперативную память Windows от программ?
Чрезмерное количество приложений неизменно загружает память компьютера, от чего он долго обрабатывает все команды. Часто неопытные пользователи воспринимают лаги в системе, как её выход из строя, и не занимаясь простой чисткой, вызывают мастеров или сами перебивают систему.
Недостаток ОЗУ проявляется в следующих симптомах:
- Компьютер долго обрабатывает запросы;
- Приложения часто зависают и появляется окно «Программа не отвечает»;
- Самопроизвольное закрытие вкладок или утилит с сообщением «Недостаточно памяти»;
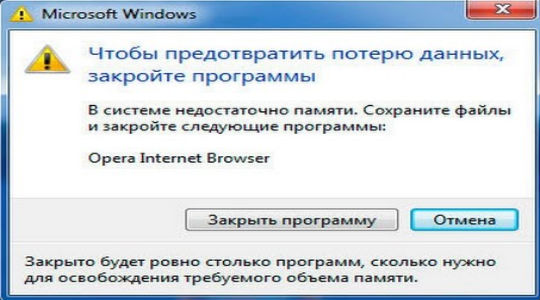
- В редких случаях выходит из строя Проводник и пропадает рабочий стол, панель задач;
- Игры, даже при соответствии минимальным параметрам, не запускаются;
- Приложения, особенно игры, работают с существенными лагами.
Действительно, вопрос, как освободить оперативную память Windows 10 и в других версиях – это достаточно объемный раздел, так как всё, куда ни глянь, тратит ресурсы компьютера, тоже касается и смартфона. Прежде всего нужно избавиться от программ, которые являются основным источником проблемы.
Как правильно удалять программы с компьютера?
Первым делом обратите внимание на панель задач, если у вас запущено много второстепенных, абсолютно ненужных программ, то освободить память достаточно просто. Закройте все сторонние приложения
Если программ действительно много, но все они нужные, тогда придется просто увеличить ОЗУ.
Нажатием Ctrl + Alt + Del откройте «Диспетчер задач». Проверьте вкладку «Приложения», не должно присутствовать сторонних программ. Затем перейдите во вкладку «Процессы», можно отсортировать список по параметру «Память». Для определения ненужных процессов, грузящих систему, требуется небольшой опыт
Важно определить ненужные и важные элементы, а в некоторых случаях больше всего памяти занимает вирус. Во вкладке пользователь всегда должен стоять ник учетной записи, остальные пункты не трогайте, они зарезервированы системой. Для получения большей информации по процессу просмотрите «Описание» или воспользуйтесь гуглом
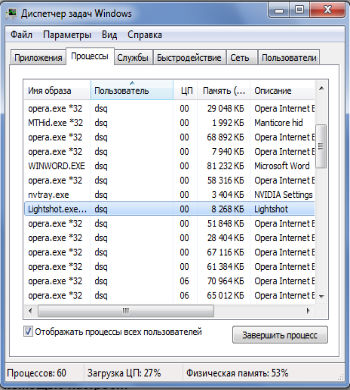
Полное закрытие программ подразумевает удаление их не только с внешнего вида, но и освобождения ресурсов. Такие приложения как Torrent, Skype, даже после завершения работы всё ещё остаются активными, просто свернутые в трее. Проверьте панель уведомлений, открыв полную информацию кликнув по стрелочке вверх в правом нижнем углу.
Как освободить оперативную память компьютера Windows 7? – Устранить все посторонние фоновые программы. Они запускаются вместе с Windows и сразу начинают потреблять ресурсы, выполнить можно:
- Нажать Win + R и ввести msconfig;
- Теперь перейти на вкладку «Автозапуск»;
- Далее убрать флажки возле всех пунктов с ненужными приложениями.

По сути, важными являются только драйвера и те, которые необходимы для работы за ПК ежедневно, при каждом запуске, а таких достаточно мало.
Создание файла очистки
Если вы хотите почувствовать себя классным компьютерщиком и нет желания устанавливать сторонние утилиты, то можете создать свой собственный скрипт, используя который получится почистить оперативную память.
Для начала, откройте Блокнот. Нажмите «Пуск» – «Все программы» – «Стандартные» – «Блокнот».

Затем вставьте в него следующий текст:
MsgBox «Вы дейтвительно собираетесь почистить оперативную память?»,0,»Очищение ОЗУ» FreeMem=Space(204800000) Msgbox «Процесс очистки ОЗУ завершен успешно!»,0,»Очищение ОЗУ»
В строчке FreeMem нужно указать тот объем ОЗУ, которая установлена у вас на компьютере. Расчет значения выполняется так:
Объем памяти в гигабайтах*1024*100000
Например, для 2 ГБ пишем 204800000, 3 ГБ – 307200000, 4 ГБ – 409600000.

Если вы не знаете, какого объема установлены планки ОЗУ на компьютере, тогда можно это значение посмотреть. В десятке кликайте правой кнопкой по Пуску и выбирайте «Система».

В Windows 7 нажмите кнопочку Пуск, а потом «Панель управления».

Дальше выберите пункт «Система». Посмотрите, чтобы в поле «Просмотр» стояло «Крупные значки».

В открывшемся окне отобразятся все данные о системе. Посмотрите, что написано в поле «Установленная память» – это и есть нужное нам значение. Впишите значение в текст в Блокноте.

Теперь нужно сохранить все, что мы написали. При этом расширение файла должно обязательно быть .vbs.
Кликните по вкладке «Файл» и выберите «Сохранить как».

Выберите место на компьютере, в примере это рабочий стол. В поле «Имя файла» можете написать любое, главное в конце допишите расширение .vbs. В поле «Тип файла» из выпадающего списка выберите «Все файлы». Потом нажимайте кнопку «Сохранить».

Чтобы почистить память, просто кликните два раза мышкой по созданному файлу. Потом в открывшемся окошке кликните «ОК».

Место на ОЗУ будет успешно освобождено.





