Временные файлы в windows 10: что это и как удалить
Содержание:
- Glary Utilities
- Послесловие
- Для чего нужны временные файлы
- Освободите место, переместив файлы на внешний диск
- Ошибка удаления обновлений
- Как почистить компьютер с Windows 10 от мусора с помощью приложения
- Чистим папку Temp в Windows 10
- Способы очистки папки Temp в Windows
- Очистка Windows от временных файлов
- Очистка системы от ненужных файлов вручную
- Как очистить от мусора Windows 10
- Очистка папки Temp
Glary Utilities
Еще одной интересной программой является Glary Utilities. Этот софт обеспечивает пользователя не только функциями очистки, но и предлагает возможность лично настраивать время сканирования (периодичность выставляется по желанию). Другим преимуществом является то, что программа очищает папку Filerepository, в которой содержатся старые версии драйверов (далеко не каждое приложение очищает указанную папку, обременяя систему ненужными файлами). А чтобы воспользоваться самой утилитой, выполните следующие действия:
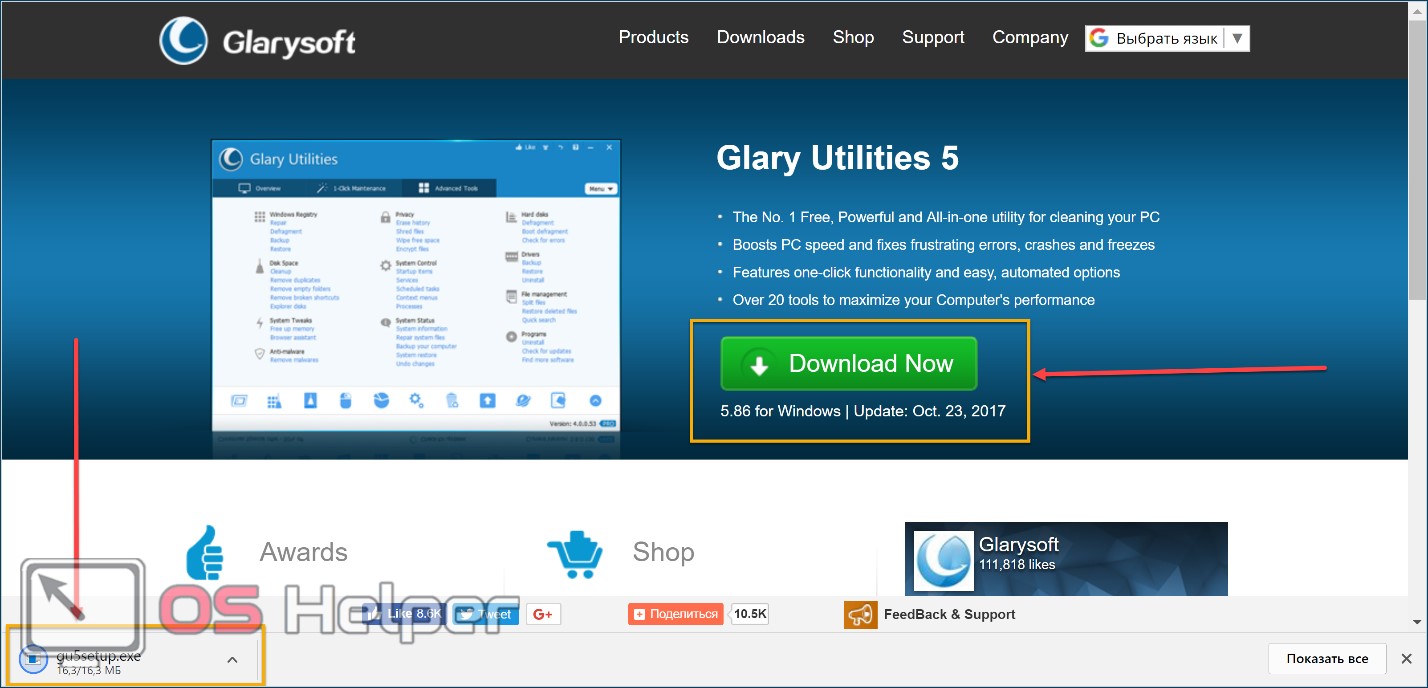
- Запускаете установочный файл и ждете, пока приложение инсталлируется. Активируете утилиту при помощи ярлыка на рабочем столе.
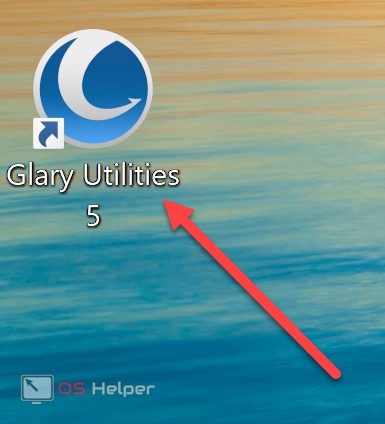
- В открывшимся окне нажимаете на значок щетки и жесткого диска, расположенного снизу.
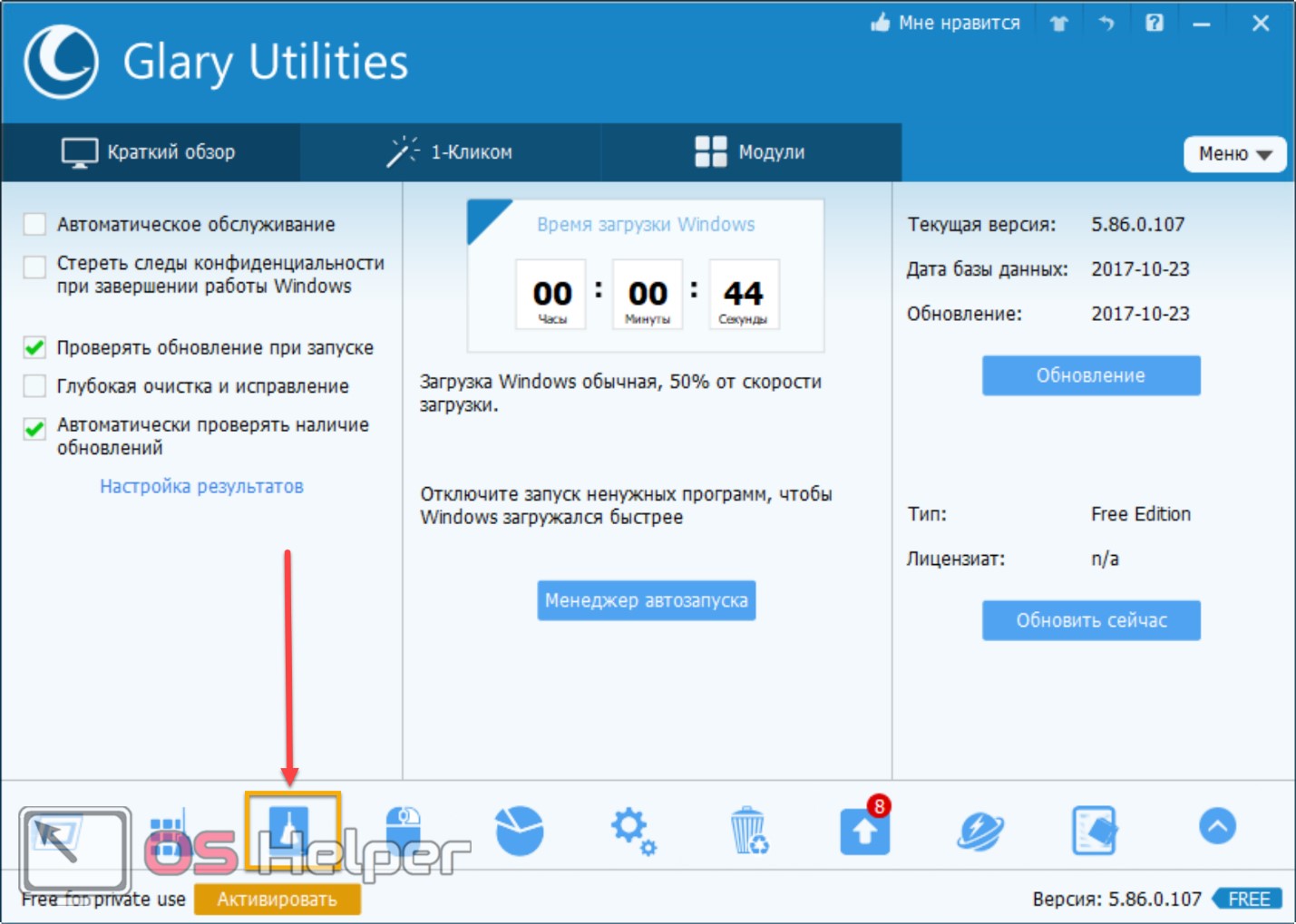
- Начнется проверка системы, а после ее окончания нажмите на «Начать очистку». Все ненужные файлы будут удалены.
Как видите, в использовании штатных инструментов Windows 10 и дополнительных плагинов ничего сложно нет. Пользуйтесь нашими рекомендациями и положительный результат не заставит себя долго ждать.
А если вам интересно, где хранится «мусор», то достаточно перейти по локальному адресу: C:\Windows\Temp\. Там вы сможете найти массу файлов, только вот удалять их не рекомендуется, так как многие из них отвечают за работоспособность некоторых программ и элементов системы. Лучше воспользуйтесь нашими инструкциями для очистки, чтобы избежать неприятных моментов.
Послесловие
Важно знать, что любая техника, если она засорена, рано или поздно даст сбой. И чтобы этого не случилось, о ней нужно заботиться
Будьте внимательны при удалении тех или иных файлов и каталогов ведь это может повлечь неисправности в самой системе.
Не забываете время от времени очищать ваш компьютер от непостоянных файлов. Тем более, если это не просто разрешено, а настоятельно рекомендуется.
Папка Temp в Windows 7 можно ли удалить или достаточно просто почистить.
Все мы, рано или поздно, сталкиваемся с проблемами при работе на компьютере. Как нам кажется, что наш верный помощник, ни с того, ни с сего, начинает “капризничать”. Он тормозит, без видимых причин, отключается и зависает.
Я уже посвятил достаточно много статей той проблеме, когда , и подробно описывал какие действия нужно сделать, для устранения проблемы. Одно из основных действий, при любых неполадках с ОС Windows, является чистка компьютера.
Причём, чистить нужно не только системный блок, я имею в виду – физически
Также важно удалить мусор и в операционной системе. К понятию мусора относят и временные файлы, сохраняемые в системной папке Temp
В связи с чем, у многих возникает вопрос, а можно ли удалить папку Temp, совсем? Возможно, считая что после этого временные файлы не будут скапливаться и засорять систему.
Скажу вам сразу – это ошибочное мнение. Временные файлы обязательно должны быть сохранены. Поэтому, если вы вдруг удалите папку Temp, то операционная система постарается её восстановить.
Иначе, будут наблюдаться сбои в работе всей системы. Поэтому, папку Temp лучше всего не удалять. А вот чистить её нужно регулярно. И сегодня я расскажу вам, как нужно это делать.
Очищаем папку Temp
Папка для хранения временных файлов может располагаться в различных директориях, и более того, на вашем компьютере более одной папки темп. Например, папка темп может располагаться в любом, из указанных ниже, месте:

Вы спросите, как же их найти? Всё очень просто. Внизу экрана, на панели задач, есть лупа. Нажмите на неё и введите в окно поиска – %Temp%. Естественно, без точки на конце. Проводник отыщет папку и выдаст в поиске. Нажмите на папку и вверху вы увидите где она находится.

Клик внутри папки и, выделите всё содержимое клавишами – Ctrl+A, а кнопкой Delete очистите содержимое. Хочу предупредить, что удалятся не все файлы. То, что требуется системе удалить не получится.
Выскочит окно с указанием, что данный файл задействован операционной системой. Не пугайтесь этого, а просто нажмите – пропустить и система перейдёт к следующему файлу.
Как показала практика, в папке Temp может быть от 3 до 5 неудаляемых файла.
Папка Temp в Windows
Способом выше мы очистили папку темп для пользователя. Помимо этого, есть папка для хранения временных файлов для ОС Windows. Найти её просто, идите по пути: Компьютер — Локальный диск — Windows — Temp.

Чистить так же, как я описал выше, то есть выделить и удалить. Пропустить неудаляемые файлы. Как видите, нет ничего сложного. Я описал простейший способ очистки папки Windows – Temp.
Заключение
Как видите, удалять папку темп не обязательно, а вот чистить желательно её чаще. Однако, если очистка папки не привела к устранению вашей проблемы и компьютер по прежнему “тормозит”, то советую поискать утилиту для исправления системных сбоев.
Таких программ, помогающих найти неисправность и устранить её достаточно много в Интернете. Советую прежде всего прочитать о программе, о её возможностях. Узнать отзывы тех, кто уже использовал утилиту. Только после этого скачивать её на свой компьютер.
Одной из таких утилит, является – Microsoft Windows Fix или MWFix. Лично я, как то, использовал её для выявления ошибок на своём компьютере.
Файлики временного характера всегда скапливаются при работе любой операционной системы. Они занимают определенное место на диске C, которого очень часто не хватает.
Поэтому всегда нужно знать, как удалить временные файлы, появляющиеся при функционировании программок, во время установки обновлений и так далее.
Временные файлы имеют свойство накапливаться и заполнять память компьютера
Для чего нужны временные файлы
Временные файлы — данные, которые создаются как самой ОС, так и утилитами, установленными на компьютере. Приложениям невыгодно хранить большое количество информации в оперативной памяти ПК. Более того, у последней может быть небольшой объём. В связи с этим данные, которые необходимы приложениям для выполнения текущих задач, сохраняются в отдельной системной папке для временных файлов.
Резервные копии документов, которые создаются редакторами из пакета Microsoft Office, являются временными файлами. Если произойдёт сбой в системе или компьютер внезапно отключится, вы сможете продолжить редактировать документ с того места, где закончили, без потери данных.
Нужно ли удалять временные файлы
Временные файлы должны исчезать автоматически после завершения работы приложения. Однако эта функция срабатывает далеко не всегда. Поэтому в памяти компьютера со временем накапливается большое количество временных объектов, которое замедляет работу ПК. От них можно смело избавляться: последствий в виде сбоев в системе не будет.
Ручная очистка системы от временных файлов даже необходима, чтобы освободить компьютер от мёртвого груза. Её обязательно нужно проводить в следующих ситуациях:
- папки в «Проводнике Windows» и программы медленно открываются;
- при закрытии браузера или иной утилиты появляется сообщение в верхней части окна о том, что приложение не отвечает;
- компьютер не так быстро реагирует на щелчки мышью и нажатия на клавиши.
Освободите место, переместив файлы на внешний диск
Если у вас всё ещё не хватает памяти, вы должны настроить внешний диск для перемещения и хранения текущих и будущих файлов. Кроме того, вы даже можете настроить Windows 10 для автоматического сохранения файлов в новом месте для будущих данных.
Перемещение локальных файлов на новый диск
Чтобы переместить существующие файлы на новый диск, подключите внешний диск к устройству и выполните следующие действия:
- Откройте Проводник.
- Перейдите в папку с содержимым, которое вы хотите переместить.
- Выберите файлы.
- Перейдите на вкладку Главная.
- Нажмите кнопку Переместить в.
- Выберите опцию «Выбрать местоположение».
- Выберите новый диск.
- Нажмите кнопку Переместить.
После выполнения этих шагов вам может потребоваться повторить инструкции, чтобы переместить дополнительные файлы и папки в новое место, если это необходимо, чтобы уменьшить использование хранилища на диске, на котором не хватает места.
Автоматическое сохранение будущих файлов на новый диск
Чтобы настроить Windows 10 для сохранения файлов и автоматической установки приложений в новом месте, выполните следующие действия:
- Откройте Параметры → Система → Память устройства.
- В разделе «Дополнительные параметры хранилища» щелкните Изменить место сохранения нового содержимого.
- Используйте раскрывающиеся меню, выберите новое место на диске, чтобы автоматически сохранять файлы для каждого типа контента.
- Нажмите кнопку Применить.
После выполнения этих шагов новые файлы и приложения, загруженные из Магазина Microsoft, будут сохранены в новом месте по умолчанию.
Перемещение приложений и игр на новый диск
Windows 10 позволяет перемещать многие приложения и игры Microsoft Store, уже установленные на вашем устройстве, на внешнее хранилище без переустановки, что может помочь уменьшить использование хранилища.
Чтобы переместить приложения и игры в другое место, подключите новый диск и выполните следующие действия:
- Откройте Параметры → Приложения → Приложения и возможности.
- Используйте фильтр «Сортировка по» и выберите представление « Размер», чтобы быстро определить приложения и игры, занимающие больше места.
- Выберите приложение или игру, которую вы хотите перенести.
- Нажмите кнопку Переместить.
- Используйте раскрывающееся меню, чтобы выбрать местоположение.
- Нажмите кнопку Переместить еще раз.
Ошибка удаления обновлений
Обновления могут не удаляться по следующим причинам:
- в настоящий момент они находятся на стадии загрузки или установки;
- удаляемое обновление задействовано каким-либо процессом или приложением;
- обновление зависло.
Первым делом отключите все лишние процессы, программы и разорвите соединение с интернетом. Если это не поможет, то загрузитесь в безопасном режиме и попробуйте удалить обновление через него. Попробуйте удалять обновления разными способами, описанными выше в статье: через панель управления, командную строку, сторонние приложения и очищение папок.
Чтобы войти в безопасный режим, выполните следующие шаги:
- Запустите программу быстрого доступа «Выполнить» с помощью комбинации Win R, а после пропишите команду msconfig.Выполняем команду msconfig
- В открывшемся окошке разверните вкладку «Загрузка» и установите галочку напротив значения «Безопасный режим».Включаем загрузку в безопасном режиме
- Перезагрузите компьютер, он автоматически войдёт в безопасный режим. Попробуйте все способы, описанные выше, чтобы удалить ненужное обновление. Чтобы вернуться к обычному режиму работы, проделайте предыдущие два шага, сняв галочку со значения «Безопасный режим».Перезагружаем компьютер для входа в безопасный режим
Если ничего не помогло, то остаётся два выхода: выполнить откат системы до того момента, когда обновление ещё не было установлено, или переустановить систему, используя образ нужной версии. Когда вам удастся удалить обновление, не забудьте деактивировать его автоматическую установку, иначе при первом же подключении к интернету обновление встанет снова.
Если обновления Windows или недостаток памяти приводят к дискомфортной работе, то стоит удалить вредные обновления. Для этого в Windows 10 существует много системных способов, таких, как удаление с помощью центра обновлений, удаление с помощью панели управления и с помощью командной строки.
Как почистить компьютер с Windows 10 от мусора с помощью приложения
Нехорошей особенностью папки Temp является то, что в неё заносятся только те файлы, которые система оценила как временные. А Windows 10 не всемогущ и большое количество системного мусора он таковым не считает и оставляет лежать на месте. Можно конечно удалять весь этот хлам вручную, тщательно выискивая по тёмным уголкам вашей системы, но намного проще и практичнее будет скачать специальное приложение, способно всё почистить всего в пару нажатий.
Очистку системы при помощи стороннего приложения, мы рассмотрим на примере программы CCleaner, которая является наиболее простой и мощной среди всех своих аналогов.
- Загрузите бесплатную утилиту CCleaner по этой ссылке и установите её.
Приложение бесплатно
- Запустите CCcleaner и нажмите «Очистка».
Нажмите «Очистка»
- Теперь откройте вкладку «Реестр» и запустите поиск проблем.
Запустите поиск проблем
- Нажмите «Исправить выбранное».
Нажмите «Исправить выбранное»
- Лучше сохраните резервные копии, на всякий случай.
Лучше сохраните
- Нажмите «Исправить отмеченные». По завершении перезагрузите компьютер и удалите резервные копии.
По завершении перезагрузите компьютер и удалите резервные копии
Чистим папку Temp в Windows 10
Папка Temp является основным кладезем хлама для Windows 7. Всё что она содержит — системный мусор в виде временных файлов, удалять который можно и нужно с абсолютно спокойной совестью, без малейшего риска навредить вашему компьютеру.
Через параметры
Одним из самых уместных нововведений в Windows 10 является вывод очистки временных файлов на пользовательский уровень. Теперь чтобы избавиться от злополучного мусора вовсе не обязательно искать специально отведённые для него места, а достаточно лишь воспользоваться стандартными сервисами.
Очистка Temp
В этот раз идти далеко не придётся и достаточно будет лишь залезть во вкладку «Параметры».
- Нажмите правой кнопкой мыши на «Пуск» и выберите «Параметры».


Откройте в раздел «Система»

Перейдите во вкладку «Хранилище» и выберите диск с вашей системой

Перейдите к временным файла

Отметьте «Временные файлы» и удалите их
Включение автоочистки Temp
Чтобы больше не повторять эту процедуру, можете поставить автоматическое удаление временных файлов.
- Всё в той же вкладке «Хранилище» активируйте контроль памяти.

Активируйте контроль памяти

Убедитесь что удаление временных файлов здесь отмечено
Традиционно
Другой стороной медали нового функционала Windows стала его ограниченность, в результате чего многие пользователи яро недолюбливают само упоминание вкладки «Параметры». Более того, в некоторых случаях очистка временных файлов стандартными средствами может сбоить, бывает недоступна или не делает совсем ничего. Если по тем или иным причинам вышеописанные способы вас не устраивают, вы всегда можете воспользоваться старыми методами удаления системного мусора.
Как найти
Самым простым способом будет не идти в гору, а воспользоваться поиском.
- Нажмите левой кнопкой на «Пуск», введите «%temp%» (поиск применится автоматически) и пройдите в найденную папку.

Введите «%temp%» и пройдите в найденную папку

В адресной строке вы можете посмотреть её расположение
Если вы пользуетесь ограниченной версия Windows, у вас может не получится найти эту папку, так как она находится в «AppData», которая является скрытной. По причине той же скрытности, найти её прямым путём у вас её также не получится и придётся лезть в панель управления.
- Нажмите правой кнопкой мыши на «Пуск» и перейдите в панель управления.

Перейдите в панель управления

Через пуск не находит, заходите через поиск

Проходите в «Оформление и персонализация»

Идите в «Показ скрытых файлов и папок»

Отметьте «Показывать скрытые файлы, папки и диски» и жмите «ОК»
Как почистить
Попав в папку Temp, ничего перебирать не придётся. Нажимайте комбинацию клавиш «Сtrl+A» и смело все удаляйте.

Удалять можно всё без разбора
При удалении может зажать клавишу Shift, чтобы не пришлось очищать корзину впоследствии. Все содержащиеся здесь файлы не имеют никакой уникальности и даже после удаления использующихся, все нужные просто создадутся заново. Если некоторые файлы не удалятся, скорее всего они активны в данный момент и можете про них забыть или перезапустить компьютер, чтобы их отвязать и попробовать удалить снова.
Как перенести
Если каждый раз по новой искать папку Temp вам надоело, то можете переместить её в произвольное место, куда ходить будет поближе.
- Для начала вам нужно создать папку для хранения временных файлов. Выберите место на компьютере где вы хотите видеть системный мусор и создайте там с любым названием (желательно на английском). Заранее скопируйте путь к папке.

Выберите место на компьютере где вы хотите видеть системный мусор и создайте там с любым названием

Можно попасть через поиск

Перейдите во вкладку «Система и безопасность»

Откройте раздел «Система»

Нажмите на «Дополнительные параметры системы»

Откройте «Переменные среды…»

Выберите TEMP и нажмите «Изменить»

Укажите здесь путь к созданной вами папке

Повторите сделанное с TMP

После перезагрузки не забудьте удалить старую папку
Способы очистки папки Temp в Windows
Чтобы освободить данные директории можно воспользоваться двумя методами. Первый – это вручную перейти по требуемому пути, описанным в первом списке через проводник. Второй, более быстрый и как показывает практика удобный, заключается он в использовании утилиты “Выполнить” упомянутой выше. Также, с помощью последнего можно воспользоваться вторым списком.

Для этого, следует кликнуть на значке “Пуск” рабочего стола правой кнопкой мышки и в появившемся меню выбрать строку “Выполнить”. Ещё, для вызова данной программы можно воспользоваться горячими клавишами “Win+R”. Затем в поле утилиты вбейте путь, описанный в первом списке, заведомо заменив имя пользователя на актуальное наименование. В конце следует нажать на “ENTER” или кнопку “OK”, расположенную в окне утилиты справа внизу. После того как окажитесь в нужной директории, можете выполнить удаление обычным способом, например, используя комбинации клавиш Shift осуществляется удаление минуя корзину, а ещё, много разных трюков.
К этой статье нет коментариев. Вы можете быть первым
Очистка Windows от временных файлов
Различные приложения и сама операционная система создают временные файлы для корректной работы программного обеспечения и внутренних процессов. Большая их часть хранится в папках Temp, которые располагаются по определенным адресам. Самостоятельно такие папки не очищаются, поэтому практически все файлы, которые туда попадают, остаются, несмотря на то, что могут больше никогда не пригодиться.
Со временем их может накопиться довольно много, а размер на жестком диске уменьшится, так как будет занят этими файлами в том числе. В условиях необходимости освобождения места на HDD или SSD пользователи начинают интересоваться, можно ли удалить папку с временными файлами.
Способ 1: CCleaner
Упростить процесс очистки Windows можно использованием стороннего программного обеспечения. Приложения сами находят и очищают обе временные папки за раз. Известная многим программа CCleaner позволяет без особых усилий освободить место на жестком диске, в том числе и путем очистки Temp-папок.
- Запустите программу и перейдите на вкладку «Очистка» > «Windows». Найдите блок «Система» и поставьте галочки так, как показано на скриншоте. Галочки с остальных параметров в этой вкладке и в «Приложения» оставьте или снимите на свое усмотрение. После этого нажмите «Анализ».

По результатам анализа вы увидите, какие файлы и в каком количестве хранятся во временных папках. Если согласны удалить их, нажмите на кнопку «Очистка».

В окне с подтверждением своих действий нажмите «ОК».

Вместо CCleaner вы можете использовать аналогичный софт, установленный на вашем ПК и наделенный функцией удаления временных файлов. Если вы не доверяете стороннему ПО или просто не хотите устанавливать приложения для удаления, можете воспользоваться остальными способами.
Способ 2: «Очистка диска»
В Windows есть встроенная утилита для очистки диска. Среди компонентов и мест, которые она очищает, есть и временные файлы.
- Откройте окно «Компьютер», кликните правой кнопкой мыши по «Локальный диск (С:)» и выберите пункт «Свойства».

В новом окошке, находясь на вкладке «Общие», нажмите на кнопку «Очистка диска».

Дождитесь окончания процесса сканирования и поиска мусорных файлов.

Запустится утилита, в которой расставьте галочки на свое усмотрение, но обязательно оставьте активным параметр «Временные файлы» и нажмите «ОК».

Появится вопрос с подтверждением своих действий, нажмите в нем «Удалить файлы».

Способ 3: Ручное удаление
Всегда можно очистить содержимое временных папок вручную. Для этого достаточно перейти к их месторасположению, выделить все файлы и удалить их как обычно.

В одной из наших статей мы уже рассказывали, где находятся 2 папки Temp в современных версиях Windows. Начиная с 7 и выше путь для них одинаков.
Подробнее: Где находятся папки Temp в Windows
Мы рассмотрели основные способы очистки папок Temp в Windows. Для пользователей, выполняющих оптимизацию ПК программным обеспечением, удобнее будет воспользоваться Способами 1 и 2. Всем тем, кто не использует подобные утилиты, а просто желает освободить место на накопителе, подойдет Способ 3. Удалять эти файлы постоянно не имеет смысла, поскольку чаще всего они весят мало и не отнимают ресурсов ПК. Достаточно делать это только в том случае, когда место на системном диске заканчивается из-за Temp.
Опишите, что у вас не получилось.
Наши специалисты постараются ответить максимально быстро.
Очистка системы от ненужных файлов вручную
Если же Вы предпочитаете самостоятельно возиться с удалением файлов и очистки системы, то это пункт нашей статьи идеально Вам подойдет.
Удаление временных файлов
Для начала нужно знать где хранятся временные файлы в Windows 10, чтобы их удалять. В принципе отличий от предыдущих версий операционной системы Windows нет. Но если Вы новичок, тогда возможно Вам придется включить отображение скрытых папок в Windows 10. Временные файлы хранятся по пути: C:\Пользователи\Администратор\AppData\Local\Temp.
Чтобы быстро открыть расположение временных файлов можете выполнить команду %Temp% в окне Win+R. Этот способ является самым быстрым и удобным. По сути это временные файлы пользователя, и если отвечать на вопрос можно ли удалить папка temp и её содержимое, скажу что папку удалять не стоит, а от содержимое изредка можно чистить.
Удаление предыдущей версии Windows
Часто пользователи после обновления операционной системы Windows на системном локальном диске встречают папку Windows.old и не знают что с ней делать, поскольку она не удаляется просто так. Даже из названия становиться понятно, что папка хранит файлы старой операционной системы Windows. Чтобы удалить её нужно воспользоваться способами представленными выше, а именно очисткой диска.
Если уж совсем не терпится, тогда можно использовать командную строку от имени администратора и выполнить там всего лишь одну команду: RD /S /Q C:\windows.old
Сам процесс удаления пройдет намного быстрее, чем с использованием средства очистки дисков, что и есть большим плюсом этого способа. А также рекомендуем ознакомиться со статьей как удалить неудаляемую папку.
Удаление установленных программ
Здесь всё ещё проще. В Windows 10 нажимаем Win+X и выбираем первый пункт Программы и возможности, откуда собственно и проводим чистку системы от ненужных для Вас программ. А благодаря правильной деинсталяции программ, будут удаляться все хвосты, которые каким то образом связанны с ненужной программой.
Как очистить от мусора Windows 10
Первым делом не забываем о создании точки восстановления.
Мало ли что может случиться. А вдруг во время очистки свет вырубиться.
Нам необходимо очистить:
- Рабочий стол
- Системный диск (обычно это диск С:\\)
- Память
- Папки Temp
Посмотрим сколько свободного пространства на системном диске до очистки.

Уборка рабочего стола виндовс 10
Начнем уборку с рабочего стола. Убираем все большие файлы и папки. Лучше все это перенести на другой жесткий диск, а сюда вывести только их ярлыки.
Очищаем системный диск от мусора
На системном диске необходимо иметь как минимум 15% свободного места для временных файлов и загрузки обновлений.
Открываем поиск (значок в виде лупы рядом с кнопкой «Пуск») и вводим «очистка диска» (без кавычек).
Выбираем из списка пункт «Очистка диска».

Выбираем системный диск (в моем случае это диск «Windows 10 Pro (C:)», и жмем кнопку «ОК».

В открывшемся окне жмем кнопку «Очистить системные файлы».

Появится небольшое окошко. Это идет оценка объема места.

Потом откроется окно очистки диска, но уже со списком системных файлов, которые можно удалить.
В открывшемся списке выбираем пункты:
- Очистка обновлений Windows
- Загруженные файлы программ (если они есть)
- Временные файлы Интернета
- Корзина
- Временные файлы
- Эскизы
И ниже жмем кнопку «ОК». После очистки может потребоваться перезагрузка системы.
Очищаем Память устройства
Жмем на кнопку «Пуск». Слева над кнопкой пуска жмем на кнопку «Параметры».

Откроется окно «Параметры». Жмем на блок — «Система».

Находим слева кнопку «Память» и жмем её.

Справа в самом верху включаем контроль памяти. А ниже, под анализом можно нажать ссылку «Показать больше категорий».
Настраиваем автоматическую очистку Windows 10 в фоновом режиме
В Windows 10 очистку системы можно автоматизировать. Для этого в опции «Память» (-Параметры – Система – Память) устанавливаем переключатель функции контроля памяти в положение «Вкл.».

Чуть ниже переключателя жмем на ссылку «Настроить контроль памяти или запустить его».
В следующем окне настраиваем:
Контроль памяти
В опции «Запуск контроля памяти» имеется 4 варианта:
- «Когда остается мало места на диске» (установлено по-умолчанию)
- «Ежедневно»
- «Каждую неделю»
- «Каждый месяц»
Выбираете свой вариант.
Временные файлы
Здесь мы настраиваем периодичность удаления файлов из папки «Загрузки» и «Корзины».
Устанавливаем флажок напротив записи «Удалять временные файлы, не используемые в моих приложениях».
Удаление можно настроить с такой периодичностью:
«Удалять файлы из корзины, если они находятся там более чем:»
- «30 дней» (установлено по-умолчанию)
- «Никогда»
- «1 день»
- «14 дней»
- «60 дней»
«Удалить файлы из папки «Загрузки», если они не использовались более чем:»
- «Никогда» (установлено по-умолчанию)
- «1 день»
- «14 дней»
- «30 дней»
- «60 дней»

Здесь же внизу имеется кнопка «Очистить сейчас». Нажав на эту кнопку, вы можете очистить обе эти папки сию минуту.
Возвращаемся в окно «Память». Находим информацию «Временные файлы» и жмем по ней левой кнопкой мыши.

Откроется новое окно, в котором будет показана информация о всех временных файлах системы. Здесь можно указать папки, из которых можно удалить временные файлы. После этого жмем вверху кнопку «Удалить файлы».

Очищаем папки Temp вручную
Открываем папку «Этот компьютер» (Win + E) и идем по следующему пути:
C:\Windows\Temp
Открываем папку Temp и удаляем все её содержимое.
После этого находим еще одну папку Temp:
C:\Users (Пользователи)\имя_пользователя\AppData\Local\Temp
И так же удаляем все её содержимое.
Как включить отображение скрытых папок
Это можно сделать прямо в папке «Пользователи». Вверху окна имеется небольшое меню. Находим в нем меню «Сервис». Открываем его и выбираем пункт «Параметры папок».

В открывшемся окне переходим на вкладку «Вид». В самом низу дополнительных параметров находим пункт «Показывать скрытые файлы, папки и диски» и активируем его (устанавливаем на него переключатель). После этого жмем кнопку «Применить» и «ОК».

В крайнем случае для этих целей можно воспользоваться небольшой бесплатной утилитой под названием ATF Cleaner.
К сожалению, пока ни одна операционная система не может удалить ошибочные записи в реестре. Для того, чтобы в системном реестре после удаления не скапливались фрагменты программы и игр, лучше пользоваться специализированными программами типа IObit Uninstaller.

Вот то, что у нас было и что стало.
Удачи!
Очистка папки Temp
Временные файлы Windows и большинства программ скапливаются в папках с названием Temp. Обычно их в системе всего две и расположены они в следующих местах:
- C:\Windows\Temp;
- C:\Users\Имя пользователя\AppData\Local\Temp.
Знание их расположения понадобится в том случае, если вы решите провести удаление временных файлов вручную.
Автоматическая очистка папки Temp
В Windows 10 появилась возможность удаления временных файлов через «Параметры»:
- Откройте «Параметры» Windows, нажав на шестерёнку в меню «Пуск».
- Выберите раздел «Система» и перейдите во вкладку «Хранилище».
-
В этой вкладе имеется возможность произвести очистку любых файлов системы. Выберите диск, временные файлы которого вы хотите очистить.
Выберите диск, который необходимо очистить
- Найдите строку «Временные файлы» и нажмите на неё.
Нажмите на пункт «Временные файлы»
- Нажмите на кнопку «Удаление временных файлов».
Для удаления временных файлов нажмите соответствующую кнопку
После того, как процесс удаления будет завершён, папки Temp будут очищены.
Для удаления временных файлов можно также воспользоваться утилитой «Очистка диска». Найти её можно с помощью поисковой строки меню «Пуск».

Запустите утилиту «Очистка диска»
Когда откроется окно утилиты «Очистка диска», выполните следующее:
- Выберите диск, чистку которого хотите произвести.
- Поставьте галочку напротив пункта временных файлов.
О галочкой и нажмите «ОК»
- Нажмите «ОК».
- Дождитесь окончания процесса удаления временных файлов с диска.
Видео: как очистить диски от временных файлов с помощью утилиты «Очистка диска»
Очистка папки Temp вручную
Чтобы выполнить очистку папки Temp вручную, необходимо удалить содержимое папок, расположенным по путям, которые были указаны выше. Впрочем, тут стоит учитывать, что папка AppData является скрытой, поэтому необходимо включить отображение скрытых папок в системе. Чтобы это сделать, выполните следующее:
- В «Проводнике» перейдите во вкладку «Вид» и выберите пункт «Параметры».
Откройте вкладку «Вид» и нажмите на кнопку «Параметры»
- Откройте вкладку «Вид» и в пункте «Дополнительные параметры» выберите строку «Показывать скрытые файлы». Нажмите «ОК».
В пункте «Дополнительные параметры» выберите строку «Показывать скрытые файлы»
После этого удаление файлов из папки Temp не составит для вас труда.
Видео: как открыть скрытые папки и файлы в Windows 10
Перемещение папки Temp
Вы можете перенести папку для хранения файлов в более удобное для вас место. Это упростит её очистку в дальнейшем. Сделайте следующее:
- Создайте новую папку в удобном для вас месте и дайте ей любое имя.
- Нажмите сочетание клавиш Win + X и в появившемся списке выберите раздел «Система».
Выберите пункт «Система» в меню Win + X
- Выберите «Дополнительные параметры системы».
- Найдите кнопку «Переменные среды» в разделе «Дополнительно» и нажмите её.
Нажмите кнопку «Переменные среды»
- Укажите для обеих переменных новую папку, которую создали ранее.
Нажмите кнопку «Изменить», чтобы указать папку, созданную ранее
Теперь все временные файлы будут сохраняться именно туда.




