Чистим диск c от ненужных файлов и освобождаем место
Содержание:
- Контроль памяти
- Очистка диска с windows 10: встроенные средства
- С использованием «Очистки диска»
- Сброс Windows 10 через особые варианты загрузки
- Перемещаем виртуальную память с системного диска C: на другой диск
- Как освободить место на системном диске
- Отключение режима гибернации
- Освободите место, переместив файлы на внешний диск
- Работа по поиску «набитых» папок
- Освободите место, ограничив загрузку с OneDrive
Контроль памяти
Управление настройками операционной системы сосредоточено в панели параметров. С каждой сборкой Microsoft добавляет в нее новые элементы перенося функции из классического интерфейса.
Вызываем панель «Параметры Windows» сочетанием клавиш «Win+i». Заходим в раздел «Система», выделенный на скриншоте рамкой.
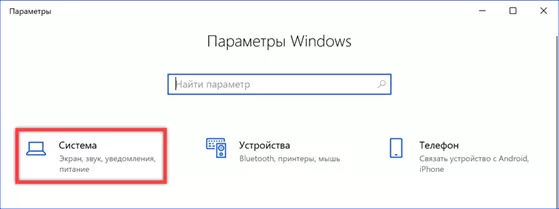
В области переходов находим и выделяем мышкой строку, обозначенную единицей. В правой части окна откроются опции управления дисковым пространством. Нажимаем на отмеченную цифрой «2» область, чтобы просмотреть временные файлы накопленные Windows. Если на начальном экране она не отображается используем ссылку «Показать больше категорий». В верхней части окна располагаются настройки автоматизации. Переключатель, указанный цифрой «4» включает автоматическую очистку. Расположенная ниже гиперссылка предназначена для настройки ее параметров.
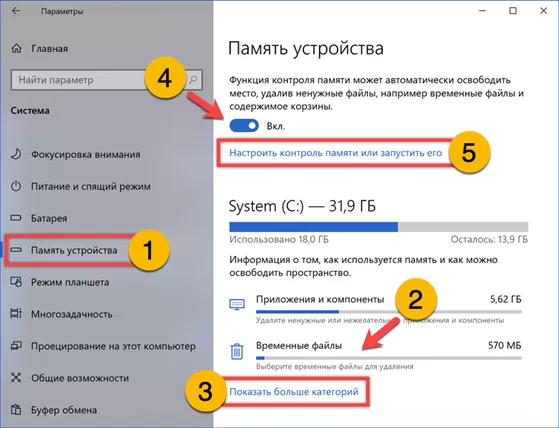
Панель «Временные файлы» используется для ручной очистки дискового пространства. После ее запуска система выполняет анализ и выдает сгруппированные по типам результаты. Общий размер выбранных для стирания файлов выводится в подсвеченной зеленым маркером области. Завершив анализ, Windows сразу отмечает галочками группы доступные для безопасного удаления. При желании, снимая их или проставляя в неотмеченных пунктах, пользователь может уменьшить размер очищаемого пространства или незначительного его увеличить. Завершив выбор элементов, нажимаем отмеченную двойкой кнопку.
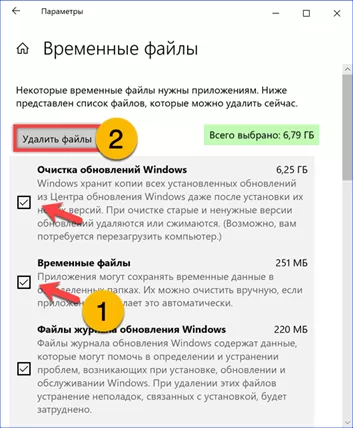
В верней части панели управления контролем памяти расположен переключатель активации и выпадающее меню настройки периодичности. На снимке экрана оно обозначено цифрой «2» и вынесено в сторону.
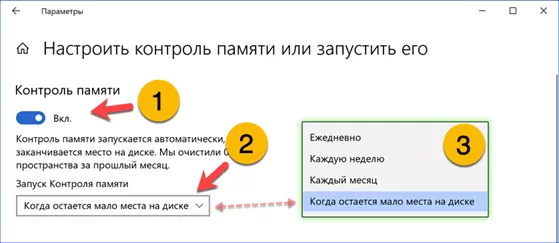
Ниже на этой же панели находятся два меню управления сроками сохранения файлов в папке загрузок и корзине. Чтобы начать их использовать устанавливаем галочку в позицию, отмеченную на снимке экрана цифрой «1». Сроки очистки аналогичны в обоих меню и изменяются от 1 до 60 дней. Кнопка «Очистить сейчас» в нижней части экрана запускает удаление из системы всего объема временных файлов, которые были автоматически определены Windows в третьем пункте этого раздела.
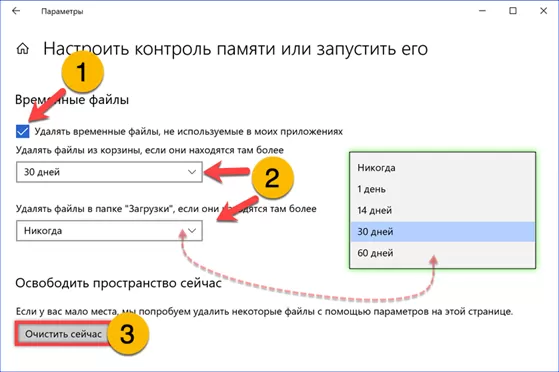
Очистка диска с windows 10: встроенные средства
Есть несколько способов, позволяющих открыть программу по очистке дисков в Windows 10. Помните, что прибегать к ее использованию стоит только в том случае, если диск C переполнен, а очистить его, удалив сторонние программы, возможности нет.
Через выполнение команд
- Используя поисковую строку Windows, откройте утилиту «Выполнить».
- Пропишите и выполните команду cleanmgr. Готово, программа запущена.
Через панель управления
- Используя поисковую строку Windows, откройте панель управления компьютером.
- Перейдите к пункту «Администрирования». Найти его можно при помощи поисковой строки в правом верхнем углу окошка.
- В открывшемся списке найдите и откройте программу «Очистка диска».
Как пользоваться программой
- В блоке «Очистка диска» необходимо отметить галочками все отделы, которые вы хотите очистить.
- Выбрав отдел, вы можете прочесть всю информацию о том, что он в себе содержит, а также просмотреть файлы, которые относятся к этому разделу, нажав кнопку «Просмотреть файлы».
- Чтобы перейти к удалению системных файлов, нажмите кнопку «Очистить системные файлы». Для перехода к этой функции вам понадобятся права администратора. Но лучше не удаляйте никакие элементы системы, так как это может привести к поломке системы или к ее некорректной работе.
- Во вкладке «Дополнительно» можно перейти к удалению ненужных программ, нажав кнопку «Очистить» в блоке «Программы и компоненты».
- В блоке «Восстановление системы и теневое копирование» можно нажать кнопку «Очистить», чтобы перейти к удалению ненужных точек восстановления, которые также занимают место на диске C. Не рекомендуется удалять все точки, а также лучше сохранить одну или две последних, чтобы всегда иметь возможность откатить систему, если возникнет какая-то неисправимая другими методами ошибка.
- Когда вы выберите, какие разделы необходимо очистить, и отметите их галочкой, нажмите кнопку «ОК», чтобы начать процесс. Не прерывайте проведение очистки и не отключайте компьютер, чтобы не возникли никакие ошибки, а все файлы были удалены корректно.
Расширенная очистка
У каждого пользователя с правами администратора есть возможность запустить программу «Очистка диска» с большим количеством пунктов, чем есть при обычном запуске.
- Используя поисковую строку Windows, запустите командную строку, прибегнув к использованию прав администратора.
- Пропишите и выполните команду %systemroot%\system32\cmd.exe /c cleanmgr /sageset:65535 & cleanmgr /sagerun:65535.
- Откроется окошко программы, в котором будет доступно для очистки больше разделов, чем было раньше. Во время выполнения всего процесса по очистке не выключайте командную строку, иначе операция прервется.
С использованием «Очистки диска»
В новых редакциях Виндовса сохранилось классическое приложение, позволяющее быстро очистить системный накопитель от лишних компонентов. Называется такая служба «Очистка диска».
Как избавиться от ненужных элементов, хранящихся на ПК:
активировать «Мой компьютер»;
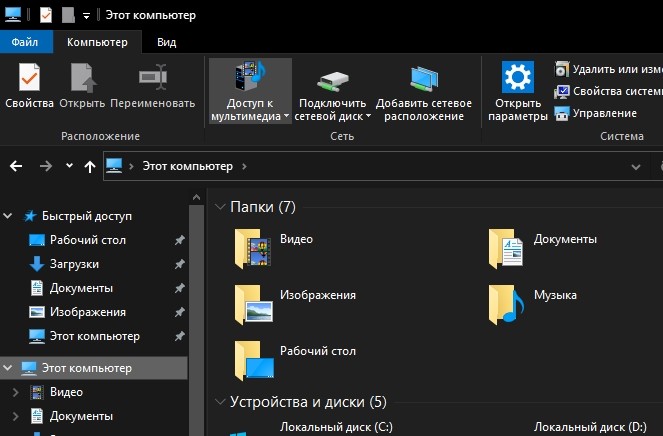
- выбрать диск;
- открыть его «Свойства»;
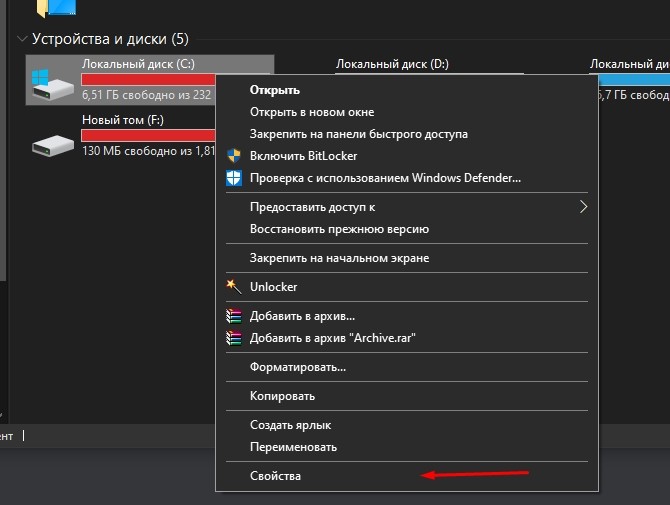
- появится отдельное окошко;
- перейти в «Свойствах» во вкладку «Общие»;
- нажать на кнопку «Очистка диска»;

- появится окно с одноименным названием;
- во вкладке «Очистка диска» выбрать элементы на удаление;

- перейти во вкладку «Дополнительно» и выбрать неиспользуемые компоненты и программы на удаление;
- очистить накопитель от мусора.
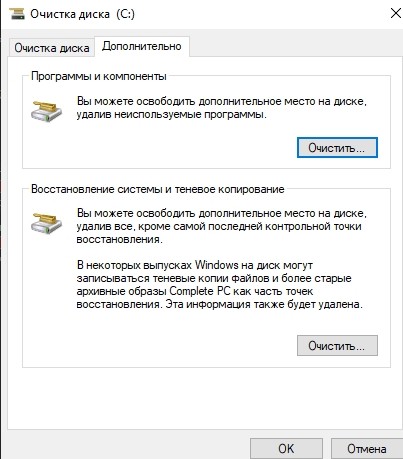
Простой способ активации окошка «Очистка диска»:
- запустить службу «Выполнить»;
- в пустой строке напечатать: «cleanmgr»;

появится окошко «Очистка диска С»;
выбрать ненужные компоненты и удалить.

Важно! Если накопитель забивается огромным количеством информации, а Виндовс начинает медленно работать, то лучше ПК почистить. Окно под названием «Очистка диска» можно вызвать и через виндовский поисковик, написав в строке поиска это словосочетание
Сброс Windows 10 через особые варианты загрузки
Войдите в раздел «Восстановление», в настройке «Особые варианты загрузки» нажмите на кнопку «Перезагрузить сейчас».
После перезагрузки ПК, откроется среда восстановления Windows RE, в которой нужно выбрать вариант «Поиск и устранение неисправностей».

В окне «Диагностика» выберите параметр «Вернуть компьютер в исходное состояние».

- Удаление настроек и программ с сохранением личных файлов
- Удаление приложений, настроек и личных файлов
Выберите нужный вариант.

При выборе «Удалить все», после перезагрузки ПК, откроется окно «Вернуть компьютер в исходное состояние», в котором необходимо выбрать способ удаления файлов (простое удаление или полная очистка диска).
Выше в статье я уже рассматривал отличия этих двух вариантов.

В следующем окне нажмите на кнопку «Вернуть компьютер в исходное состояние».

Затем начнется возврат Windows 10 в исходное состояние.
Перемещаем виртуальную память с системного диска C: на другой диск
Этот способ подойдёт тем, у кого на компьютере помимо системного диска C: есть другие логические диски, например, D:, E: и т.п. Естественно, речь идёт исключительно о жёстких дисках, как физических, так и логических. Кардридеры, DVD-приводы, флешки и прочие блага цивилизации, естественно, не подойдут. И места на этих дисках должно быть не меньше 5-6Гб.
Для этого в любой версии Windows необходимо зайти на Панель управления и открыть свойства Системы. Делается это следующим образом:
Идём в Пуск и выбираем Панель управления (маленькое уточнение для счастливых обладателей компьютеров, работающих под управлением Windows 8 — вам, чтобы зайти на панель управление нужно поместить курсор мыши в правый верхний или нижний угол экрана, выбрать Настройки и Панель управления).
В открывшемся окне выбираем Мелкие значки или Крупные значки(1), в зависимости от остроты вашего зрения и дважды щёлкаем по значку Система(2).
В открывшемся окне нажимаем Дополнительные параметры системы.
В появившемся окне нажимаем кнопку Параметры.
Выбираем вкладку Дополнительно и нажимаем кнопку Изменить.
В следующем окне нужно будет сделать ровно следующие вещи:
Снять флажок с пункта Автоматически выбирать объем файла подкачки(1), выбрать диск C:(2), поставить радио-кнопку Без файла подкачки(3), обязательно нажать кнопку Задать(4). При этом Windows обязательно ругнётся на наши действия и скажет, что это не хорошо. Но мы трудностей не боимся и продолжаем наш скорбный труд и переносим виртуальную память на диск D: (или любой другой, какой у вас есть — на каком места побольше).
В принципе, если у вас 16 гигабайт оперативной памяти или больше, то вы можете пропустить следующий пункт, нажать ОК, со всем согласиться и перезагрузить компьютер — это ещё и прирост производительности даст. Если меньше 8 Гб, то лучше не экспериментировать и перейти к следующему шагу.
Теперь мы должны разместить файл подкачки на диске D: или любом другом, по вашему выбору. У меня только C: и D:, поэтому рассмотрим на этом примере. Выделяем диск D:(1), затем выбираем Размер по выбору системы(2), нажимаем Задать(3) и кнопку ОК.
Теперь везде нажимаем ОК и на вопрос о перезагрузке компьютера отвечаем Да. Если Windows по какой-то причине не попросит вас перезагрузить компьютер, всё равно следует это сделать для того, чтобы сделанные изменения вступили в силу.
Как освободить место на системном диске
Перейдите в расположение Параметры > Система > Память. Найдите информацию о том, как используется память и как можно освободить пространство. Всё разделено на категории и имеет подробное описание. Открыв определённый раздел, можно очистить локальный диск (С:).

Для удаления ПО используем раздел Приложения > Приложения и возможности. У каждого пользователя установлено парочку неиспользуемых приложений. Или в классической панели Программы и компоненты. Ещё смотрите, как удалить программу с компьютера Windows 10.

Выберите Временные файлы, чтобы посмотреть список данные, которые можно очистить. Некоторые временные файлы нужны приложениям. Просто установите отметку, например, на Корзине и Очистке обновлений Windows, и нажмите сверху кнопку Удалить файлы.

Отдельного внимания стоит раздел Системные и зарезервированные файлы (возможно, придётся нажать Показать больше категорий). В нём можно посмотреть, сколько занимают системные файлы, зарезервированная память, виртуальная память и файл гибернации.

Это уже больше относиться к ручной очистке системного диска:
- Выключение файла подкачки (виртуальной памяти) может освободить много дискового пространства. В зависимости от установленных настроек. Например, автоматический выбор объёма файла подкачки отбирает до 10 Гб памяти (в зависимости от конфигурации ПК).
- Файл гибернации необходим для использования спящего режима и собственно гибернации. В проводнике можно посмотреть, сколько занимает файл hiberfil.sys. Если же Вы их не используете, тогда можете его отключать. Смотрите, как удалить hiberfil.sys Windows 10.
- Корзина может занимать несколько Гб, а в некоторых ситуациях и до 100 Гб памяти. В скрытой папке $Recycle.Bin содержаться ранее удалённые данные. Вот так на диске D:/ освободить удалось 25 Гб, а на томе E:/ (который чаще использовался) освободилось 80 Гб памяти.
Важно! Windows резервирует часто пространства для сохранения на Вашем диске кэша, временных и других файлов. Когда системе будет не хватать свободного места, Windows освободит зарезервированное хранилище
Его можно будет использовать в собственных целях.
Классическое средство очистки диска всё ещё остаётся в ОС Windows 10 (версии 2004). Что будет в следующих обновлениях сложно предположить. Сейчас же можете запустить его выполнив команду cleanmgr в окне Win+R. Или в Свойствах локального диска выбрав Очистка диска.

Заключение
В очистке дискового пространства все способы хороши. С помощью обновлённого средства очистка дисков становится проще в Windows 10. Ещё оно покажет, что собственно и занимает место на системном диске C:/. Как альтернатива можно воспользоваться программой CCleaner.
Отключение режима гибернации
Технология гибернации позволяет не выключать компьютер после завершения сеанса работы, но при этом сократить до минимума потребление энергии. Наиболее актуален такой режим использования для ноутбуков. Информация о состоянии системы перед переходом в гибернацию записывается в скрытый файл hiberfil.sys на диске С. На десктопном ПК, который выключается после каждого сеанса, его можно отключить.
На скриншоте показан Проводник в режиме отображения скрытых файлов и выделен файл гибернации. Размер его привязывается к объему оперативной памяти и определяется диспетчером питания ядра Windows на этапе установки. В приведенном примере он составляет 6,6 Гб. Оставляем окно Проводника открытым для визуального контроля результатов выполняемых операций.
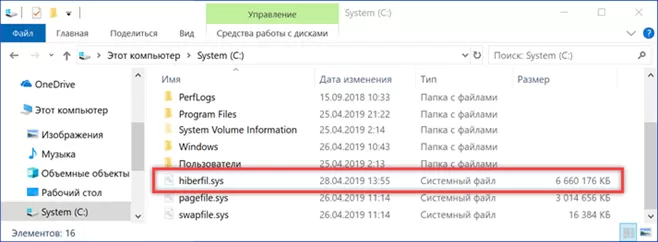
Запускаем командную строку в режиме администратора. Набираем «powercfg -h off». Режим гибернации отключится и файл hiberfil.sys исчезнет в окне Проводника. Обратное включение выполняется командой «powercfg -h on». Неудобство данного метода заключается в том, что одновременно с отключением гибернации происходит и выключение режима быстрого запуска компьютера. Если результат серьезно повлиял на время старта Windows можно использовать другой вариант настроек.

Кроме полного отключение есть возможность ограничить размер файла гибернации. При этом сохраняется возможность быстрого старта операционной системы. Набираем в командной строке «powercfg -h /type reduced». На скриншоте видно, что размер hiberfil.sys уменьшился почти в два раза по сравнению с исходным состоянием. Теперь он составляет 3,4 Гб. Вернуть начальную конфигурацию можно командой «powercfg -h /type full».
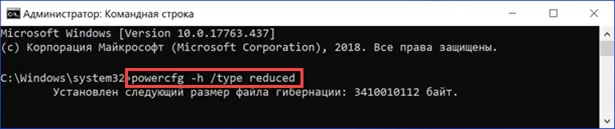
Освободите место, переместив файлы на внешний диск
Если у вас всё ещё не хватает памяти, вы должны настроить внешний диск для перемещения и хранения текущих и будущих файлов. Кроме того, вы даже можете настроить Windows 10 для автоматического сохранения файлов в новом месте для будущих данных.
Перемещение локальных файлов на новый диск
Чтобы переместить существующие файлы на новый диск, подключите внешний диск к устройству и выполните следующие действия:
- Откройте Проводник.
- Перейдите в папку с содержимым, которое вы хотите переместить.
- Выберите файлы.
- Перейдите на вкладку Главная.
- Нажмите кнопку Переместить в.
- Выберите опцию «Выбрать местоположение».
- Выберите новый диск.
- Нажмите кнопку Переместить.
После выполнения этих шагов вам может потребоваться повторить инструкции, чтобы переместить дополнительные файлы и папки в новое место, если это необходимо, чтобы уменьшить использование хранилища на диске, на котором не хватает места.
Автоматическое сохранение будущих файлов на новый диск
Чтобы настроить Windows 10 для сохранения файлов и автоматической установки приложений в новом месте, выполните следующие действия:
- Откройте Параметры → Система → Память устройства.
- В разделе «Дополнительные параметры хранилища» щелкните Изменить место сохранения нового содержимого.
- Используйте раскрывающиеся меню, выберите новое место на диске, чтобы автоматически сохранять файлы для каждого типа контента.
- Нажмите кнопку Применить.
После выполнения этих шагов новые файлы и приложения, загруженные из Магазина Microsoft, будут сохранены в новом месте по умолчанию.
Перемещение приложений и игр на новый диск
Windows 10 позволяет перемещать многие приложения и игры Microsoft Store, уже установленные на вашем устройстве, на внешнее хранилище без переустановки, что может помочь уменьшить использование хранилища.
Чтобы переместить приложения и игры в другое место, подключите новый диск и выполните следующие действия:
- Откройте Параметры → Приложения → Приложения и возможности.
- Используйте фильтр «Сортировка по» и выберите представление « Размер», чтобы быстро определить приложения и игры, занимающие больше места.
- Выберите приложение или игру, которую вы хотите перенести.
- Нажмите кнопку Переместить.
- Используйте раскрывающееся меню, чтобы выбрать местоположение.
- Нажмите кнопку Переместить еще раз.
Работа по поиску «набитых» папок
У меня установлен Windows 7, поэтому все исправления буду производить в нем. Много информации хранится на диске «С» все нужные и ненужные папки они то и забиты всякой всячиной:) с них и начну!
Я не пользовалась никакими программами для чистки компьютера от мусора, выполняла все действия в ручную.
Установленные программы
Самую «Львиную» часть на компьютере, я б так сказала, занимают установленные программ, поэтому изначально пойду проверять этот раздел и все внимательно изучу. Все что не нужное и не используется удалю утилиты ОС Windows.
Заходим в панель «Пуск», далее «Панель управления» , далее «Программы-Удаление программы». В этой вкладке все установленные приложения можно привести в порядок, то есть отсортировать, как вам нужно: по размеру, по числу загрузки, по названию. Я этого не делала, оставила как есть, а не нужное удалила.

Вот таким способом можно найти место для нескольких гигабайт или мегабайт. После такой процедуры желательно перезагрузить компьютер закрыв предварительно все открытые вкладки. У меня от такой процедуры комп стал поактивнее, хотя не настолько, как хотелось бы…
1. Проверяю размер папок пользователя, то есть себя
Первым делом хочу проверить объём своего системного диска «С» сколько реально занятого места на нем. Когда-то отдавала свой ноутбук на проверку и чистку компьюторщику, вернул он его в хорошем состоянии, и как его чистили, то мне неведомо.
Теперь сама буду во всем разбираться!
Кликаю мышкой на иконку на рабочем столе «Этот компьютер» и смотрю, сколько свободного пространства на каждом диске, под каждым написан общий размер. Теперь детально посмотрю каждый диск в отдельности, затем кликаю по нему, появляется окошко, выбираю «Свойства».
В окошке «Общие» вижу заполненность диска «С» в целом и какой его общий объем и свободного места)) приступаю к чистке, нажимаю на «Очистка диска».

Немного нужно подождать для этого понадобится время. У меня это заняло примерно 30-40 минут, программа все проанализировала и нашла ненужные файлы.

Теперь эти программы нужно удалить, пометив галочками и нажать на кнопку «Очистить системные папки». Только нужно смотреть внимательно чтобы не удалить лишнего.
2. Ищу папки, которые забирают большинство места на ноутбуке
Далее приступаю к очистке основных папок системы, к этим папкам относятся: Рабочий стол, Загрузки, Изображения, Видео, Документы, Музыка.
А теперь самое время найти эти папки. Спускаюсь в меню «Пуск» ищу имя пользователя, у меня это Ирина

Открывать папки буду по очереди все друг за другом и проверять, какое количество занято под ними:) в этих папках хранится немало файлов.
Для примера, возьму папку «Загрузки», по большей части с неё на автомате переносятся все скаченные интернетные файлы, которые через время уже не нужны(это всякие установочные файлы программ и про которые я уже давно и забыла.
3. Проверка своих папок системы
Далее захожу к себе и нахожу папки которыми пользуюсь, пример «Изображения», кликая мышкой по каждой папке, выбираю «Свойства».

Открывается вкладка «Общие», где в строке «На диске» видно сколько точно занято пространства на локальном диске в папке «Избражения», в моем примере эта папка занимает 534 мб.

Таким образом, я проверила размеры всех папок перечисленных выше и реально увидела какие папки забивают всю площадь на моем диске.
Освободите место, ограничив загрузку с OneDrive
Хотя вы можете использовать «Память устройства», чтобы сделать неиспользуемый контент OneDrive доступным только в сети, если вам нужно немедленно освободить место (и каждый мегабайт считается), вы можете сделать любые файлы доступными по требованию вручную.
Включение функции «файлы по требованию» в OneDrive
OneDrive Files On-Demand должен быть включен по умолчанию, но, если это не так, вы можете использовать эти шаги:
- Нажмите значок OneDrive в правом нижнем углу панели задач.
- Нажмите на опцию Другое.
- Нажмите Параметры.
- Перейдите на вкладку Параметры.
- В разделе «Файлы по запросу» установите флажок Экономьте место и скачивайте файлы по мере их использования.
- Нажмите кнопку ОК.




