Нет места на диске с, что делать?
Содержание:
- Возвращаем свободное место на диске в Windows 7, 8, 10
- Ручная очистка свободного места
- Как узнать, чем забит жесткий диск [Анализ!]
- Как настроить?
- Причины ошибки
- Ручное удаление программ и файлов
- Некорректная деинсталляция приложений
- Как освободить место на диске C:, не удаляя имеющиеся там программы?
- Куда девается место на диске С
Возвращаем свободное место на диске в Windows 7, 8, 10

Всем привет! Т.к. самая популярная операционная система сейчас windows, я решил на ней показать как можно вернуть свое законное, на системном диске свободное место.
1. Сначала нам понадобится утилита сиклинер. В ней сразу убиваем весь лишний мусор. Эта программа стала на столько популярной, что ей уже моя мама уже наверно будет пользоваться Тут рассказывать нечего, запускаем, выбираем слева необходимые пункты и нажимаем очистить.

Тут сразу очистится весь системный мусор ну почти весь Смотрим дальше…
2. Теперь можно обратится за помощью, к так же системной утилите, под простым названием очистка диска (ничего личного не удаляет). Ещё можно найти по адресу пуск — все программы — стандартные — служебные — очистка диска.

Выбираем ваш диск с операционной системой и ок.

Тут выбираем ненужные файлы (кстати тут можно удалить предыдущую установку windows, если она у вас есть). Но перед этим в соседней вкладке (дополнительно) вы можете удалить последние точки восстановления и оставить последнюю нажав очистить.

Если у вас включено восстановление системы, то места значительно станет больше. Потом нажимаем ок и утилита удалить то, что вы выбрали.
3. Теперь можно удалить ненужные компоненты, например если вы не играете в игры удалить игры, если не используете messengerom, то удалить его. Для этого заходим в мой компьютер и вверху выбираем удалить или изменить программу. Сначала посмотрите на список установленных программ, может что не нужно, так удалите и появится ещё свободное место на диске! Если удалили или нечего удалять идем во включение и отключение компонентов windows.

Выключайте не нужные компоненты и место свободное ещё прибавится. Кстати тут вы можете и включить необходимые компоненты.
4. Теперь ещё одним важным моментом является папка winsys, если папка windows много весит. C:\windows\winsys, иногда она занимает катастрофически огромных размеров! С этим нужно заниматься долго, так что не буду пудрить голову. Кому интересно будет узнать вот файл.
5. Смотрим вдруг у вас на диске лежат ненужные файлы. В самом начале диска должно выглядеть вот так (будьте внимательны, вдруг у вас лежит папка с программой):

Далее смотрим в папке пользователи.
6. Если у вас один пользователь, будет проще, если нет, придется просмотреть всех пользователей. Мне почти повезло, у меня мой пользователь и мамин. А т.к. мама кроме как просмотра одноклассников ничего не делает, то лезть в её папку не стоит)

Тут конечно самая главная папка это загрузки (в свойствах её можно переместить). Все качается туда по стандарту. Так же можно найти и в других папках много файлов. Не забудьте так же, посмотреть что у вас на рабочем столе! У меня много файлов, т.к. у меня показаны ещё и скрытые файлы!
7. Теперь можно убрать файл подкачки или перенести на другой диск. Для этого заходим в:


Выбираем без файла подкачки. А, чтобы перенести на другой диск, просто нажимаем на диск D например и выбираем размер файла подкачки или же по выбору системы.
8. Удалить одинаковые файлы. Возможно у вас на диске завалялись одинаковые файлы. Дубли редко бывают нужны, по этому ищем подходящую программу для поиска одинаковых файлов и удаляем.
9. Можно посмотреть сохранения от игр, бывает они много весят.
10. Удалить из карантина антивируса зараженные файлы. Если антивирус отправил в карантин весомый файл, можно его удалить)
11. Да кстати, посмотрите что у вас в корзине)
12. Удалить хелпы и мануалы, если вы ими не пользуетесь в папке:
13. Удалить весь кэш программ в папке: C:\Windows\Prefetch (что нужно, windows создаст заново) 14. Очищаем папку: C:\Windows\SoftwareDistribution\Download 15. Так вот с этим товарищем аккуратно! Папка может занимать много, это папки и инсталлированные пакеты программ, установленных у вас на компьютере. После их удаления, нельзя будет добавлять компоненты и деинсталлировать программы. Но это не для всех программ. Тут вы делаете на свой страх и риск, у меня например после удаления было все хорошо.
16. Тут хранятся драйвера, удаление на свой страх и риск, я удалять не пробовал, но говорят можно только придется постоянно пихать диски с драйверами. Вот эта папка:
17. Бывает много хлама ещё тут например — остаются старые папки от удаленных программ:
Ручная очистка свободного места
После того, как вы провели все вышеперечисленные операции по очистке свободного места на жестком диске, рекомендуем заняться «ручными” раскопками.
Первым делом нужно включить видимость для всех скрытых файлов. Для этого заходим в панель управления, выставляем мелкие значки, у кого не выставлено и ищем вкладку свойства папки или параметры папок, открываем ее. Находим в верхнем меню окна «Вид” и в дополнительных файлах опускаем бегунок до самого низа «скрытые файлы и папки”. Ставим галочку «показывать скрытые файлы и папки”, жмем на применить и окей.
Закрываем все окна, открываем «мой компьютера” и заходим на раздел диска с системой. Обычно это диск «С”. Нам необходима папка «Пользователи/User”. В этой папке хранятся файлы вашего профиля и некоторые настройки системы и установленных программ.
Далеко не все удаляют программы так, как это нужно делать. После такого неправильного удаления остается большой свал мусора и следов, которые в дальнейшем трудно удалить даже Ccleaner- ом. Поэтому приходится проводить ручную очистку. Как по мне, то самые «грязные” папки после неправильного удаления программ, это:
- C:\Пользователи\имя\AppData\
- C:\Пользователи\имя\AppData\Local\Temp
Только не путайте со своими папками на компе. Возможно у вас системный диск «D”. «Имя” — это имя вашего компьютера в системе.
Хорошенько порыскайте в этих папках. Уверен, вы найдете пару папок с названием программ, которые вы уже давным-давно удалили. Естественно, это папки необходимо удалить, чтобы они не мешали работе системы.
Все остальные папки, которые весят много вы должны найти сами. Выделите одну папку или группу папок в AppData и проверяя их объем методом нажатия в правую кнопочку мышки и просмотра веса папки через свойства. Таким вот путешествием по папкам вы сможете найти весь мусор и хлам, который остался после деинсталляции программ с вашего компьютера.
Никто не говорит о том, что данная чистка должна быть обязательной и требует особого внимания и сроков выполнения. Даже с таким хламом ваш компьютер может работать быстро, особенно, если он мощный. Но, для практики и для расширения своих возможностей, советую вам проводить такие процедуры, пускай и не часто.
Нужно помнить, что после удаления любой программы, на компьютере всегда будет оставаться ее след. Только если вы не удалили ее с помощью специальной утилиты, как «Uninstall Tool” к примеру. Как ей пользоваться я показывал тут:
Не забывайте, что каждая такая чистка освобождает занятое место на жестком диске. Если у вас хард диск небольшого объема, то без такой вот чистки вам не обойтись.
Как узнать, чем забит жесткий диск [Анализ!]
WinDirStat
Совсем небольшая утилита (менее 1 МБ), способная за считанные минуты показать вам какие папки и файлы отнимают больше всего места. Причем, все это выполнено очень наглядно, и поиск «виновника» происходит очень быстро!
Ниже покажу на собственном примере, как нашел файл, который «отнимал» 12 ГБ!
И так, после установки и запуска утилиты просто выберите диск(и), который нужно проанализировать, нажмите OK. См. скриншот ниже.

Выбор диска (доступен также системный диск)
Далее подождите окончания сканирования (обычно 2-5 минут на 1-2 ТБ диск, зависит от количества и размера файлов, на нем расположенных) .
После чего вы увидите цветную диаграмму: каждый «прямоугольник» – это файл, размер прямоугольника рисуется относительно размера файла. Т.е. благодаря такой работу – вы сразу же находите наиболее крупные файлы на диске и можете приступить к их удалению.

Анализ моего диска / Кликабельно
Например, у меня на диске занимал 12 ГБ места файл pagefile.sys (см. скрин выше). Для тех, у кого проблема с этим же файлом, скажу, что это файл подкачки. Используется он системой автоматически, но его можно ограничить, либо перенести на другой диск (как это сделать – рассказано в одной из моих статей, ссылку привожу ниже).
TreeSize

TreeSize – главное окно программы
Эта программа, в отличие от предыдущей, не строит диаграмм, однако она удобно сортирует папки согласно их размеру. Причем, напротив каждой из папок «горит» определенное значение в процентах, относительно ее размера (весь диск – это 100%).
Отмечу еще одну удобную штуку: из ее окна можно открыть любую из папок (файлов) в проводнике. TreeSize «видит» все файлы и папки на диске (в т.ч. скрытые и системные), так что будьте осторожнее с удалением всего и вся.
Scanner

Анализ занятого места на HDD с помощью Scanner
Аналогичная утилита, правда, ее размер еще меньше . После запуска, утилита быстра просканирует диск и покажет вам круговую диаграмму: наводясь мышкой на отдельные ее участки, вы сможете найти все папки и файлы, которые стали занимать слишком много места.
Обратите внимание, что слева в меню программы вы можете выбрать любой из жестких дисков, которые видит ваша ОС Windows. SpaceSniffer
SpaceSniffer

Главное окно программы SpaceSniffer
От других аналогичных программ SpaceSniffer отличается весьма оригинальным интерфейсом и немного отличным подходом к делу (возможно, благодаря этому пользуется спросом).
При первом запуске, программа покажет вам все диски, и после вашего выбора одного из них – приступит к сканированию. После чего, пред вами предстанет наглядная схема: перемещаясь по ней вы быстро найдете, что «оттяпало» лишнее месте на диске (см. скрин выше).
Также программа позволяет прямо из окна удалять или перемещать файлы, производить поиск файлов по определенному фильтру (например, по их расширению).
В общем и целом, программа заслуживает высокой оценки, рекомендую к использованию!
DiskView

Главное окно DiskView
Эта программа отличается от остальных тем, что работает даже на относительно старых ОС Windows NT 4, 2000, XP (новые Windows 7, 8, 10 – разумеется поддерживаются).
В остальном работа аналогична: строится схема диска, воспользовавшись которой, вы можете легко определить какой файл у вас занимает те или иные кластеры.
Программа бесплатна, русский не поддерживает.
JDiskReport

JDiskReport – скрин главного окна программы
Отличная программа для анализа HDD. Позволяет за считанные минуты найти потерянное место! Благодаря архи-удобной круговой диаграмме сразу же видно какие папки заняли все место.
Отмечу, что, войдя в самую большую папку: диаграмма перестраивается, и вы снова видите какие файлы/папки уже в ней занимают место, и т.д.
Кстати, в программе есть топ 50 – покажет все самые большие файлы на диске!
Spyglass

SPYGLASS – главное окно программы
Простая бесплатная программа, позволяющая быстро строить диаграммы на основе занятого места на HDD. Отмечу, что Spyglass включает в себя также «локатор», обнаруживающий полные дубликаты файлов.
Из окна программы вы можете открыть любую папку или файл, или даже отправить их в корзину (не получится так только с системными файлами).
Дополнения по теме будут весьма кстати!
Заметили, что пространство винчестера окрасилось в красный, и жёсткий диск переполнен настолько, что туда не помещается любимый фильм или даже программа? Установщик программ предлагает удалить ненужные файлы? А тем временем, Windows работает всё медленнее, ошибок и зависаний всё больше…

Как настроить?
Сейчас самые ходовые жесткие диске на рынке компьютерных комплектующих — это винчестеры на 1 и 2 ТБайта. Ввиду такого объёма, под операционную систему обычно отдают вполне достаточно места. Но какой бы ни был объём системного раздела (обычно это диск С:\), но свободное место на нём имеет неприятное свойство рано или поздно заканчиваться. И, как назло, в самый неподходящий момент! С одной стороны всё понятно: тут и установленные программы, и игры, и папка «Мои документы». Окей! Удаляем несколько тяжелых игр или программ, чистим содержимое личной папки, освобождая этим пару Гигабайт пространства.

Но проходит какое-то время и ситуация повторяется. Вот тут у пользователя глаза лезут на лоб — «Как так-то?!». Вроде же ничего не устанавливал! Куда пропало место диске, чем оно занято и как его освободить?! Давайте разбираться!
Проверка настроек резервного копирования операционной системы
Для этого в Windows 10 надо кликнуть на значок «Компьютер» правой кнопкой мыши и выбрать пункт «Свойства».

В появившемся окне выбираем пункт меню «Дополнительные параметры системы». Нам откроется вот такое окно:

На вкладке «Защита системы» надо в разделе «Восстановление системы» выделить мышью локальный диск С:\ и кликнуть на кнопку «Настроить». В появившемся окне смотрим на область «Использование дискового пространства»:

Дело в том, что ОС Виндовс по умолчанию пытается оттяпать под это как можно больше от объёма раздела, раздувая скрытую системную папку «System Volume Information» до гигантских размеров. Но пользователю хранить все точки восстановления Windows с момента её установки совсем не нужно. А потому сдвигаем ползунок влево и выставляем его на самое минимальное использование, либо вторую слева метку! Применяем настройки.
Примечание: Не ждите того, что Вы сразу увидите свободное пространство в проводнике после описанных Выше действий. Точки будут удаляться постепенно и только спустя некоторое время папка «System Volume Information» уменьшится до заданных Вами размеров.
Запускаем мастер очистки диска
В корне системного раздела увидеть, например вот такую папку, размером в несколько Гигабайт:

Либо, если в свойствах папок выставите разрешение отображать скрытые файлы, то можете Вы можете увидеть скрытые папки *.tmp или ~Windows.BT. Их объём может быть тоже немаленьким. Это специальные директории, в которых хранятся временные файлы . В этом случае место на диске С используется под данные для отката на случай неудачного обновления системы. Что из этого можно удалять, а что нет? Неопытному юзеру разобраться сложно. Но пугаться не стоит, специально для этого в Windows 10, как и в предыдущие версии ОС от Microsoft, встроен специальный мастер очистки. Чтобы его вызвать надо кликнуть по диску правой кнопкой мыши и выбрать пункт «Свойства»:

На вкладке «Общие» нажимаем на кнопку «Очистка диска». Запустится анализ состояние тома, а затем появится вот такое окошко:

Здесь надо поставить все галочки. Затем нажимаем на кнопку «Очистить системные файлы» и тоже ставим там все галочки. После чего надо нажать на кнопку «ОК» и дождаться завершения работы мастера.
Кеш и временные файлы программ
Если Вашей операционной системе Виндовс уже более года, то за это время она накапливает очень много различных данных, которые тоже надо чистить — дампы памяти, резервные копии, различные журналы и списки. Да и программы, которые у Вас установлены, тоже забивают пространство временными файлами и разным мусором. Самый яркий пример — веб-браузеры, из-за которых тоже пропадает место на диске С под историю, кеш и cookie-файлы. Быстро и относительно безопасно расчистить эти «Авгиевы конюшни» поможет утилита CCleaner:

Для домашнего использования есть бесплатная версия, которая отлично справляется со своими задачами. После запуска надо на вкладке «Очистка» нажать кнопку «Анализ». Приложение быстренько прошерстит системный раздел и выдаст кандидатов на удаление. После этого надо нажать на кнопку «Очистка» и дождаться завершения процедуры.
P.S. Если Вы так и не смогли разобраться куда исчезает свободное место на диске С:\ — попробуйте установить программу Scanner. Она отображает содержимое тома в виде интерактивной круговой диаграммы:

Каждый цветовой блок — это папка. Кликаем на ней и видим ещё одну круговую диаграмму, на которой уже отображается содержимое этой директории. Таким нехитрым образом можно быстро и просто определить самые прожорливые папки и уже дальше разбираться с их содержимым.
Интересное по теме:
- Шум от компьютера — почему и как убрать?!
- Почему Яндекс так называется?
- Почему телефон быстро разряжается
- Почему мой мощный компьютер тормозит?!
- Затихает звонок на iPhone — почему и как исправить?!
- Почему горит красная точка на iPhone
Причины ошибки
Приложения из офисного пакета Microsoft Office могут указывать на отсутствие требуемого места на диске или в памяти по следующим причинам:
- Поврежден файл Normal.dotm, который, в частности, вызывает именно эту ошибку. Сбой возникает в Word, когда стили шрифтов по умолчанию не могут быть загружены. В этом случае нужно заставить Office создать новый шаблон *.dotm.
- Неполная или повреждена установка Office, например, в результате проверки компьютера на вирусы. Для возобновления работы требуется запустить восстановление офисного пакета.
- Для папки шрифтов установлено недостаточно разрешений.
- Повреждены шрифты, используемые документом, который пытаетесь открыть.
- Установлена надстройка, которая вызывает этот тип ошибки.
Ручное удаление программ и файлов
За исключением универсальных приложений Windows 8.1 и 10, почти все десктопные программы устанавливаются в папку Program Files. Если программа стала больше не нужна, её следует удалить, чтобы не занимала на диске место, только делать это нужно либо с помощью штатного деинсталлятора, либо с помощью специальных сторонних программ. Тем не менее, после деинсталляции приложений на диске могут оставаться их папки с конфигурационными файлами, вес которых может достигать нескольких сот мегабайт. Такие данные нужно удалять вручную.
Допустим, вы удалили с компьютера Microsoft Office или Skype и хотите также избавиться от всех их оставшихся на диске С «хвостов». Для этого внимательно проверьте каталоги Program Files и ProgramData в корне диска С, а также папки C:/Users/Имя_Пользователя/AppData. Если имя папки совпадает с именем удалённого приложения, её можно удалить.

С папкой AppData всё немного сложнее. Этот скрытый каталог содержит три вложенных папки: Local, LocalLow и Roaming. В первой хранятся файлы, созданные в процессе работы различных программ. Очищать её целиком нельзя, так как это наверняка приведёт к потере сохранённых настроек приложений, однако полупустые папки деинсталлированых программ можно вполне безопасно удалить. Также безопасно можно очистить содержимое расположенной в ней папки Temp.


То же самое касается папок LocalLow и Roaming, удалять из них допустимо только те каталоги, которые принадлежали ранее деинсталлированным приложениям.

Примечание: очищая содержимое папок Local, LocalLow и Roaming, вы теряете пользовательские настройки и сохранённые в их кэше данные. Например, после удаления Скайпа и его папок в профиле пользователя вы потеряете текущие настройки мессенджера и часть истории сообщений.
Что касается удаления универсальных приложений, деинсталлируются они штатными средствами самой системы или программой CCleaner, о чём будет сказано ниже. Также вы можете перенести некоторые универсальные приложения с диска С на диск D, если они поддерживают такую возможность.

Перенос на другой том десктопных программ тоже возможен, для этих целей существует специальная утилита SteamMover, которую вы можете скачать с сайта разработчика www.traynier.com/software/steammover.
Некорректная деинсталляция приложений
Вышеописанная ситуация имеет и альтернативу. Например, пользователь точно знает, что какое-то установленное приложение занимает определенный объем. Он его удаляет, но в результате место освобождается совсем не в том размере, который соответствует удаляемой программе.
Куда пропала память с диска «C»? Тут основная проблема в том, что удаление приложения может быть произведено не полностью. Особенно часто это заметно при использовании стандартного инструментария при деинсталляции (раздел программ и компонентов в «Панели управления»). Полагаться на встроенные деинсталляторы приложений или даже операционной системы не стоит, ведь после их работы остается такое количество компьютерного мусора, что и представить себе невозможно.
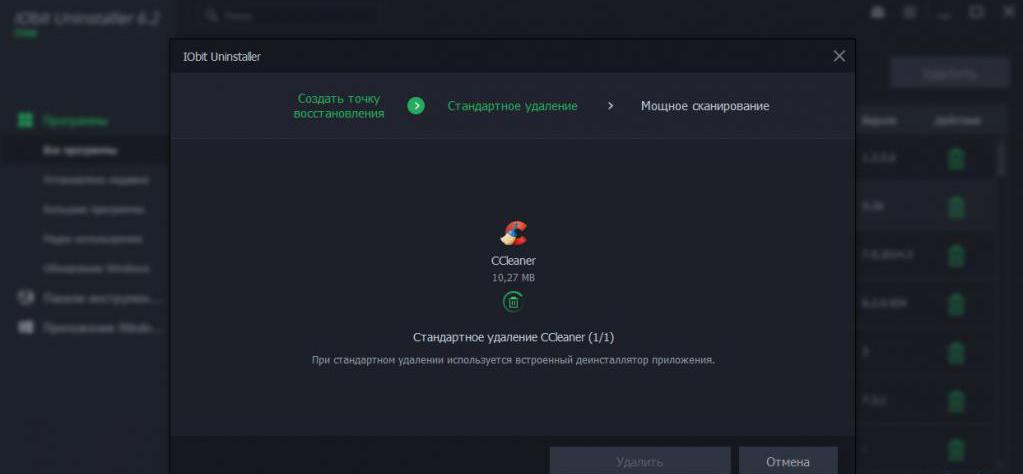
В этой ситуации лучше воспользоваться специализированными утилитами вроде iObit Uninstaller, в которых выбирается программа, подлежащая удалению, по завершении стандартной процедуры активируется мощное сканирование, и только потом удаляются все остатки, включая директории, файлы и ключи системного реестра (на завершающей стадии желательно активировать режим уничтожения файлов). Только в этом случае можно быть уверенным, что программа удалена целиком и полностью.
Как освободить место на диске C:, не удаляя имеющиеся там программы?
Для начала проведем небольшую подготовку, которая потребуется нам для более успешного и эффективного избавления от временных файлов. Для чистоты эксперимента мы засечем, сколько место было на жестком диске автора этой статьи и будем мониторить эти величины после каждого этапа очистки диска.
1. Зайдите в папку Мой компьютер и выберите там меню Сервис>Свойства папки.
2. Перейдите во вкладку Вид и в окне Дополнительные параметры выберите Показывать скрытые файлы и папки. Это нам потребуется, чтобы очистить временные файлы из нашего профиля. По умолчанию эти вещи от пользователей скрыты, но нас такое положение дел не устроит. Нажимаем ОК для сохранения настроек. Для пользователей Windows Vista/7 — вам, чтобы попасть в это окно, необходимо зайти в Пуск>Панель управления, выбрать в графе Просмотр Мелкие значки и два раза щелкнуть по значку Параметры папок.
3. Теперь нажимаем Пуск, находим там команду Выполнить (в Windows Vista/7 по умолчанию не отображаются — см. Как включить команду Выполнить) и набираем (или копируем отсюда) команду и нажимаем кнопку OK. В открывшемся окне переходим в папку Local Settings > Temp (Владельцы Windows Vista/7/8 — вам нужно зайти в AppData > Local > Temp).
4. Нажимаем Ctrl+A и после этого комбинацию клавиш Shift+Delete (удаление файлов, минуя корзину) и нажимаем Да.
Все эти файлы можно смело удалять, т.к. раз уж они попали в эту папку, то какой-либо ценности представлять не могут. Однако в процессе удаления обязательно возникнет такая ситуация:
Здесь отвечаем Да для всех
А потом такая:
Здесь нажимаем ОК, после чего нажимаем клавишу Ctrl и щелкаем левой кнопкой мыши по файлу с именем, указанным на сообщении, чтобы снять с него выделение. После этого опять Shift+Delete и поехали дальше до тех пор, пока не будет удалено все, что только возможно удалить.
Почему возникла такая ситуация? Дело в том, что мы удаляем файлы из текущего профиля, поэтому там есть файлы, которые используются операционной системой и программами в данный момент. Естественно, Windows не даст вам их удалить, чтобы не вызвать крах системы. Все же остальное должно быть удалено.
Вот так выглядеть папка Temp после глобальной очистки:
Вот сколько места освободилось на диске С:
Этот компьютер подвергается такой чистке регулярно, поэтому в вашем случае результат может быть гораздо более ощутимый. Автор один раз таким образом освободил 20(!) Гигабайт дискового пространства и это только удалив содержимое папки Temp. Правда, это был чужой компьютер.
Переходим к следующему этапу. Идем в папку Мой компьютер, диск С:, папка Windows и в ней папка Temp. Если в процессе этого длинного пути будет возникать сообщение:
Смело выбирайте Отображать содержимое этой папки и идите дальше.
В действительности, эта папка Temp оставлена в составе операционной системы лишь только для совместимости со старыми программами, поэтому она скорей всего будет практически пуста. Но курочка по зернышку клюет, поэтому мы будем чистить все, что только можно, а в результате получится хорошо. Проделываем с этой папкой ровно все тоже, что и с предыдущей одноименной. А именно Ctrl+A и Shift+Delete.
В данном случае освободилось около трех мегабайт, поэтому смотреть, как изменилось дисковое пространство испытуемого диска, пока смысла нет.
Чистим временные файлы Интернета. Этот способ работает, если вы используете Internet Explorer. Хотя, в других браузерах все удаляется примерно так же. Заходим в Пуск>(Настройка>)Панель управления и два раза щелкаем по значку Свойства обозревателя.
Нажимаем кнопку Удалить.
Проставляем флажки вот таким образом и нажимаем Удалить. И потом ОК после завершения удаления. Смотрим, как изменились показатели свободного дискового пространства:
На этом компьютере Internet Explorer почти не используется, поэтому в вашем случае эффект может быть гораздо ощутимей.
Теперь щелкаем правой кнопкой по Корзине и выбираем Очистить корзину. Это делается на всякий случай, мало ли что-то улетело в корзину. Вы ведь не храните в Корзине самые нужные файлы, правда? Точно так же, как не храните продукты в мусорном ведре.
Куда девается место на диске С
Наверняка многие задавались вопросом: куда девается место на диске С, почему его становится меньше. Одно дело, когда устанавливаются программы, и совсем другое, если оно уходит «в никуда».
В первом случае рекомендуется использовать диск D, а С оставить под нужды системы.
Во втором, когда пропадает место «в никуда», нужно выполнять периодическую чистку.
Почему пропадает место на диске С:
-
- Заполняются папки: «Рабочий стол», «Мои документы», «Загрузки», «Корзина». В Windows 7 они находятся по следующему пути: C:\Users\Имя пользователя\.
- Кэш браузеров тоже отнимает немало места. Он используется веб-обозревателями для ускорения загрузки просмотренных страниц. Очищается кэш разными способами: через меню браузера или программами, но об этом чуть позже.
- Заполняется папка Temp. В ней хранятся временные файлы. Можете смело удалять содержимое этой папки, ничего страшного не произойдет. Чтобы открыть Temp, используйте сочетание клавиш Win + R. В открывшемся окне наберите %temp%, нажмите OK.
- Значительный объем забирает файл подкачки (pagefile.sys) и гибернация компьютера (hiberfil.sys). В первом хранятся промежуточные данные о запущенных программах, если недостаточно свободного места ОЗУ. Второй — спящий режим, его размер равен оперативной памяти.
- Функция восстановления системы также уменьшает место на локальном диске С. Она периодически проверяет систему и создаёт контрольные точки восстановления. По умолчанию, эта функция включена.
- Прочий мусор. Многие программы, даже после удаления, оставляют за собой ненужные файлы, отнимающие место. Избавиться от них можно различными инструментами, например, программой CCleaner умеющей удалять кэш, чистить реестр, деинсталлировать программы.




