Как поменять язык в roblox
Содержание:
- На телефоне
- Как русифицировать клавиатуру
- Как перевести Роблокс
- Интерфейс программы
- Обзор MX Linux
- В каком случае нужно перевести телефон на русский язык
- Стандартный метод
- А как добавить и настроить русский язык на смартфоне Samsung Galaxy?
- Как русифицировать Телеграмм на смартфоне?
- Раскладка клавиатуры
- Установка ЯП
- Как изменить язык Windows 10 на русский
- Как установить русский язык через lpksetup.exe
- Добавление языка и панели
- Установка языковой панели для смены языка в панели задач
- Способ 2. Переключение языка ввода с помощью клавиатуры
- Стандартные настройки смартфона
- Изменения языка программ
На телефоне
С мобильной версией ситуация немного другая. Здесь в Steam перевод на русский язык осуществляется еще на этапе установки приложения — если речь идет о русифицированном смартфоне. Поэтому в разделе “Настройки” кнопки “Settings” вы не найдете. Но остается еще язык аккаунта — если там по какой-то причине он поменялся на английский (или любой другой), то и в мобильной версии все будет отображаться соответственно.
Как сменить язык в Стиме в мобильном приложении:
Запускаем программу и вызываем меню — по кнопке в левом верхнем углу или смахнув экран вправо. Здесь жмем на “Store” и в меню этого раздела жмем на пункт “Об аккаунте” (шестая строка), а затем на “Настройки языка” (вторая кнопка сверху).

Основным отмечаем “Russian” (поле в верхней части экрана). Далее прокручиваем экран до конца вверх — нам нужна кнопка “Save”. Жмем на нее, а после на “Ок”.

После всего проделанного приложение полностью русифицируется. Перезапускать его, чтобы перевести Steam на русский язык, как десктопный клиент, не нужно.
Как русифицировать клавиатуру
После того, как язык интерфейса станет понятным, использование клавиатуры будет происходить по-прежнему. Владелец смартфона имеет возможность пользоваться клавиатурой Google в качестве отдельного приложения.
Чтобы его установить, сначала нужно скачать.
Чтобы поменять её язык, потребуется выполнить такие действия:
- Нужно в настройках перейти к разделу «Язык и ввод».
- В блоке «Клавиатура и способы ввода» есть раздел, где содержаться настройки, относящиеся к установленной программе. Нужно тапнуть по этой строке.
- В списке настроек самая верхняя строка посвящена выбору языка. После нажатия на строку «Языки», пользователь непосредственно перейдёт к выбору нужного языка.
- Указать русский язык можно двумя способами. Для этого можно активировать опцию «Язык системы». Также можно указать нужную строку в списке активных способов ввода.
После этого русификация клавиатуры будет завершена. Если пользователь использует другое приложение для ввода, его после установки можно будет русифицировать после выполнения аналогичных действий.
Пользователю намного удобнее использовать родной язык. Если к нему попал телефон, использующий в работе другой язык, например, английский или китайский, он может, изменив настройки, получить интерфейс на русском языке. Для проведения настройки используемой программы клавиатуры, нужно откорректировать её настройки.
Голоса
Рейтинг статьи
Как перевести Роблокс
Официально Роблокс на русском языке пока нет. Разработчики не предусмотрели опцию переключения language для интерфейса. Пользователям придется довольствоваться английским или выбрать другие обходные пути. Рассмотрим каждый из них более подробно.
Через настройки
Самый простой способ, как поменять язык в Роблоксе на русский — сделать это через настроечный раздел официального сайта. Пройдите следующие шаги:
-
- Войдите на сайт Roblox.com.
- Жмите на символ шестеренки.

-
- Найдите пункт Language.
- Выберите в списке Русский.
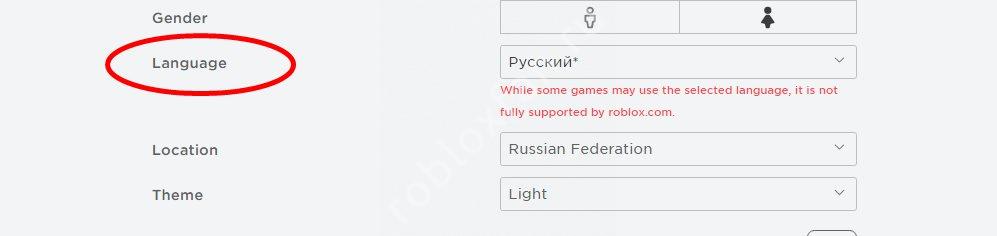
- Жмите кнопку Сохранить.
После внесения таких изменений ничего не меняется. Интерфейс, как и ранее, остается английский. Единственное, что может измениться, так это перевод в некоторых играх.
С помощью встроенных возможностей браузера
Второй вариант — перевести Роблокс и сделать русскоязычный интерфейс с помощью веб-проводника. Здесь доступно два популярных браузера.
Яндекс
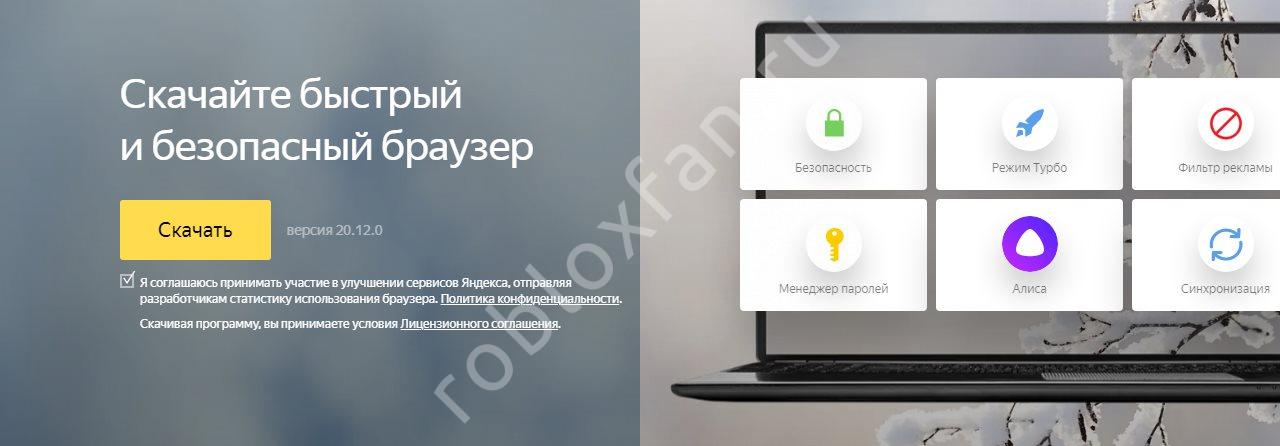
Это безопасный и надежный веб-проводник от одноименной компании, имеющий встроенный переводчик. Для начала установите проводник с официального сайта browser.yandex.ru. После установки сделайте следующие шаги:
- Войдите в программу.
- Перейдите на сайт Roblox.com.
- Жмите на специальный символ с правой стороны в адресной строке (слева от ссылки Отзывы).
- Кликните на эту кнопку.
- Поставьте пункт Всегда переводить с английского на русский.
- Жмите Перевести.

После этого интерфейс приобретает интересующий вид. При пользовании приложением также можно сделать русский язык. Для этого войдите на сайт Роблокс и при появлении специального сообщения кликните на него. Если это сообщение быстро пропало, войдите в настройки веб-проводника путем нажатия на три вертикальные точки справа внизу и найдите надпись Перевести страницу. Перейдите по ней, чтобы сделать русский язык.
Гугл Хром

Веб-проводник Google Chrome также делает перевод страницы по запросу пользователя. Для начала установите веб-проводник с официальной страницы google.ru/chrome. Браузер работает на Виндовс, Мак ОС, Линукс, iOS или Андроид.
Чтобы сделать русский язык в Роблокс, пройдите следующие шаги:
- Войдите в Гугл Хром.
- Перейдите на страницу Roblox.com.
- Жмите на специальный символ с правой стороны в адресной строке.
- Поставьте отметку в поле Всегда переводить на английский.
- При отсутствии кнопки жмите правой клавишей мышки по интересующей странице и жмите Перевести на русский.
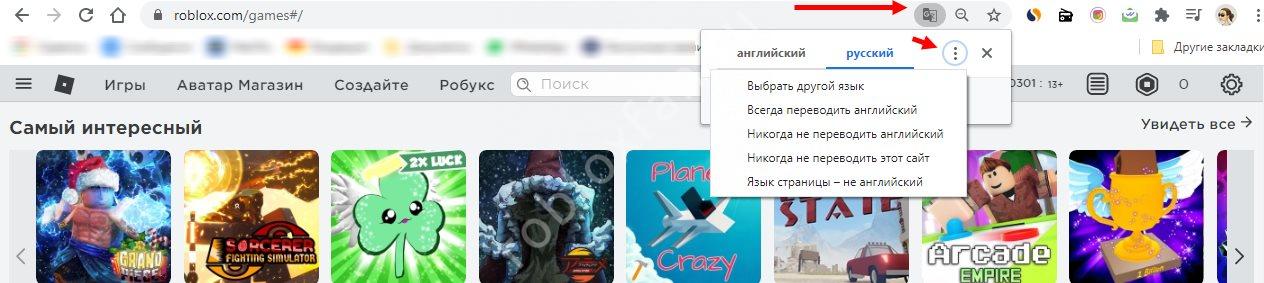
При работе с веб-проводником Гугл Хром на телефоне система автоматически предлагает сделать перевод. Если сообщение не появляется, войдите в Настройки, а далее Языки и проверьте включение нужной опции.
Расширения

Альтернативный способ, как в Роблоксе сделать русскоязычный интерфейс — использовать специальные расширения для браузеров. Рассмотрим несколько вариантов:
- Translate Web Page — приложение для Опера, которое делает текст на странице русскоязычным за несколько секунд. Все, что необходимо — выбрать нужный текст и нажать на Shift.
- Google Translator for Firefox — переводчик для Фаерфокс, позволяющий перевести текст одним щелчком мышки.
- Reservo Contex — в отличие от других программ расширение не интерпретирует фразу, а ищет в Сети релевантные запросы. Это позволяет выдавать более точные формулировки сложных фраз.
Для загрузки расширений необходимо использовать официальные магазины, в которые легко попасть через веб-проводники.
Интерфейс программы
Что ж, первый вариант развития событий — это тот, когда мы будем изменять непосредственно интерфейс программы. Как сделать русский язык в «Стиме»?
К примеру, вы всегда можете прибегнуть к изменению настроек. Там вы найдете необходимый нам язык интерфейса, и не только русский. После того как вы сохраните изменения и перезапустите приложение, все манипуляции вступят в силу. Но как же добраться до заветного меню?
Для того чтобы ответить, как сделать русский язык в «Стиме» (или любой другой язык), достаточно зайти в клиент программы, после чего нажать на первую (самую левую) надпись на главной панели инструментов. Она помечена просто — «Steam». Далее перед вами откроется список действий и функций. Там придется найти «options» или же попросту выбрать 6-ю строчку.
Теперь, если вы хотите лицезреть «Стим» на русском языке, достаточно выбрать «Interface», а затем в самом верхнем параметре выставить необходимые нам данные. В нашем случае придется отыскать «Русский язык» и сохранить изменения. «Стим» перезапустится. Вот и все, проблемы решены. Только это еще не все, что может касаться нашего сегодняшнего вопроса. Давайте узнаем, каковы еще могут быть пути решения проблемы.
Обзор MX Linux

MX Linux – дистрибутив операционной системы Linux, разработанный для обычных домашних компьютеров, распространяется бесплатно. Основан MX Linux на другом дистрибутиве Linux Debian (Stable). Дистрибутив MX Linux поддерживается сообществом antiX и бывшим сообществом MEPIS Linux.
В качестве графического окружения используется среда Xfce, что придает данной системе небольшой размер и достаточно хорошую производительность, т.е. быструю работу системы.
Выпускается MX Linux для двух архитектур: i386 (32 битная версия) и x86_64 (64 битная версия).
По умолчанию в состав дистрибутива включено много полезных и нужных приложений, таких как:
- Браузер Mozilla Firefox;
- Почтовый клиент Mozilla Thunderbird;
- Офисный пакет LibreOffice;
- Графический редактор GIMP;
- Программа для записи дисков Xfburn.
Поддержка Русского языка есть, но локализация оставляет желать лучшего, если компоненты самого дистрибутива хоть как-то (многое просто не переведено), но локализованы, то некоторые программы, тот же Firefox, Thunderbird и LibreOffice на английском языке. Поэтому, после установки требуется самостоятельно обновить или установить нужные версии приложений на соответствующем языке, т.е. например, на русском (если это Вам нужно). За счет этого начинающим пользователям Linux я бы не рекомендовал начинать свое знакомство с данного дистрибутива, но если Вам не составит труда установить, обновить пару приложений, то, конечно же, дистрибутив вполне можно использовать, он достаточно удобный, красивый, функциональный и, в то же время, не требовательный к ресурсам.
Системные требования для установки MX Linux
Для того чтобы установить дистрибутив MX Linux требуется компьютер со следующими характеристиками:
- Процессор i486 Intel или аналог от AMD (рекомендовано i686 Intel или аналог от AMD);
- 512 МБ оперативной памяти (рекомендовано 2 ГБ);
- Свободного места на жестком диске 5 ГБ (рекомендовано не менее 10 ГБ).
Как я уже сказал, дистрибутив имеет достаточно низкие минимальные системные требования, например, у меня система работала без видимых тормозов на характеристиках, которые чуть выше минимальных. Современные компьютеры, как Вы понимаете, имеют гораздо более высокие характеристики, например, размером оперативной памяти в 2 гигабайта сегодня никого не удивишь. Поэтому дистрибутив MX Linux, если у Вас достаточно новый компьютер, тормозить точно не будет.
Где скачать дистрибутив MX Linux?
На текущий момент актуальная версия MX Linux 17.1, мы ее и будем скачивать. А скачивать мы ее будем с официального сайта, для этого переходим на страницу загрузки, вот она — https://mxlinux.org/download-links
Затем можете выбрать зеркало, с которого скачать дистрибутив, а можете скачать торрент файл, я так и поступаю (кликаем по нужной ссылке 32-bit или 64-bit).

В итоге Вас должен загрузиться ISO образ, который необходимо записать на диск.
В каком случае нужно перевести телефон на русский язык
В каждой модели смартфонов могут быть свои особенности корректировки настроек. Установка русского языка может потребоваться в следующих случаях:
- Владелец телефона на знает других языков, не стремится их изучить и освоить.
- Когда телефон приобретён, в нём установлен тот язык интерфейса, который был выбран производителем. Не всегда это удобно покупателям. Например, если смартфон был выпущен в Китае, он может использовать надписи, понятные только жителю этой страны. Тот, чей родной язык является русским, заинтересован в смене языка интерфейса.
- Если человек говорит на другом языке, но хочет изучить русский, ему будет полезно привыкнуть пользоваться русскоязычным интерфейсом. Если, например, употреблено слово Change. То ему более удобно будет увидеть на этом месте Изменить.
В этих и аналогичных случаях владелец смартфона сможет легко установить нужный язык, пользуясь соответствующими инструкциями.
Стандартный метод
Итак, как переключить язык на клавиатуре, используя стандартные горячие клавиши? Все очень просто. Для быстрого переключения раскладки клавиатуры в среде Windows существует две комбинации горячих клавиш. Первая, она же, как правило, стоит по умолчанию включает в себя кнопки «Shift» и «Alt». Их одновременное нажатие позволяет быстро сменить язык ввода с английского на русский и наоборот.
Вторая комбинация состоит из кнопок «Shift» и «Ctrl».
Какая комбинация именно у вас можно проверить экспериментальным путем, контролируя процесс по значку языковой панели в области уведомлений.
А как добавить и настроить русский язык на смартфоне Samsung Galaxy?
Большинство смартфонов, продающихся на российском рынке, уже имеют встроенную прошивку русского языка. Поэтому выполнение «русификации» телефона Samsung не представляется чем-то сложным.
Далее мы опишем порядок установки русского языка на телефон Samsung, где в качестве примера воспользуемся редакционным смартфоном Samsung Galaxy A50 c ОС Android 10.
Инструкция по установке русского языка в качестве основного на смартфоне Samsung Galaxy.
Мы рассмотрим вариант, когда основным и единственным языком интерфейса является Английский (США).
1. Запускаем приложение «Settings» (Настройки) с экрана приложений смартфона.
Скрин №1 – для запуска настроек телефона нужно на экране приложений нажать на значок «Settings».
2. На первой странице настроек телефона «Settings» нужно войти в раздел «General management» (Общие настройки).
Скрин №2 — войти в раздел «General management».
3. В разделе «General management» нужно войти в подраздел «Language and input» (Язык и ввод).
Скрин №3 – войти в подраздел «Language and input» (Язык и ввод).
4. Далее в подразделе «Language and input» нужно выбрать пункт ««Language» (Язык).
Скрин №4 — в подразделе нужно нажать на пункт ««Language» (Язык).
5. Теперь мы на странице настройки и установки языка. У нас пока установлен единственный язык – English (United States) (Английский (США)).
Чтобы добавить новый язык нужно нажать на строчку «+ Add language» (+ Добавить язык).
Скрин №5 – для добавления нового языка нужно нажать на кнопку «+ Add language».
6. После этого на экране появится большой список языков, которые поддерживает смартфон Samsung. Нам нужно найти наш родной «Русский (Россия)». Он оказался на первой странице. Нужно нажать на строчку «Русский (Россия)».
Скрин №6 – выбрать русский язык для установки. Для этого нужно нажать на строчку «Русский (Россия)».
7. После этого откроется небольшое окошко с вопросом «Set Русский (Россия) as default language?» (Установить Русский (Россия) язык по умолчанию?).
Здесь нам нужно обязательно нажать на кнопку «Set as default» (Установить по умолчанию).
Скрин №7 – в открывшемся окошке нажать на кнопку «Set as default».
8. Теперь у нас установлено два языка: Русский и Английский. При этом Русский язык установлен в качестве основного – по умолчанию, то есть все надписи на экране смартфона будут теперь на русском языке, и он всегда будет основным при вводе с клавиатуры.
Скрин №8 – вид подраздела «Язык» с установленными языками: Русским и Английским.
9. И экран приложений будет уже с надписями на русском языке.
Скрин №9 – вид экрана приложений на русском языке.
Как русифицировать Телеграмм на смартфоне?
Android
Сегодня для установки русского языка на Android-версии не требуется скачивание каких-либо дополнительных файлов. Язык вшит разработчиками в приложение и легко устанавливается в меню настроек. Итак, для русификации приложения необходимо:
- Зайти в настройки Телеграмма.
- В категории «Настройки» нажимаем на кнопку «Язык».
- После нажатия открывается новое окно со всеми доступными языками. Из списка выбираем русский язык, и приложение полностью русифицируется.
По аналогичным шагам русифицируется мессенджер Телеграмм на ОС iOS.
На iPhone
Существует два способа изменения языка на iPhone. Первый подразумевает прямое изменение языка из настроек телеграмма, а второй способ заключается в использовании бота «RusLangBot». Далее мы рассмотрим два способа установки русского языка в Telegram на iPhone. В качестве примера будем использовать английский язык.
Первый способ:
- На главной странице заходим в «Settings» и нажимаем на строку «Language».
- В открывшемся диалоговом окне в поиске вводим «Русский» или «Russian». Нажимаем на него.
- Готово, теперь ваш телеграмм на русском языке.
Второй способ:
- Для активации русского языка следует активировать бота. Для этого переходим на главную страницу и вводим в поисковой стройке «RusLangBot».
- Далее нажимаем на него и в диалоговом окне выбираем «Start».
- После появляется окно с выбором операционной системы. Выбираем «iOS».
- После выполнения бот присылает активацию русского языка. Открываем его.
- Далее появляется меню, в котором нажимаем «Apply Localization».
- Готово, теперь ваш Telegram работает на русском языке.
Раскладка клавиатуры
Используемая раскладка клавиатуры никак не связана с языком интерфейса в операционной системе и настраивается отдельно. Основная выбирается еще при установке Виндовс, а затем появляется возможность добавить несколько раскладок, чтобы переключаться между ними во время взаимодействия с компьютером. В Windows 10 для изменения раскладки обычно используются стандартные средства, то есть окно с настройками и горячие клавиши. Однако есть возможность установить дополнительный софт, предназначенный для оптимизации клавиатуры, о чем идет речь в другой статье на нашем сайте.
Подробнее: Изменение раскладки клавиатуры в Windows 10

Подробнее: Решение проблемы с переключением языка в Windows 10 / Windows 7

Установка ЯП
В Windows 10 встроено несколько методов, позволяющих работать с ЯП. Благодаря им можно выбирать язык из уже скачанных пакетов, а также устанавливать новые ЯП.
Если вам нужно изменить ЯП на одном компьютере, то легче всего воспользоваться автозагрузкой, то есть дать системе самой скачать и установить необходимый пакет. Если же требуется сменить язык на нескольких ПК, то удобнее один раз скачать файл ЯП, а потом перенести его при помощи флешки на каждый из компьютеров, сэкономив тем самым интернет-трафик. Файлы ЯП имеют расширение .cab. Скачать их можно со сторонних ресурсов, так как Microsoft не распространяет ЯП в виде отдельных файлов на своём официальном сайте.
Установка ЯП при помощи настроек параметров Windows
В Windows 10 есть встроенная утилита «Параметры», позволяющая управлять настройками системы. Если ОС на вашем компьютере уже обновлена до версии 1803 April Update, то с помощью этой утилиты можно загрузить дополнительный ЯП. Если у вас установлена более старая версия Windows, то воспользуйтесь любым из описанных ниже методов — результат будет тот же. Для загрузки ЯП с помощью утилиты «Параметры» сделайте следующее:
-
Войдя в консоль «Параметры Windows», разверните блок «Время и язык».
-
Раскройте подпункт «Регион и язык», затем кликните по кнопке «Добавить язык» и выберите из появившегося списка подходящий вариант. Начнётся загрузка ЯП из сети.
Как только загрузка закончится, в списке языков появится новый ЯП — выберите его, чтобы осуществить перевод системы на нужный язык.
Установка ЯП из панели управления Windows
Пользователи, не обновившие ещё свою Windows до версии 1803 или более поздней, могут выполнить смену ЯП через панель управления. Для этого сделайте следующее:
-
Войдя в панель управления, перейдите в раздел «Язык». Панель управления можно найти при помощи системной поисковой строки.
-
Щёлкните по кнопке «Добавить язык» для выбора нужного ЯП. Появится список языков, доступных для добавления. Отметьте из них тот, который хотите добавить.
-
Перейдите к свойствам выбранного языка.
-
В открывшемся окне свойств языка нажмите кнопку «Загрузить и установить языковой пакет», после чего начнётся загрузка ЯП.
-
После окончания процесса установки ЯП снова зайдите в свойства языка и назначьте его основным языком системы.
Готово. Новый ЯП загружен и применён. Возможно, вас попросят выйти из системы, чтобы применить изменённые параметры. Дайте согласие, затем снова войдите в свою учётную запись и проверьте результат.
Добавление языка из cab-файла
Если у вас есть отдельно загруженный ЯП в формате cab, то для его установки выполните следующие шаги:
-
Нажмите комбинацию клавиш Win + R, чтобы открыть окно «Выполнить». Введите в нём команду lpksetupe и запустите её выполнение, нажав кнопку OK.
-
Появится окно установки ЯП. Укажите, что хотите загрузить новый ЯП, а не удалить уже имеющийся. Для этого щёлкните по строке «Установить язык интерфейса».
-
Откройте cab-файл, для чего нажмите кнопку Browse и найдите его на диске. В строке рядом с кнопкой отобразится путь до файла. Если в файле содержится сразу несколько языков, выберите из них те, которые нужно установить. Начните процедуру установки, нажав кнопку Next, и дождитесь её окончания. Затем перейдите в окно«Параметры» или в панель управления Windows, выберите новый ЯП в качестве основного (как это сделать, описано в двух предыдущих пунктах).
Как изменить язык Windows 10 на русский
Параметры системы
С каждым обновлением расположение некоторых параметров меняется. Например, с версии 1803 April Update был раздел «Язык или Регион». Начиная с Windows 10 версии 2004 путь изменился. Добавление языков в классической панели управления давно уже недоступно.
Откройте Settings (Параметры) можно воспользоваться сочетанием Win+I. Перейдите в раздел Time & language (Время и язык) > Language (Язык). Выберите Add a language (Добавить язык) и в списке доступных найдите Russian (Русский). Нажмите Next (Далее) > Install (Установить).

В вышеуказанном разделе найдите Windows display language (отображаемый язык интерфейса). Со списка доступных выберите Русский. Для применения изменений и установки русского языка интерфейса нужно выйти из системы Yes, sign out now (Да, выйти сейчас).

Ранее языковые параметры были в расположении: Time & language > Region & language. Если же у Вас этот раздел не разделён, тогда можете обновить до последней версии Windows 10. Ещё раньше: кнопку Set a default (Использовать как основной язык). А для загрузки языка: Options (Параметры) и нажать Download (Загрузить) в Download language pack (Загрузить пакет).

Developer:
Microsoft Corporation
Price:
Бесплатно
Панель управления
В первых версиях системы можно было воспользоваться стандартной панелью управления. Ещё разработчики не успели перенести все настройки в новые параметры. Способ перешёл с предыдущей версии операционной системы Windows. Как и ранее нужен доступ к Интернету.
- Открываем стандартную панель управления выполнив команду control в окне Win+R.
- Дальше переходим в раздел Language (Язык) и нажимаем Add a language (Добавить язык).
- В списке доступных языков выделяем Russian (Русский) и нажимаем кнопку Add (Добавить).
- Напротив нажмите Options (Параметры) > Download and install language pack (Загрузить).
- После загрузки и установки языкового пакета повторно переходим в Options (Параметры) и нажимаем кнопку Make this the primary language (Сделать основным языком).
- Последним шагом пользователю будет предложено выйти из системы и зайти заново. Нажмите кнопку Log off now, чтобы выйти сейчас или же Log off later, чтобы выйти позже.
Даже в ОС Windows 10 версия 20H2 всё ещё остаётся эта панель управления. Её можно открыть как показано выше или, например, с помощью поиска. Хотя в скором будущем Майкрософт полностью избавится от неё. Смотрите ещё: как вернуть языковую панель в Windows 10.
Заключение
Нормальный интерфейс операционной системы является важным с точки зрения взаимодействия. А понятный его язык упрощает использование системы в целом. Бывает нужно добавить русский, поскольку не все пользователи свободно владеют английским языком.
Очень легко добавить русский язык интерфейса в последней версии Windows 10. Сам процесс добавления языков несложный. Для более наглядного ознакомления можете посмотреть видео. Сложнее добавить русский на китайском (новнейм) планшете с обрезанной версией ОС.
Как установить русский язык через lpksetup.exe
Если вы в окне параметры Windows получили ошибку установки русского языка с кодом 0x00F0950, то вам для русификации Windows Server 2021 нужно воспользоваться ISO образом Language pack.
Если посмотреть содержимое диска Language pack Windows Server 2019, то вы там обнаружите список пакетов Microsoft-Windows-Server-Language-Pack_x64_ru-ru.lp.

Что нам нужно выполнить для локализации сервера. Откройте cmd от имени администратора и введите команду lpksetup.exe. У вас появится окно мастера установки других языков «Choose to install or uninstall display languages». Тут можно как установить, так и удалить лишний язык. Выбираем пункт «Install display languages».

Через кнопку «Browse» выберите ваш пакет Microsoft-Windows-Server-Language-Pack_x64_ru-ru.

Видим, что выбран русский язык, размером 244 МБ. Нажимаем «Next».

Принимаем лицензионное соглашение. оставляем выбор на «I accept the license terms» и нажимаем next.

Начнется процесс установки русского MUI пакета на вашу Windows Server 2021. Сама русификация занимает минуты 3-4.

Дожидаемся окончания установки языкового пакета и нажимаем кнопку «Close»

После чего, как описано в начале статьи идете в Settings — Time & language — Language. Выставляете там русский язык интерфейса, меняете языковые форматы и интерфейс стартового окна, все подробно уже освещалось выше. Перезагружаетесь и радуетесь родному языку. Как видите Microsoft еще приблизилось к тому, чтобы убить классическую панель управления. На этом у меня все, мы теперь знаем, как включить русский интерфейс в Windows Server 2021. С вами был Иван Семин, автор и создатель IT блога Pyatilistnik.org.
Добавление языка и панели
В ОС Windows также можно набирать текст на разных национальных языках. Причем любой язык можно добавить на панель языков на компьютере, чтобы он активировался обычной комбинацией клавиш, и на него легко можно было перейти. Чтобы сделать это:
- Щёлкните по значку «Пуск» и перейдите в «Панель управления»;
- Выберите «Язык и национальные стандарты»;
- Перейдите в раздел «Языки», щелкните на пункте «Подробнее»;
- Щёлкните по кнопке «Добавить», выберите язык, на котором вы хотите печатать;
- Нажмите «ОК»;
- Щелкните «Язык ввода по умолчанию» (если вы хотите, чтобы он автоматически устанавливался при запуске ОС);
- Чтобы язык отображался на языковой панели, кликните «Языковая панель» и установите птичку напротив соответствующей функции.
Установка языковой панели для смены языка в панели задач
Для Windows XP
Чаще всего языковая панель (именно та, в которой можно легко поменять расклад клавиатуры) закреплена в нижней панели на мониторе. Ее еще называют панель задач, т.к. она содержит в себе массу ярлыков для быстрого запуска программ. Найдите значок с буквами «RU» или «EN» в нижнем правом углу, как на картинке.
Кликните по значку: появится языковая панель с выбором языка. Установите расклад, кликнув по нужному значку мышкой. Язык будет соответствовать вашему выбору.
Что делать, если в нижней части монитора вы не нашли языковую панель? Установить ее туда самостоятельно. Для этого перейдите через левую нижнюю кнопку на мониторе «Пуск» в Панель управления.
Вам откроется окно со списком различных задач. Найдите в этом списке «Язык и региональные стандарты».
Вкладка «Языки и клавиатура» имеет дополнительную кнопку по работе с клавиатурой.
В новом окне на вкладке «Общие» можно выбрать тот язык, который будет впоследствии при загрузке определяться по умолчанию.
Так, языковую панель можно закрепить в нижней панели задач либо разрешить ей находиться «В произвольном месте рабочего стола». Несмотря на слово «произвольное», панель чаще всего закрепляется в верхней части монитора поверх всех остальных окон.
Как вариант, панель языков можно вообще скрыть, если в ней нет необходимости.
Следующая вкладка этого окна «Переключение клавиатуры». Именно здесь вы задаете удобное для вас сочетание клавиш, при котором будет происходить переключение с одного языка на другой.
Плюс к этому можно использовать и другие сочетания клавиш. Перейдите по кнопке «Сменить сочетание клавиш…» и выбирайте тот расклад, который вы хотите установить по умолчанию.
После окончательного выбора кликните «Применить», если хотите проверить и еще раз что-то изменить. Или «Ок». Изменения вступают в силу сразу же без дополнительной перезагрузки компьютера.
Для Windows 7, 8, 10
Процедура установки языковой панели аналогична вышеописанной с той только разницей, что некоторые папки имеют различное название.
Переход в Панель управления аналогична: из меню «Пуск». Найдите команду «Смена раскладки клавиатуры…»
Во вновь открывшемся окне перейдите во вкладку «Языки и клавиатуры», в ней нажмите на «Изменить клавиатуру»
В следующем окне на вкладке «Языковая панель» увидите несколько вариантов того, как можно установить местоположение языковой панели. Если хотите, чтобы она постоянно была внизу справа, то выбирайте «Закреплена в панели задач» и подтверждайте нажатием ОК.
Если все вышеперечисленное не помогло, значит произошел какой-то сбо в настройках. Переходите к следующему шагу.
Способ 2. Переключение языка ввода с помощью клавиатуры
Этот способ гораздо проще. Просто запомните определённые комбинации клавиш и впредь используйте их для переключения языка. Существуют следующие комбинации:
- Alt + Shift;
- Ctrl + Shift.
 Применяем комбинацию клавиш при наведении курсора на поле ввода
Применяем комбинацию клавиш при наведении курсора на поле ввода
Если вам не удаётся переключить язык ввода с помощью одной комбинации, то должно получиться с помощью другой. Если вам не нравится сочетание клавиш, с помощью которого можно переключать язык, вы можете поменять его. Для этого следуйте дальнейшей пошаговой инструкции:
- Наведите курсор на языковую панель и нажмите ПКМ, после чего откройте «Параметры».
- Из открывшихся вкладок выберите последнюю – «Переключение клавиатуры».
-
Кликните ЛКМ на «Переключить язык ввода», затем на «Сменить сочетание клавиш».
- В открывшемся меню «Смена языка ввода» выбираете ту комбинацию кнопок, которая вам более удобна (не путать с меню «Смена раскладки клавиатуры»).
-
Нажимаете «Ок», после чего «Применить».
Также с помощью данного меню можно настроить горячие клавиши для переключения на русский или любой другой язык. Для этого сделайте следующее:
-
Во вкладке «Переключение клавиатуры» (как зайти в эту вкладку, показано в пункте 2 предыдущей инструкции) выберите «Включить Русский (Россия)» и нажмите на «Сменить сочетание клавиш…».
-
Поставьте галочку на «Использовать сочетание клавиш», если она не была поставлена, после чего выберите наиболее удобную для вас комбинацию кнопок, подтвердив выбор нажатием «Ок» и «Применить».
Если ни один из способов не помогает вам переключить язык на русский, то, вероятнее всего, этот язык у вас не добавлен. Чтобы добавить его, делайте следующее:
- Откройте меню «Параметры» с помощью нажатия ПКМ на языковую панель и выбора соответствующего пункта.
-
На первой вкладке «Общие» найдите «Установленные службы» и нажмите «Добавить». Откроется меню добавления языка ввода.
-
Среди этого большого списка найдите русский язык, нажмите на плюс возле «Клавиатура» и поставьте галочку на «Русская».
- Нажмите «Ок» и подтвердите добавление языка нажатием клавиши «Применить».
 Нажимаем «Ок» и подтверждаем добавление языка нажатием клавиши «Применить»
Нажимаем «Ок» и подтверждаем добавление языка нажатием клавиши «Применить»
Теперь, когда у вас установлен русский язык, вы можете переключиться на него любым из вышеперечисленных способов.
Стандартные настройки смартфона
Русский язык в большинстве сертифицированных устройств предустановлен. Здесь попросту необходимо активировать его. Однако, как найти нужные пункты, если стоит, например, китайский или корейский. Пытаться переводить надписи в этом случае бесполезно. К счастью, большинство современных гаджетов имеют к пунктам меню графические подсказки, которые помогут найти нужные настройки.
Давайте выясним, как сменить язык на телефоне или планшете на Андроиде. Вам необходимо выполнить следующие шаги:
- Сначала нужно попасть в общие настройки телефона. Как правило, данный пункт меню имеет значок шестеренки. Найти приложение вы можете в общем списке или, нажав функциональную сенсорную клавишу.
- Далее необходимо перейти в языковые настройки. Данный пункт также имеет графическую подсказку. Это может быть значок карандаша, глобуса или какой-либо буквы.
- Далее следует выбрать первый пункт меню (смена языка). На некоторых устройствах он может находиться ниже в списке. Если в открывшемся окне вы увидите различные языки, то все верно. Найдите русский, а затем нажмите на него.

В большинстве случаев подобные настройки позволяют поменять язык на русский.
Изменения языка программ
Сторонние программы работают на том языке, который вы выбрали при установке, но встроенные в Windows приложения и утилиты, загруженные из официального магазина Microsoft, при определении языка интерфейса опираются на настройки системы. Используемый в них язык выбирается на основе данных о местоположении.
-
Чтобы сменить язык во всех стандартных программах Windows, снова откройте окно «Региональные стандарты» в панели управления и перейдите к вкладке «Местоположение». Укажите страну, язык которой вам нужен, и сохраните изменения. Большинство приложений после этого изменят свой язык.
-
Если вы заметили, что какие-то программы остались на прежнем языке, то откройте приложение Windows Store и запустите принудительное обновление. Дополнив свою базу данных нужным ЯП, приложения перейдут на выбранный ранее язык.
В более ранних версиях Windows 10 языковые пакеты устанавливаются через панель управления, а в последних — через параметры системы. Универсальный способ — установить ЯП при помощи cab-файла. После того как пакет будет установлен, перейдите в настройки региональных стандартов и измените язык интерфейса, приветствия и стандартных программ.




