Как заменить значок в браузере
Содержание:
- Как ускорить работу веб-браузера
- Как вернуть панель поиска Google с помощью приложения Google
- Дополнительный способ добавления ярлыка
- 6 ответов
- От теории к практике
- Как использовать Задачи с Gmail:
- Расширения визуальных закладок: установка, возможности
- На телефоне
- Для чего нужен значок Google Chrome
- Дополнительный способ добавления ярлыка
- Установить приложение “Автозагрузка и синхронизация из Google”
- Инструкции для Windows
- Как создать ярлык Google Chrome на рабочем столе
- А как вернуть панель со строкой поиска Google на экран смартфона Samsung?
- Шаг 1. Создание ярлыка для Google Chrome
- Восстановление значка гугл на рабочем столе
Как ускорить работу веб-браузера
Зачастую юзеры, которые постоянно работают в интернете через браузеры Яндекс, Гугл и другие замечают, что те начинают притормаживать. Подобные проблемы связаны с разнообразными нюансами, влияющими на эффективность и быстродействие.
Проверка скорости Интернет-соединения
Тест скорости подключения к сети – это специальный тест, позволяющий узнать скорость передачи информации. Она измеряется методом передачи некоторого количества сведений с вашего компьютера на сервер сервиса для проверки, а затем в противоположном направлении. В этот момент подсчитывается усредненная быстрота передачи данных за секунду времени.
Лучше всего во время подобных тестов отключить ПО, которое используется для скачивания (торренты, FTP-клиенты), почтовые клиенты, различные мессенджеры и прочее. Тест лучше пройти несколько раз и проверить полученную информацию.
Антивирусная проверка
Если при торможении понадобится проверка на вирусный софт, то нужно знать о следующем:
- Либо придется устанавливать антивирус или модуль, который содержит антивирусную базу или связан с облаком, либо загружать подозрительные файлы на специальный сервис (первый вариант проще и надежнее);
- Дополнительные модули проверки не конфликтуют с уже имеющимися антивирусами.
Самое важное — использовать проверенные программы-антивирусы
Отключение плагинов
Если браузер напичкан разнобойными расширениями – это может повлиять на его скорость. Как их деактивировать? Разберем на примере Гугл Хром:
Следует отметить, что многие расширения обновляются вместе с браузером, например Flash Player. Браузеры сами уведомляют о требуемой загрузке обновлений для различных расширений. Справа вверху экрана имеется надпись «Подробнее», после клика по ней отобразятся сведения о дополнениях – их местонахождении на ПК, наименование и параметры.
Очистка кеш-памяти
Когда юзер использует какой-нибудь обозреватель, например Firefox или Chrome, то некие сведения о посещенных страницах сохраняются в кэш-памяти и файлах «куки». Стирание этой информации позволит избавиться от разнообразных проблем с веб-ресурсами (а также загрузкой и быстродействием при загрузке страниц).
На примере Гугл Хром следует рассмотреть процесс очистки:
- Кликнуть на кнопку «Многоточие» вверху справа;
- Перейти к «Дополнительные инструменты» — «Удаление данных о просмотренных страницах»;
- Вверху следует указать временной промежуток. Если требуется стереть все, то необходимо выбрать значение «Все время»;
- Кликните на «Файлы куки и прочих имеющихся сайтов» — «Картинки и сторонние файлы, сохраненные в кэше».
Блокировка рекламы
Разный вид рекламы в самих браузерах уже давно устарел, и даже сами пользователи не обращают на нее внимания. Но зачастую эти окошки вылезают очень не вовремя, при поиске информации или беседе. Следует воспользоваться одной из ниже предложенных программ для устранения всплывающих баннеров и других рекламных оповещений.
- uBlock;
- AdBlock Plus;
- Adguard;
- AdwCleaner;
- Ad Muncher.
Они не нуждаются в настройке и сделают все сами.
Запуск турбо режима
В ранних версиях браузера Опера переключатель данного режима был в основном меню. В новых версиях придется выполнить такие действия;
- Войти в обозреватель интернета Опера;
- Кликнуть раздел «Браузер»;
- Отметить параметр «Отобразить дополнительные опции;
- пролистать страницу до конца и активировать пункт «Включить Опера Турбо».
Еще можно загрузить дополнение «Turbo Button» и тогда кнопка активации будет светиться возле адресной строки.
Удалить ненужные закладки
Стоит помнить, что восстановить стертые закладки не получится. На примере Chrome:
- Войти в браузер;
- Вверху справа кликнуть на «Настройка и управление» — «Закладки» — «Диспетчер»;
- Возле нужной вкладки щелкнуть на надпись «Удалить».
Применив все нужные действия и избавившись от перечисленных проблем, удастся значительно оптимизировать показатели и повысить скорость браузера.
Как вернуть панель поиска Google с помощью приложения Google
Если вы не можете найти панель поиска Google не только на главном экране, но и в списке доступных виджетов, возможно, вы случайно удалили приложение Google со своего телефона. В этом случае, прежде чем вернуть панель поиска Google, вам необходимо переустановить приложение Google на свой смартфон.
Для этого откройте приложение Google Play Store и загрузите приложение Google. Если в настоящее время у вас нет проблем с Google Play, это должно быть решено через несколько минут.

После переустановки приложения Google на свой телефон вы сможете получить доступ к виджету панели поиска Google в режиме редактирования на главном экране. Чтобы вернуть виджет панели поиска Google на свой экран, пройдите по пути Главный экран> Виджеты> Поиск Google. После этого вы должны увидеть, что на главном экране вашего телефона снова появится панель поиска Google.
Дополнительный способ добавления ярлыка
В функционале винды также есть стандартный механизм создания ярлыка, который можно размещать в любом удобном месте. Для этого необходимо просто щелкнуть ПКМ на иконку утилиты и выбрать раздел «Создать», в выпадающем списке необходимо выбрать раздел «Ярлык».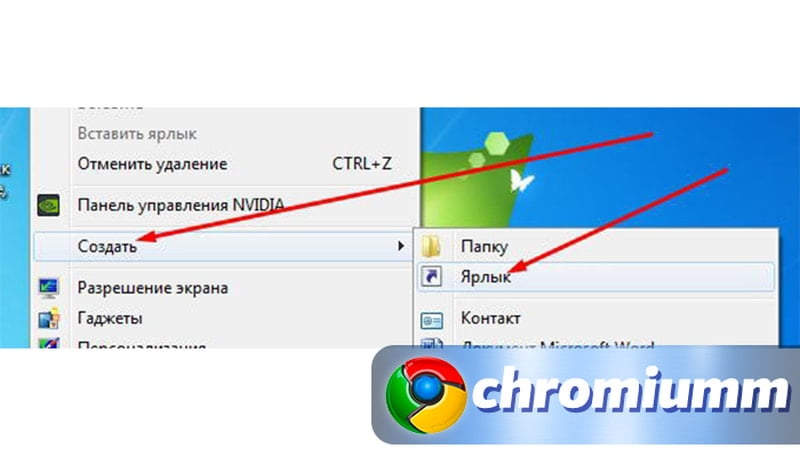
В строке “Расположение объекта” можно указать адрес определенной веб-страницы или расположение программы, папки, на которую будет вести ярлычок. Введите данные и нажмите “Далее”.
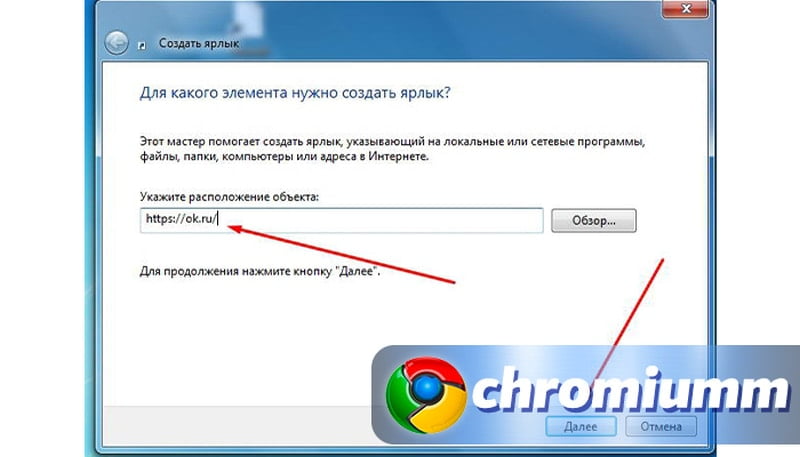
Останется ввести название ссылки – вы можете выбрать любое удобное для вас наименование. Нажмите кнопку “Готово” для сохранения настроек.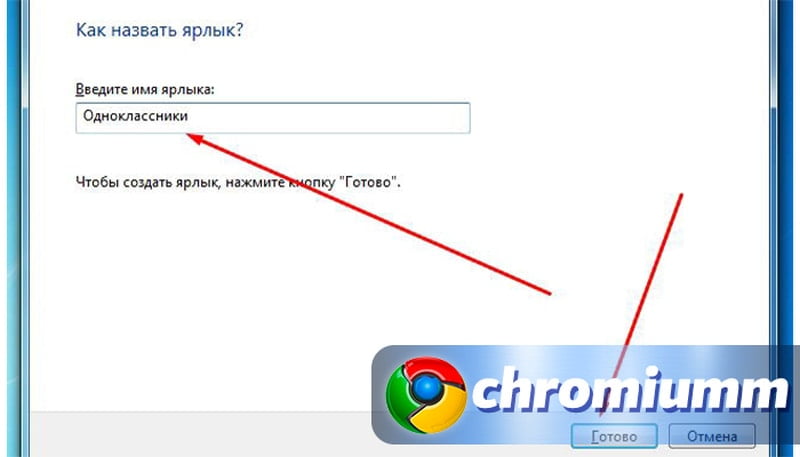
И, наконец, самый простой способ, работающий на всех версиях операционной системы. Просто кликните на иконку программы в её системной папке и перетащите её на рабочий стол. Система предложит переместить файл или создать её ярлык – выберите второй вариант.
6 ответов
Один из возможных способов:
Нажмите на значок ключа и выберите «Закладки» — «Всегда показывать панель закладок». Перейдите на веб-страницу, на которой вы хотите создать ярлык, чтобы щелкнуть правой кнопкой по панели закладок и выбрать «Добавить страницу» и создать закладку в панели закладок (в качестве альтернативы вы можете просто перетащить значок в панель закладок, что создает закладку для текущей страницы). Перетащите закладку на рабочий стол. Это создаст ярлык для веб-страницы на вашем рабочем столе
ответ дан
25 May 2018 в 16:23
Это намного проще …
Перейдите на веб-страницу, которую вы хотите добавить на рабочий стол
Нажмите кнопку меню в правом верхнем углу и отпустите к дополнительным инструментам
Нажмите, чтобы добавить на рабочий стол …
Done!
ответ дан
25 May 2018 в 16:23
Откройте сайт, на который вы хотите установить ярлык. Восстановите страницу вниз. Слева от URL-адреса находится небольшая иконка, перетащите ее на рабочий стол, сделайте работу! Теперь вы можете поместить его, где хотите. Я использовал Firefox в качестве основного браузера, и я думаю, что он будет работать на большинстве, если не на всех браузерах.
ответ дан
25 May 2018 в 16:23
Я понимаю, что на этот вопрос уже был дан ответ, но вот еще один простой способ, которым я нашел работу:
Перейдите на веб-сайт, который вы пытаетесь установить на рабочий стол, нажмите его URL-адрес в омбибере вверху, выбрав весь URL-адрес, перетащите его на рабочий стол. Готово!
ответ дан
25 May 2018 в 16:23
Я создал «веб-короткую вырезку» Google-Chrome на своем рабочем столе (12.04) для G-mail:
Нажмите значок Dash Home в панели запуска и найдите Chrome. Перетащите значок Chrome на рабочий стол. Откройте окно веб-браузера и перейдите в gmail. Скопируйте URL-адрес. Минимизируйте окно. Щелкните правой кнопкой мыши — Принадлежности значка Chrome на рабочем столе. Вставьте URL-адрес в конец поля «Команда», разделенное пробелом. [/ usr / bin / google-chrome-stable% U введите URL здесь] Измените «Имя» из Google Chrome на G-Mail. Нажмите «Закрыть».
A. Если вы хотите изменить значок, сохраните изображение из веб-логотипа, который вы хотите. B. Опять же, в случае «короткого вырезания», нажмите значок Chrome и укажите на загруженное изображение. C. Нажмите кнопку
РЕДАКТИРОВАТЬ: Забыл часть о папке.
Нажмите значок Dash Home в панели запуска и найдите Chrome. Переименуйте папка по желанию Перетащите значок Chrome на рабочий стол.
ответ дан
25 May 2018 в 16:23
Мое решение: используйте nemo file manager (sudo apt install nemo) вместо Ubuntu по умолчанию nautilus. Теперь в nemo вы можете просто перетаскивать ссылки прямо из панели поиска браузера Chrome / Chromium и в файловый менеджер nemo. Готово!
Примечание: чтобы перетащить ссылку, наведите указатель мыши, затем щелкните и перетащите ее в крайнее левое положение. Перетащите в папку nemo, где вы хотите. Подождите полсекунды, чтобы он зарегистрировался, затем отпустите. Иногда вам нужно обновить папку с помощью F5 или Ctrl + R, чтобы отобразить ее.
Одно предостережение от использования nemo в качестве основного файлового менеджера в Ubuntu заключается в том, что корзина мусора в нем работает неправильно! Итак, всякий раз, когда вы хотите получить что-то из корзины или пустую корзину, просто используйте файловый менеджер по умолчанию в Ubuntu, который является nemo .
UPDATE: это работает по умолчанию На самом деле, файловый менеджер nautilus. Наверное, я просто забыл: либо он не работал, чтобы работать несколько лет назад, поэтому я переключился на nemo, который работал в то время, или я просто ненавижу nautilus, так как у него нет традиционного представления «Compact», как в Nemo на Linux и как «Список» в проводнике Windows в Windows.
ответ дан
25 May 2018 в 16:23
От теории к практике
Наверное, не очень удобно каждый раз переходить в корневую папку Chrome, чтобы запустить обозреватель. Это не только забирает время, но и порядком надоедает.
Каков выход? Использовать встроенные возможности операционной системы и создать ярлык программы на рабочем столе. Для различных семейств Windows процедура немного отличается.
Windows XP,7
- Активировать меню «Пуск», кликаем на кнопку «Все программы».
- Пролистать перечень папок до нахождения Google Chrome.
- Открыть ее здесь же, кликнуть ПКМ по значку.
- Выбрать в контекстном меню пункт «Отправить», а затем – «Рабочий стол (создать ярлык)».
Windows 10
- В меню «Пуск» находим значок Google Chrome и кликаем на нем правой кнопкой мыши.
- Выбираем «Дополнительно», далее «Перейти к расположению файла».
- На ярлыке нажимаем правую кнопку мыши и выбираем пункт «Отправить», а затем – «Рабочий стол (создать ярлык)».
После активации этой команды на рабочем столе появится новый ярлык браузера.
Найти EXE-файл обозревателя можно не только через «Пуск», но и в корневой папке программы. В некоторых случаях это будет быстрее, чем пролистывать список всех приложений на компьютере.
Как использовать Задачи с Gmail:
Вы должны увидеть панель в правой части главной страницы Gmail со значками для задач, календаря или других приложений Google. Если вы его не видите, посмотрите в правом нижнем углу экрана на небольшую стрелку, которая используется для открытия или скрытия боковой панели.
Чтобы открыть Задачи, найдите на боковой панели значок: синюю кнопку с белой линией и желтой точкой. (По умолчанию он находится под кнопками Календарь и Сохранить.)
Задачи откроются на боковой панели справа. Если вы впервые используете Задачи, нажмите «Начать».
Нажмите «Добавить задачу», чтобы создать задачу.

Введите название своей задачи в поле «Заголовок». Вы также можете ввести любые сведения о задаче и установить дату и / или время. Символ справа от даты / времени позволяет создать повторяющуюся задачу.
Чтобы изменить или добавить дополнительные сведения о задаче, просто щелкните эту задачу, ее сведения или дату.
Вы также можете создать отдельный список, чтобы помочь распределить задачи по категориям. Списки удобны для организации ваших задач по категориям, таким как «Работа», «Семья» и т. Д. Чтобы изменить список или создать новый список, просто щелкните имя списка в верхней части панели задач (при первом запуске он вероятно скажет «Мои задачи») и нажмите на название другого списка или на «Создать новый список».
Если вы хотите удалить задачу или добавить подзадачу, щелкните три точки справа от имени задачи. Вы также можете изменить список, который вы назначили для этой конкретной задачи, или создать новый список здесь.
Для более общих настроек – например, для изменения порядка сортировки – нажмите на три точки справа от «Добавить задачу».

Вы можете перетаскивать задачи, чтобы изменить их порядок.
Чтобы сохранить электронное письмо как задачу, просто перетащите его на боковую панель задач.

Чтобы отметить задачу как выполненную, щелкните кружок слева от задачи.

Чтобы просмотреть выполненные задачи, нажмите «Завершено» в нижней части боковой панели.

Задачи, которые вы добавляете через эту боковую панель, будут синхронизироваться с мобильными приложениями, и вы также увидите их, если откроете Задачи через другое приложение, например Диск или Календарь.
Обновление 29 июля 2021 г., 16:20 по восточному времени: Эта статья была первоначально опубликована 7 июля 2020 года и была обновлена, чтобы учесть изменения в функциях и интерфейсе Задач Google.
Расширения визуальных закладок: установка, возможности
В браузере Chrome нельзя добавить ранее сохраненную закладку в экспресс-панель, только ввести адрес сайта вручную. Однако есть альтернативный вариант – расширения для создания графических ярлыков.
Чтобы установить плагин:
Speed Dial 2
Удобное расширение, с помощью которого можно создавать визуальный ярлык со ссылкой на стартовую панель браузера. Плагин является прямым аналогом экспресс-панели, так как позволяет сохранять страницу вручную путем ввода URL-адреса и названия.
А также с помощью расширения можно создать ярлык в один клик. Для этого войдите на необходимый сайт, кликните символ плагина «Speed Dial 2» в панели быстрого доступа и выберите «Добавить домой». В результате в браузере появится ярлык с сохраненным адресом, который будет доступен при запуске новой вкладки.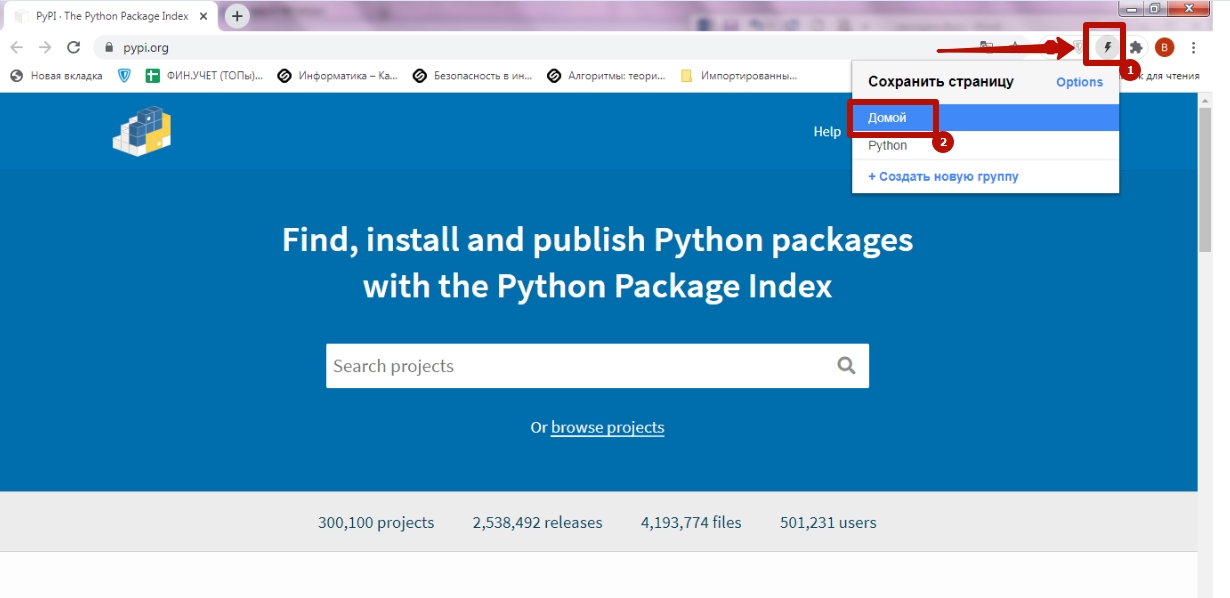
Визуальные закладки Яндекса
Расширение практически не отличается от предыдущего, так как выполняет аналогичную функцию. Сохраненные ссылки отображаются на стартовой странице и при открытии новой вкладки. Добавить новую ссылку можно напрямую с помощью соответствующей команды. А также создается визуальный ярлык для каждой страницы, сохраненной с помощью стандартного инструмента Хром.
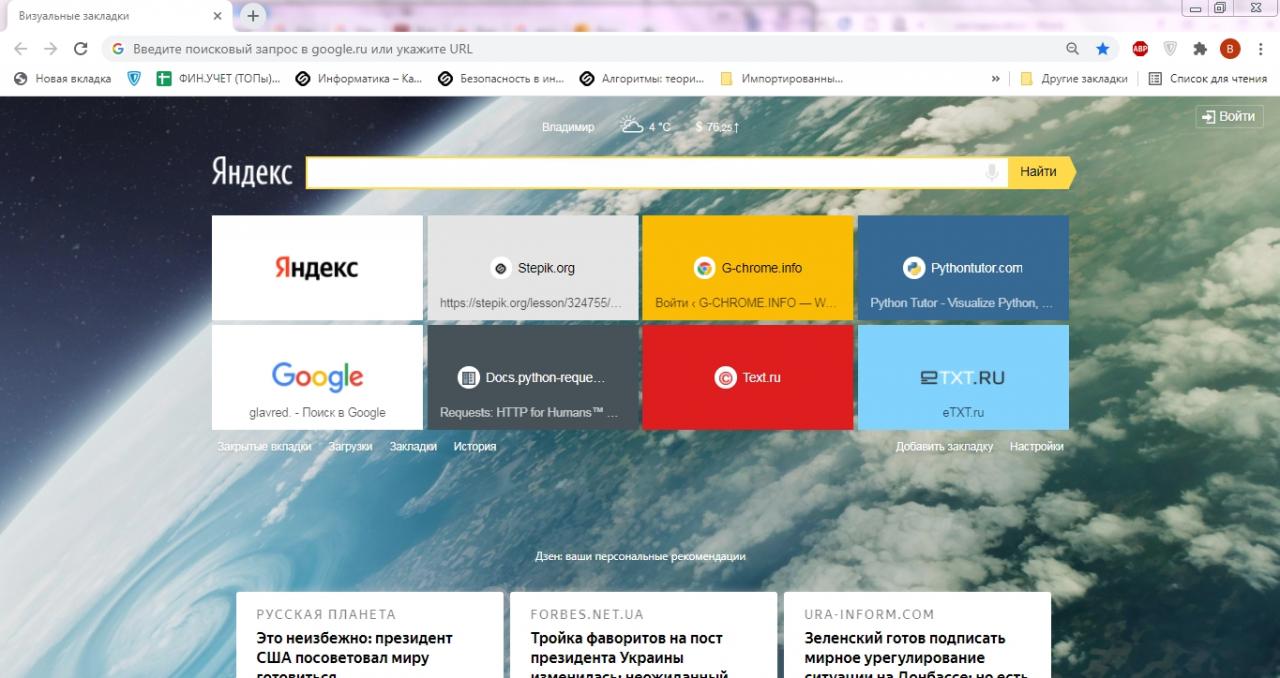
На телефоне
Выше вы познакомились со способом, позволяющим открыть меню браузера Google Chrome на персональном компьютере. А немного ниже вы узнаете, как сделать то же самое, но на мобильном устройстве. Чтобы не вводить вас в заблуждение, сначала рассмотрим гаджет с операционной системой Android, а затем перейдем к Айфону.
Android
Чтобы открыть меню браузера Гугл Хром на Андроид смартфоне, необходимо проделать ряд простых действий:
- Открываем Гугл Хром. Нажимаем по иконке в виде трех точек, которая находится в правой верхней части страницы.
- После чего, на действующей вкладке появится продолжительный список с пунктами. Данный список и есть меню браузера. Все пункты разделены на четыре основных блока.Благодаря первым двум блокам вы можете открыть новую вкладку, историю, посмотреть скачанные файлы, закладки и так далее.
Кроме этого, в самом верху окошка находится панель с несколькими значками. Например, значок в виде звездочки поможет добавить сайт в избранное, а иконка в виде закругленной стрелки – обновить страницу. - В третьем и четвертом блоке находятся пункты «поделиться», «перевести», «настройки» и так далее.
Помимо вышеуказанного способа, попасть в настройки браузера Google Chrome на устройстве с ОС Android можно так:
На телефоне открываем основное приложение от браузера Google Chrome. После чего, в левой верхней части экрана вы сможете заметить иконку в виде трех горизонтальных линий. Вам необходимо будет нажать по этой иконке один раз.
Вот, собственно, и все. Всего лишь за один клик вы сможете открыть полноценное меню браузера Гугл Хром. Данное меню разделено сплошной чертой на две части. Первыми в списке идут разделы «Главная страница», «История поиска», «Подборки» и «Офлайн-запросы».
После вышеуказанных разделов следуют пункты «Настройки», «Ваши данные в Поиске», «Справка» и так далее
Обратите внимание, что если вы перейдете в раздел «Настройки», то там тоже будет огромное число различных подразделов, которые тоже можно считать частью меню браузера Гугл Хром.
iPhone
Остается лишь узнать, как открыть меню браузера Гугл Хром на устройстве с операционной системой iOS. Для этого понадобится проследовать такому набору действий:
Как и всегда, для начала необходимо запустить браузер Google Chrome на мобильном устройстве.Обратите внимание, что в случае с айфоном, небольшая часть меню уже может находиться на основной странице. Как в моем случае, на первоначальной вкладке находятся пункты «Закладки», «Список для чтения», «Недавние вкладки» и «История»
Однако более полноценное меню можно открыть с помощью нажатия по иконке в виде трех горизонтально расположенных точек. Данный значок занимает правый нижний угол.
После нажатия по вышеупомянутому значку, появится небольшое окошко. В нем будут уже знакомые пункты, а так же появятся разделы «Скачанные файлы», «Настройки» и другие. Данное окошко и есть меню браузера Google Chrome. Однако если вам необходимо увидеть полный перечень возможностей браузера, то просто клацните один раз по строке «Настройки».
Как только вы это сделаете, появится новая страница с определенным числом пунктов. В данном разделе вы сможете настроить поисковую систему, пароли, способы оплаты, голосовой поиск и многое другое.
Как вы могли понять после прочтения сегодняшней инструкции, открыть меню браузера Гугл Хром возможно за пару элементарных кликов. Благодаря данной статье, вы узнали, куда именно необходимо нажать для того, чтобы открылось основное меню браузера Google Chrome.
Для чего нужен значок Google Chrome
Иконки системных средств, программ или игр часто используется дизайнерами при создании сайтов. Они позволяют лучше воспринимать контент на визуальном уровне. Значок Гугл Хром передает четкий образ, который помогает раскрыть информацию в полной мере.
Иконка обозревателя может быть нестандартной, поэтому часто ее применяют в качестве ярлыка Хрома на рабочем столе вместо фирменного значка.
Где скачать логотип
- Flaticon – база данных бесплатных иконок, которые доступны в различных форматах, включая PNG, SVG, PSD и других. Здесь есть сотни нестандартных решений иконки Google Chrome. Реализована система фильтров и удобного поиска. Большинство вариантов доступно для бесплатного скачивания;
- Icon-icons – русскоязычный сервис, где можно скачать тысячи бесплатных иконок, включая логотип Хрома. Достаточно ввести запрос в поисковой строке, затем выбрать понравившийся значок, выбрать формат и загрузить его. Доступны изображения в PNG, ICO, SVG и другие. Рядом с картинкой отображены возможные варианты;
- Freepik – еще один сервис, где можно найти значки браузера Гугл Хром. Площадка позволяет сохранять понравившиеся изображения на доски Pinterest в качестве пинов, а также бесплатно скачивать иконки в форматах SVG, EPS, PNG, PSD. Интерфейс ресурса полностью на русском языке, что обеспечивает удобную навигацию на сайте.
Функционал сервисов бесплатный, но при желании можно приобрести PRO-версию для расширенных возможностей. Также скачать логотип и значок Google Chrome можно на нашем сайте.
Форматы значков
От формата логотипа зависит его дальнейшее использование. Существует несколько основных вариантов:
- PNG – универсальное решение, которое используется практически для любых цифровых целей. Их основное преимущество – это изображение с прозрачностью, что позволяет нанести их на другие графические элементы или на фон. При этом формат отображает миллионы цветов, а качество не теряется даже после сжатия и декомпрессии файла;
- SVG – это масштабируемая векторная графика, поэтому значок всегда будет четким и качественным даже при большом увеличении. Прозрачные фоны также поддерживаются. Но по сравнению с PNG или JPG у файлов в этом формате малый размер;
- EPS – формат для изображений в Adobe Illustrator, который преимущественно используется для редактирования и печати, поскольку легко масштабируется без потери качества.
Помимо перечисленных форматов, есть и ICO. Он предназначен для хранения значков в операционной системе Windows. Встроенные средства позволяют персонализировать внешний вид рабочего стола и папок под себя, включая смену иконок софта или каталогов.
Логотип Гугл Хром можно скачать на специальных сервисах, где доступны для бесплатного скачивания тысячи иконок и значков, включая нестандартные решения. Для начала следует определиться, для чего нужна картинка, чтобы выбрать формат файла.
Дополнительный способ добавления ярлыка
В функционале винды также есть стандартный механизм создания ярлыка, который можно размещать в любом удобном месте. Для этого необходимо просто щелкнуть ПКМ на иконку утилиты и выбрать раздел «Создать», в выпадающем списке необходимо выбрать раздел «Ярлык».
В строке “Расположение объекта” можно указать адрес определенной веб-страницы или расположение программы, папки, на которую будет вести ярлычок. Введите данные и нажмите “Далее”.
Останется ввести название ссылки – вы можете выбрать любое удобное для вас наименование. Нажмите кнопку “Готово” для сохранения настроек.
И, наконец, самый простой способ, работающий на всех версиях операционной системы. Просто кликните на иконку программы в её системной папке и перетащите её на рабочий стол. Система предложит переместить файл или создать её ярлык – выберите второй вариант.
Установить приложение “Автозагрузка и синхронизация из Google”
Вместо того, чтобы создавать ярлыки самостоятельно, есть другой способ разместить на рабочем столе оригинальные ярлыки для Документов, Таблиц и Презентаций. Однако это включает в себя установку резервного копирования и синхронизации, поэтому используйте этот метод только в том случае, если вы не возражаете, чтобы дополнительное фоновое приложение замедляло работу при запуске.


Просто загрузите и установите приложение «Автозагрузка и синхронизация», и ваши ярлыки будут аккуратно размещены на рабочем столе.
Однако, чтобы иметь ярлыки для отдельных файлов, вам нужно прибегнуть к трем методам, перечисленным выше.
Инструкции для Windows
- Скачайте установочный файл.
- Когда появится запрос, нажмите Выполнить или Сохранить.
- Чтобы запустить сохраненный установочный файл, дважды нажмите на него.
- Запустите Chrome.
- Windows 7. Когда установка завершится, окно Chrome откроется автоматически.
- Windows 8 и 8.1. В открывшемся диалоговом окне нажмите Далее, чтобы выбрать браузер по умолчанию.
- Windows 10. Когда установка завершится, окно Chrome откроется автоматически. При желании можно сделать Chrome браузером по умолчанию.
Если раньше вы использовали другой браузер, например Internet Explorer или Safari, то можете импортировать настройки в Chrome.
Что делать, если Chrome не удается установить из-за включенного S-режима
Если вам не удается установить Chrome на компьютер с ОС Windows, возможно, устройство работает в S-режиме. Чтобы скачать и установить Chrome, выйдите из S-режима. Вы также можете ознакомиться со статьей о том, .
Как создать ярлык Google Chrome на рабочем столе
Есть целых 5 способов, как добавить ярлык в Гугл Хром. Все они по-своему удобны, а также связаны с определенными ограничениями, поэтому опишем каждый метод, пусть читатель выбирает подходящий из них под индивидуальные потребности.
Способ 1: с рабочего стола
Метод не требует запуска программ или прикосновения к клавиатуре, что является его несомненными преимуществами. Главный минус в том, что нужно знать местоположение exe-файла браузера и довольно долго вести к нему через Проводник.
Как создать ярлык Гугл Хром:
- Нажимаем на свободном месте главного экрана Windows правой кнопкой мыши (ПКМ).
- Наводим курсор на «Создать» и выбираем «Ярлык».
- Жмем на кнопку «Обзор» и указываем путь к файлу. Стандартно он выглядит так – “C:\Program Files(x86)\Google\Chrome\Application\chrome.exe”, но может отличаться в зависимости от папки и диска для установки.
Способ 2: отправить файл
Это решение немного быстрее предыдущего, но тоже требует использование Проводника, что не всегда удобно. Да и в сравнении с другими методами он немного медленнее.
Как сделать ярлык Гугл Хром на рабочем столе:
- Переходим в папку с exe-файлом браузера (C:\Program Files (x86)\Google\Chrome\Application). Чтобы ускорить процесс, можем открыть любую папку и вставить путь.
- Находим исполняемый файл, жмем по нему ПКМ, наводим мышь на «Отправить» и выбираем «Рабочий стол (создать ярлык)».
Способ 3: через меню браузера
Метод позволяет сгенерировать ярлык Google Chrome на рабочем столе, который будет вести на конкретный сайт. После нажатия постоянно начнет отображаться сайт, на котором сделали ссылку. Это может быть, как полезно, так и неуместно, пусть каждый решает для себя.
Алгоритм действий:
- Находясь на сайте нажимаем на меню браузера (3 точки под крестиком для закрытия веб-обозревателя).
- Наводим указатель на «Дополнительные инструменты» и выбираем «Создать ярлык».
- В выпадающем окне нажимаем на «Создать».
Способ 4: скачать с интернета
Можем просто скачать ярлык Гугл Хром и положить на рабочий стол. Однако, он будет работать только в том случае, если браузер установлен на диск C в стандартную директорию, а также при условии, что установлена 64-битная ОС. Взять можем отсюда (файл приложил).
Способ 5: при помощи вкладки «Настройки»
Если желаем загрузить браузер под конкретной учетной записью и быстро между ними переключаться данный метод идеально подойдет.
Что нужно сделать:
- Открываем меню браузера (Alt + F) и переходим в «Настройки».
- Идем в раздел «Имя и фото профиля Chrome».
- Активируем переключатель «Показывать ярлык на рабочем столе».
А как вернуть панель со строкой поиска Google на экран смартфона Samsung?
Вернуть виджет «Поиск Google» на любой экран смартфона не сложно. Но вначале нужно определить, какой вариант виджета Вы планируете установить на экран телефона. Библиотека стандартных виджетов телефона Samsung предложит Вам по крайне мере два основных виджета со стройкой поиска в Google:
1. Панель «Поиск в Google» браузера Chrome, который устанавливается по умолчанию на всех новых смартфонах Samsung.
2. Панель «Google поиск» сайта .
Далее мы опишем оба варианта, как разместить на любом экране телефона виджет со строкой поиска Google, воспользовавшись для примера редакционным смартфоном Samsung A50 с ОС Android 10.
1 вариант: Установка виджета «Поиск в Google» браузера Chrome.
1. Находясь на Главном экране, или на любом другом экране, куда Вы планируете установить виджет поиска, сведите свайпом два пальца вместе, чтобы открыть настройки экрана.
Скрин №1 — открыть настройки экрана, сведя свайпом два пальца вместе.
2. В настройках экрана нажмите на пункт «Виджеты».
Скрин №2 – нажать на пункт «Виджеты».
3. Листая страницы свайпом нужно найти раздел с виджетами приложения Chrome. Открываем раздел виджетов «Chrome» нажатием на него.
Скрин №3 – находим раздел с виджетами браузера Chrome. Нажать на значок этого раздела.
4. В разделе виджетов «Chrome» всего два виджета. Нужно нажать на виджет «Поиск в Chrome 4×1».
После этого виджет будет перенесён на Главный экран. Далее, не отрывая палец от значка виджета, свайпом переместите его на своё место.
Скрин №4 — нажмите на виджет «Поиск в Chrome 4×1» и переместите его на своё место на Главном экране.
Всё получилось. Теперь панель строки «Поиск в Google» браузера Chrome установлена на Главном экране.
Скрин №5 – вид Главного экрана с виджетом «Поиск в Google» браузера Chrome.
2 вариант: Установка виджета «Google поиск» сайта .
5. Находясь на любом экране смартфона, куда Вы планируете установить виджет поиска, откройте настройки экрана вторым способом, нажав пальцем на свободное от иконок место на экране и удержав там палец 2-3 секунды.
6. В настройках экрана нажмите на пункт «Виджеты».
Скрин №6 – нажать на пункт «Виджеты».
7. Далее перелистывая страницы свайпом нужно найти раздел с виджетами приложения Google. Открываем раздел виджетов «Google» нажатием на него.
Скрин №7 – находим раздел с виджетами приложения Google. Нажать на значок этого раздела.
8. В разделе виджетов «Google» четыре виджета. Нужно нажать на виджет «Поиск 4×1».
После этого виджет будет перенесён на экран телефона, где, не отрывая палец от значка виджета, свайпом установите его на новом месте.
Скрин №8 — нажмите на виджет «Поиск 4×1» и переместите его на своё место на Главном экране.
9. Теперь у нас на Главном экране установлены две панели поиска Google: «Поиск в Google» браузера «Chrome» и панель «Google поиск» сайта Google.
Скрин №9 – вид Главного экрана с двумя панелями поиска в Google.
Шаг 1. Создание ярлыка для Google Chrome
Вы можете создать ярлык для любого веб-сайта, который вы открываете в Chrome. Когда вы это сделаете, он появится в меню приложений Chrome вместе с другими приложениями, расширениями и ярлыками.
Просто следуйте этим шагам:
- Откройте Google Chrome.
- Запустите Google Диск (убедитесь, что вы вошли в свою учетную запись).
- Откройте нужную таблицу.
- Нажмите кнопку «Дополнительно» (три вертикальные точки) в правом верхнем углу браузера.
- Наведите курсор на меню «Дополнительные инструменты».
- Выберите «Создать ярлык».
- Нажмите кнопку «Приложения» в верхнем левом углу экрана.
Примечание. Если вы не видите кнопку «Приложения», возможно, панель закладок скрыта. Попробуйте открыть новую вкладку и найдите ее снова.
Кроме того, вы можете просто набрать: «chrome: // apps /» в строке поиска и нажать клавишу «Ввод».
Значок вашей электронной таблицы должен быть виден в меню «Приложения».
Восстановление значка гугл на рабочем столе
Первое, что стоит сделать в сложившейся ситуации это проверить удален ярлык приложение или же программа полностью. Мы это уже делали, когда восстанавливали значок скайпа.
Для этого нужно зайти в панель управления, там выбрать «Программы и компоненты«.

Программы и компоненты в панели управления windows
После этого откроется список всех программ, установленных на компьютере. Вам нужно в нем найти программу Google Chrome.

Значок гугл в списке установленных программ
Если ее в списке нет, значит гугл полностью удален с вашего компьютера и его придутся устанавливать заново, скачав с официального сайта.
Если же Google Chrome есть в списке, то переходим в «мой компьютер«. Далее диск С -> program files (program files (x86)->Google -> Chrome ->Application.
Папка с программой Google Chrome на диске С
В этой папке находим файл «chrome«, жмем по нему правой кнопкой мыши и выбираем «Отправить» -> «Рабочий стол(Создать ярлык)«.

Возвращение значка гугл на рабочий стол
После этого можете закрывать все открытые окна и проверять рабочий стол на наличие там значка браузера гугл.
</index>
Для каждого пользователя важно время и его эффективное использование при работе за компьютеров или другим устройством. Поэтому важно использовать все возможности ОС и программ для экономии самого ценного ресурса
Сегодня мы поговорим о том, как установить значок Гугл Хром на рабочий стол, также в процессе повествования рассмотрим эффективный способ достижения желаемого.




